Supplemental Data Sources Basic Overview
About Supplemental Data Sources
Supplemental data sources (SDS) are datasets you can reference in autocomplete questions and use to customize survey flows. Supplemental data sources let you search multiple related data points based on just one piece of information. This simplifies a process that otherwise might require lots of embedded data and branches in your survey flow.
Common Use Cases for Supplemental Data Sources
Library: Whenever you create an SDS, it’s saved in the library so you can reuse it as needed. This is the case even if you created it in the survey flow. Using the library, you can easily edit, rename, or delete any supplemental data sources you have. This means if you need to make a change, rather than edit every connected survey, you just edit the SDS. Libraries also allow you to share your SDS with other Qualtrics users.
Autocomplete questions: Autocomplete questions suggest answers to respondents as they type a reply. You can use an SDS as the autocomplete’s source, giving you more advanced capabilities; instead of typing an exact name, people can type related data, like locations and parts of an address.
Survey flow: Use SDS to customize the survey experience based on information without having to first store it all in the survey itself. For example, you can build display logic, branch logic, and insert piped text based on information saved in the SDS. You can also use the SDS in the survey flow to pull in additional information you’d like to include in your analysis.
Creating and Uploading Your File
You can create a supplemental data source in the library or in the survey flow. No matter where you create and upload the file, its guidelines are the same.
To create supplemental data sources, you’ll need the Manage Supplemental Data permission. Talk to your Brand Administrator about enabling this permission.
- Create a new SDS in the survey flow or in the library.
- Download either the CSV or TSV sample template.
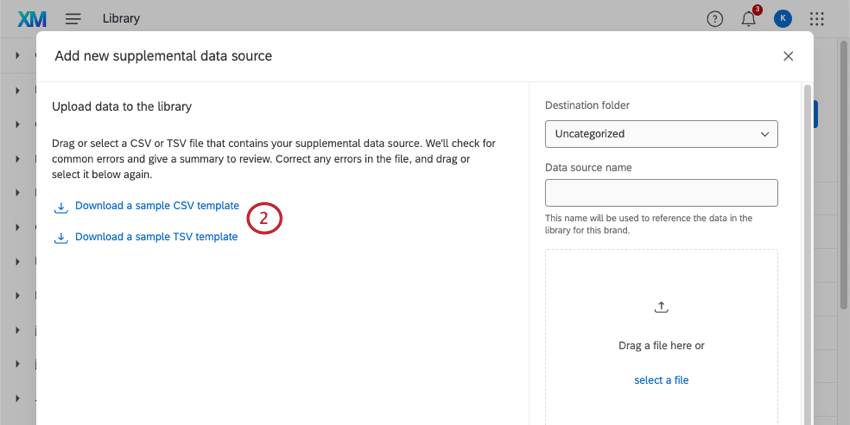 Qtip: TSV files are better at supporting non-English characters.
Qtip: TSV files are better at supporting non-English characters. - Edit your file. Follow these guidelines:
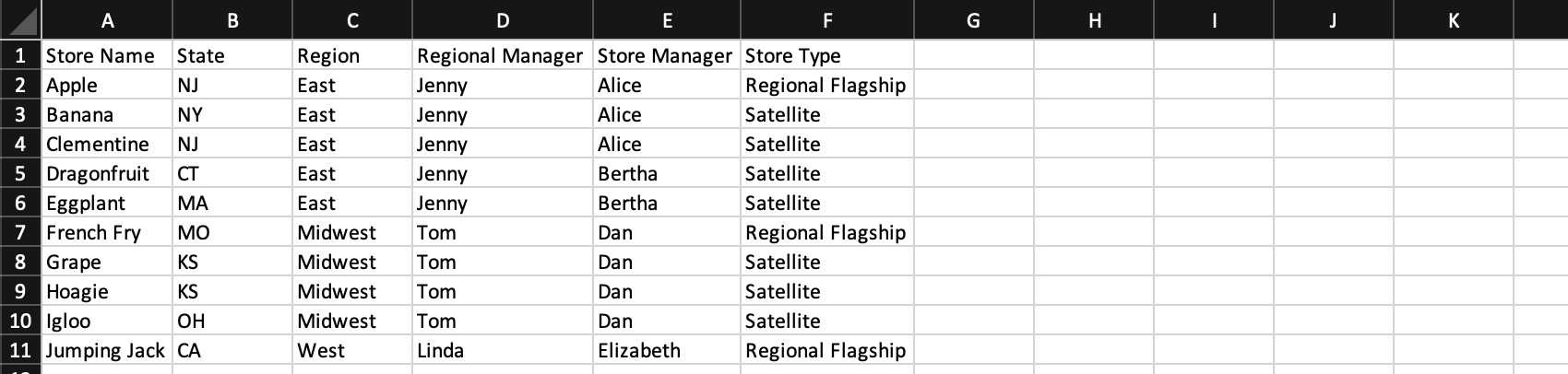
- Each column should be a new field and each row should be a separate record.
- You should have only 1 row of headers.
- There is a maximum of 100,000 rows.
- There is a maximum of 30 columns.
- For searchable fields, there is a maximum of 200 bytes per cell.
- For non-searchable fields, you can have up to 5000 bytes / characters per cell.
- Formatted text (e.g. HTML) is not supported in supplemental data sources.
- Files can be a maximum of 10MB.
- The file should be a TSV or a UTF-8 encoded CSV.
- If you want, choose a library folder for your SDS.
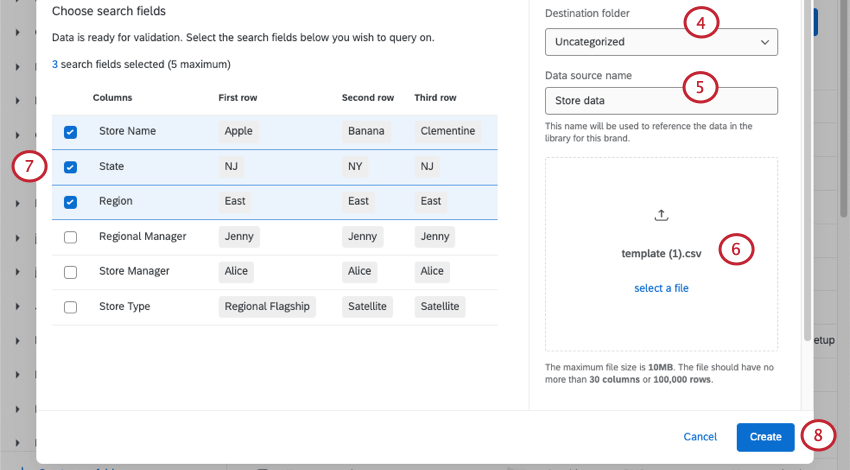
- Name your data source.
- Upload the file you created.
- Select the fields you want to search on. These are the fields used to find records in the SDS. Generally you want to choose fields with identifiable values that won’t have many duplicates. Fields don’t have to be perfectly unique.
Example: Let respondents find a store location by street address or city name.Qtip: You can choose up to 5 searchable fields.Qtip: If you only choose 1 field to search on, each record must have a value for this field. If you choose multiple searchable fields, it’s okay to not have a value for every record, but each record must be searchable by at least 1 of your searchable fields.
- Click Create.
FAQs