Bottom Box Metrics (Studio)
About Bottom Box Metrics
Bottom box metrics can be used to show the percentage of respondents who gave an unfavorable response in a survey.
Calculation
A bottom box metric is calculated using the following formula:
Bottom Box = Detractors / Total ResponsesRespondents fall into one of 2 groups: Detractors or Other (Promoters, Neutral). Whether or not a respondent is a detractor depends on a cutoff value that you define.
Example: If you set the detractor cutoff value to 6, respondents who rate your company’s service as 6 or below are considered detractors, and the rest are treated as Other.
Qtip: You can adjust whether undefined values are included in the total when you create your bottom box.
Defining a Bottom Box Metric
This section describes what you need to fill out in the Definition tab of your bottom box.
Qtip: For steps to create and format a metric, see Creating Metrics.
- Set the metric type to Bottom Box.
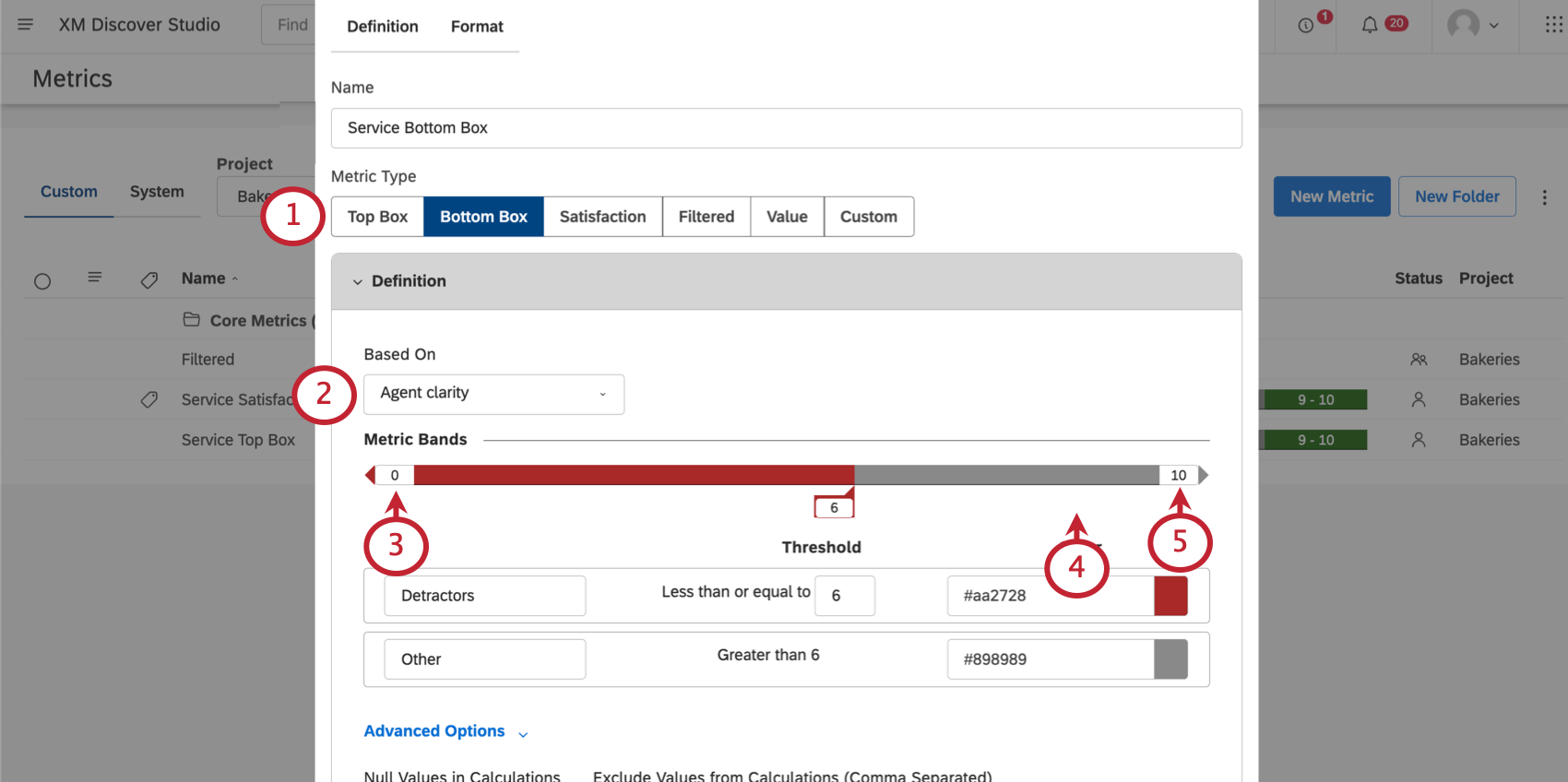
- Select the attribute the metric should be based on.
Qtip: You can only select numeric attributes.
- Set a minimum value.
Qtip: The minimum and maximum values are used for visual purposes only. For example, if your minimum is 0 and your maximum is 10, a score of –2 is still a detractor, and a score of 77 is still in the other band.
- Determine the value that a response must be less than or equal to in order to qualify as a detractor.
- Set a maximum value.
- Name your groups. By default, these are Other and Detractors.
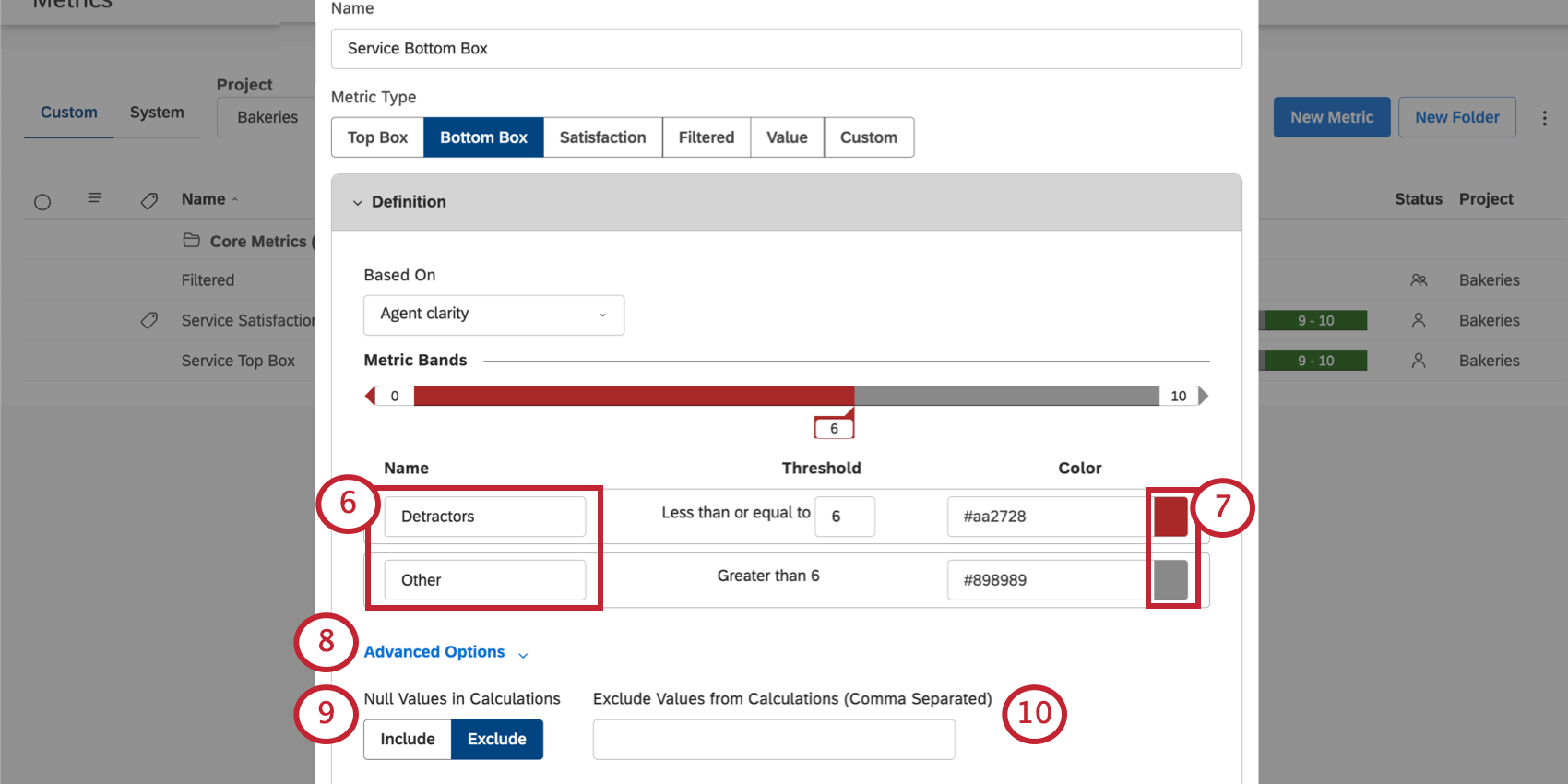
- Change the color for responses that fall within that band’s threshold.
- If you have null values to define, click Advanced Options.
- For Null Values in Calculations, choose one of the following:
- Include: Include null and undefined values in the total when calculating bottom box.
- Exclude: Exclude null and undefined values from the total when calculating bottom box.
Qtip: This setting only determines if null values are included in the bottom box calculation. This setting does not determine whether null values are displayed in the report (see Grouping Settings).
- Under Exclude Values from Calculations (Comma Separated), type the values you want to exclude from calculations.
Qtip: Make sure to save your changes when you’re finished.