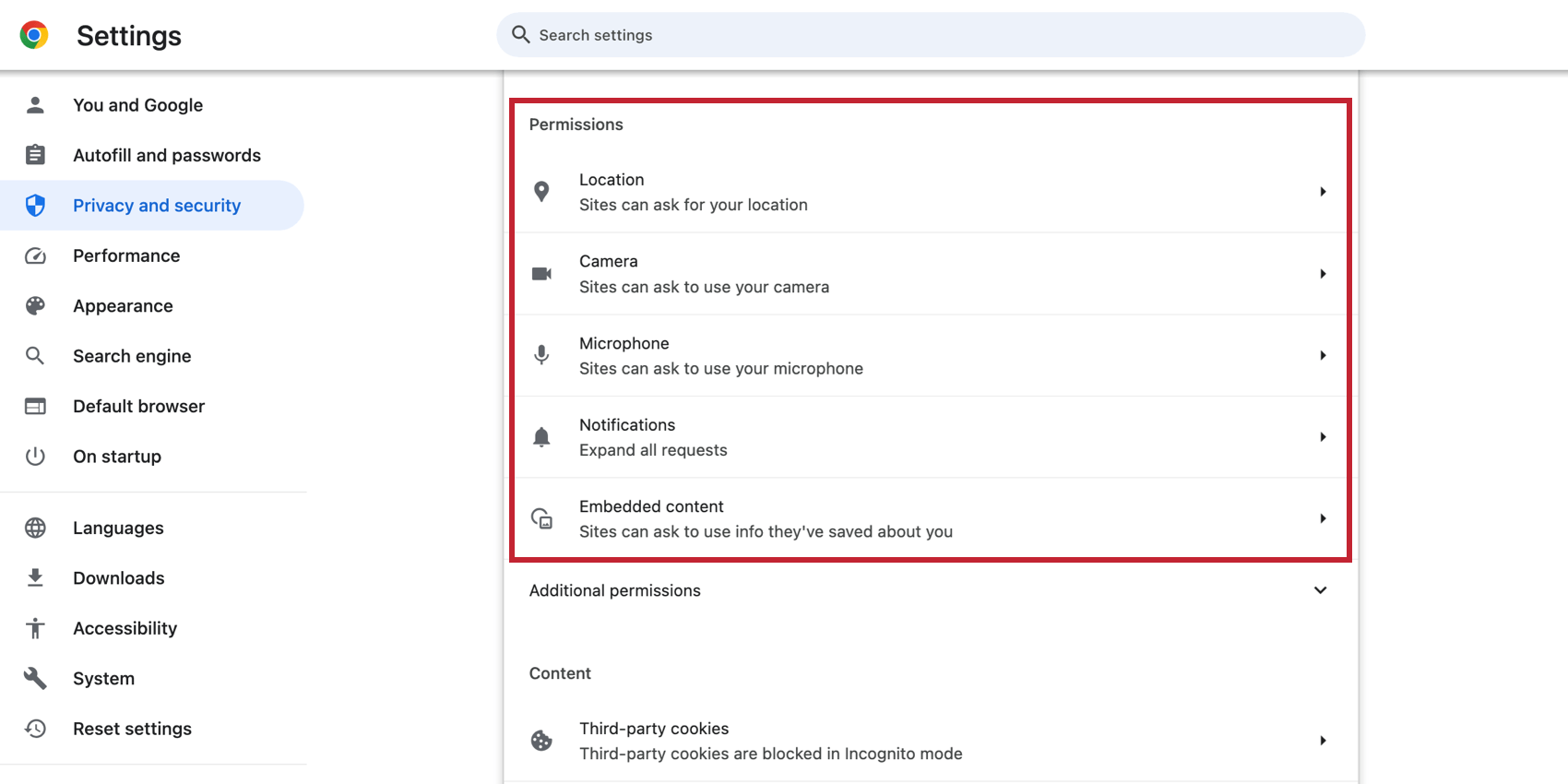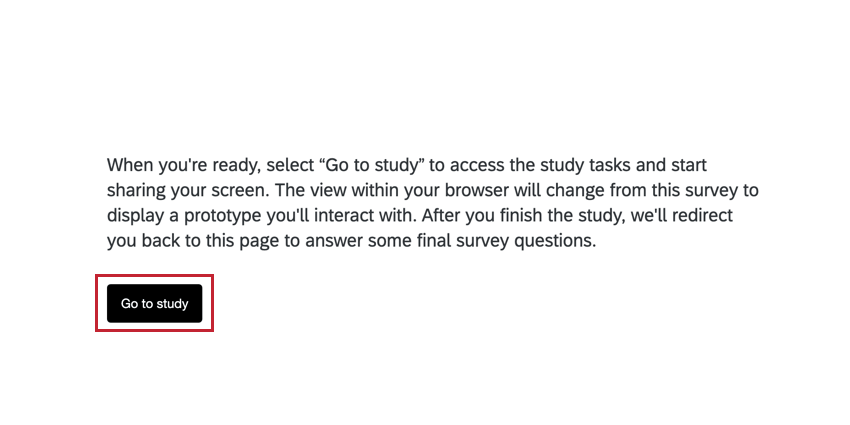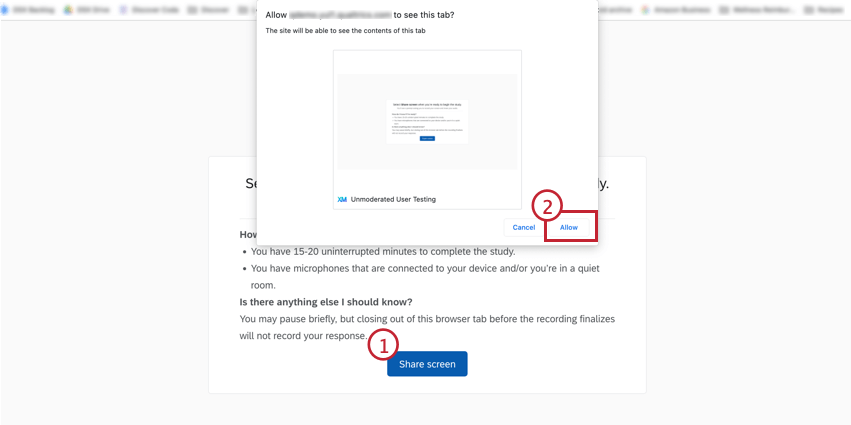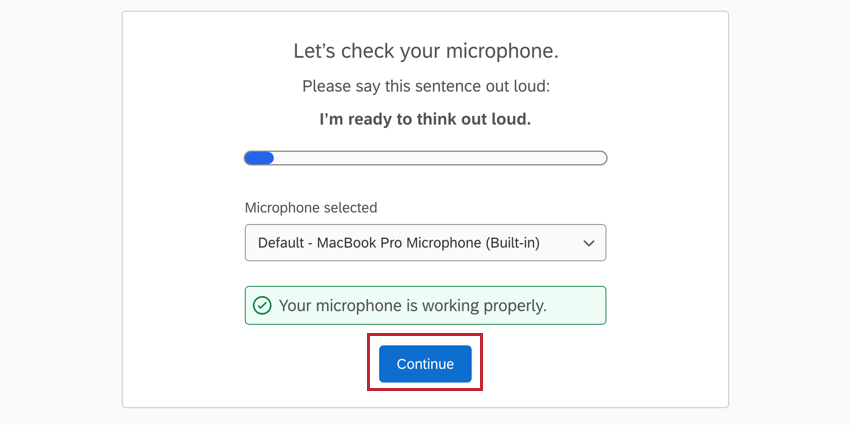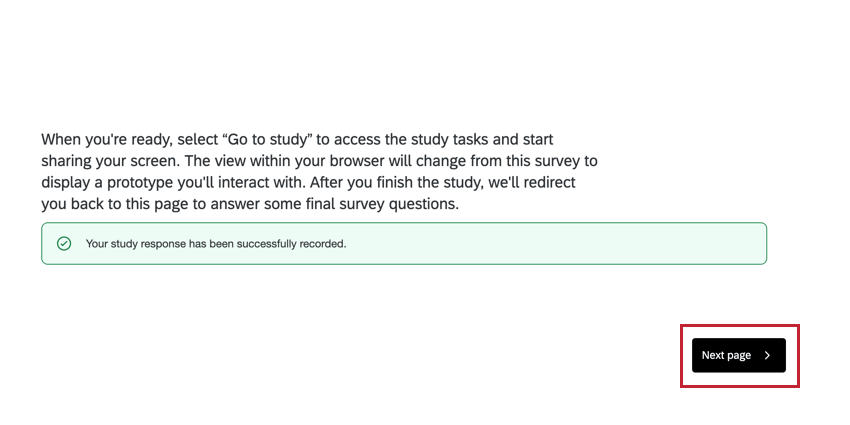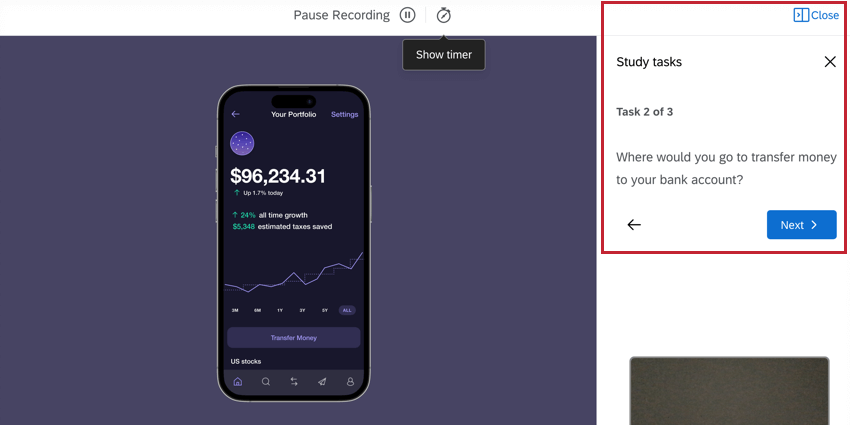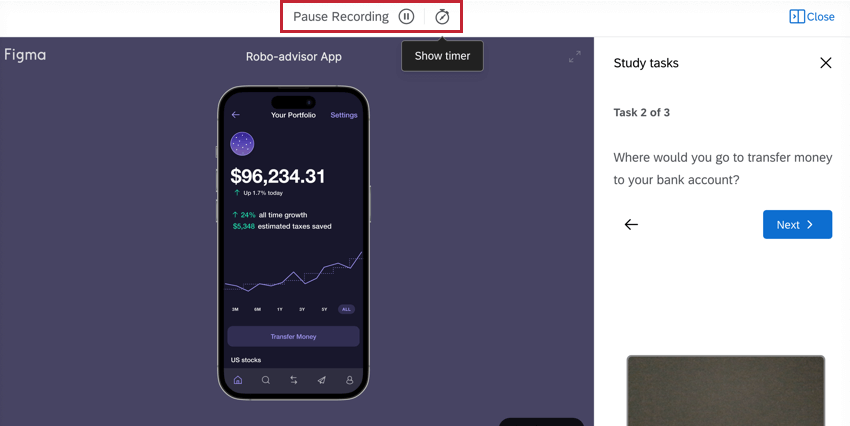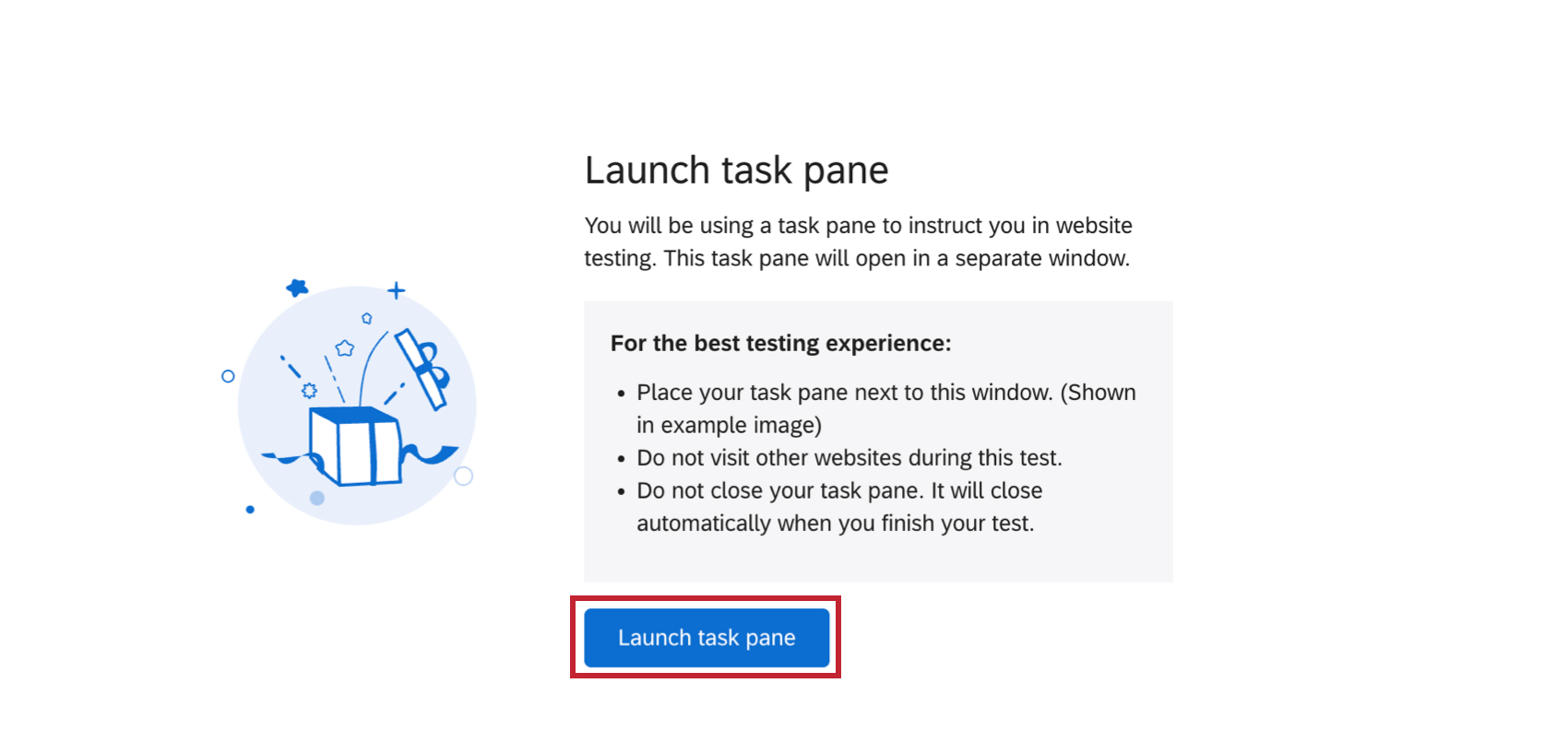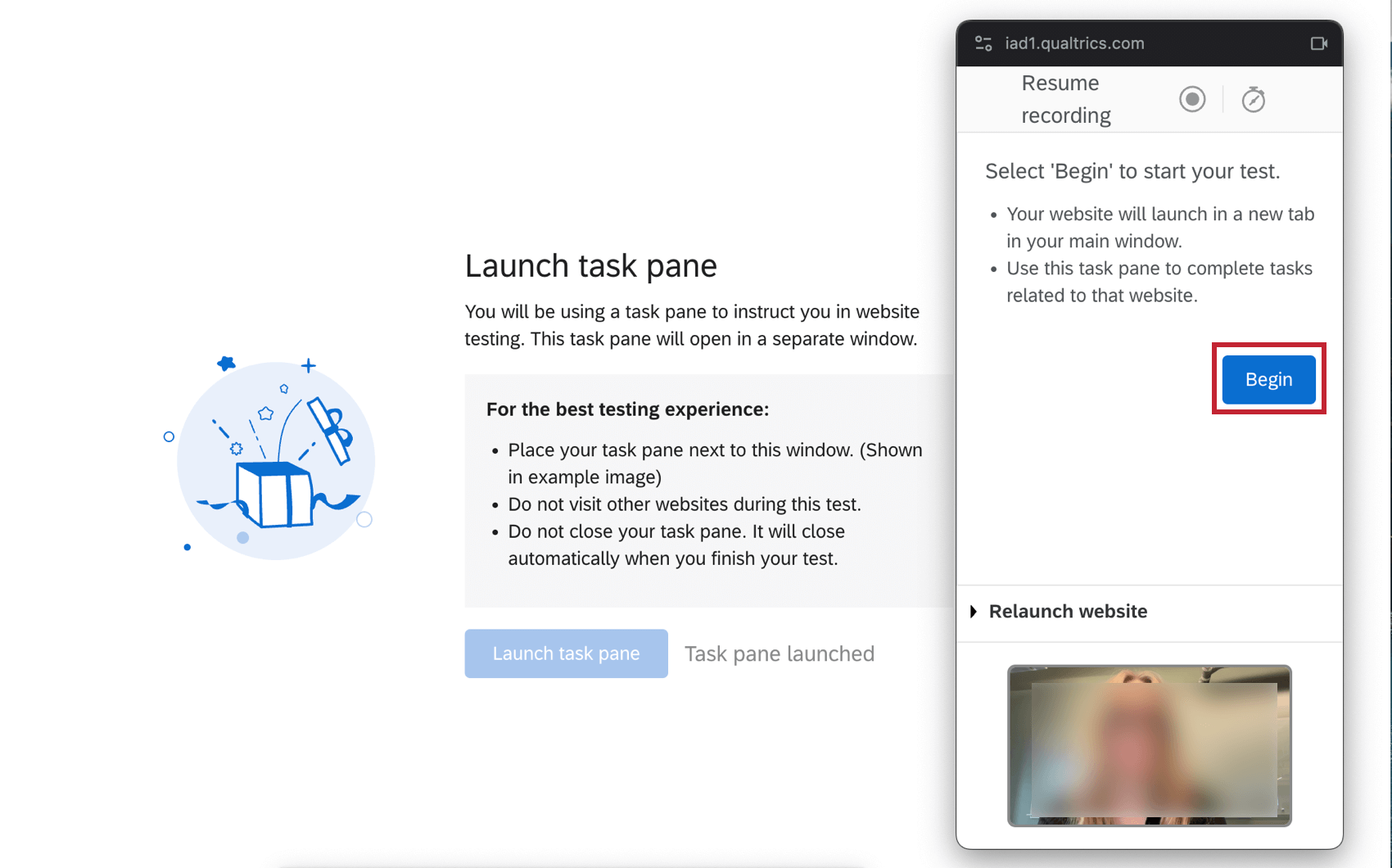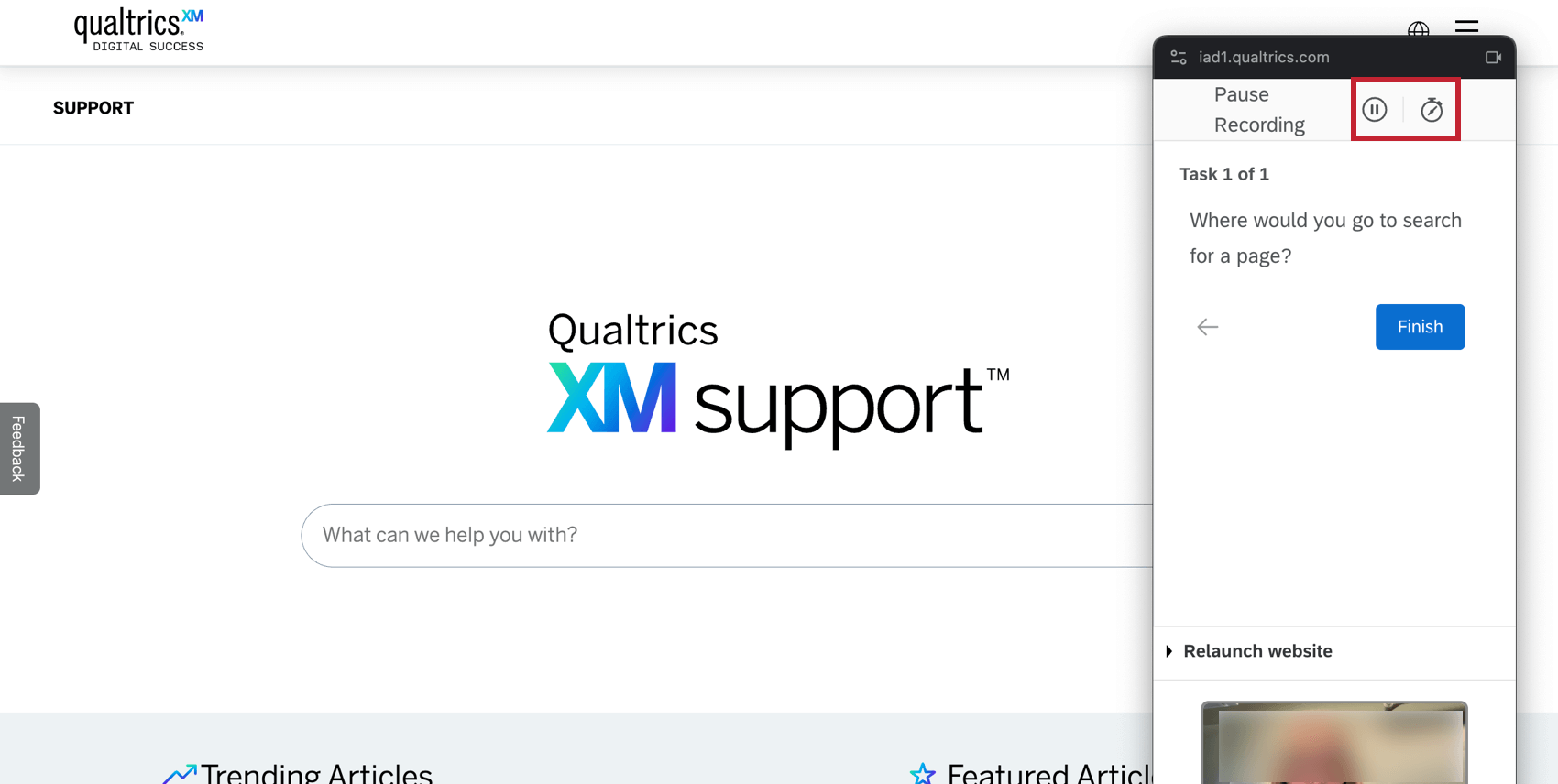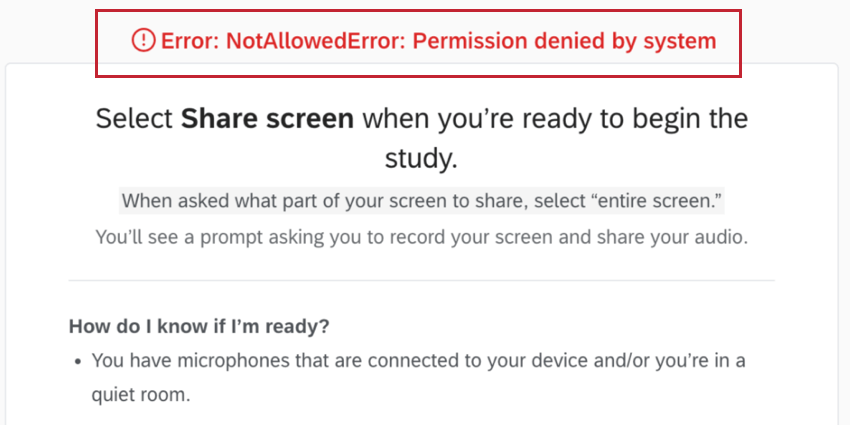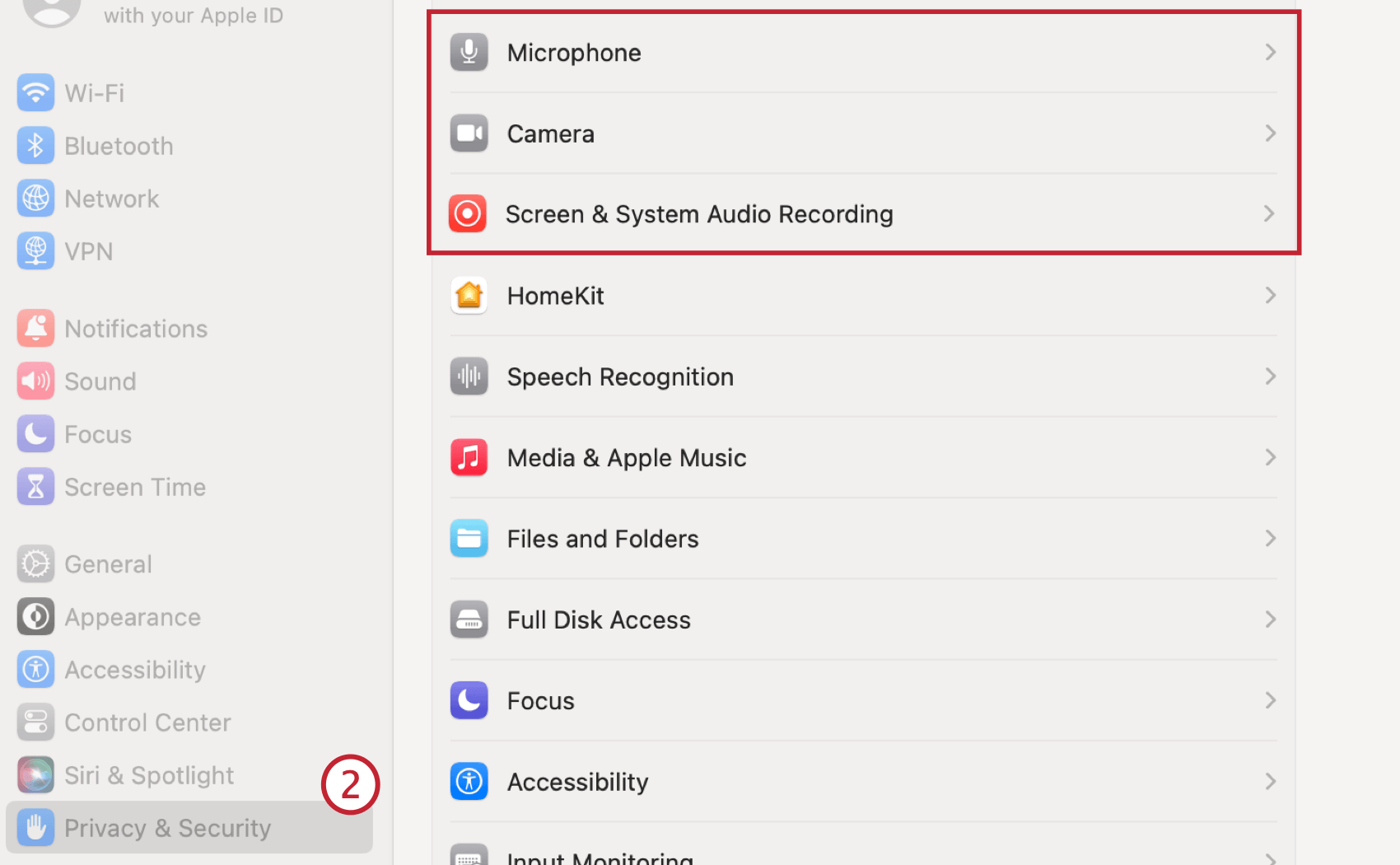Unmoderated User Testing Question
About Unmoderated User Testing Questions
The unmoderated user testing question type allows survey participants to record and upload a video or audio recording that answers questions about the prototype or live website that they are presented with.
Enabling the Unmoderated User Testing Question
Before you can use this question type, you need to have the right user permissions. A Brand Administrator can give you the permissions you need. Remember that you must have a UX license before you can use this feature.
- You need the Unmoderated User Testing permission to create this type of question.
- You need the Access Data & Analysis: Audio & Video permission in order to view and edit responses to the question.
Setting Up an Unmoderated User Testing Question
- Add a new question.
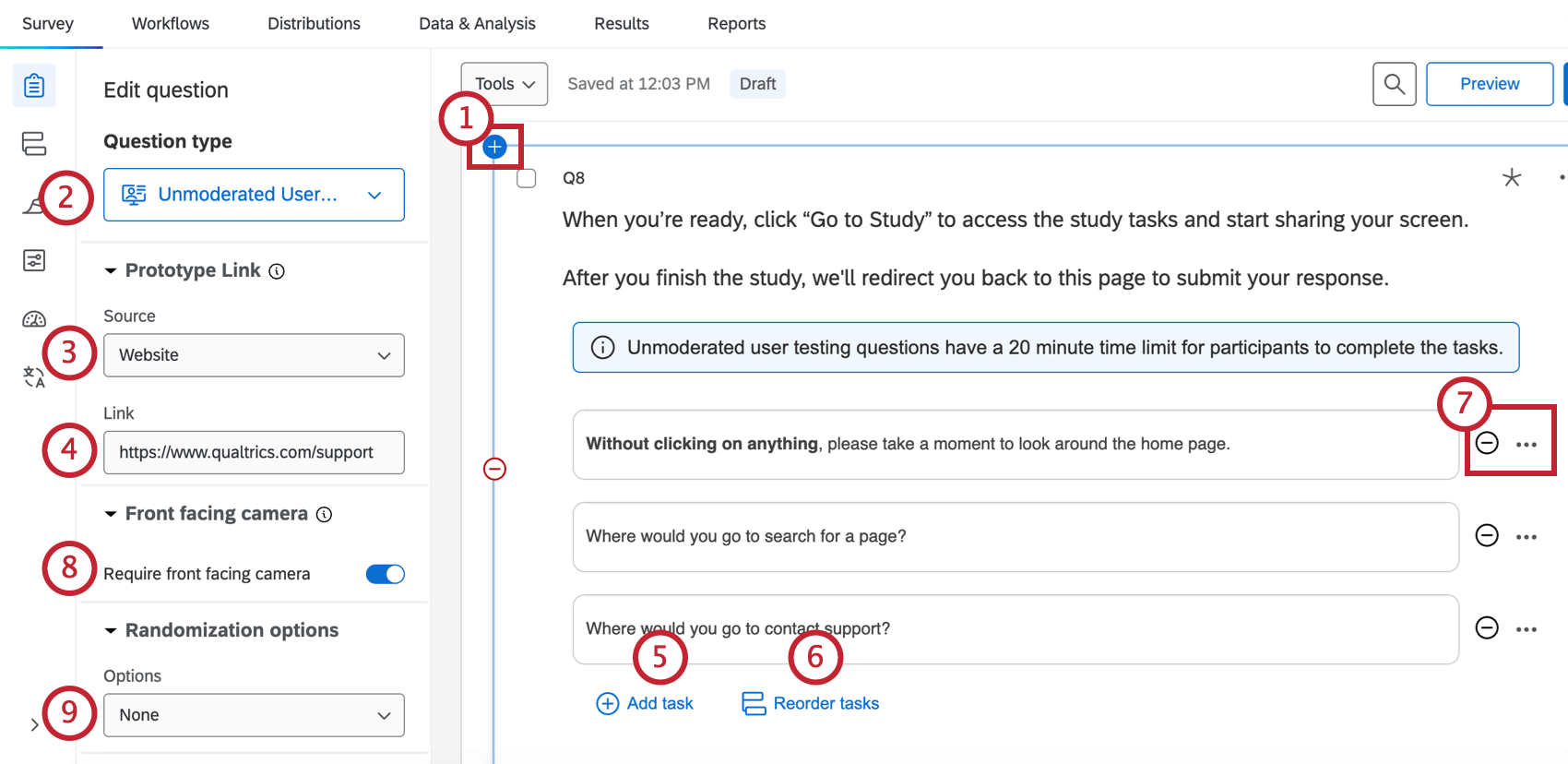 Qtip: Add page breaks before and after the unmoderated user testing question.
Qtip: Add page breaks before and after the unmoderated user testing question. - Select Unmoderated User Testing from the drop-down.
- Select the Source.
- Prototype.
Qtip: Prototypes can be from Figma, AdobeXD, or InVision.
- Website.
Attention: When the source is a website, respondents must use the Google Chrome or Microsoft Edge browser.
- Youtube video.
- Google Drive link.
- PDF.
- Qualtrics.
- Prototype.
- Insert the link for your prototype into the Link box. Links must be complete and begin with “https://”.
Qtip: Make sure to hide the Figma UI by adding the query string “&hide-ui=1” to the end of your Figma link. This will make it so that the respondent cannot access the Figma link when taking the survey.
- Add the tasks that you would like the participant to complete during the testing question.
Attention: While there is no limit for the number of tasks, the session is limited to 20 minutes. Be sure that the number of tasks can be reasonably completed within that time.Qtip: It may be a good idea to add an informative task at the end. For example, one that tells participants to wait until their video uploads and then return to the survey.Qtip: To delete a task, click the ( – ) button to the right of the task.
- Optionally, click Reorder tasks to change the order of your tasks.
- Edit your tasks, if you’d like.
- Click the ( – ) button next to your task to delete it.
- Click the three–dot menu to edit your task using the rich content editor.
Qtip: Some components in the rich text editor are not compatible with survey translations in some languages.
- To require respondents to use the front facing camera to record their answer, enable Require front facing camera. This feature is disabled by default.
- Select a randomization option, if you’d like.
- Randomize all but first: Randomize all tasks except for the first one.
- Randomize all: Randomize all tasks.
- Randomize subset: Randomize some of the tasks. If you select this option, you will also select which tasks you would like to randomize from the drop-down below.
- Navigate to Survey options.
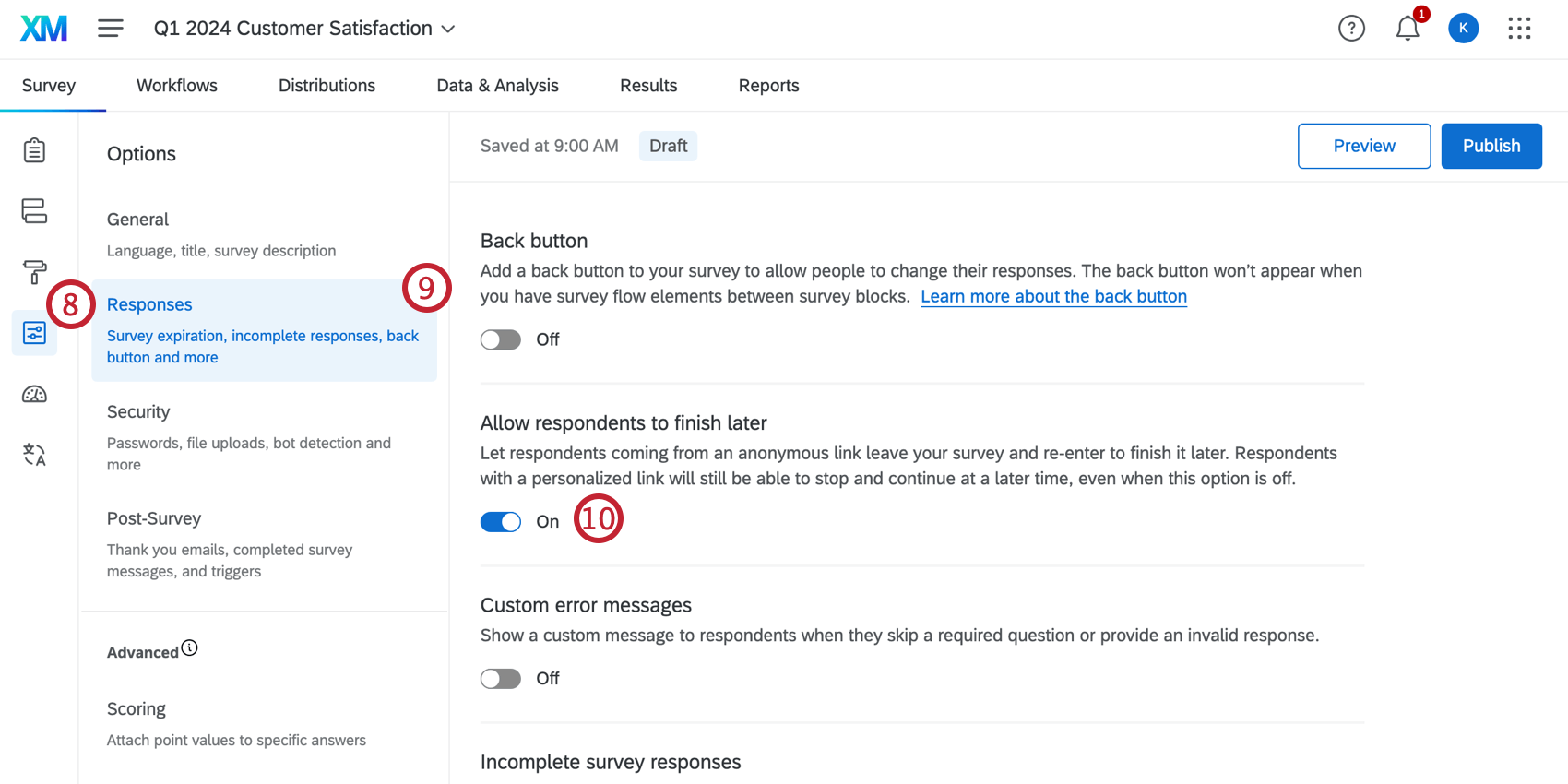
- Enter the Responses section.
- Turn on Allow respondents to finish later.
We recommend making the Unmoderated User Testing question type required to ensure that respondents complete that portion of the study. Customize other response requirements and question behavior, if you’d like.
Respondent Experience
When you get to the unmoderated user testing question, you will see a question prompt along with a Go to study button. Click this button to get started.
Review the instructions and confirm that you are willing to share your screen. When you’re ready, click Share screen. Your browser will ask you for permission as well.
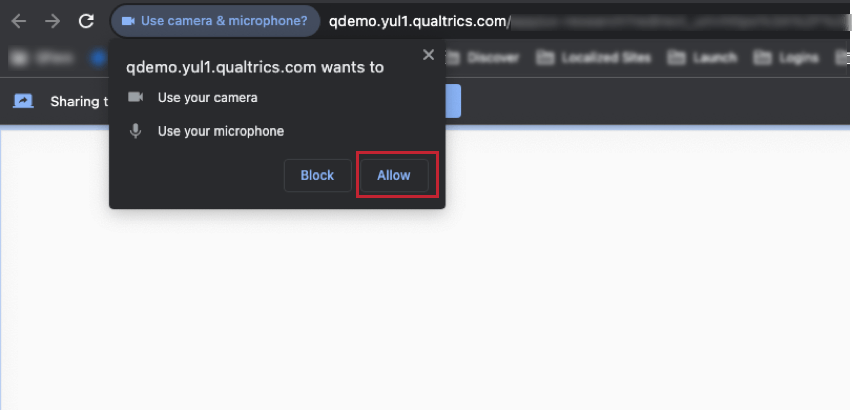
Check that your microphone is working correctly before clicking Continue. If the front facing camera is required, you will also be prompted to check your video. To change the default microphone / camera, use the drop-down.
When you’ve completed your tasks, you will be prompted to click Finish. Once your recording has been saved, you will return to the survey. Click Next page to continue.
The respondent experience is slightly different depending on the prototype being studied. For information on specific prototypes, see the subsections below.
Respondent Experience for Prototypes
Tasks will be displayed on the right underneath Study Tasks. Follow the instructions for each task by engaging with the prototype. To hide the task pane, click the icon in the upper-right corner.
Click the pause button to pause the recording. To view the timer, click the stopwatch icon.
Respondent Experience for Live Websites
Click Launch task pane to begin the unmoderated user testing.
The task pane will appear as a pop-up window in the survey. This window will stay on top of the live website window until the session is completed. Click Begin to start the unmoderated user testing tasks.
Click the pause button to pause the recording. To view the timer, click the stopwatch icon.
Data & Analysis
Your responses from the unmoderated user testing question will be in the Audio & Video Editor in the Data & Analysis tab. From here you can view transcripts, make clips from audio and video responses, build highlight reels, and leverage AI-driven insights to identify themes in your video responses. For more information, see Audio & Video Editor.
Troubleshooting
If you receive the NotAllowedError, your browser or computer settings are preventing Qualtrics from accessing your camera or microphone. Enable your browser or computer permissions before using the unmoderated user question.
Google Chrome Settings
- Go to the Chrome settings.
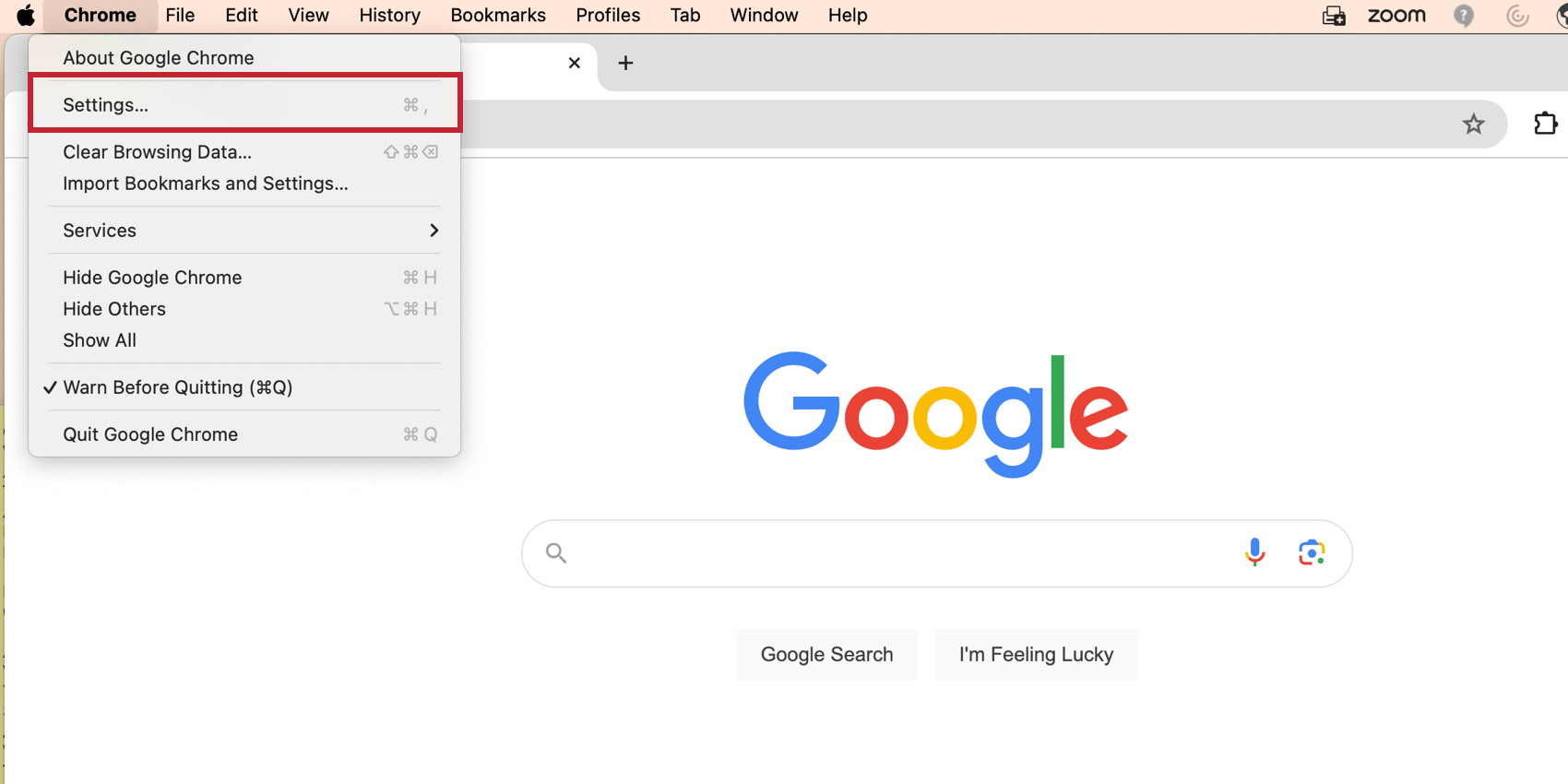
- Go to the Privacy and security settings.
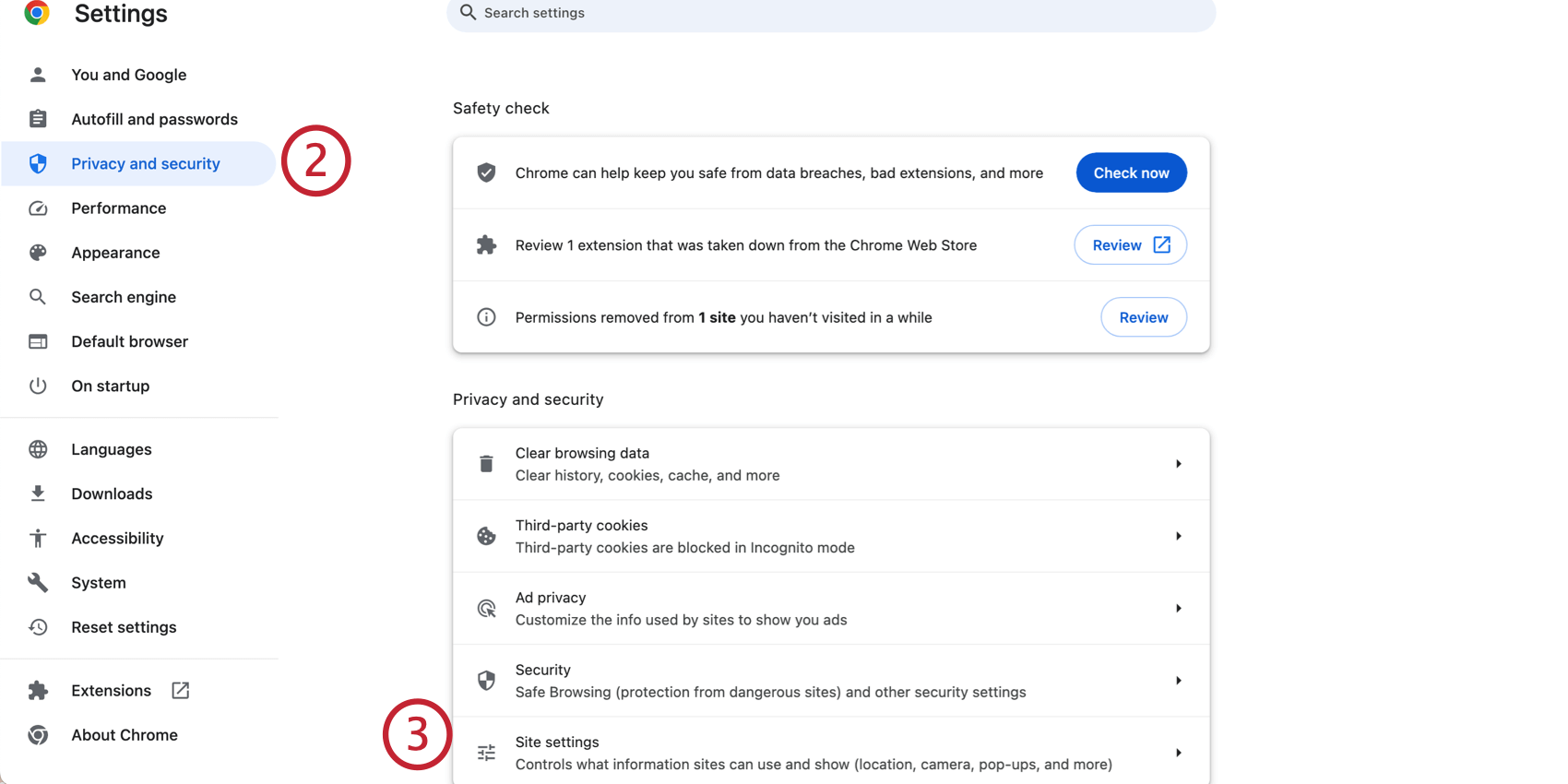
- Click Site settings.
- Enable site permissions for Camera, Microphone, and Pop-Ups.