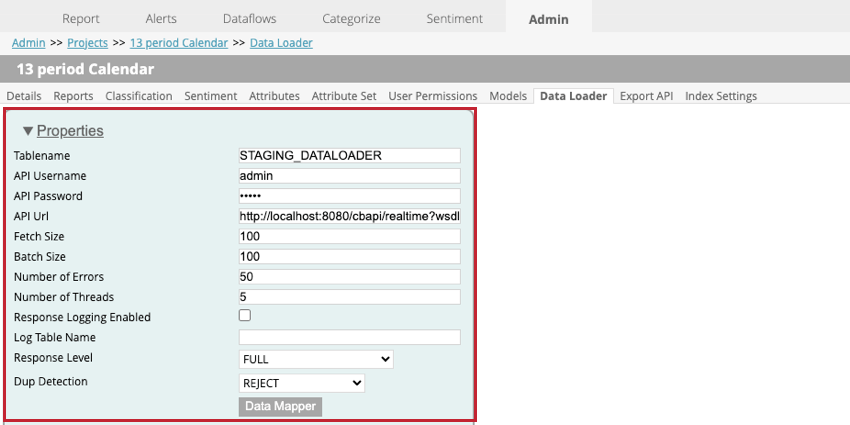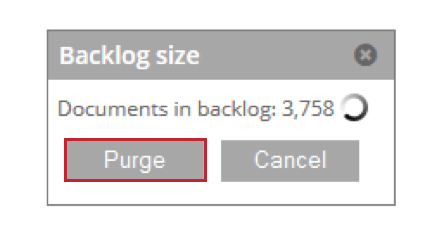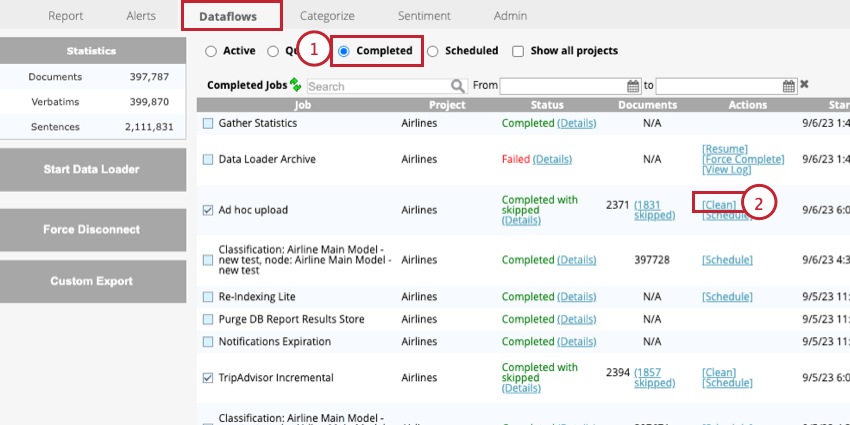Data Loader (Designer)
About Data Loader
The data loader is used to import data into your projects in XM Discover via a real-time API service. To access the data loader, go to the Admin page, select your project, and then go to the Data Loader tab.
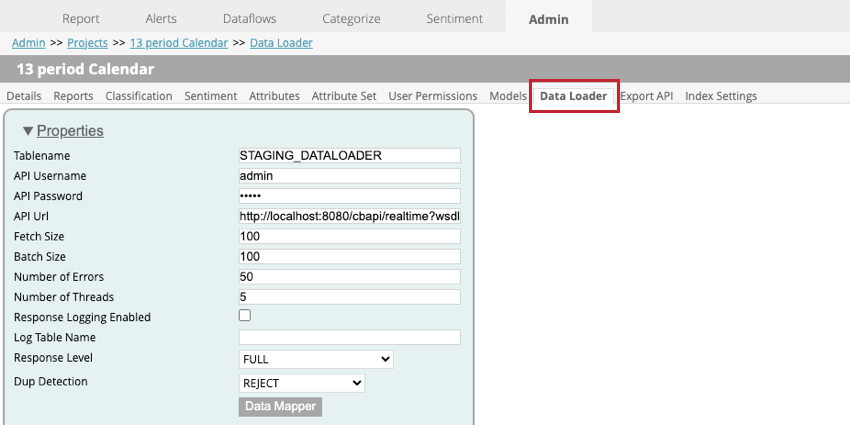
Data Loader Settings
The following settings are available when setting up the data loader within a project:
- Tablename: Enter the name of the staging table that contains the data to import to XM Discover.
- API Username: Enter the username for the API user who can run the API call.
- API Password. Enter the username for the API user.
- API Url: Enter the URL for the API service used to fetch the data.
- Fetch Size: Specify the number of rows that should be imported.
- Batch Size: Specify the number of rows that should be imported in one batch. If your batch size is larger than your fetch size, then multiple calls will be performed until all the data is imported.
- Number of Errors: If your import fails due to errors, you can specify how many times the call is retried.
- Number of Threads: Enter the maximum number of threads that should execute on a single transformer instance.
- Response Logging Enabled: When enabled, this option allows you to create a log of document processing results.
- Log Table Name: If logging your results, a new table will be created for you. Enter a name for the table in this field.
Qtip: You only need to specify something for this field if Response Logging Enabled is selected.
- Response Level: This option should be set to SAVE ONLY.
- Dup Detection: Choose how duplicates are handled. Your options include:
- NONE: Duplicates are imported.
- REJECT: Duplicates are rejected.
- UPDATE ATTRIBUTES: Only structured attributes are updated for duplicates.
- Data Mapper: The data mapper is used to choose what fields are extracted from the staging table to be used in XM Discover. See the Data Mapper subsection below for more information.
Data Mapper
The data mapper is used to extract data from your staging table to use in XM Discover. The data mapper will only include fields that are in your staging table.
- In your data loader settings, click Data Mapper.
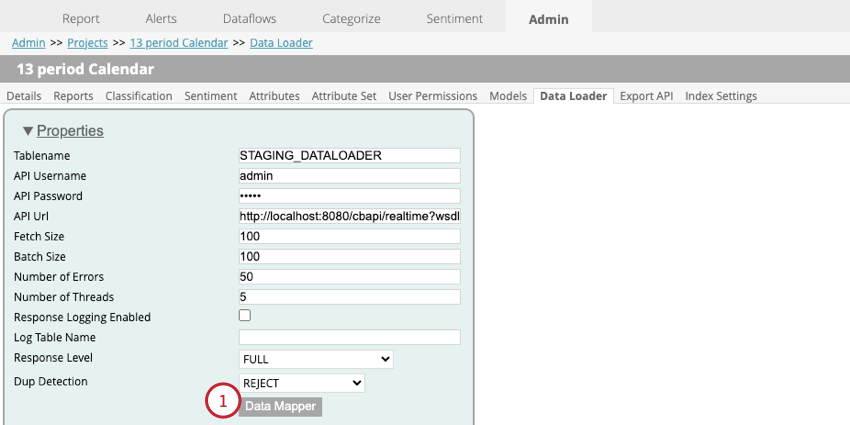
- Choose the field that indicates the data’s source.
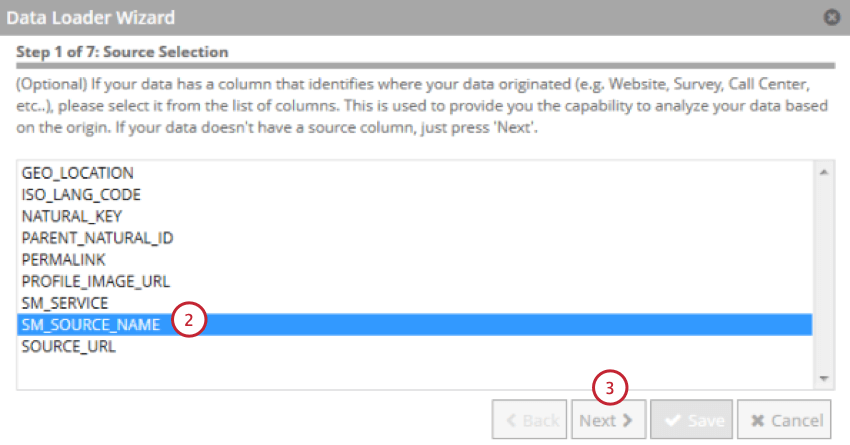
- Click Next.
- Choose the field to use as the natural key and then click the right facing arrow ( > ). You can select multiple fields and the natural key will be a concatenation of the fields in the order you selected them.
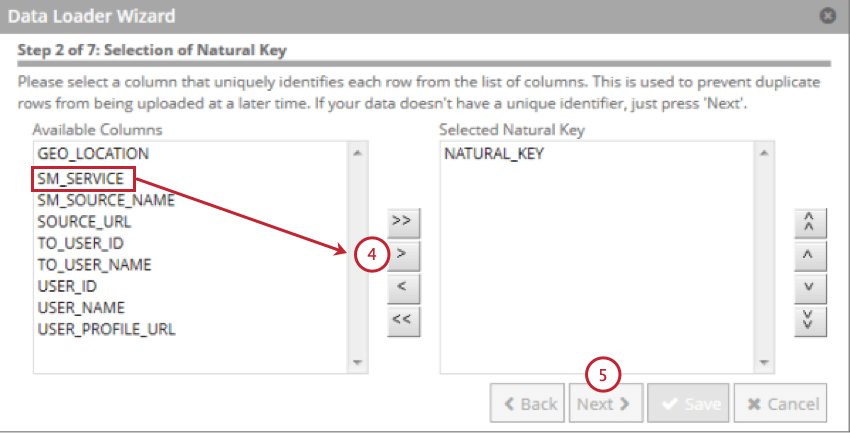 Qtip: Fields longer than 256 characters are excluded. Natural keys are truncated to 256 characters.
Qtip: Fields longer than 256 characters are excluded. Natural keys are truncated to 256 characters. - Click Next.
- Select the field that contains customer verbatims and then click the right-facing arrow ( > ).
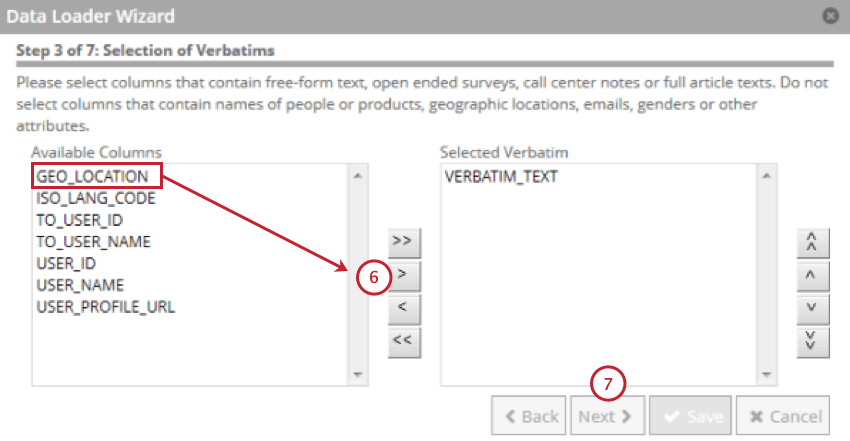
- Click Next.
- Select the fields that contain your structured attributes and then click the right facing arrow ( > ). You can select up to 500 structured attributes.
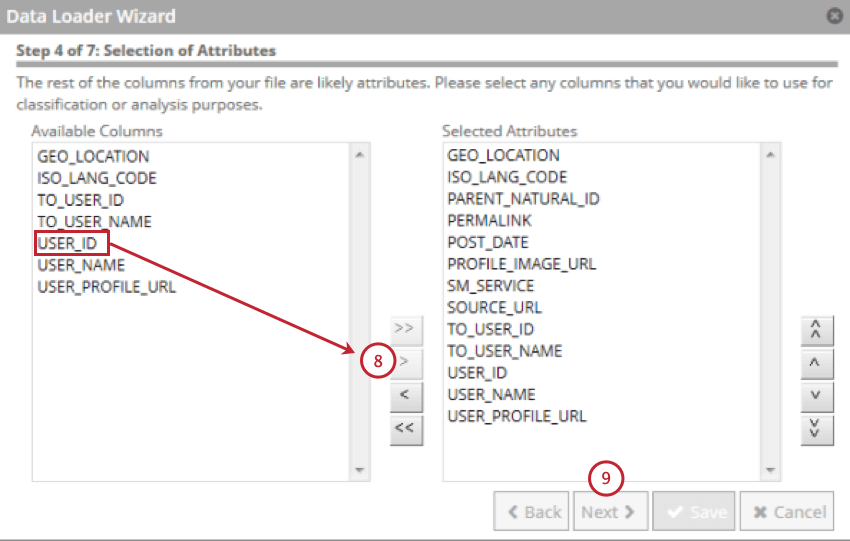
- Click Next.
- Review your attributes and make changes as necessary. You can change the attribute’s display name, type, reporting availability, and indicate if the field is an email.
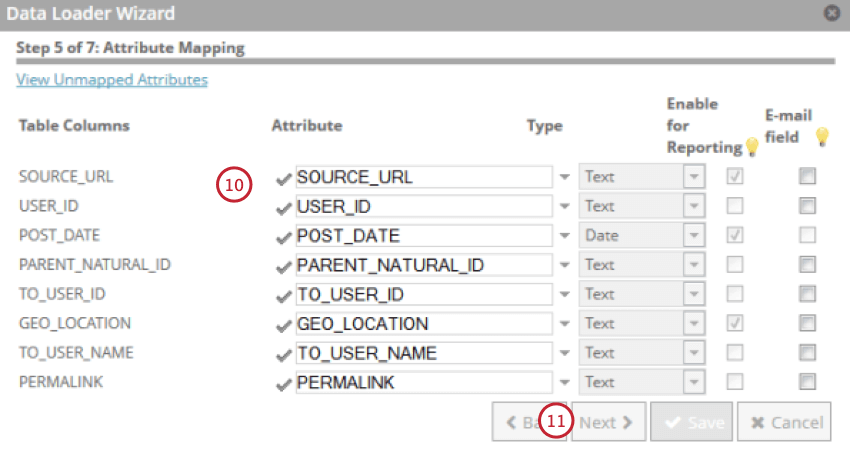
- Click Next.
- Select the field that contains the date that the document was created. This will be used as the record date in XM Discover.
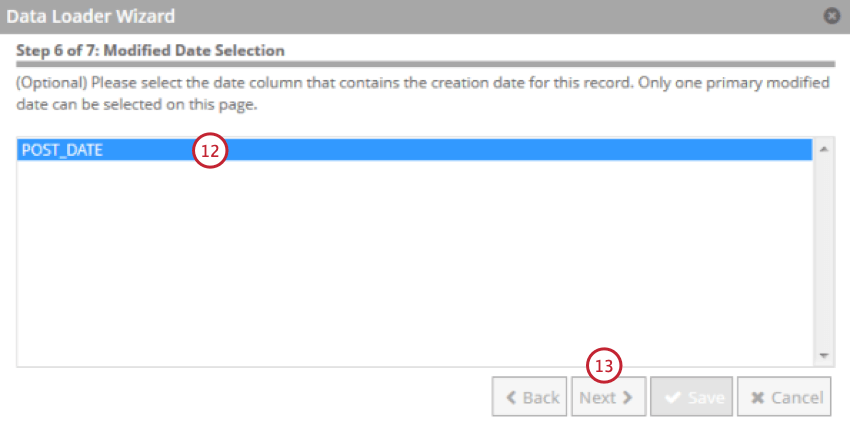
- Click Next.
- Select the field that contains the document’s language.
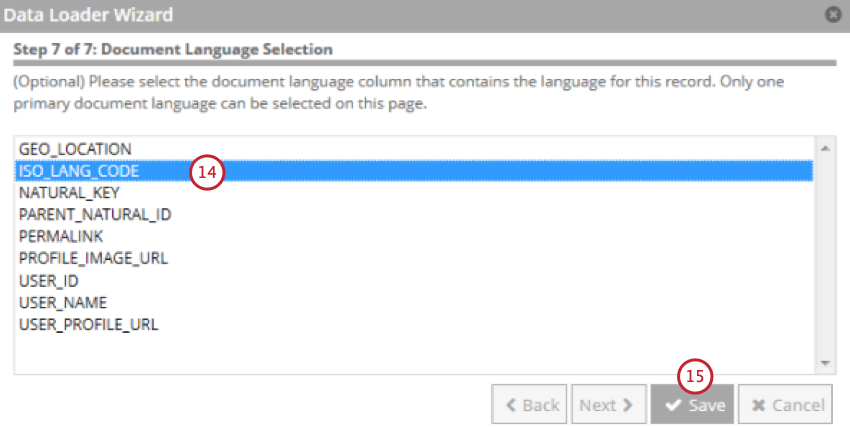
- Click Save.
Importing Data with the Data Loader
After data has been loaded to a staging table via the data loader, you can then process that data to use in XM Discover. This section covers how to set up an automated data loading process so your data is kept up to date.
- Go to the Dataflows tab.
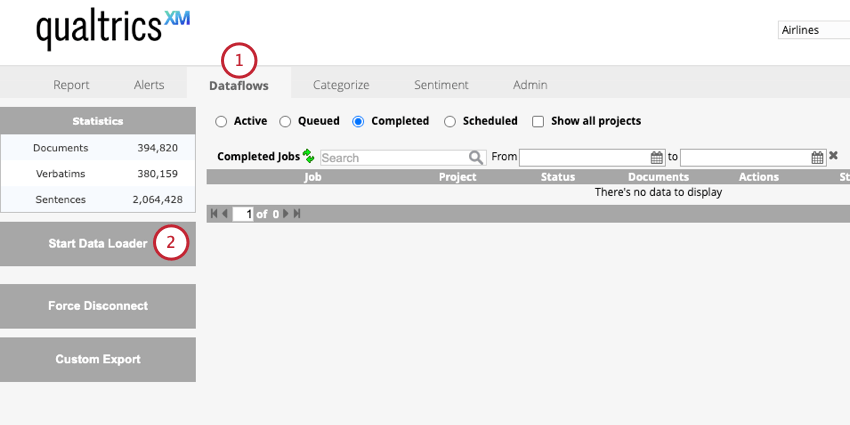
- Click Start Data Loader.
- Navigate to the Scheduled section of Dataflows.
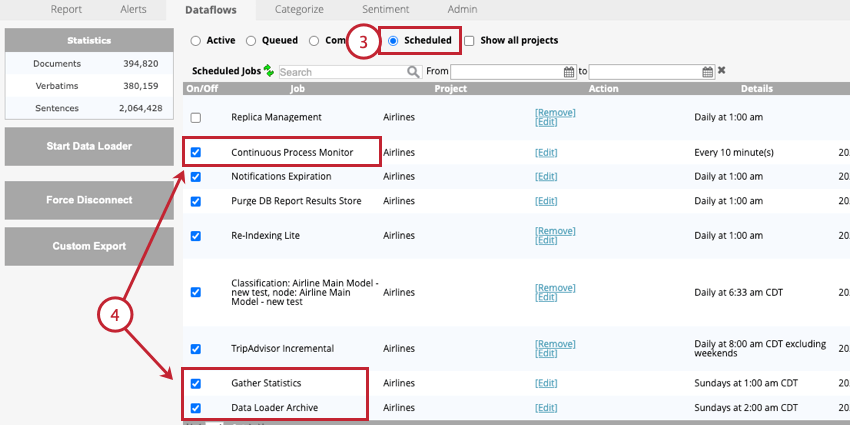
- Enable the following jobs:
- Continuous Process Monitor: This job is required. This dataflow periodically runs the realtime downstream to finalize data processing.
- Data Loader Archive: This job is optional, but strongly recommended. This dataflow archives records that are processed by the data loader. You should update the frequency of this job to match your data loader frequency.
- Gather Statistics: This job is optional. We recommend running this job once a week. This dataflow refreshes the following project statistics:
- The total number of documents, verbatims, and sentences displayed in the Dataflows tab.
- The total number of word occurrences displayed in the Sentiment tab.
Data Loader Options
Once the data loader has started, you can manage the job with the following options: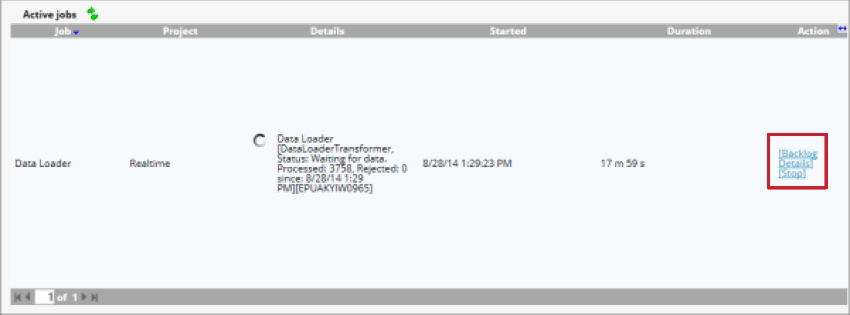
Deleting Project Data
You can delete the data in your project. This includes verbatims and structured attribute values. When deleting project data, you can delete all data uploaded during a particular session, or delete all data in the project.
- Go to the Completed section of the Dataflows tab.
- Click Clean next to the Ad hoc upload job.
This will delete all data added during your selected upload.