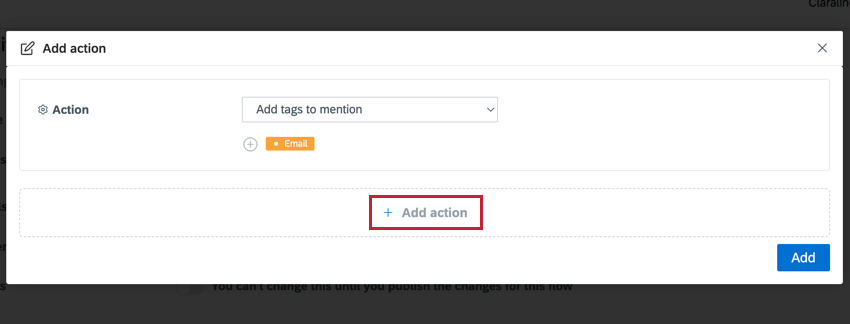Flows (QSC)
About Flows in Qualtrics Social Connect
You can use Flows in Qualtrics Social Connect to automatically respond to customer questions and actions. Flows work as a chatbot that runs on various “if X, then Y” statements that anticipate common customer questions.
Flow-based chatbots are a great tool for responding to customers quickly. You can have a flow that easily answers FAQs, guides consumers through a list of troubleshooting steps, or point them to your knowledge base for more assistance.
Setting up a Flow
A flow is a curated sequence of new or existing canned responses. You can either create your canned responses while creating your flow, or create them beforehand to quickly add them to your flow. The setup on this page assumes that you’ve already created the canned responses you want to use in your flow.
- Navigate to the Canned responses section of Account settings.
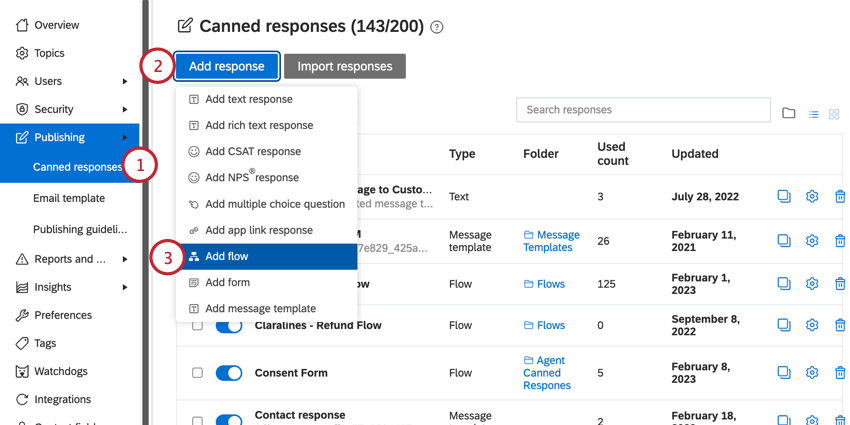
- Click Add response.
- Select Add flow.
- Click Edit to open your flow’s settings.
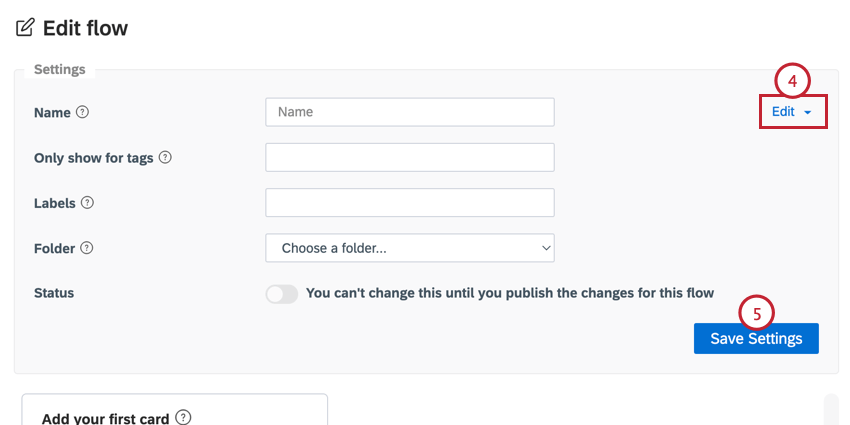
The settings in this section include:- Name: Give your flow a name so you know what it does.
- Only show for tags: You can limit the flow to only mentions with certain tags. Click the box to select the tags. After you’ve chosen your tags, this flow will only appear as an option for mentions with the selected tags.
- Labels: Apply labels to your canned response. This can make it easier to search for the response later.
- Folder: Choose a folder for your canned response.
- Status: When enabled, the flow will be available for any relevant mentions. You cannot enable your flow until after you’ve built it and clicked “Save flow.”
- Make sure to click Save Settings once you’ve finished editing any settings in this section. Clicking “Save flow” at the bottom of the page will not save these settings.
- Flows are made up of “cards.” These cards are the different components of your flow. In the Add your first card section, choose the first thing you want to happen in your flow.
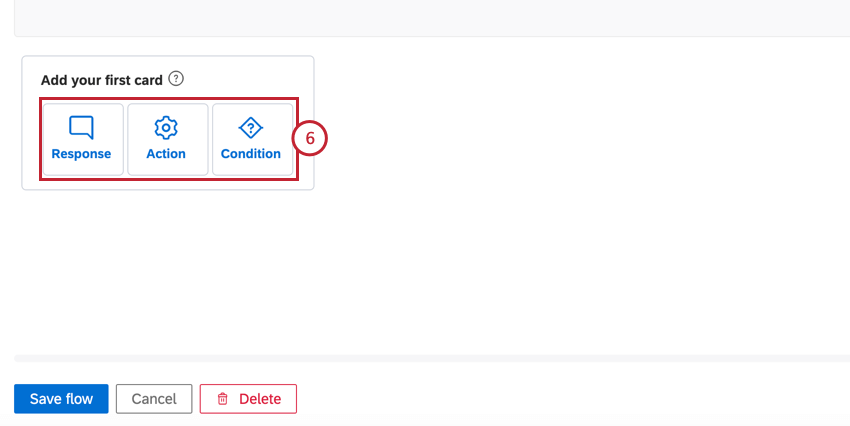
Your options include: - After adding your first card, you can begin to create different paths for your flow. Click the plus sign ( + ) on an existing card to add a new card after it.
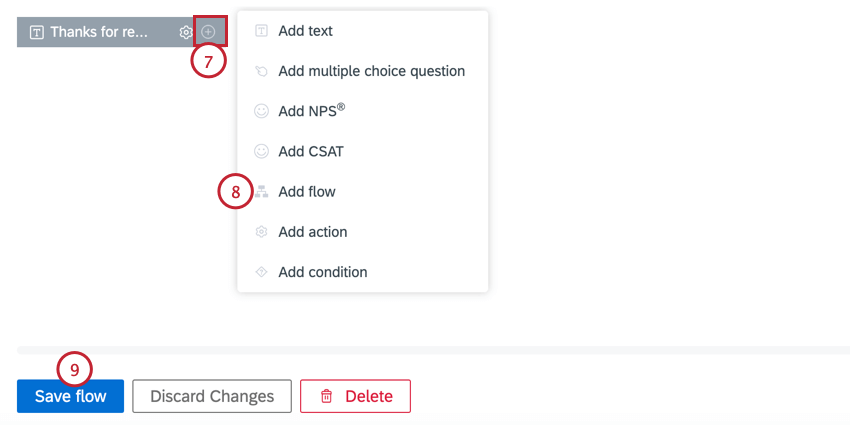
- When building additional cards, you have the same card options as before. Additionally, there is the option to select Add flow, which allows you to select an existing flow to use.
- When finished building your flow, click Save flow.
Response Cards
Response cards allow you to send a message to the customer. You can send a standard message or include a question along with it. When creating a response card, you have the following options: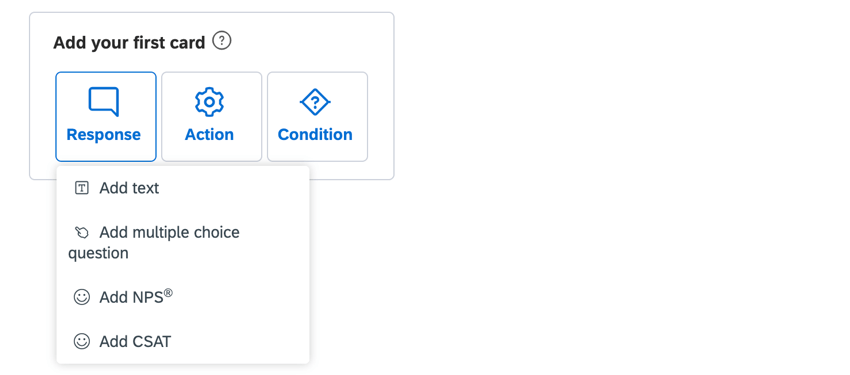
- Add text: Add your text-based response, such as a greeting.
- Add multiple choice question: Create a question and add different answer choices for the customer to choose from.
- Add NPS®: Choose one of the available NPS® questions.
- Add CSAT: Choose one of the available CSAT questions.
Action Cards
Action cards allow you to take actions on mentions, cases, and contacts. For example, you can resolve the mention if the customer reaches an outcome that doesn’t require follow-up, or you can update contact details based on information the customer provides during the flow.
The following actions are available: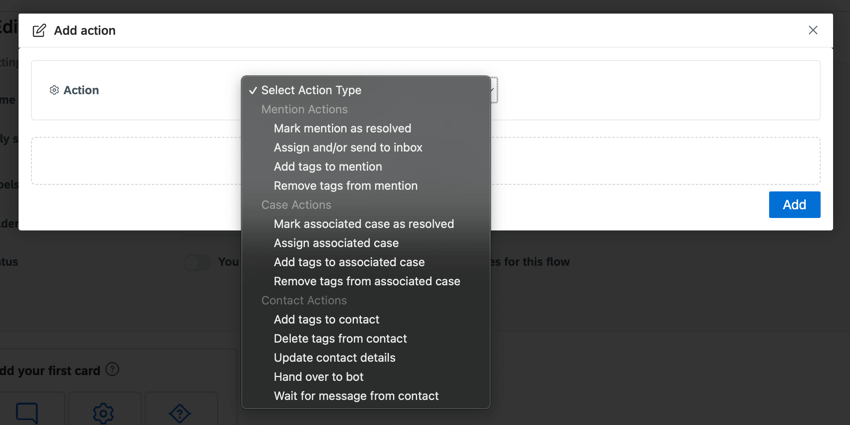
- Mention Actions
- Mark mention as resolved: Resolves the associated mention. This is useful if the customer indicates their issue has been solved during the flow.
- Assign and/or Send to inbox: Assign the mention to a certain user or team and send it to the Inbox.
- Add tags to mention: Apply tags to the mention.
- Remove tags from mention: Remove tags from the mention.
- Case Actions
- Mark associatedcase as resolved: The associated case and all unresolved mentions inside the case will be resolved.
- Assign associated case: Assign the case to a certain user or team.
- Add tags to associated case: Apply tags to the case.
- Remove tags from associated case: Remove tags from the case.
- Contact Actions
- Add tags to contact: Apply tags to the contact.
- Delete tags from contact: Remove tags from the contact.
- Update contact details: Update contact details (such as name, email, or any custom contact fields).
- Hand over to bot: Hand over the conversation to a chatbot. When you choose this option, the flow ends and the bot takes over the conversation.
- Wait for message for contact: Pauses the flow until the customer sends a message.
Condition Cards
Condition cards allow you to create various “if this, then that” statements to create different pathways for your flow. An interaction will only trigger that branch of the flow if the specific condition is met or not met during the interaction.
Once you add a condition card, you can define what happens for the 2 different paths. If the condition is met, then the contact is sent down the “Success” path. If the condition is not met, then the contact is sent down the “Otherwise” path.
When building conditions, the following conditions are available: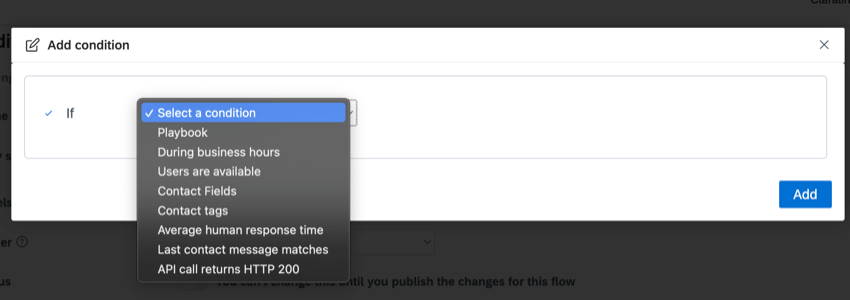
- Playbooks: If a specific playbook is active.
- During business hours: If the interaction occurs during a business hours schedule.
- Users are available: If users from a certain team are marked as available.
- Contact Fields: If a contact field is empty, contains a certain value, or does not contain a certain value.
- Contact tags: If a contact does or does not have a certain tag is applied to it.
- Average human response time: If the response time for your profile is over the threshold you set, display a warning to customers about wait times.
- Last contact message matches: If the last message from the contact matches a filter.
- API call returns HTTP 200: If an API call returns an HTTP 200 status code. To use this condition, you must provide the URL to call and the associated Secret. When this condition card is evaluated, Qualtrics will make an HTTP POST request to the URL you provide. When the configured API endpoint returns an HTTP 200 status code, the condition will be evaluated as “Success”. If the API endpoint returns any other status code, the flow will proceed via the “Otherwise” path.
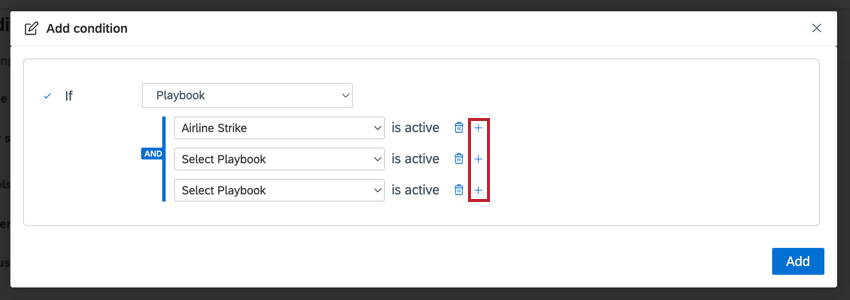
After creating your condition, define each path: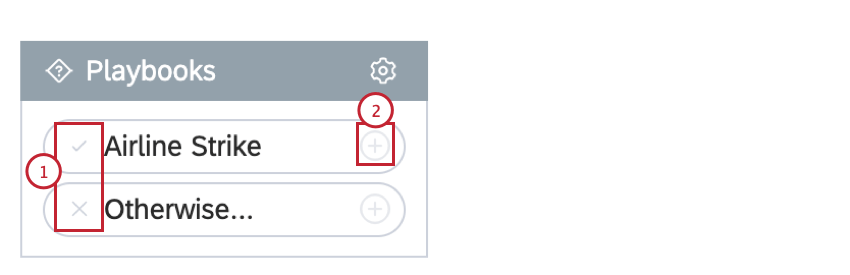
- The “Success” path has a checkmark next to it, while the “Otherwise” path has an X next to it. The “Success” path is what happens when the conditions are met, while the “Otherwise” path is what happens when the conditions are not met.
- Click the plus sign ( + ) next to the path to define the next step. This could be a response card, an action card, or another condition card.
Testing a Flow
You can test your flow before making it live to customers. Click the chatbot in the bottom right hand corner to open a pop-up chat window where you can simulate a conversation using the flow. Try testing each path in your flow to make sure it works as intended.![]()
Activating a Flow
You have the option to either send out the Flow automatically whenever a customer opens the chat with you on a connected profile, or you can manually send out your flow at any point during the private conversation:
- Activating the flow manually can be done the same way as sending out any other canned response.
- Setting up a flow to be sent out automatically can be done via the Profile Manager page or the Cases page.
Automatically sending out a flow via the profile manager page provides more possibilities than via a case creation rule. These possibilities vary depending on the social media service.
When editing a Facebook profile in the Profile manager, you can use a flow for these 3 settings:
- Ice Breakers: Ice Breakers provide a way for contacts to start a conversation with a business using a list of frequently asked questions. You can choose to automatically send a certain flow when a contact clicks an Ice Breaker. Setting the Ice Breakers via Qualtrics Social Connect will override any existing configuration on Facebook.
- Get Started Button: This option will show the ‘Get Started’ button on the Facebook Messenger welcome screen and publish the selected flow to the user who clicks it.
- Persistent Menu: This option allows you to have an always-on user interface element inside Messenger conversations. This menu should contain top-level actions that users can choose at any point.
When editing a Twitter profile in the Profile manager, you can use a flow as a quick reply. You can add up to 5 quick replies. This flow is attached to the first welcome message or DM.
You can also add a quick reply to every outgoing message, as long as the outgoing message does not already have an attachment like a CSAT or buttons. This allows you to add an option for the customer to restart the flow if they would like.
Live chat
You can add a flow to your Live Chat as an automatic reply when the conversation starts.
You can also add a flow to every outgoing message, as long as the outgoing message does not already have an attachment like a CSAT or buttons. This allows you to add an option for the customer to restart the flow if they would like.
You can use a flow on WhatsApp by creating an automatic reply in an automatic case creation rule. This flow will be automatically sent as the first reply on a conversation.
You can also add a flow to every outgoing message, as long as the outgoing message does not already have an attachment like a CSAT or buttons. This allows you to add an option for the customer to restart the flow if they would like.
Twilio
It’s also possible to use flows on Twilio. The options when building the flow are the same as those for Twitter, Facebook or Live Chat. However, there are some major differences:
- Twilio does not support Buttons/Quick Replies cards, so these will get translated to text instead.
- The customer will need to type out the Button/Quick Reply text to proceed in the flow.
- The phrase “You can say” is only available in English.
Example: For example, let’s say you have the following multiple choice question that uses buttons:
“What would you like help with today?”
- My Account
- Contact Hours
- Something Else
Will translate into the following message over Twilio:
“What would you like help with today? You can say: My Account, Contact Hours, Something Else”
Apple Messages for Business
It’s also possible to use flows on Apple Messages for Business. The options when building the flow are the same as those for Twitter or Facebook. However there are some differences:
- Apple Supports an additional type of multiple choice messages called the Carousel. This question type displays a list of options with a title, subtitle and image. This question type also allows customers the option to select one or more of the possible answers in the carousel, up to a maximum of 10.
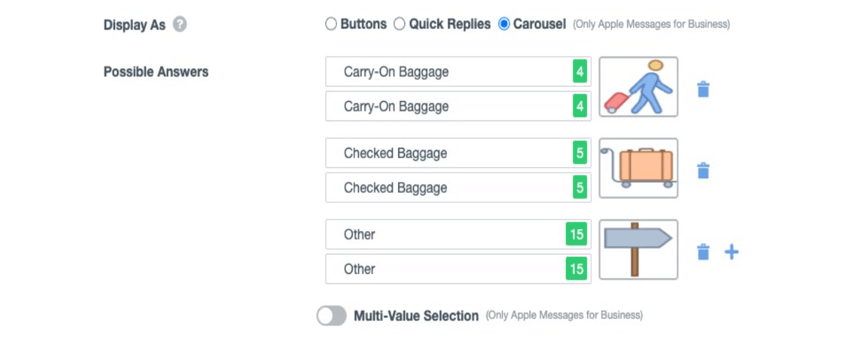
- Apple supports quick replies, but they function a little differently. The outgoing text you add to a quick reply will only be visible to the customer after they select the quick reply.