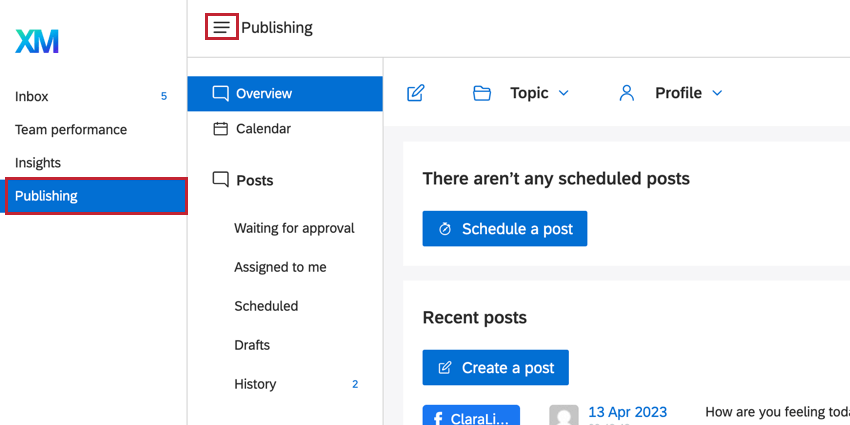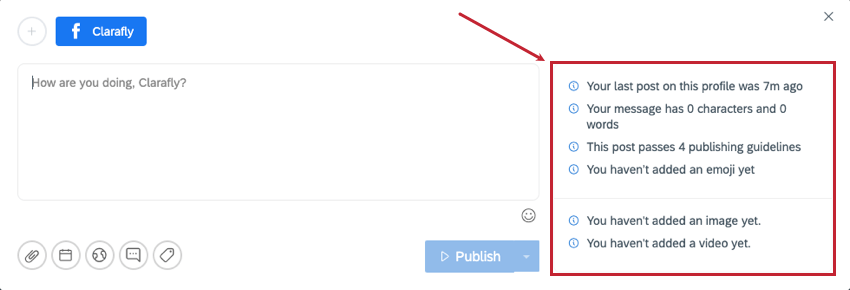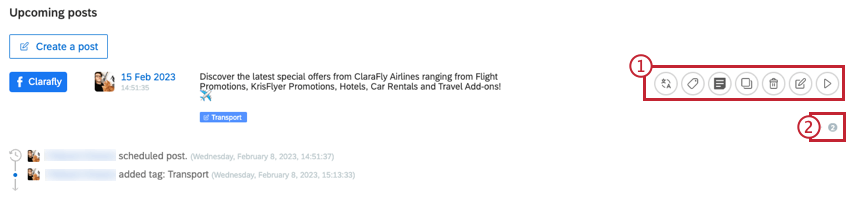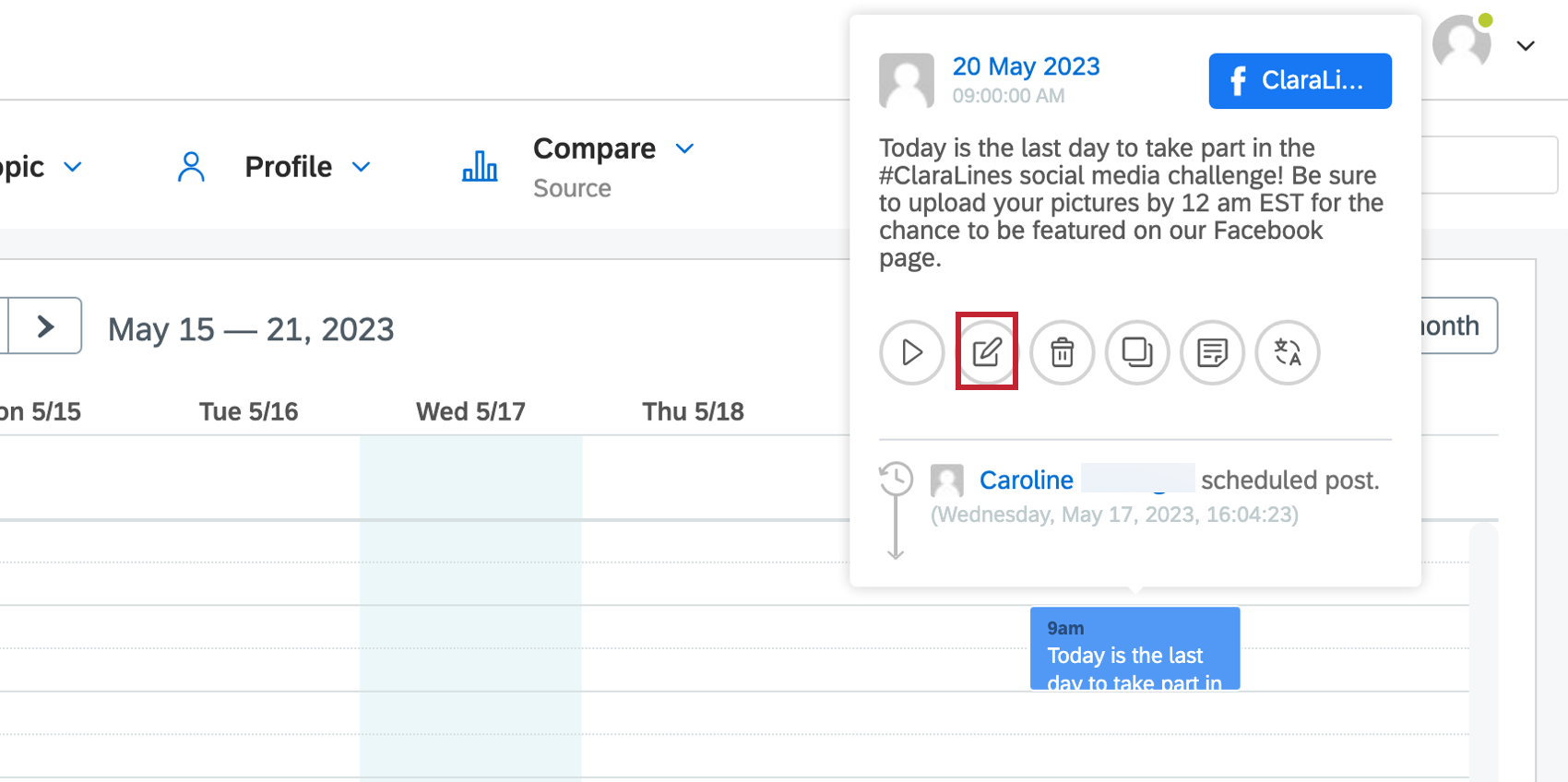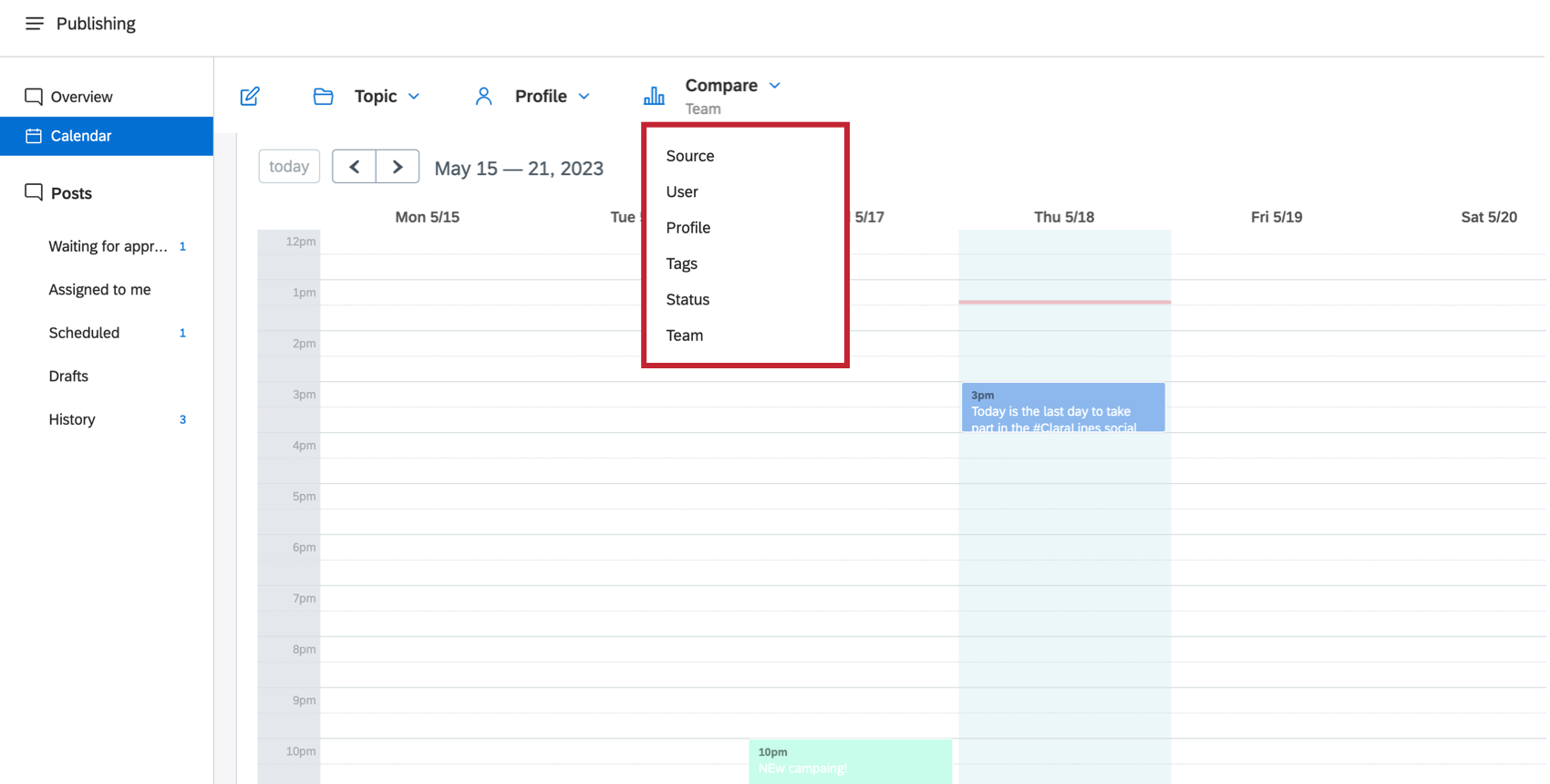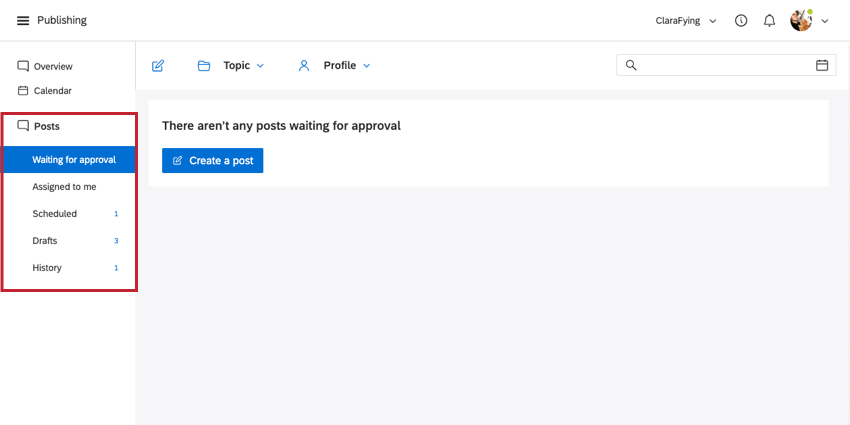Publishing Overview
About Publishing
The Publishing tab in Social Connect gives you the possibility to schedule and post content on Facebook, Instagram, Twitter or LinkedIn.
To navigate to the Publishing tab, click the menu icon in the top right corner and then go to Publishing.
This tab has 3 different sections:
- Overview: This section provides a clear overview of the upcoming and the most recent posts. In this overview you can add tags or notes to the posts, as well as edit or delete them.
- Calendar: This section gives you a visual overview of all the posts you’ve previously published and the ones that are scheduled for the future.
- Posts: This section displays a breakdown of the posts that have been created or are scheduled.
Publishing a Post
- Click the publishing icon.
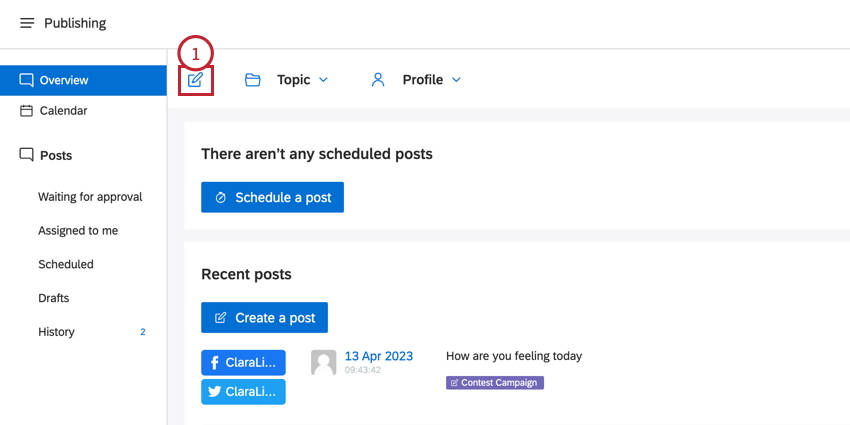
- Select the profile(s) on which you want to publish.
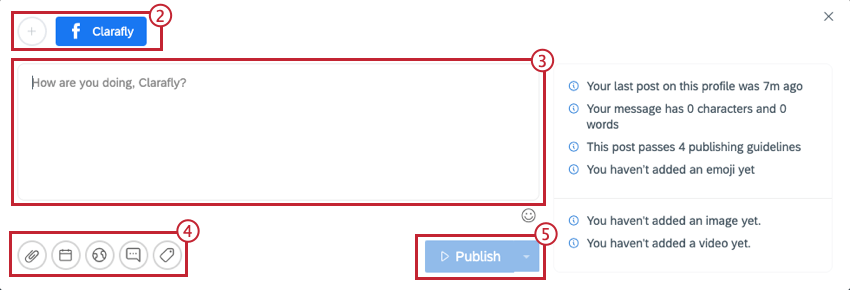
- Type in the content of the post you want to create.
- Use the additional editing tools to customize your message. From left to right:
- Upload an image or video: Add an attachment.
- Schedule this post on a certain date: Schedule the post for a specific moment in the future by selecting the date and time you would like the content published from the menu provided. To close the menu, click the calendar icon again.
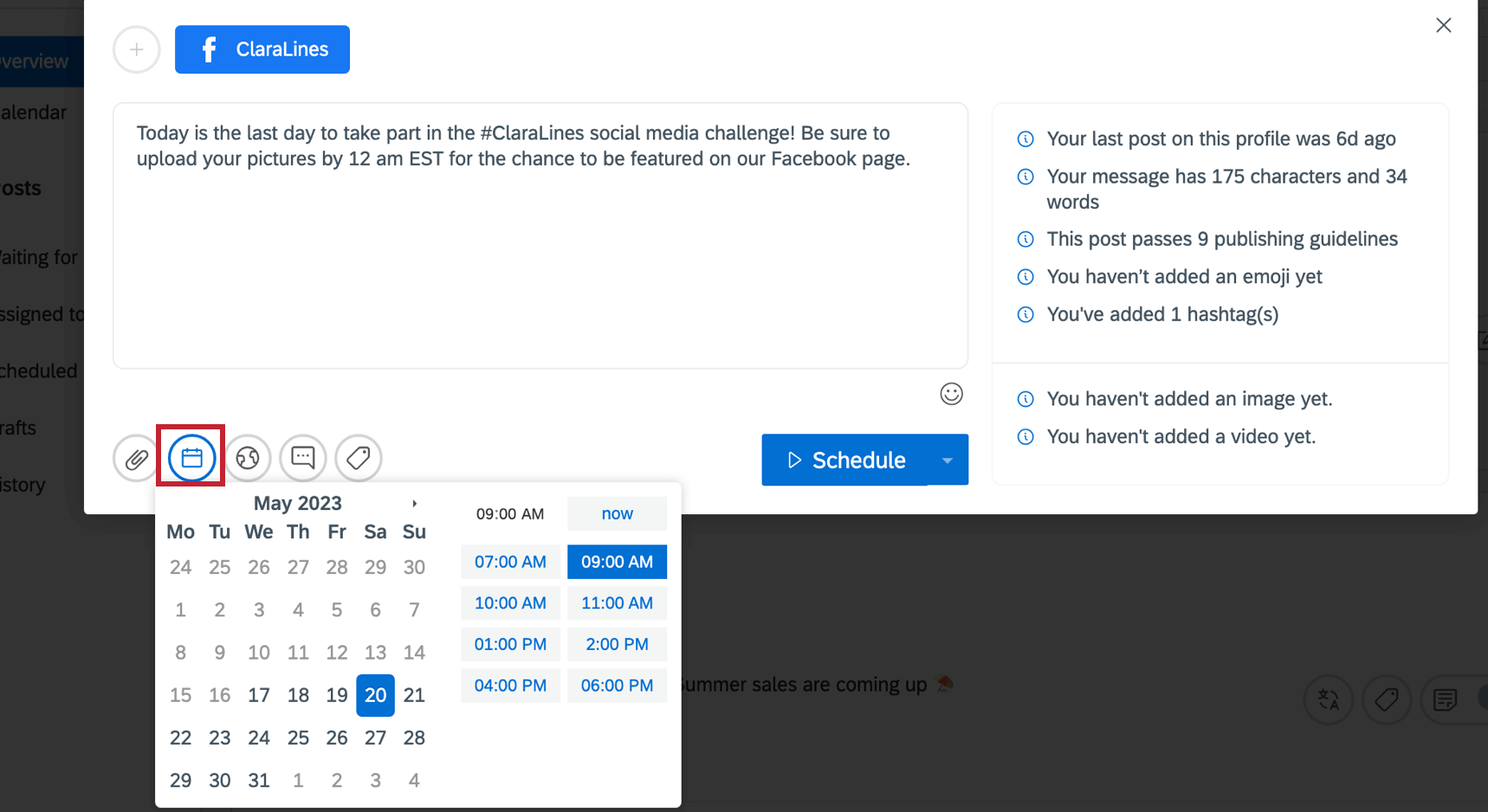
- Change the privacy/targeting settings of this post: Change the privacy and targeting settings of this post. This is only possible for Facebook posts.
- Canned responses: Use a canned response.
- Add tags: Add a publisher tag to the post.
- Select the publishing option by clicking the dropdown arrow:
- Publish: Immediately publish the post to the selected profiles.
- Send for approval: Send the post out for review.
- Save as canned response: Create a canned response of the content in your current post.
- Save as draft: Save the post as a draft to publish later.
Publishing Checklist
While creating a new post for one of your profiles, a publishing checklist will be displayed on the right hand side of the page. The publishing checklist helps you generate the best content for your social profiles. It is visible as soon as you start creating a post and is updated in real-time based on the post that you are creating.
If your post does not meet certain criteria, it will display as an orange or red warning icon. This will not prevent you from publishing the post, but rather suggests you make the changes to improve your post.
Alt Text
Alt text is read by screen reader software so that a person with visual impairment who is listening to the content of a webpage can interact with the image. Every image should have alt text to ensure accessibility. The maximum and recommended length of the alt text is 125 characters.
- Click on the image you uploaded to your post.
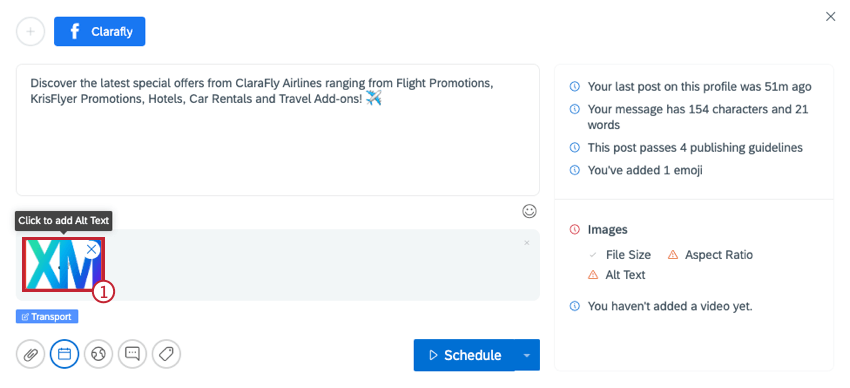
- Enter the alt text in the popup box that appears.
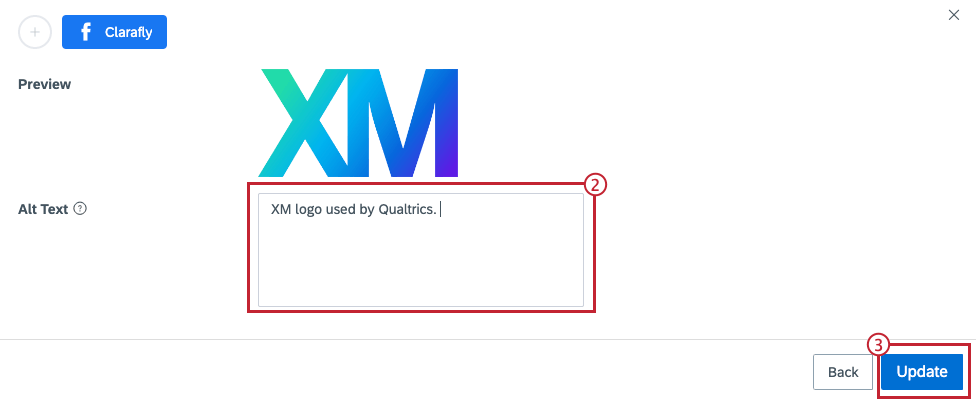
- Click Update.
You can edit alt text after you’ve added it to an image. This can be done in the same way as how you added new alt text. You can also change the alt text of scheduled messages via this method.
Actions on Posts
When in the overview section of the Publisher, you will notice several action items on the posts that have been published, or that are scheduled to be published at a future moment.
- From left to right:
- Translate
- Add tag
- Add note
- Copy
- Delete
- Edit
- Publish
- Open the dropdown to view the history of the post. This will display any action that was taken on this post as well as who took the action.
Calendar Tab
The calendar gives you a visual overview of all the posts you’ve previously published and the ones that are scheduled.
- Click the publish icon to create a post.
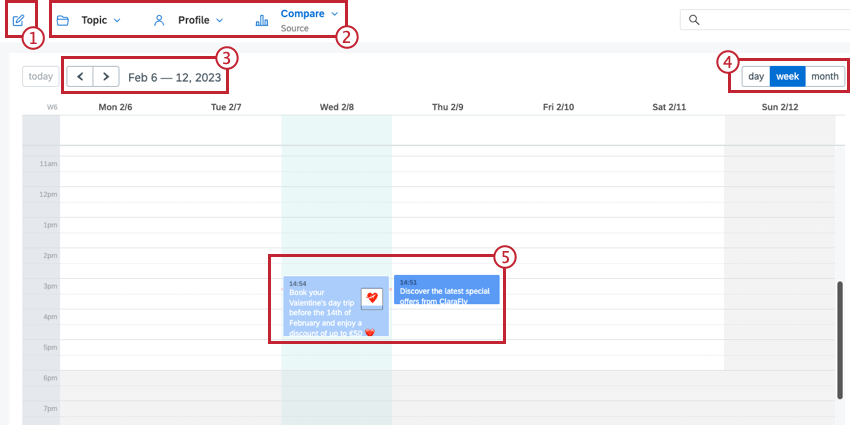
- Change the posts that are visible on the calendar.
- Topic: Select the topic for the posts you want to see.
- Profile: Select a specific profile for the posts you want to see.
- Compare: Compare the posts in the calendar by highlighting them in different colors.
- Change the date range you’re viewing in the calendar.
- Choose your calendar view: day, week, or month.
- View the content that has been or will be published. Depending on the compare option selected, the posts will display in a different color.
Alternatively, click on the post and click the publish icon.
Comparing Scheduled Posts
Use the Compare feature to color-code posts in calendar view by source, user, profile, tags, status, or team.
- Source: Color indicates which platforms (Twitter, Facebook, etc.) the contents were published on.
- User: Color indicates which user created each post.
- Profile: Color indicates which profile posted the content (Claralines, Qualtrics Facebook, etc.).
- Tags: Color indicates the social media tag used on each post.
- Status: Color indicates which posts have been scheduled, published, awaiting approval, or drafted.
- Team: Color indicates the Qualtrics Social Connect user who scheduled or published the post.
Posts
This section displays a breakdown of the posts that have been created or are scheduled. There are 5 different sections which correspond to your posts’ statuses. When you navigate to a section, you can take action on the posts there.
- Waiting for approval: Shows an overview of all posts that are waiting for approval from an administrator or moderator. These posts can either be approved or rejected.
- Assigned to me: Displays all posts that are assigned to you.
- Scheduled: Shows all posts that are scheduled to be sent out in the future.
- Drafts: Shows an overview of all posts that have been saved as a draft.
- History: Shows a full overview of all posts that have been sent out.