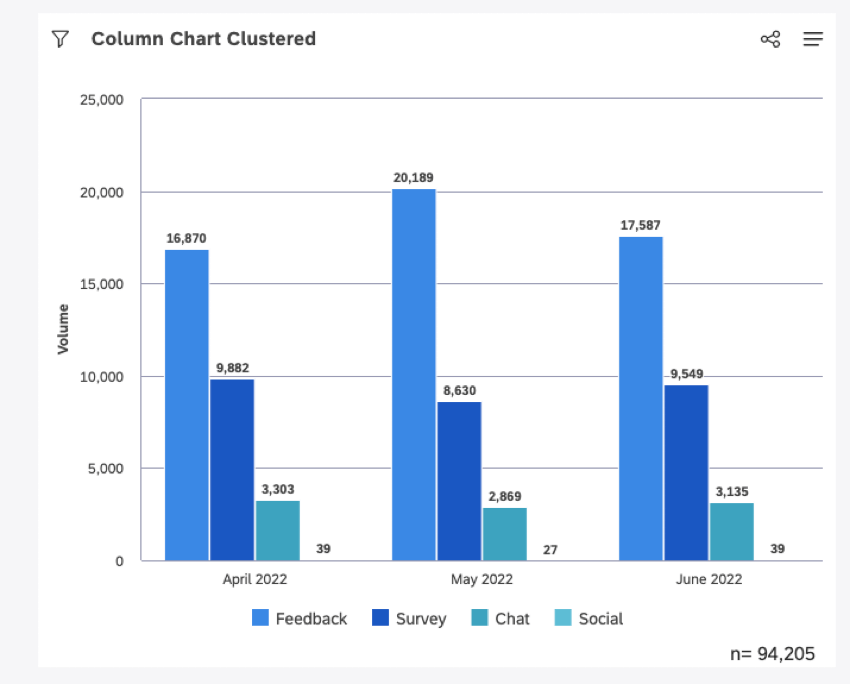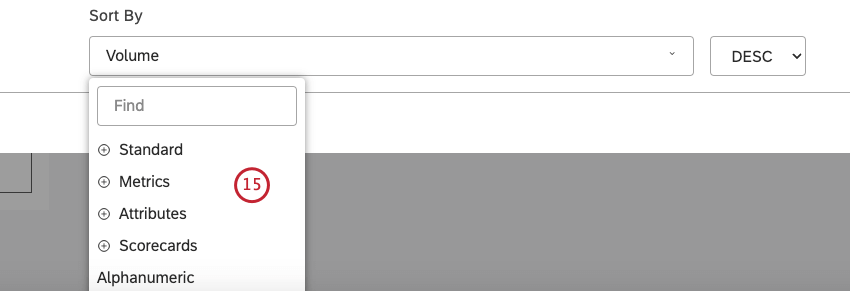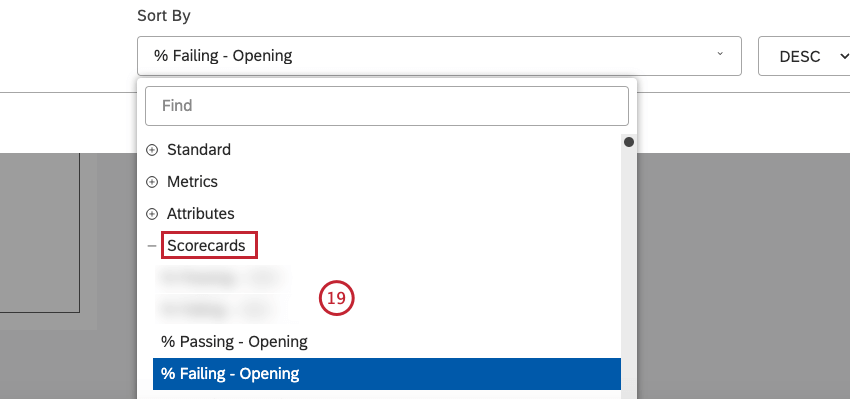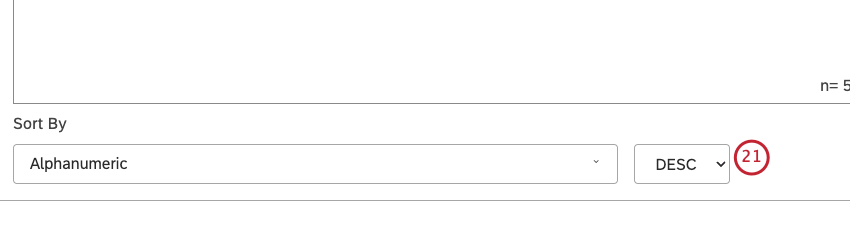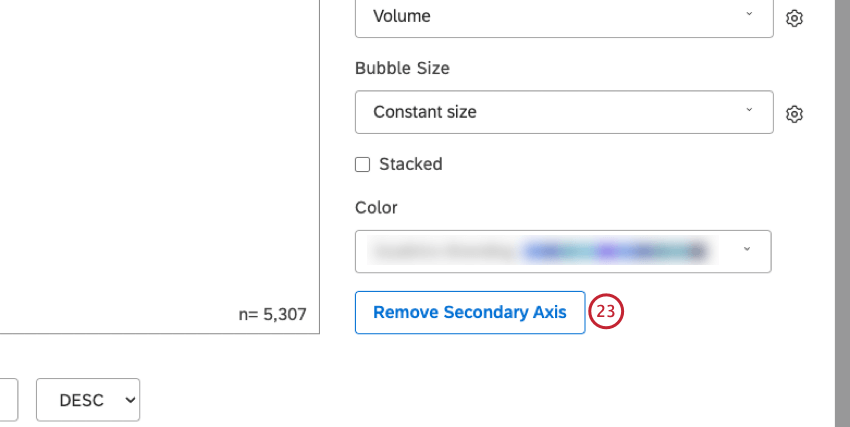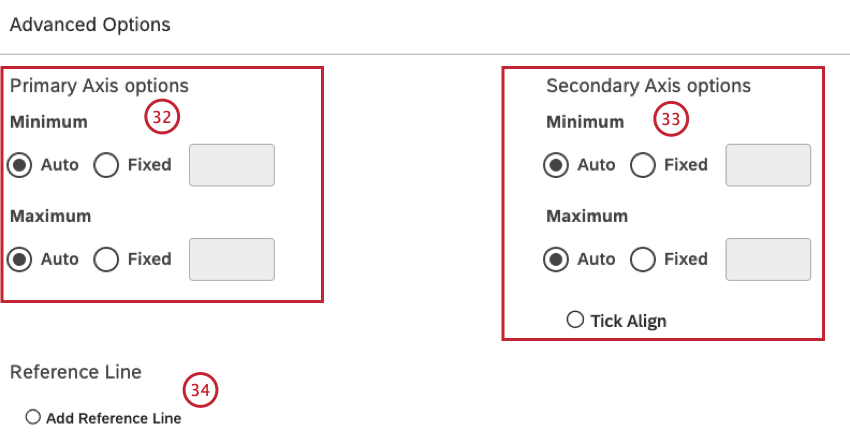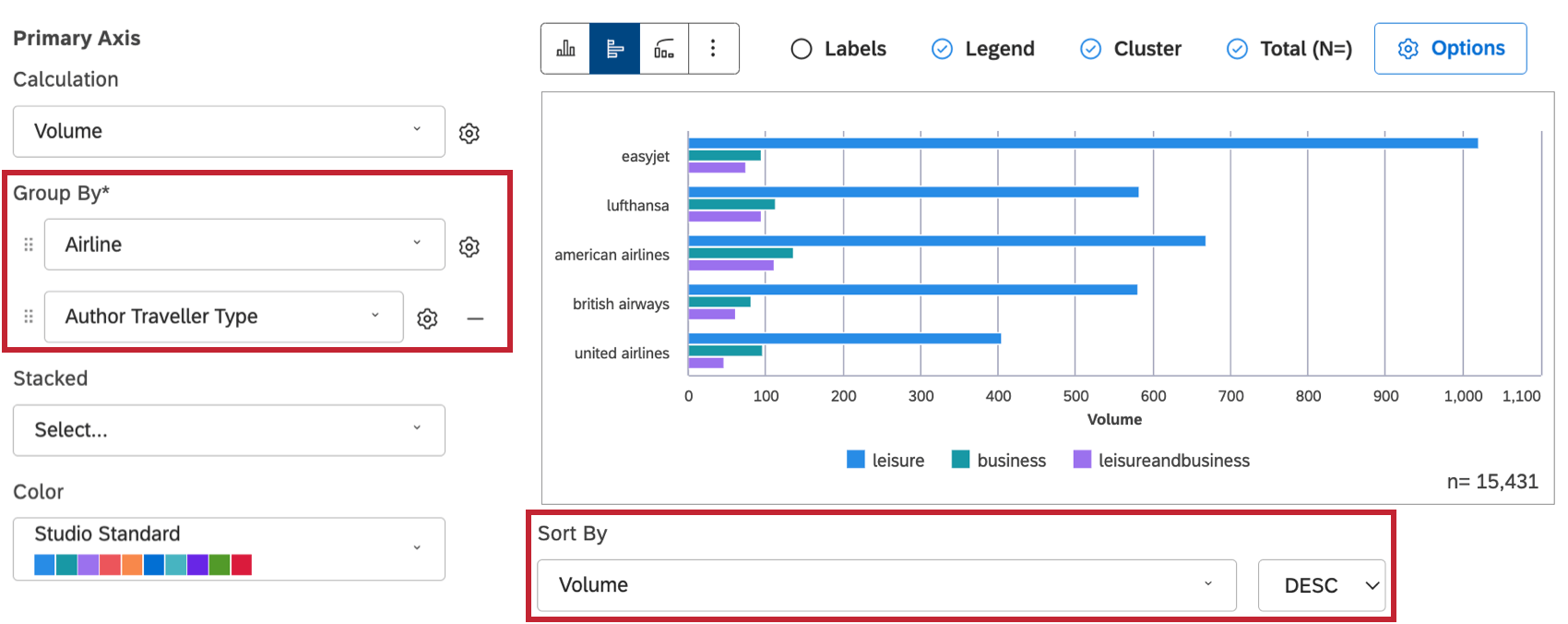Bar Widget (Studio)
About the Bar Widget
The bar widget is a Studio report visualization that presents data as vertical or horizontal bars with an optional secondary axis. For information about editing widget properties and more, see the Widgets (XM Discover) page.
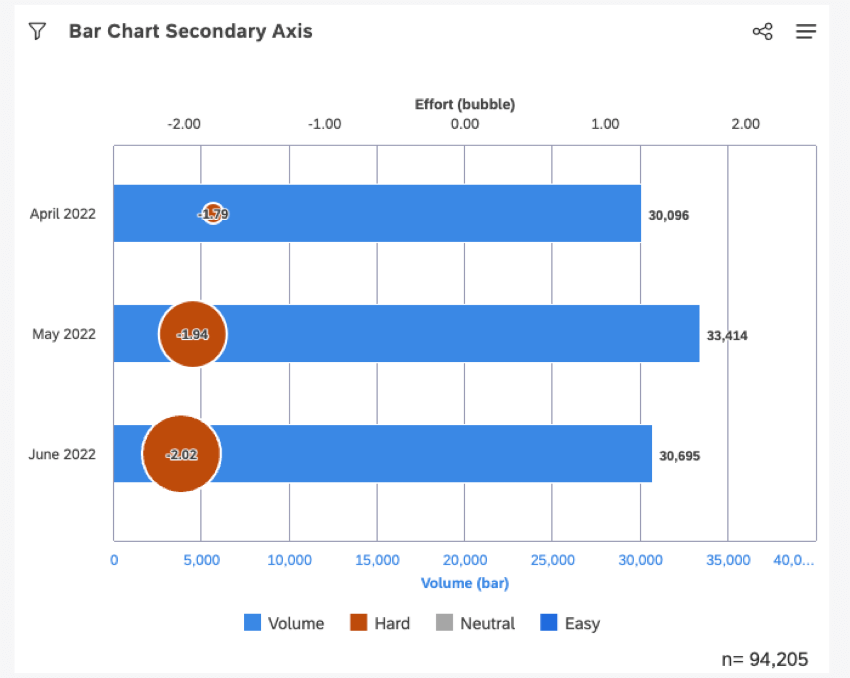
Adding a Bar Widget
Properties Tab
You can edit bar widget properties in the Properties tab.
For information about adding a widget, see Adding a Widget.
Visualization Tab
You can define report settings in the Visualization tab.
- Select the Visualization tab.
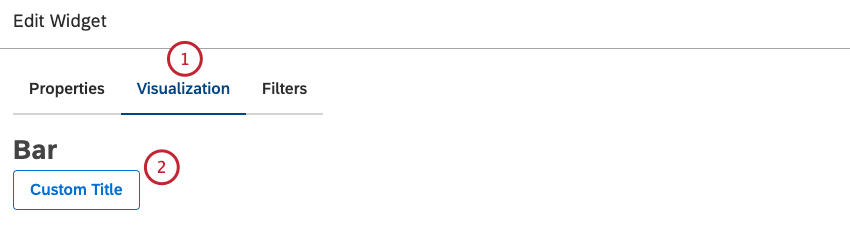
- To enter your own widget title, click Custom title.
- Enter a custom report title into the box.
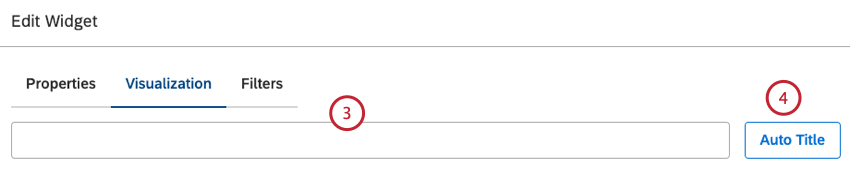
- Alternatively, click Auto Title to keep the automatically generated report title.
- You can turn the Period over Period toggle on to enable current versus historical period comparison and compare data over two time periods. Please see Period Over Period Reporting for more information.
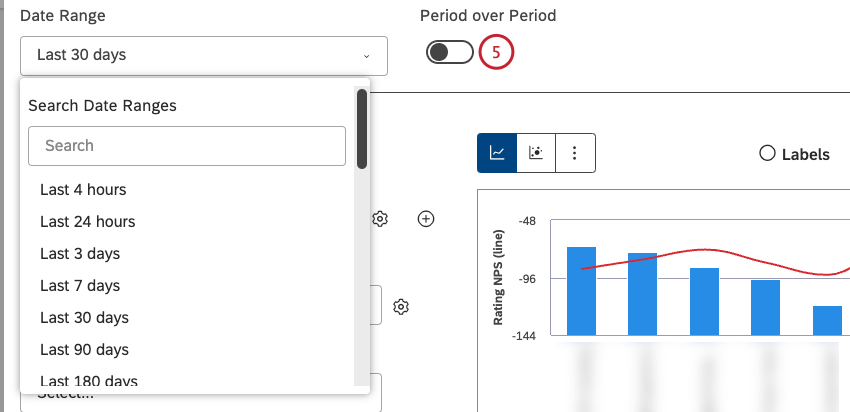
- In the Primary Axis section, you can select what you wish to report on (group data by) and which metric you want to measure it with. You can configure each grouping to only return the data you need. Select a calculation to be plotted along the primary vertical (for column chart or pareto chart) or horizontal (for car chart) axis. For an overview of available calculations, please see Calculations (Studio).
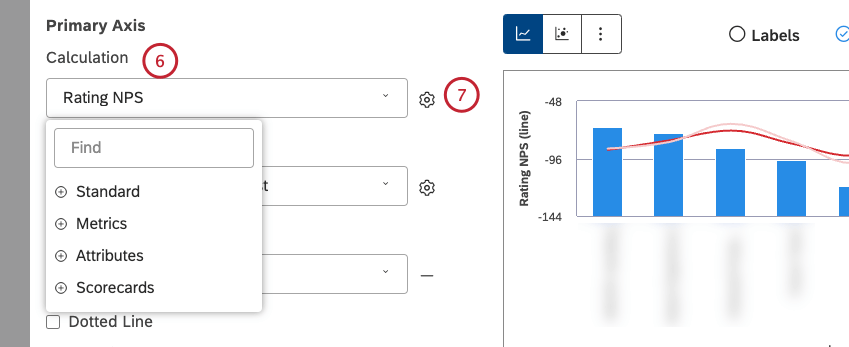 Qtip: Calculation options that are not likely to be useful are grayed. A calculation is grayed out when it is either empty or contains only a single value under the current filters (both widget-level and dashboard-level). This should help you focus your reports on the more meaningful metrics without having to apply the trial and error method. You can select grayed out calculations if you need to.
Qtip: Calculation options that are not likely to be useful are grayed. A calculation is grayed out when it is either empty or contains only a single value under the current filters (both widget-level and dashboard-level). This should help you focus your reports on the more meaningful metrics without having to apply the trial and error method. You can select grayed out calculations if you need to. - After you select a calculation, click the gear icon next to it to define additional settings.
Qtip: You can define default settings for calculations based on specific attributes in the Projects section.
- For information on how to define calculation settings, please see the Widget Calculation Settings section below.
- Select the option by which to group data for your report. For an overview of the available data groupings, please see Grouping Data.
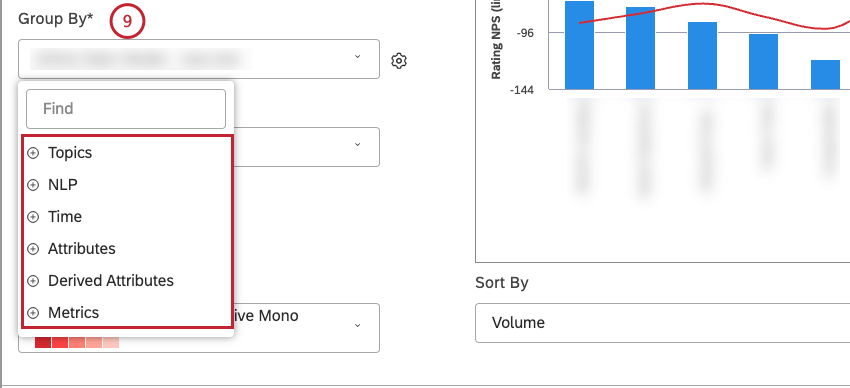 Qtip: Grouping options that are not likely to be useful are grayed out for your convenience. A grouping is grayed out when it is either empty or contains only a single value under the current filters (both widget-level and dashboard-level). This should help you to focus your reports on the more meaningful data groupings without having to resort to the trial and error method. You can select grayed out groupings if you need to.
Qtip: Grouping options that are not likely to be useful are grayed out for your convenience. A grouping is grayed out when it is either empty or contains only a single value under the current filters (both widget-level and dashboard-level). This should help you to focus your reports on the more meaningful data groupings without having to resort to the trial and error method. You can select grayed out groupings if you need to. - After you select a grouping option, click the gear icon next to it to configure the subset of data that should be included into that grouping for the report. For an overview of available grouping settings, see Grouping Settings.
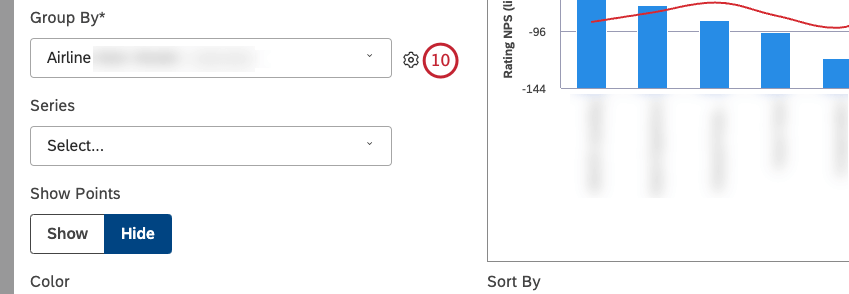
- You can add a secondary grouping by clicking the plus (+) icon. Groupings maintain parent-to-child relationship from top to bottom.
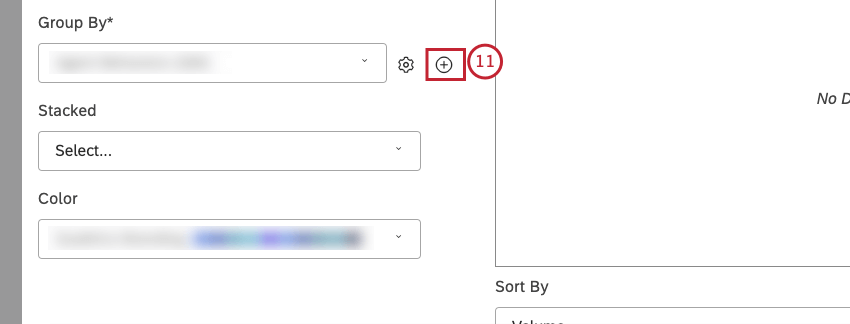 Qtip: If primary grouping is by any NLP option, secondary grouping is not available.
Qtip: If primary grouping is by any NLP option, secondary grouping is not available. - You can select an option by which to stack data inside columns or bars. To switch between regular stacking and 100% stacking (when volume is hidden by using percentages, but it is easier to see the relative difference between stacks in each column), click the gear icon next to the stacking option.
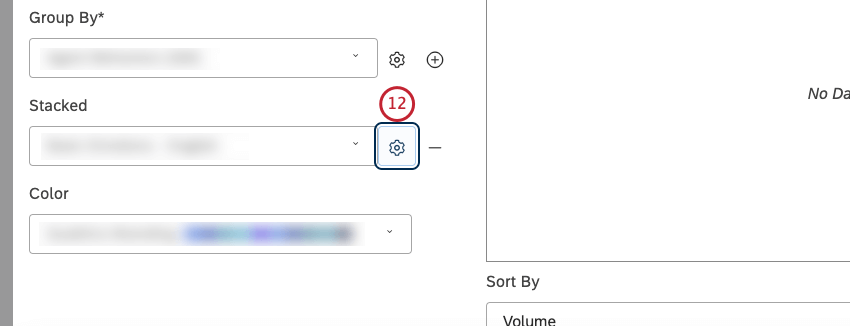
- Select Stacked for regular stacking.
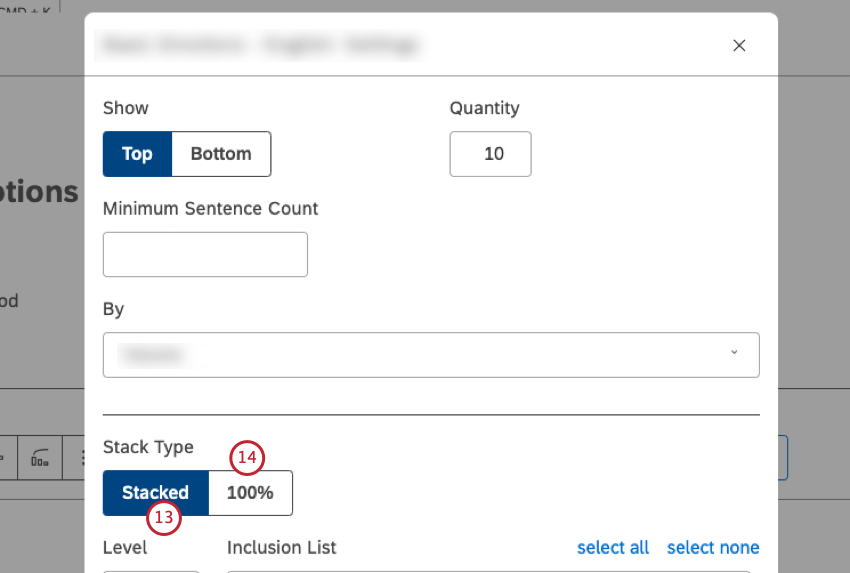
- Alternatively, select 100% for 100% stacking. For more information, please see Grouping Settings.
Qtip: When stacking bars, the bar height is based on the parent calculation value (the group by option), and then broken down the bar based on the returned segments’ proportions to each other. This means that the combined volume of individual segments will not always correspond to the total volume of the stack. For more information, please see Stack Size.
- Select 1 of the following metrics by which selected groupings should be sorted along the horizontal (for column chart or pareto chart) or vertical (for bar chart) axis:
- Standard
- Metrics
- Attributes
- Scorecards
- Alphanumeric
- Model Display Order: Sort widget data based on the display order of the topic model in Designer.
- You can sort the Standard metric by 1 of the following options:
- Volume: Sort by the number of documents related to the selected groupings.
- Sentiment: Sort by the average sentiment of sentences from documents related to the selected groupings.
- Effort: Sort by the average effort score of sentences from documents related to selected groupings.
- Emotional Intensity: Sort by the average emotional intensity of sentences from documents related to selected groupings.
- % Total: Sort by the volume percentage in relation to a report’s total.
- % Parent: Sort by the volume percentage in relation to a parent item.
- You can sort the Metrics metric by a metric defined in Studio.
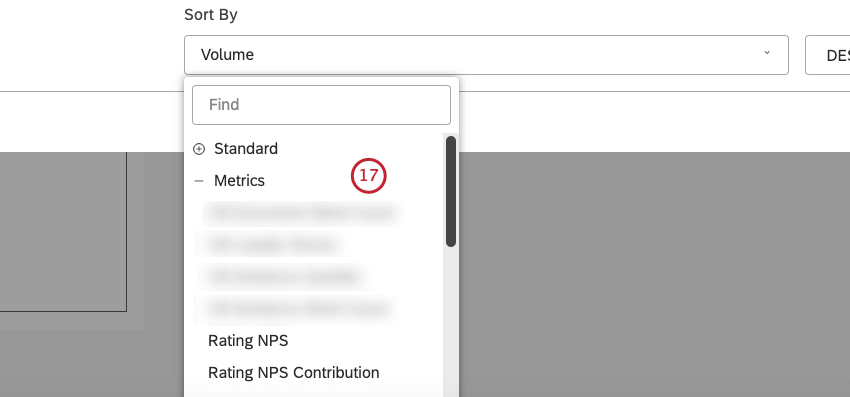
- You can sort the Attributes metric by averages of a numeric attribute.
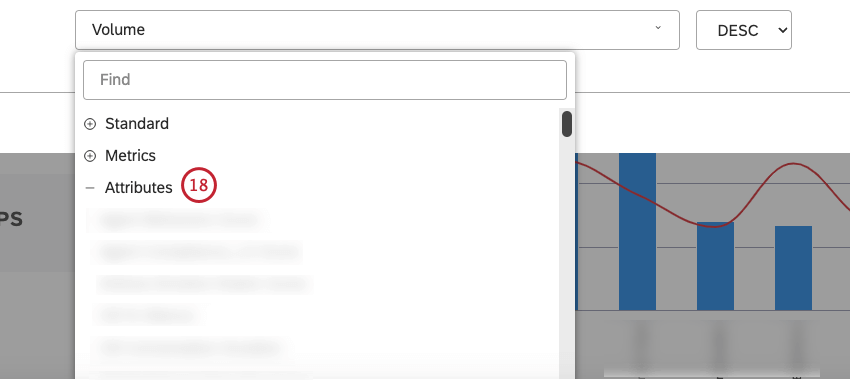
- You can sort the Scorecards metric by the selected scorecard outcomes:
- % Passing: Sort by the percentage of documents that passed the selected rubric’s target.
- % Failing: Sort by the percentage of documents that failed the selected rubric’s target.
- The Alphanumeric metric can be sorted by primary groupings alphanumerically, using the natural order.
- Select ASC to apply ascending sorting.
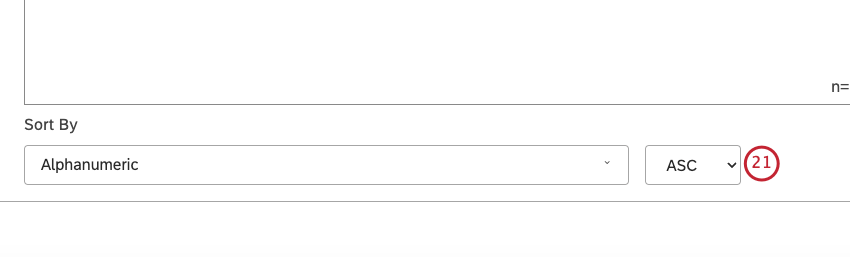 Qtip: For information on how sorting is applied if more than 1 level of grouping is selected, please see Creating Multi-Level Connections.
Qtip: For information on how sorting is applied if more than 1 level of grouping is selected, please see Creating Multi-Level Connections. - For groupings stacked by sentiment bands or by Top / Bottom / Satisfaction metric, an additional sorting option is available. The Sort Stacks By option lets you sort stacks within a grouping differently from the way you sort groupings. The following options are available:
- Ascending: Negative stacks / Detractors at the top, positive stacks / Promoters at the bottom.
- Descending: Positive stacks / Promoters at the top, negative stacks / Detractors at the bottom.
- Same as Sort By: Uses the Sort By metric.
- You can add a secondary axis that lets you plot a secondary metric on top of the chart. To add a secondary axis, click the Add Secondary Axis.
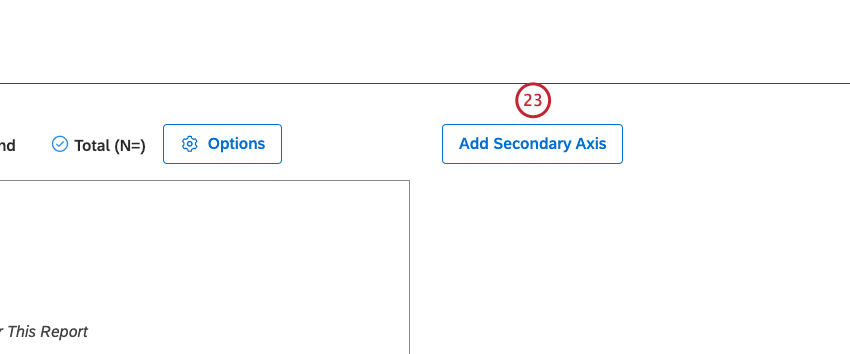
- Select the Column Chart layout option to present report items as vertical bars.
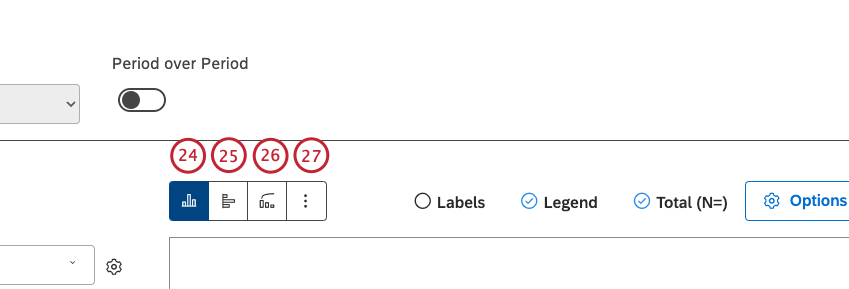
- Select the Bar Chart layout option to present report items as horizontal bars.
- Select the Pareto Chart layout option to present report items as vertical bars and show a secondary axis with a line graph representing their cumulative percentage.
Qtip: When pareto layout is selected the secondary axis type is locked to Line Chart, and calculation is locked to Cumulative % Total. For the primary axis, stacking and secondary grouping options are removed. Time groupings and the Period over Period option are disabled. Report items are sorted by volume.
- Click More Graphs to switch to other widget types while retaining the current report settings (where applicable).
- Select the Labels checkbox to show numeric labels next to report items. Deselect the Labels checkbox to hide numeric labels next to report items.
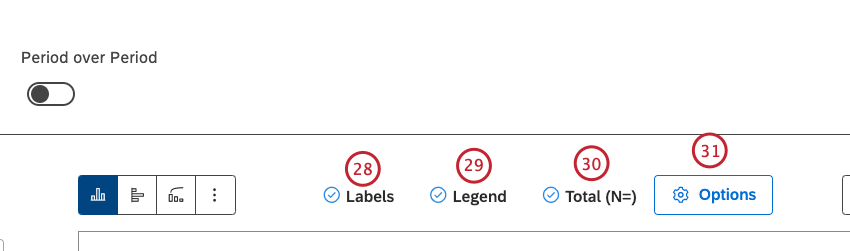
- Select the Legend checkbox to show a chart legend. Deselect the Legend checkbox to hide a chart legend.
Qtip: Viewers can hide and show specific report items by clicking them in a legend.Qtip: The option to show and hide a chart legend is only available when a bar graph is set up to display stacked bars or several groupings.
- You can visually cluster secondary groupings within their parent groups while only showing primary grouping names along the axis. Select the Total (N=) checkbox to show the total number of documents that match report conditions and filters. Deselect the Total (N=) checkbox to hide the total number of documents that match report conditions and filters. For more information on document volume, see Displaying Total Volume on Widgets (Studio).
Qtip: This option is only available when primary and secondary groupings are selected without stacking.Qtip: To set the default dashboard-wide value for new widgets, use the n= setting in dashboard properties.
- Click Options to define primary and secondary axis limits, and add reference lines.
- In the Advanced Options window, you can define the lower (Minimum) and upper (Maximum) limits for each axis. In the Primary Axis options section, select 1 of the following options:
- In the Secondary Axis options section, select 1 of the following options: Auto to set the limits automatically, based on the report data, Fixed to specify the limit manually or Tick align to tie the secondary axis values to the primary axis grid lines (for better visualization).
- Select the Add Reference Line checkbox to add reference lines to represent goals, acceptance levels, or other reference values in a report.
- Select the Show Metric Reference Lines if you are running a trend report to add static metric values to a report. For more information, please see Adding Reference Lines to Widgets (Studio).
- Select the Show Event Reference Lines to add events and time spans to a trend report. For more information, please see Adding Reference Lines to Widgets (Studio).
- You can also adjust the report colors. Select the color palette for the current period data plotted along the primary vertical axis. Qtip: If the Period over Period toggle is on, you can select the color palette for the historic period.
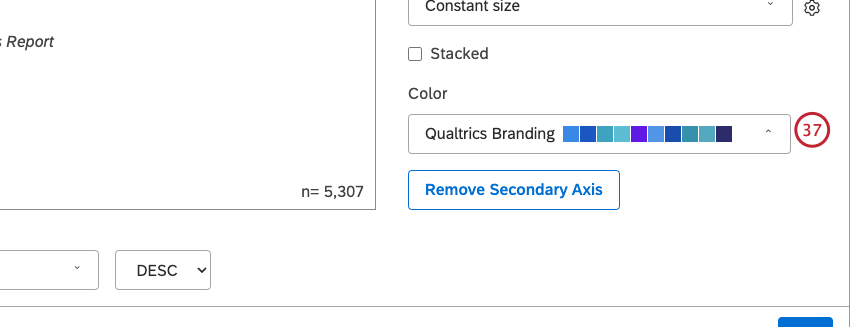
Filters Tab
In the Filters tab, you can further narrow down report data. For information on widget filters properties, please see Applying Filters to a Widget.
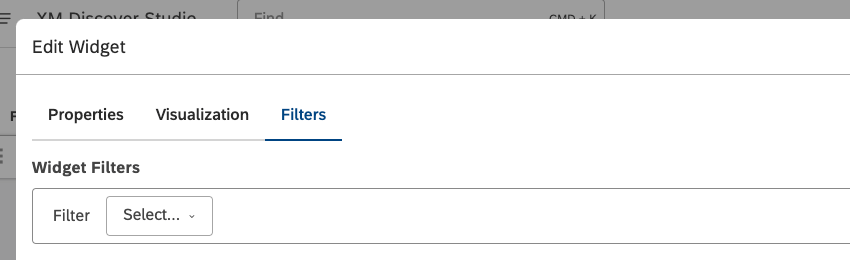
Sorting by Multiple Groupings
When a widget has only one grouping added to it, it’s clear what order the different data points are being sorted in. But as you add more groupings to a bar widget, there’s more data to consider.
Here’s the order groups are sorted by in bar widgets:
- First, the bar widget sorts by the first grouping.
Example: Using the example above, it’ll look at volume by airline first. - Then we sort the secondary groupings within the top ranking item in the first group. This is the order we continue to use even if other groupings are added to the bar widget.
Example: EasyJet has the highest volume of responses, so it’s the top ranking airline by volume. Within this airline, the traveler types rank in the following order: leisure, business, followed by a combination of leisure and business. - If a certain secondary grouping is not present in the top-ranking group, its order is defined by its position within the primary group closest to the top. It will also always be listed after the secondary groupings from the top-ranking primary group in order to preserve consistency.
Example: Let’s say there are 2 more traveler types not included in EasyJet: religious and educational. To determine the order these traveler types would appear, we’d look at their volume in Lufthansa, since it has the second highest volume of the airlines ranked here. No matter their order, these 2 new categories would come after leisure, business, and the leisure/business combination.Qtip: Sorting by multiple groupings behaves differently for period over period reporting. For more details, see Sorting by Multiple Groupings.
Period Over Period Reporting
Period over period reporting allows you to compare data between 2 time periods. For information about period over period reporting, see Period Over Period Reporting.
Widget Calculation Settings
You can report on a number of calculations in your data, including volume, metrics and attributes, and more. For more information, see Calculations (Studio).
Bar and Column Widget Tips
This section provides you with tips to help you make the most of your bar and column charts.
Columns vs. Bars
The bar and column charts are most commonly used for comparisons.
The column chart is a great choice when comparing up to 7 items.
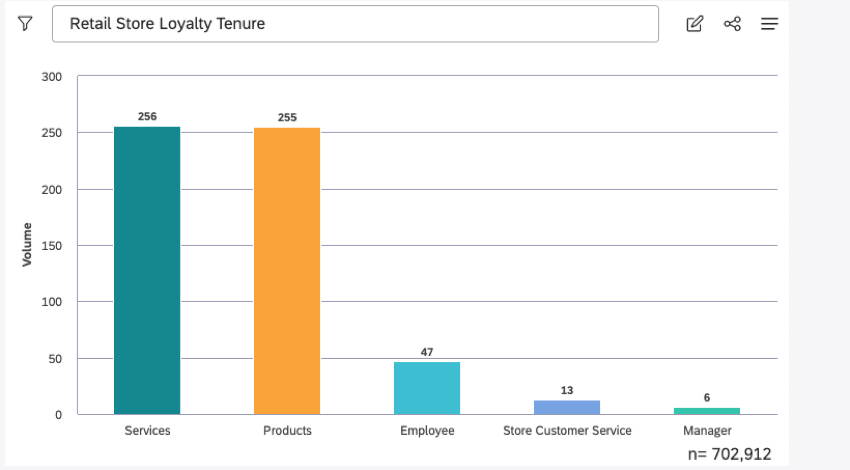
The bar chart is a better choice when comparing more than 7-10 items.
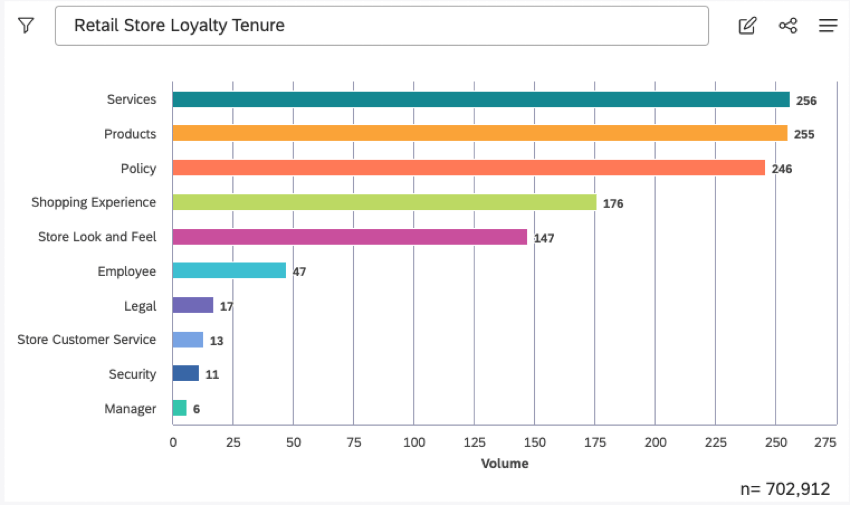
If labels are long, it is better to expand the chart to ensure the labels can be read or use a bar chart to display the labels horizontally.
Choosing a Color Palette
In general, we recommend avoiding the use of distracting colors such as bright yellow or neon. Darker blues, greens, and oranges work best. For narrative dashboards, use red to call attention to a key message. Keep columns and bars in solid or muted color (like gray), then drill down to recolor each bar or column you wish to highlight.
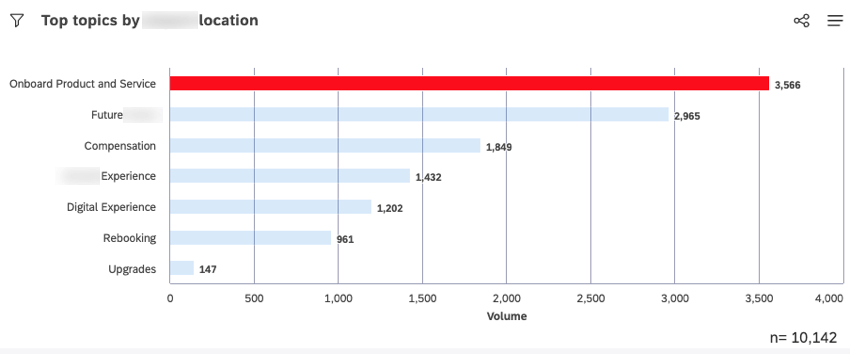
Secondary Axis
Add a secondary axis to easily measure key performance indicators such as NPS, ratings, CSAT, or sentiment.
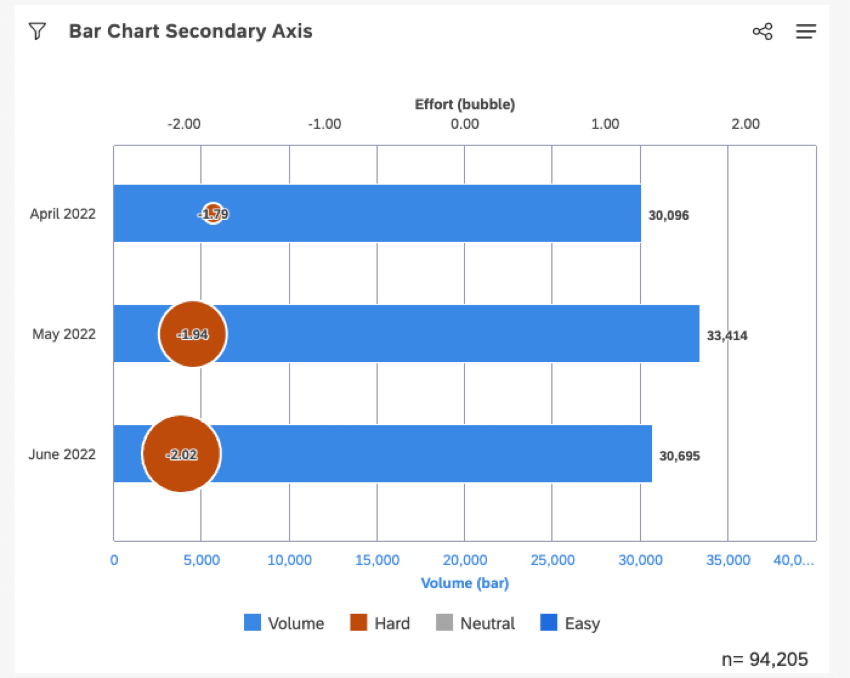
For sentiment, select the Sentiment (3 bands) color option to easily distinguish between negative, neutral, and positive feedback. For other KPIs, we recommend using a custom color.
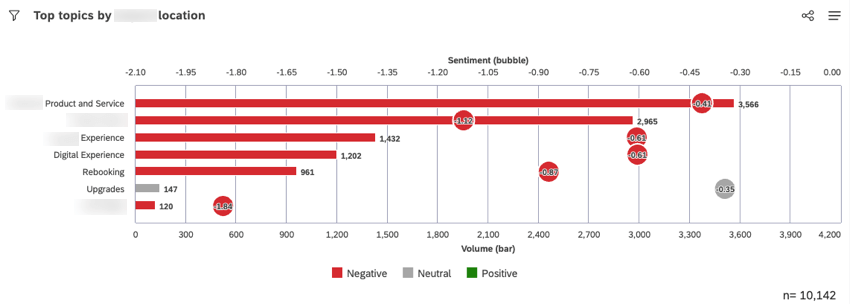
If you are using a bubble chart for a secondary axis, consider enlarging the bubbles to make them more visible. To change the bubble size:
- Select Constant size from the menu in the Bubble Size section.
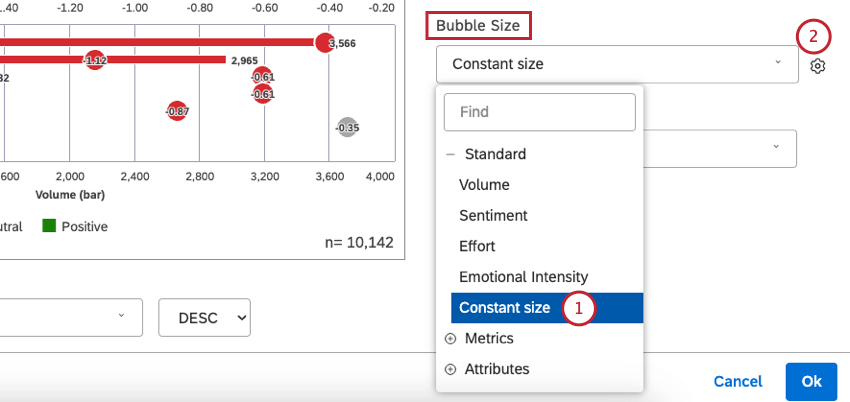
- Click the gear icon.
- Select the bubble size on a 1 to 10 scale (the default is 5).
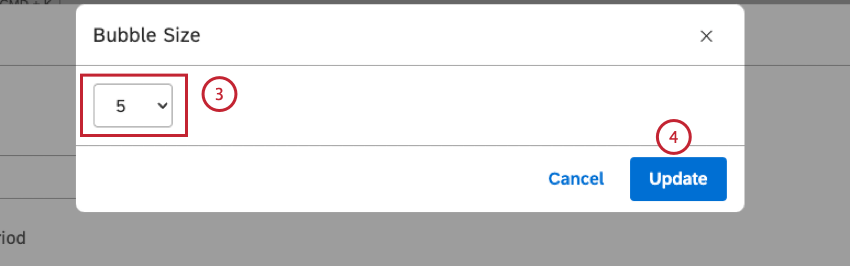
- Click Update.
Reference Lines
You can add a target, average, or threshold reference line to call attention to important metrics and give additional context to the analysis. For more information on reference lines, see Adding Reference Lines to Widgets.
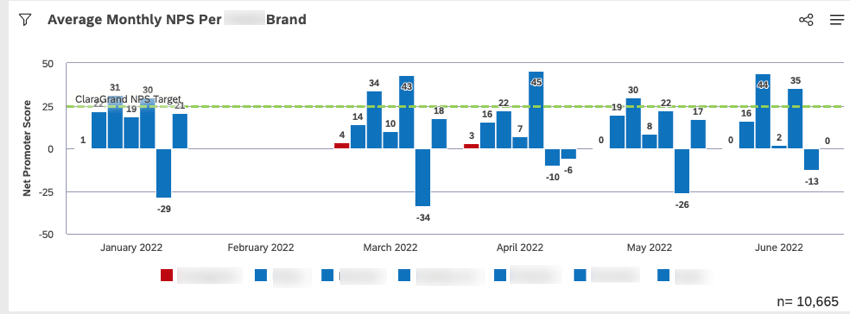
Secondary Grouping
Add a secondary grouping to a bar or column chart to view additional comparison insight analysis.
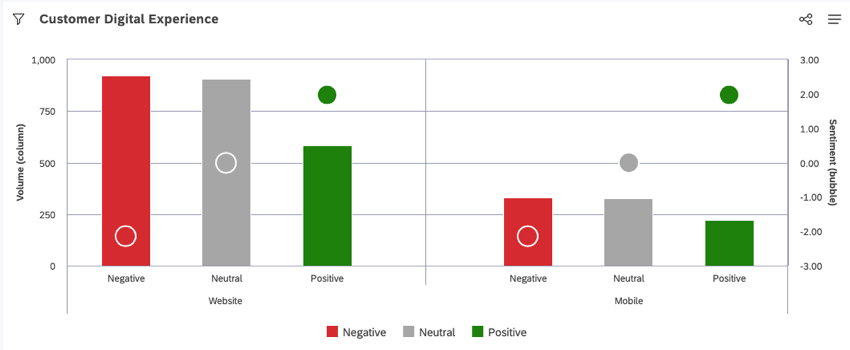
Narrative Dashboard Titles
For narrative dashboards, active titles are more effective than passive ones. A passive title only describes what is being measured. An active title focuses on the message you want the audience to remember. For example, instead of the passive title “NPS Comparisons of Qualtrics with Top 2 Competitors,” use an active title like “Qualtrics consistently received the highest NPS compared to the Top 2 Competitors.” This allows dashboard viewers to easily and quickly understand the summary and intent of the graph.
Stacked Reports
A stacked column or bar chart option can display changes in composition. We recommend having no more than 3-5 stack partitions.
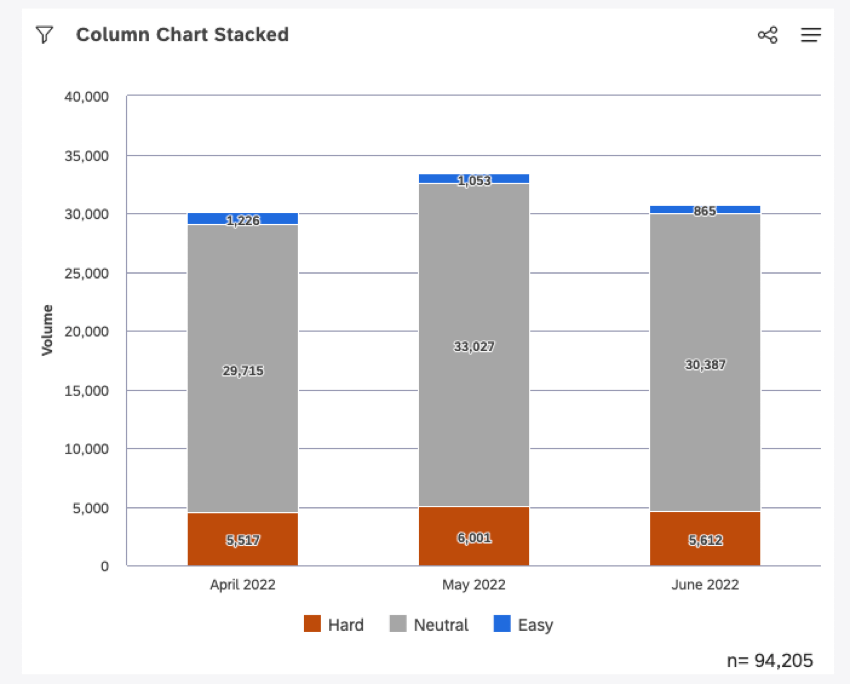
100% stacking makes it easier to see the relative difference between stacks within each data grouping.
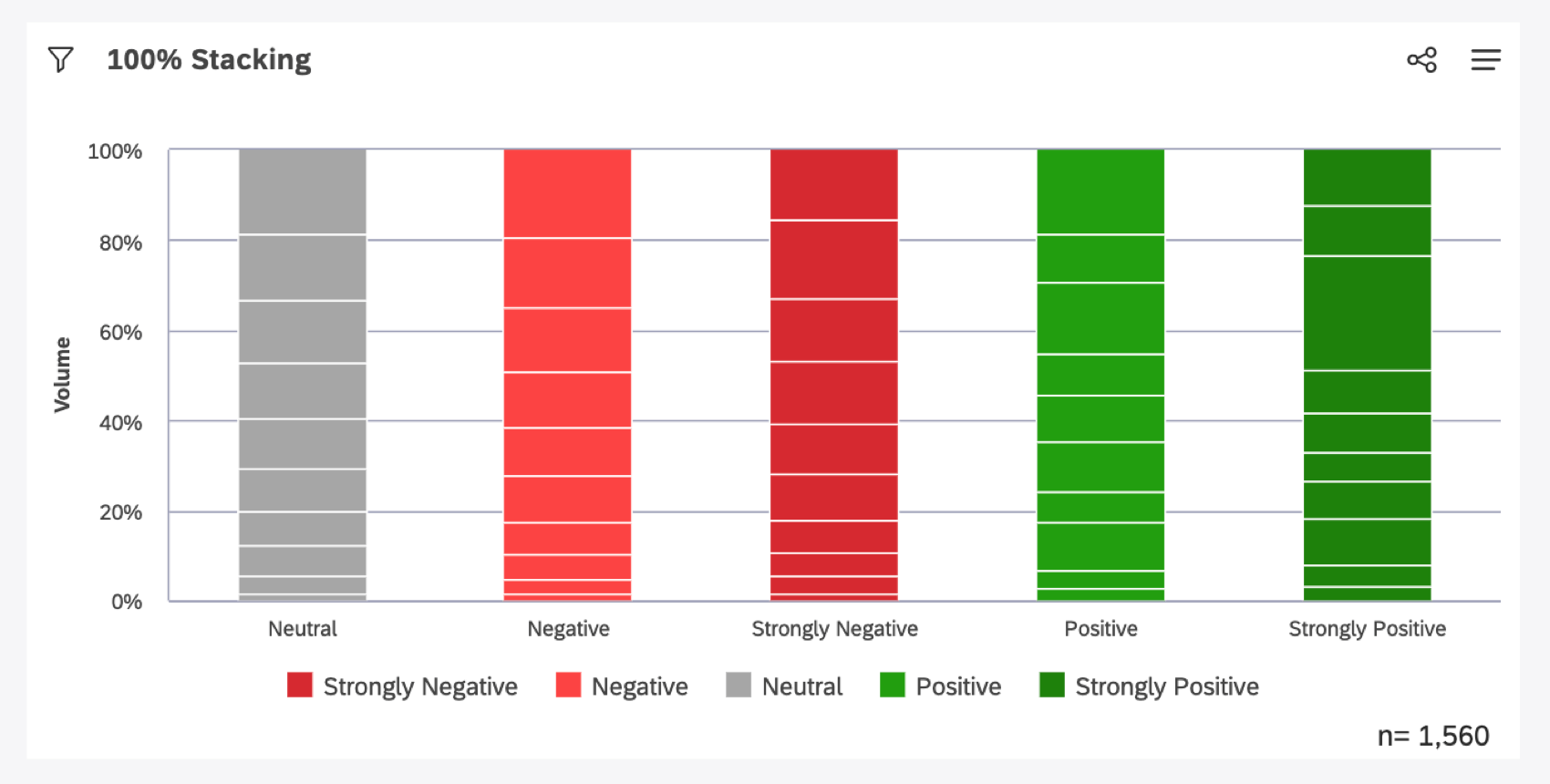
Clustering
The cluster option for the column or bar chart visually clusters secondary groupings with their associated parent groups while only showing primary group names along the axis.