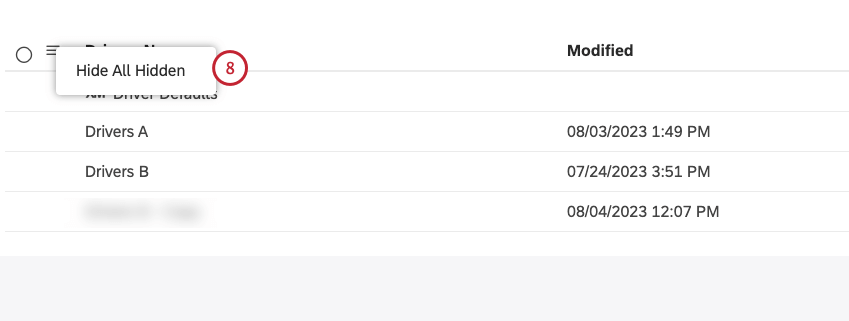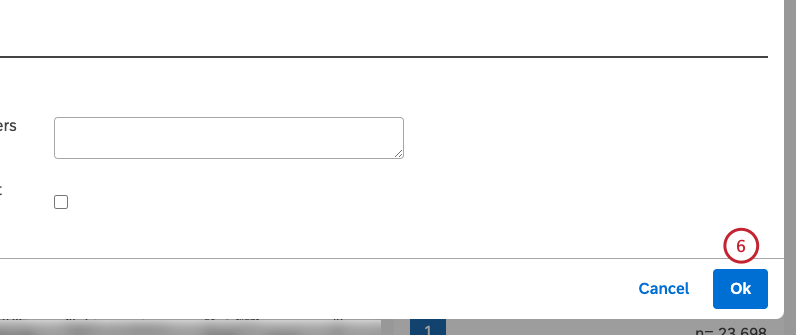Managing Drivers (Studio)
About Managing Drivers
After you create drivers in Studio, you can carry out a range of actions on the Drivers page, including the following:
- Editing driver settings
- Sharing drivers with other users
- Reassigning drivers to another owner
- Finding the drivers behind your data
- Copying drivers
- Reporting on drivers
For information about viewing and managing driving results, using the impact rank to differentiate drivers, and hiding and unhiding drivers that are not useful for your analysis, see Working With Driver Results.
Editing Drivers
- Click the Spaces menu.

- Click Drivers.
- Select the content provider’s project to use.
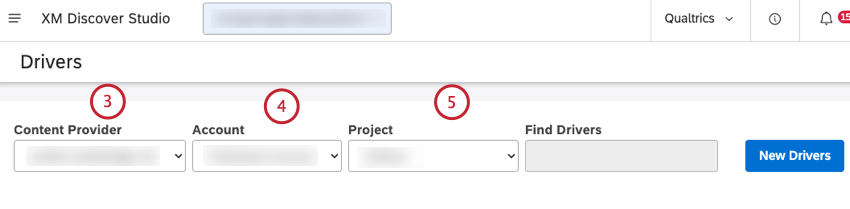
- If you have access to more than one account, select the relevant account.
- If you have access to more than one project, select the relevant project.
- Locate the driver you wish to edit. You can enter the name of the driver in the Find Drivers box to find it.
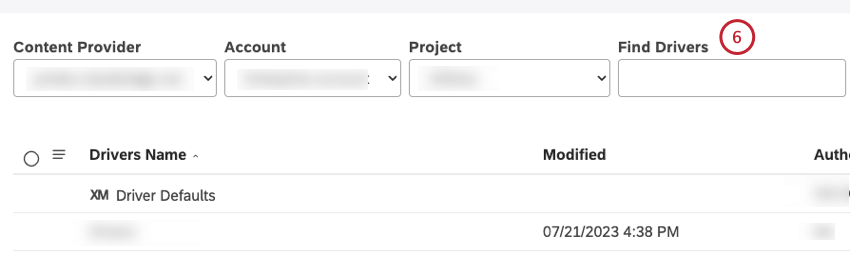
- Click the name of the driver to open the Edit Drivers window.
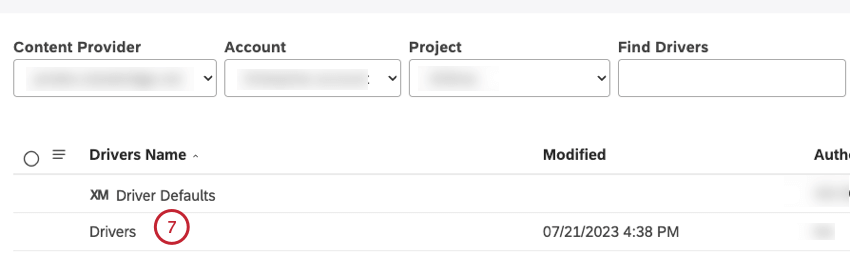
- Alternatively, you can click the actions menu next to the driver and select Edit.
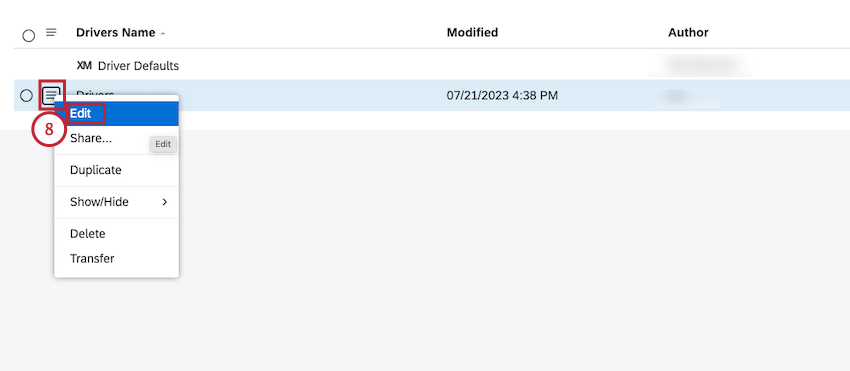
- Edit the driver settings in the Edit Drivers window. For more information about editing drivers in the Edit Drivers window, see Creating Drivers.
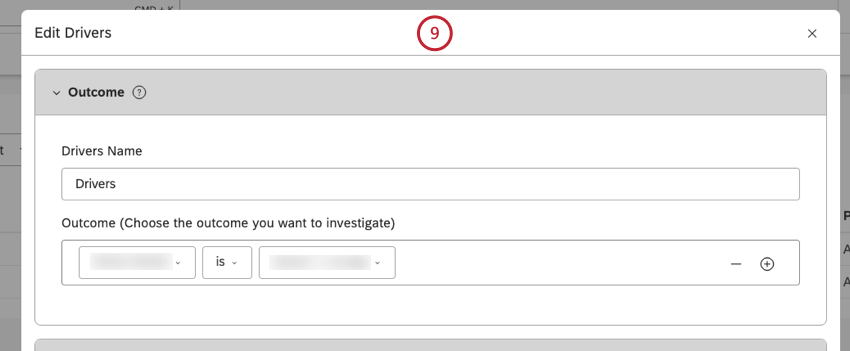
- Select the Save And Close button.
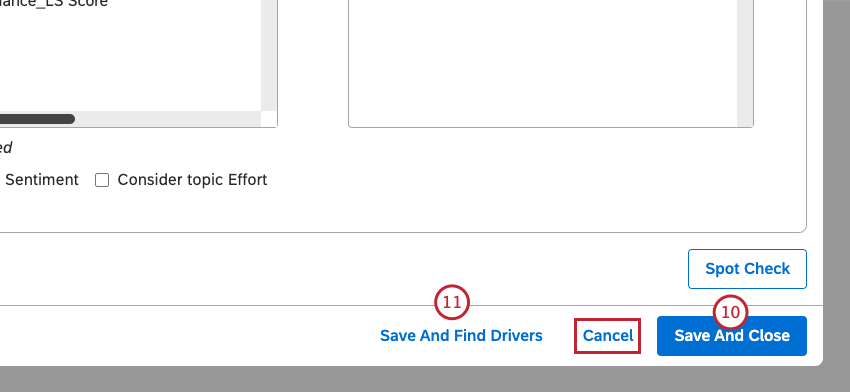 Attention: This option does not update existing drivers if they have been found previously.
Attention: This option does not update existing drivers if they have been found previously.To update the driver, click the Save And Find Drivers button.
Qtip: Drivers and their impact rank are derived when you click Save and Find Drivers or Find Drivers (for more information, see the Finding Driver Results section). However, you can re-run and iterate on drivers, for example after updating the time range and scope or excluding attributes and topics that are not useful. - Click Save And Find Drivers to save your changes and run the investigation.
Qtip: Click Cancel to close the Edit Drivers window without saving the changes.
Sharing Drivers
You can share your drivers with other users if you wish to let them view the drivers and report on them. You can share drivers with individual users, groups, or everyone in your master account. When sharing, you can choose between viewer-level access (requires a Can View permission) and editor-level access (requires a Can Edit permission).
When you share a driver with a group, all members of that group will be able to use the driver. Users who join the group after you have shared a driver will still get access to it. As soon as any user leaves the group, the driver will no longer be accessible to that user. You can stop sharing your driver at any time.
- Click the Spaces menu.

- Click Drivers.
- Select the content provider’s project to use.
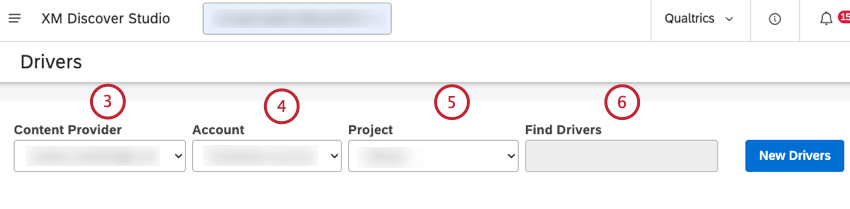
- If you have access to more than one account, select the relevant account.
- If you have access to more than one project, select the relevant project.
- Locate the driver you wish to share.
Qtip: You can enter the name of the driver in the Find Drivers box to find it.
- Click the actions menu next to the driver.
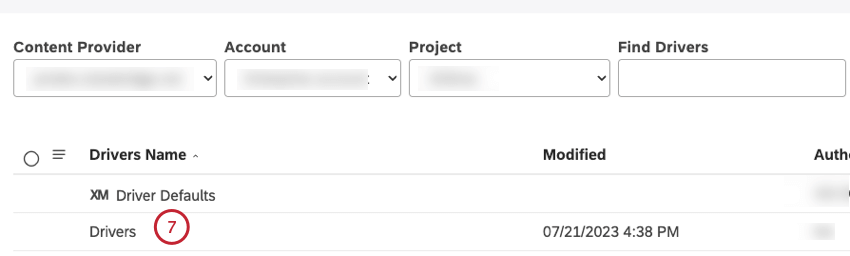
- Select the checkbox beside each of the drivers that you want to share to share more than one driver at once.
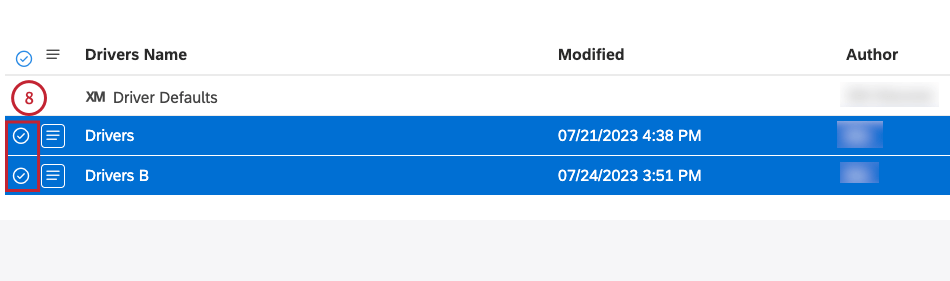
- Click Share.
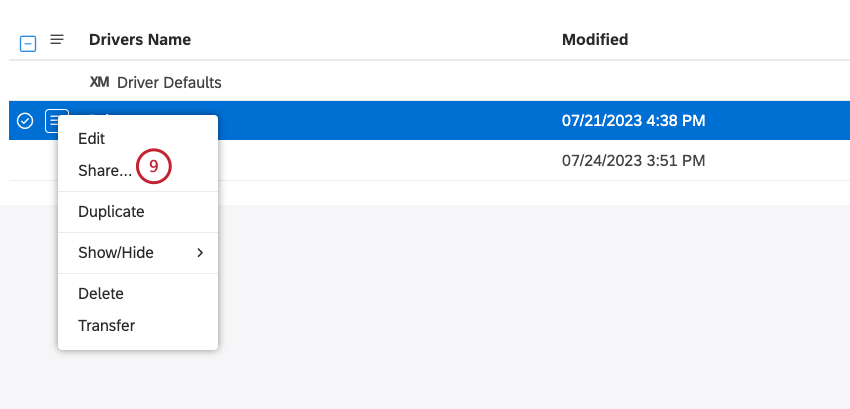
- Type the email of the individual Studio user or the name of the group that you wish to share the driver with in the Enter users or groups to share with box.
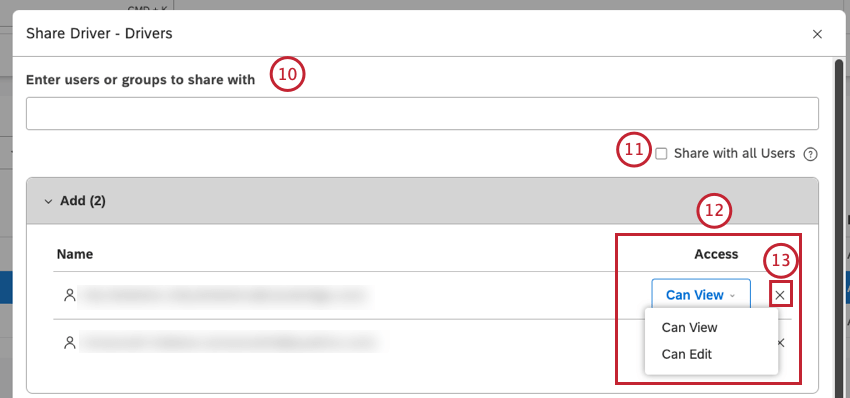 Qtip: Wait for the email address (or the name of the group if sharing with a group) to appear in the dropdown menu and then select it.
Qtip: Wait for the email address (or the name of the group if sharing with a group) to appear in the dropdown menu and then select it. - Select the Share with all Users checkbox to distribute organization-wide drivers to every Studio user in your master account. Bulk sharing is only available for the drivers you own. When sharing multiple items, previously shared information is not available. You can combine public sharing with select user and group sharing.
Attention:Bulk sharing overwrites any previously shared permissions a user may have.Qtip: This action requires a Share to All permission.
- Users and groups you specify appear in the Add section. Select 1 of the following access levels for each user and group from the dropdown menu in the Access column:
- Can View: Allows the user or group to view driver settings, results, and report on them.
- Can Edit: Allows the user or group to edit driver settings, find drivers, and report on them.
Qtip: The Can Edit access is not available when you share a driver with all Studio users.Qtip: You can add as many users and groups to the Add section as required.
- Click X to remove items that have been selected for sharing.
- Click Share.
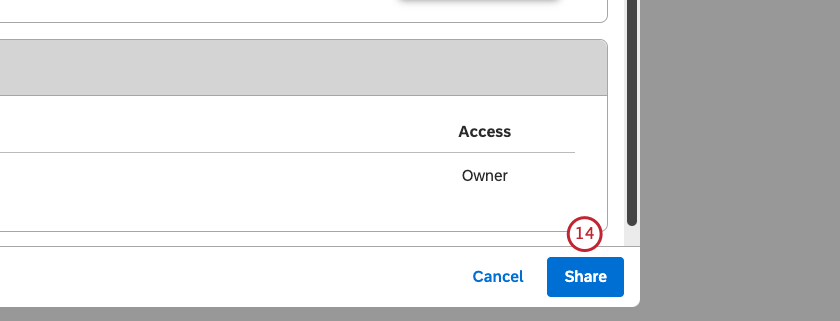
- To stop sharing a driver with a user or a group, locate the user or group that you are sharing the driver with in the Previously Shared section in the Share Driver window.
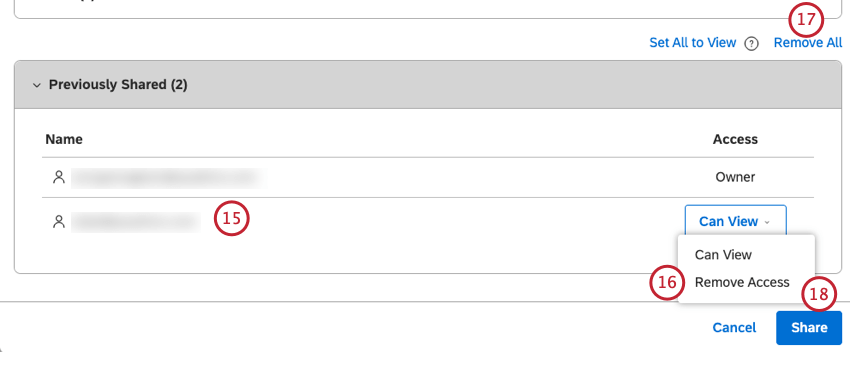
- Select Remove Access from the dropdown menu in the Access column.
Qtip: When a driver is shared with a group, removing a user from that group will also make your driver inaccessible to that user.
- To stop sharing a driver with everyone, click the Remove All link in the Share Driver window.
- Click Share.
Drivers Permissions
The following table provides an overview of the available permissions for each access level when sharing drivers.
| Permission | Owner | Can Edit | Can View |
| Can view driver settings | Yes | Yes | Yes |
| Can view driver results | Yes | Yes | Yes |
| Can report on drivers | Yes | Yes | Yes |
| Can edit driver settings | Yes | Yes | No |
| Can find driver results | Yes | Yes | No |
| Can share a driver | Yes | No | No |
Transferring Drivers
Driver owners can transfer their drivers to other users, making them the new owners. Driver ownership can only be transferred to users who satisfy the following conditions:
- Have Create and Manage Drivers permission.
- Have at least read-only access to the corresponding project in the content provider.
- Click the profile icon.
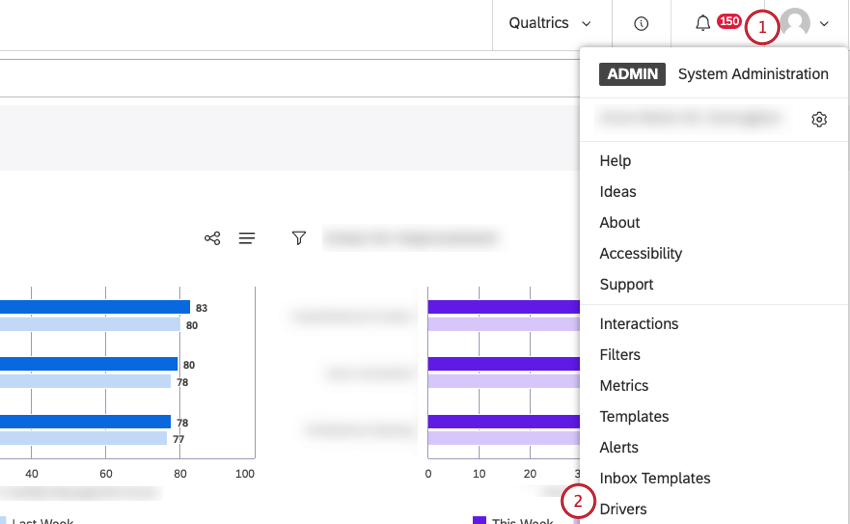
- Click Drivers.
- Select the content provider’s project to use.
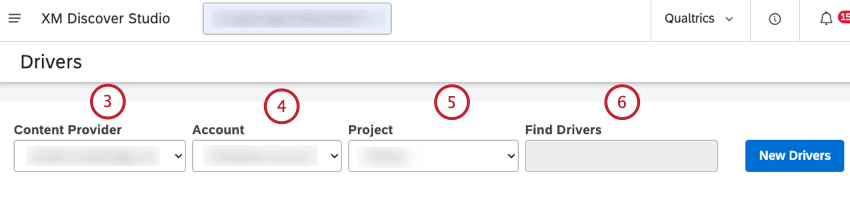
- If you have access to more than one account, select the relevant account.
- If you have access to more than one project, select the relevant project.
- Locate the driver you wish to transfer.
Qtip: You can enter the name of the driver in the Find Drivers box to find it.
- Click the actions menu next to the driver.
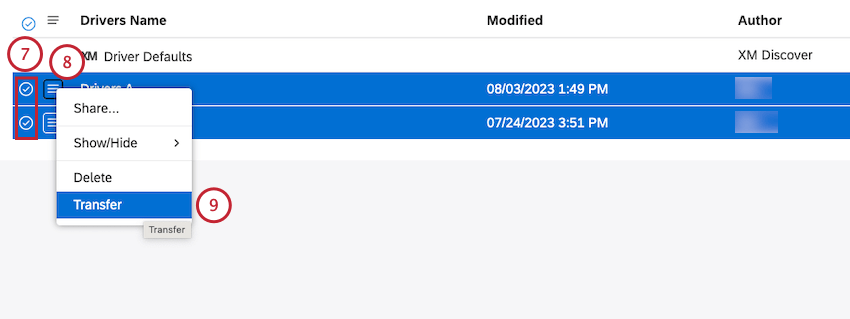
- Select the checkbox beside each of the drivers that you want to transfer to transfer more than one driver at once.
- Click Transfer.
- Select the new owner’s email from the menu.
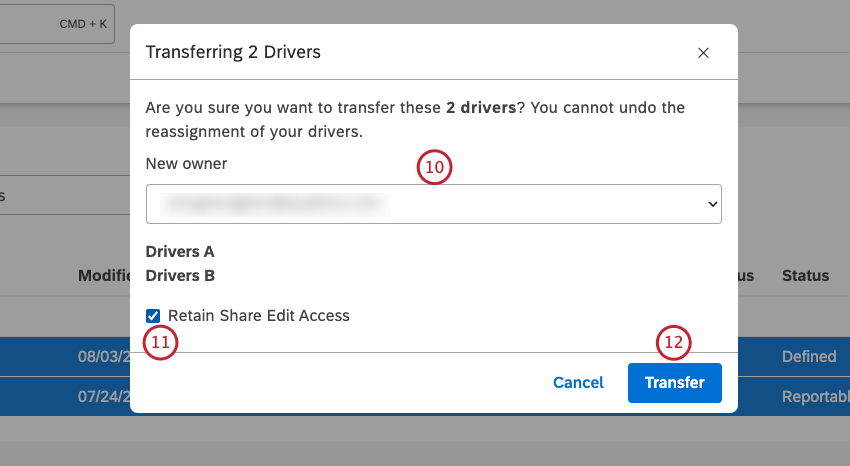
- If desired, you can select the Retain Share Edit Access checkbox to keep editor-level access to your drivers after the transfer.
Qtip: Deselect this checkbox if you don’t need to access the drivers.
- Click Transfer.
After you click Transfer, the drivers are transferred to the new owner.
Finding Driver Results
After you create a driver, you need to run it for XM Discover to find the drivers in your data. You need to find drivers in the following cases:
- For a driver in the Defined state, finding drivers is a necessary step before you can view them or use them in reports.
- For a driver in the Reportable state, finding drivers is required after you change driver settings to update the results.
For information on viewing and working with driver results, see Working With Driver Results.
- Click the Spaces menu.

- Click Drivers.
- Select the content provider’s project to use.
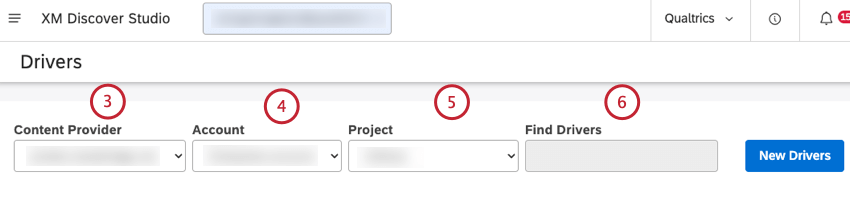
- If you have access to more than one account, select the relevant account.
- If you have access to more than one project, select the relevant project.
- Locate the driver you wish to run.
Qtip: You can enter the name of the driver in the Find Drivers box to find it.
- Click Find Drivers in the Results column.
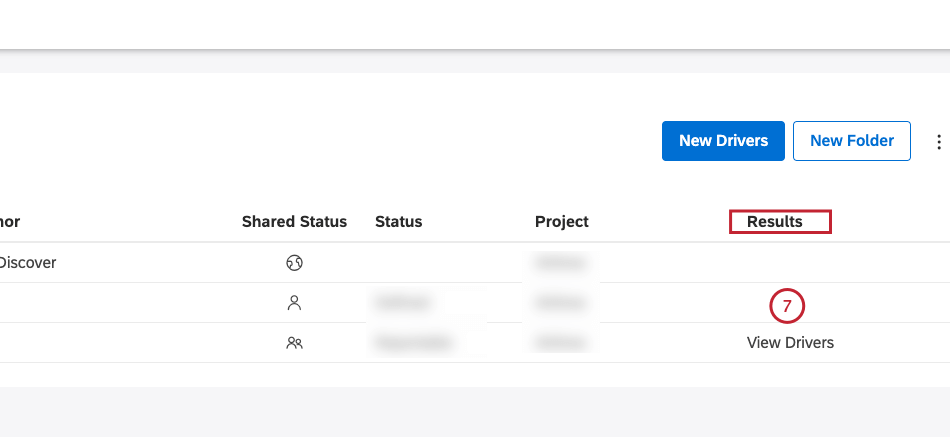 Qtip: If you need to make changes to the driver before running it, click the driver name, change the settings, and then click Save And Find Drivers. For more information, see Editing Drivers.
Qtip: If you need to make changes to the driver before running it, click the driver name, change the settings, and then click Save And Find Drivers. For more information, see Editing Drivers. - If there are critical issues with the driver, you will see a warning (similar to the warnings returned when creating a driver).
Qtip: Red warnings must be fixed before drivers can be found.
- If there are no critical issues with the driver, XM Discover will find drivers and generate the results. For information about driver results, see Working With Driver Results.
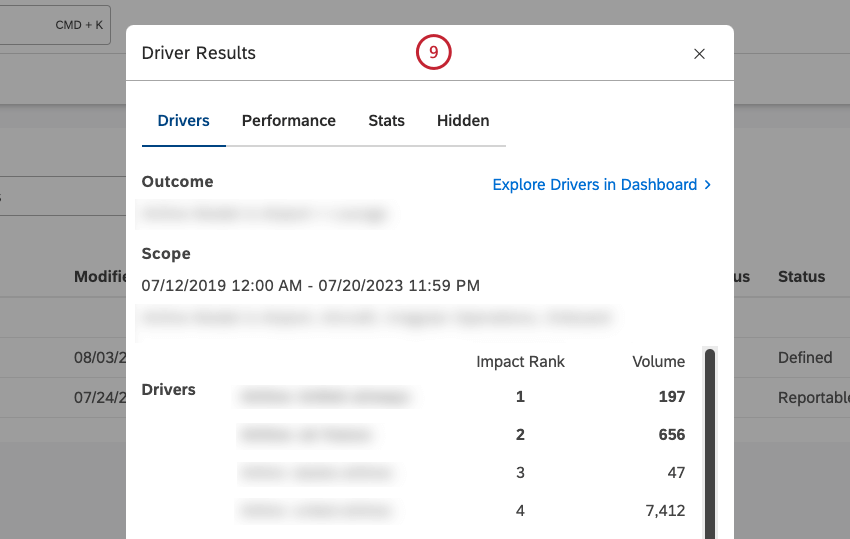
- The driver’s status changes to Reportable in the Status column. You can then view drivers or report on them.
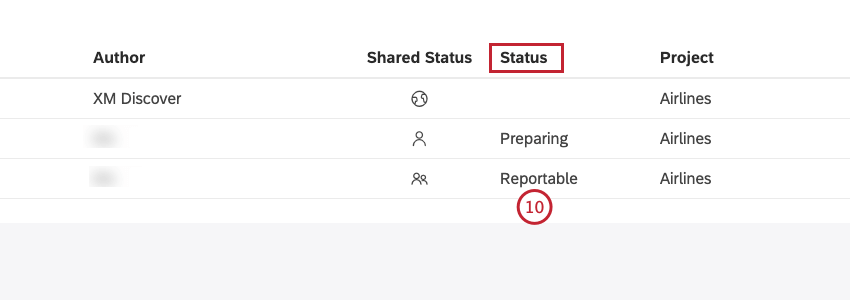
Duplicating Drivers
In addition to creating new drivers, you can duplicate the drivers you created previously.
- Click the Spaces menu.

- Click Drivers.
- Select the content provider’s project to use.
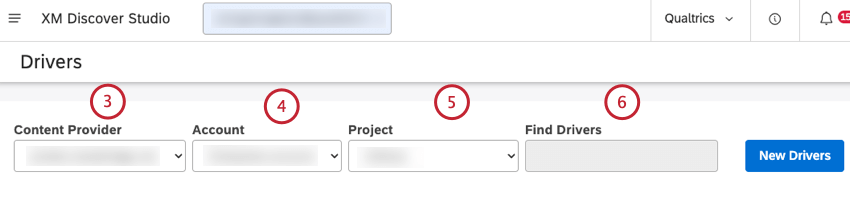
- If you have access to more than one account, select the relevant account.
- If you have access to more than one project, select the relevant project.
- Locate the driver you wish to make a copy of.
Qtip: You can enter the name of the driver in the Find Drivers box to find it.
- Click the actions menu next to the driver.
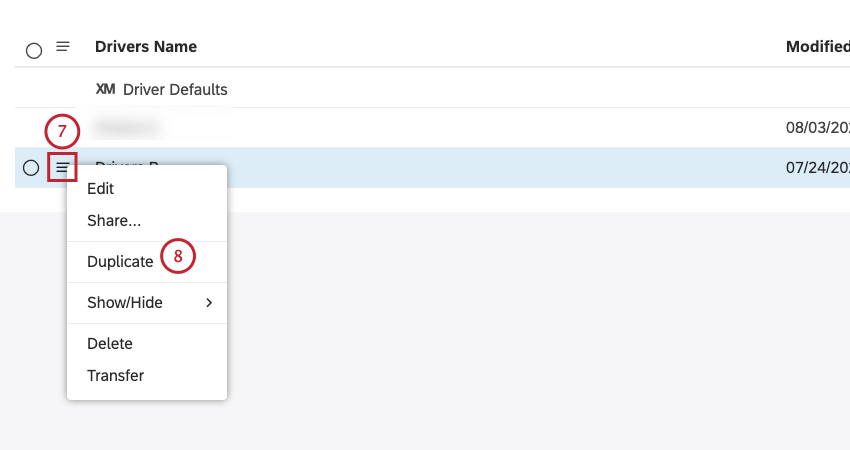
- Select Duplicate.
- This creates a copy of the driver.
Qtip: You can edit and rename the copy.
Reporting on Drivers
You can group data by drivers and combine the impact score with other calculations using the scatter widget. There are 2 ways you can add a driver-based scatter widget:
- Create a scatter widget manually and group data by drivers.
- Create a scatter widget automatically using the Explore Drivers in Dashboard feature. For more information, see Working with Driver Results.
Qtip: Drivers are updated only when you run the find drivers procedure, not when the widget runs.
Grouping Data by Drivers Manually
- Navigate to the dashboard.
- Click Edit to open the dashboard in edit mode.
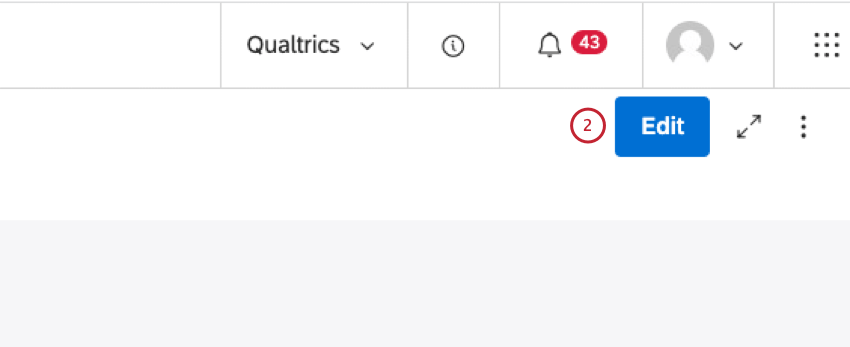
- Click the scatter widget and drag it to your dashboard canvas. Hover your mouse over the widget icons to see the widget name.
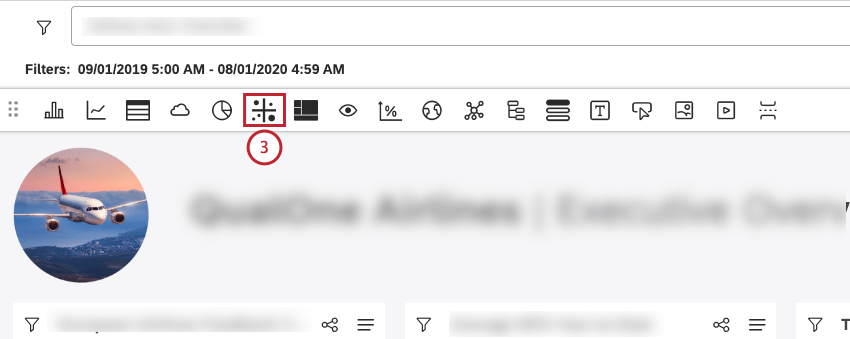
- Click the Visualization tab.
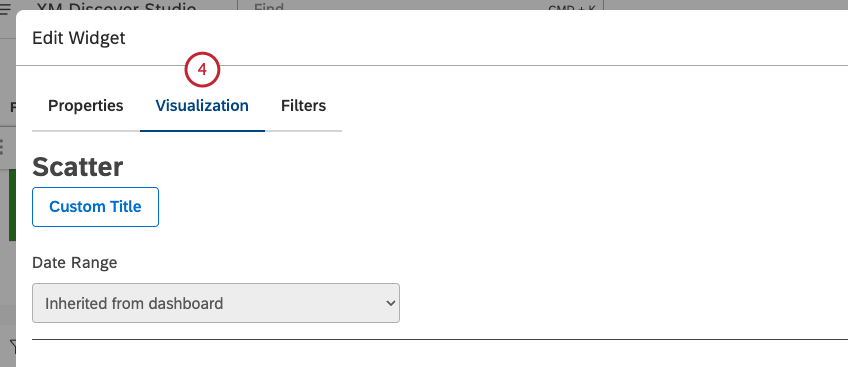
- Select the driver you wish to report on from the Drivers options in the Group By Click the plus ( + ) icon to view all the available Drivers options.
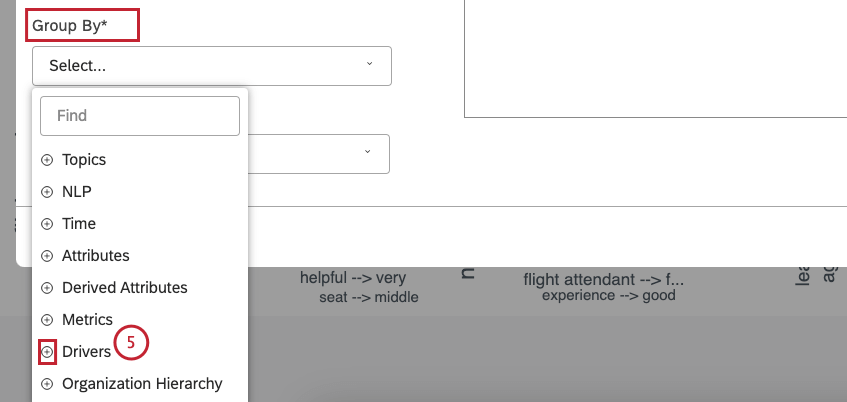
- Click Yes to sync widget filters with the drivers. This is the recommended option.
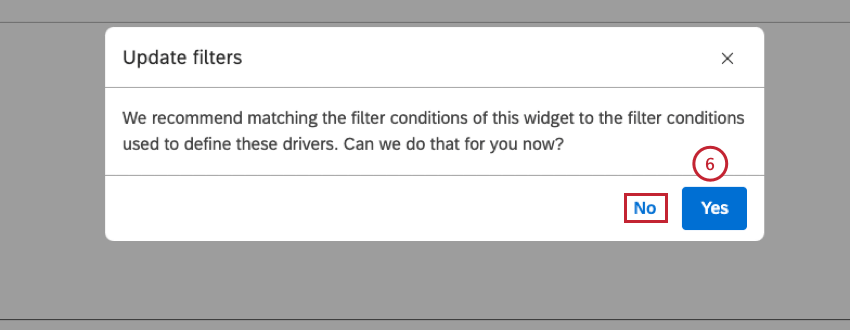 Qtip: Click No if you do not want to sync widget filters with the drivers.Qtip: You can switch filter syncing on and off in the Filters tab.
Qtip: Click No if you do not want to sync widget filters with the drivers.Qtip: You can switch filter syncing on and off in the Filters tab. - Select your preferred calculations for the Vertical Axis.
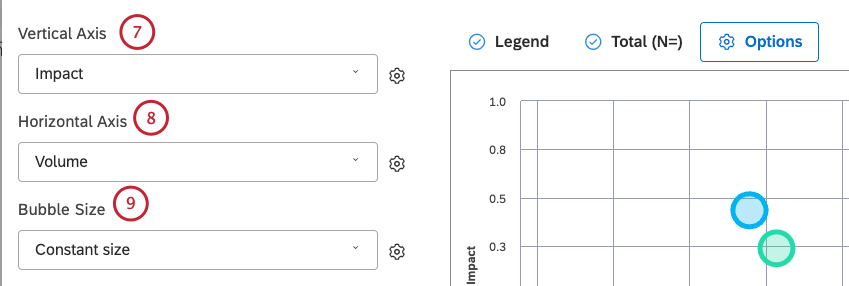
- Select your preferred calculation for the Horizontal Axis.
- Select your preferred calculation for the Bubble Size.
- Click Ok.
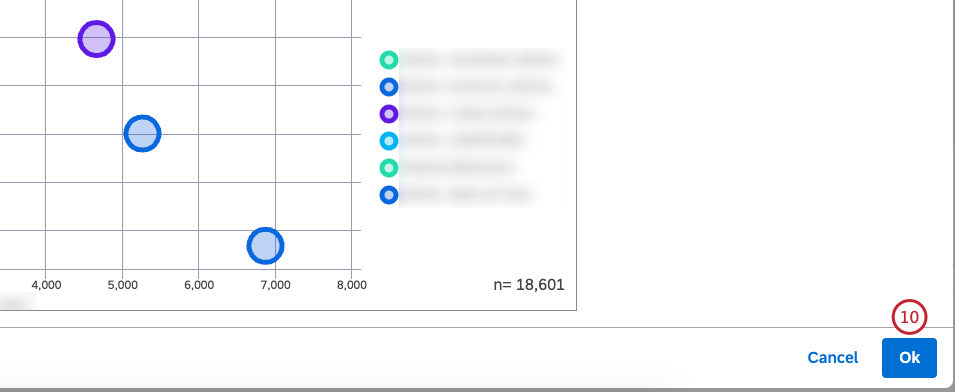
Syncing Widget Filters With Drivers
The best way to analyze drivers is in their context which is achieved by syncing widget filters with drivers. When data in a scatter widget is grouped by drivers, you can switch filter syncing between the widget and drivers on and off.
- Navigate to the dashboard.
- Click Edit to open the dashboard in edit mode.
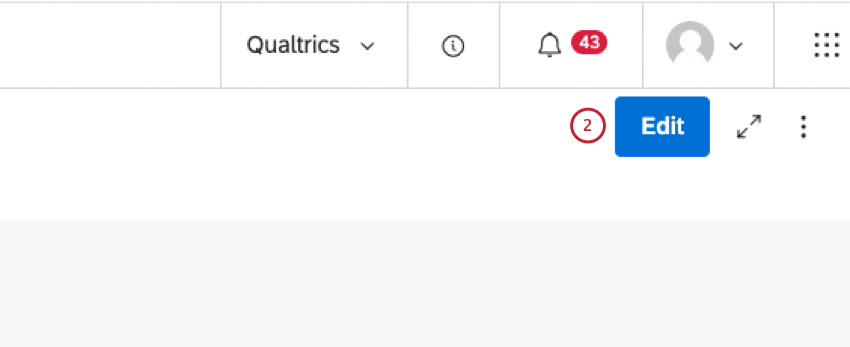
- Click the scatter widget and drag it to your dashboard canvas.
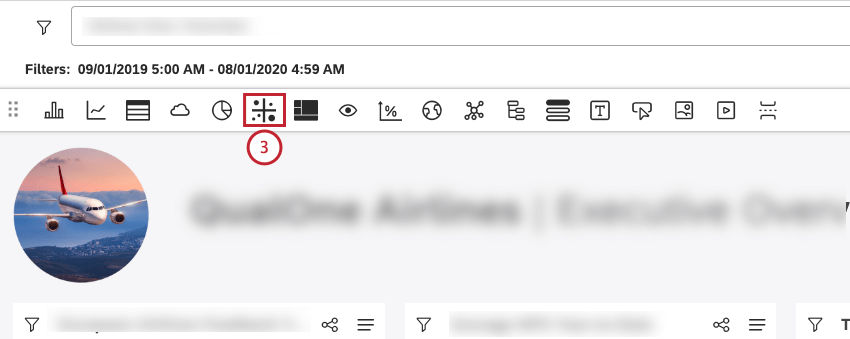
- Click the Filters tab in the Edit Widget window.
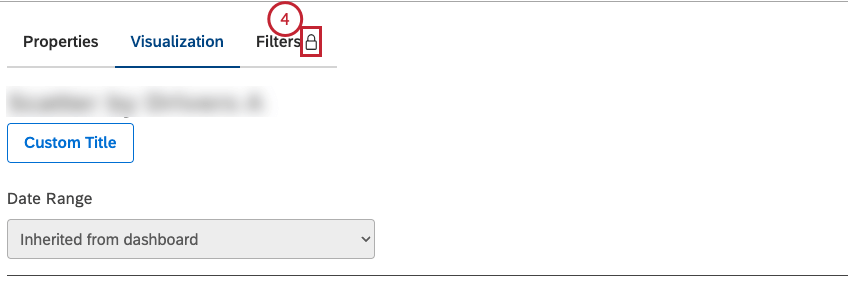
Qtip:When widget filters are synced to drivers, the Filters tab has a lock icon on it. - Select the Sync to Drivers A Driver Filter Conditions checkbox to turn filter syncing on.
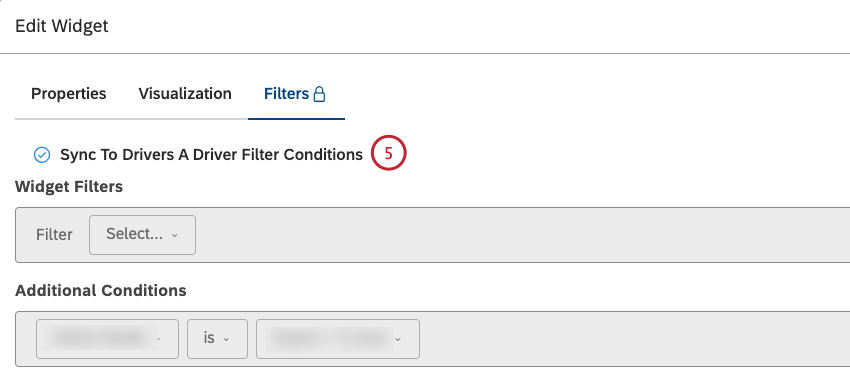
Deleting Drivers
You can delete the drivers you no longer need.
- Click the Spaces menu.

- Click Drivers.
- Select the content provider’s project to use.
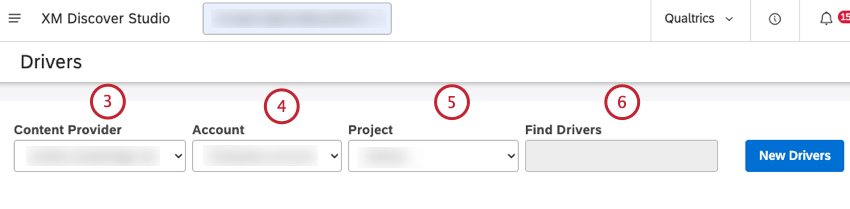
- If you have access to more than one account, select the relevant account.
- If you have access to more than one project, select the relevant project.
- Locate the driver you wish to delete. You can enter the name of the driver in the Find Drivers box to find it.
- Click the actions menu next to the driver.
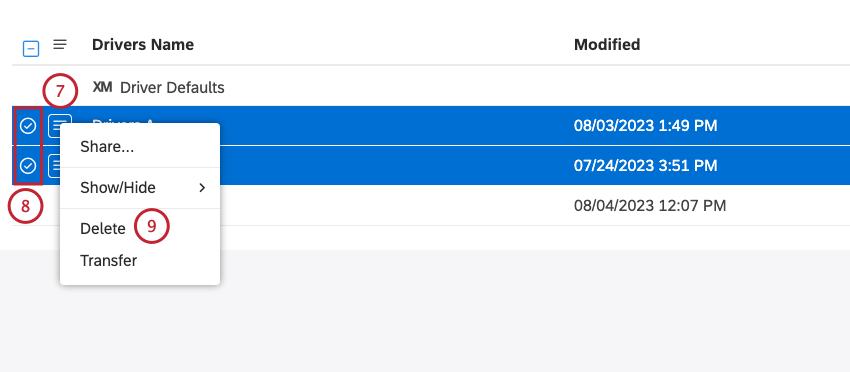
- Select the checkbox beside each of the drivers that you want to delete to delete more than one driver at once.
- Select Delete.
- Click Delete to confirm that you wish to delete the driver or drivers.
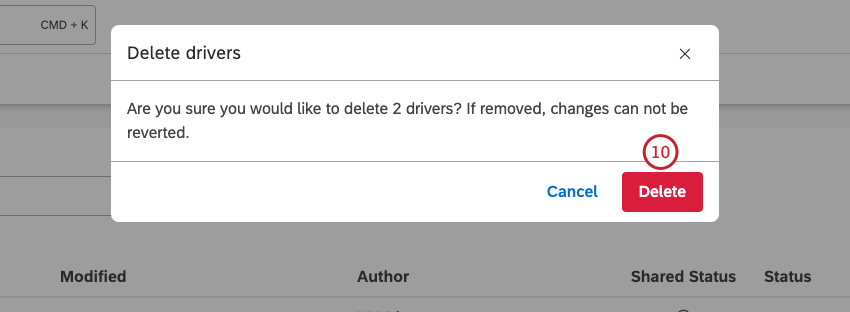
Hiding and Unhiding Drivers
Hiding a Driver
You can hide drivers without deleting them.
- Click the Spaces menu.

- Click Drivers.
- Select the content provider’s project to use.
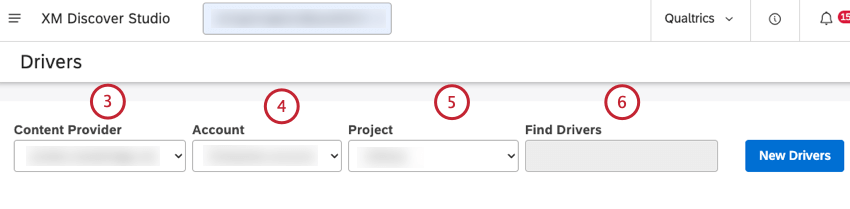
- If you have access to more than one account, select the relevant account.
- If you have access to more than one project, select the relevant project.
- Locate the driver you wish to hide. You can enter the name of the driver in the Find Drivers box to find it.
- Click the actions menu next to the driver.
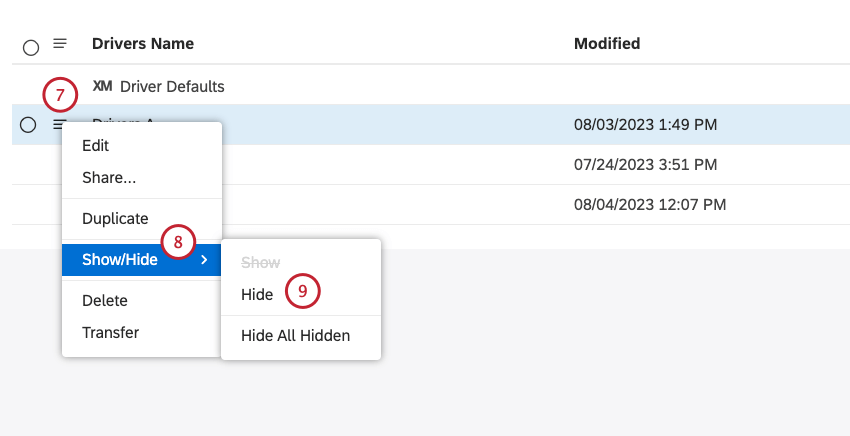 Qtip: Select the checkbox beside each of the drivers that you want to delete to delete more than one driver at once.
Qtip: Select the checkbox beside each of the drivers that you want to delete to delete more than one driver at once. - Select Show/Hide.
- Select Hide.
- Switch hidden drivers visibility off. See the Turning Hidden Drivers Visibility On or Off subsection below for more information.
Unhiding a Driver
You can unhide hidden drivers.
- Make sure hidden drivers visibility is switched on. For more information, see the Turning Hidden Drivers Visibility On or Off subsection below.
- Click the actions menu next to the driver you wish to unhide. Hidden drivers are displayed using lighter colors.
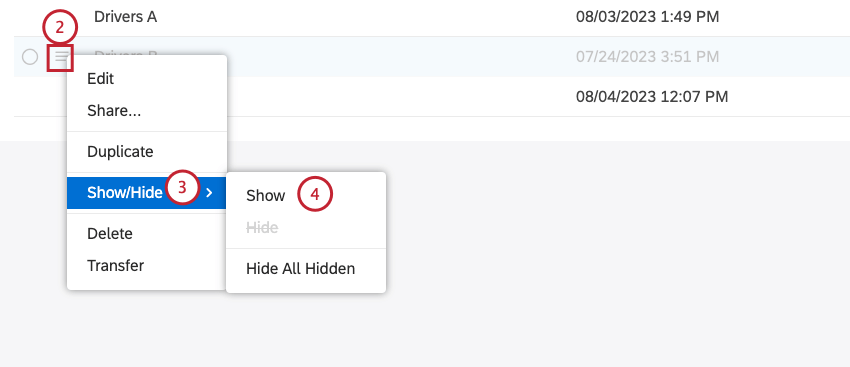 Qtip: Select the checkbox beside each of the drivers that you want to delete to delete more than one driver at once.
Qtip: Select the checkbox beside each of the drivers that you want to delete to delete more than one driver at once. - Select Show/Hide.
- Select Show.
Turning Hidden Drivers Visibility On or Off
You can turn hidden driver visibility on or off.
- Click the Spaces menu.

- Click Drivers.
- Select the content provider’s project to use.
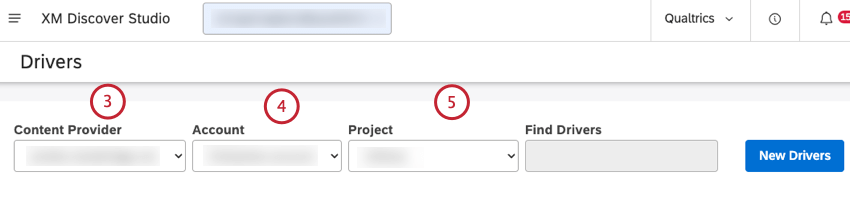
- If you have access to more than one account, select the relevant account.
- If you have access to more than one project, select the relevant project.
- Click the Object menu next to the Drivers Name column.
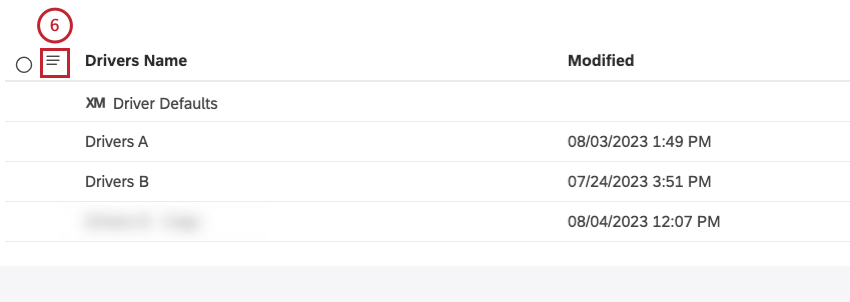
- Click Show All Hidden to show hidden objects.
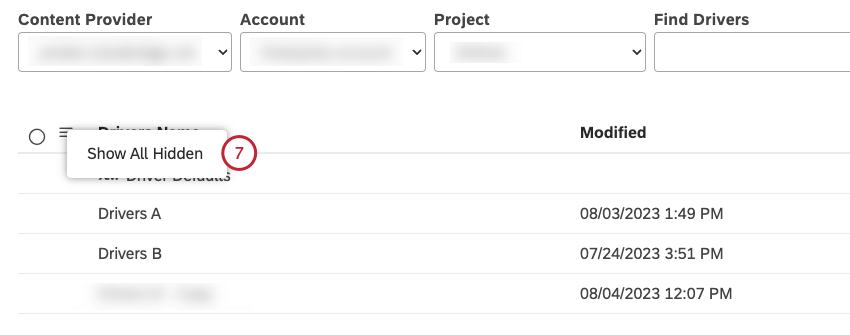
- Click Hide All Hidden to hide objects that are currently shown.