Health Connect Event
About Health Connect Events
The Health Connect event allows you to integrate with your Electronic Health Record (EHR) system in order to begin a workflow in Qualtrics based on events in your EHR system. For example, you can trigger the event when a patient is discharged from one of your facilities, sending them a follow-up survey about their experience.
Attention: This feature is an add-on to your Qualtrics license. For more information about access to this feature, contact your Account Executive. Your Technical Success Manager will assist in integrating your EHR system with Qualtrics.
Setting Up a Health Connect Event
Once you’ve had this feature enabled for your license and your EHR system has been integrated, you’re ready to set up your workflows.
- Click the navigation menu in the top left corner.

- Choose Workflows.
- Click Create a workflow.
- Select Started when an event is received.
- Select Health Connect.
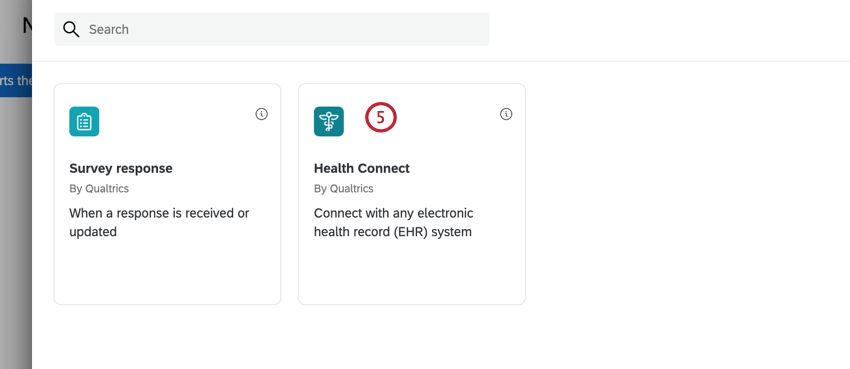
- Choose the desired HL7 event. You have 8 different options:
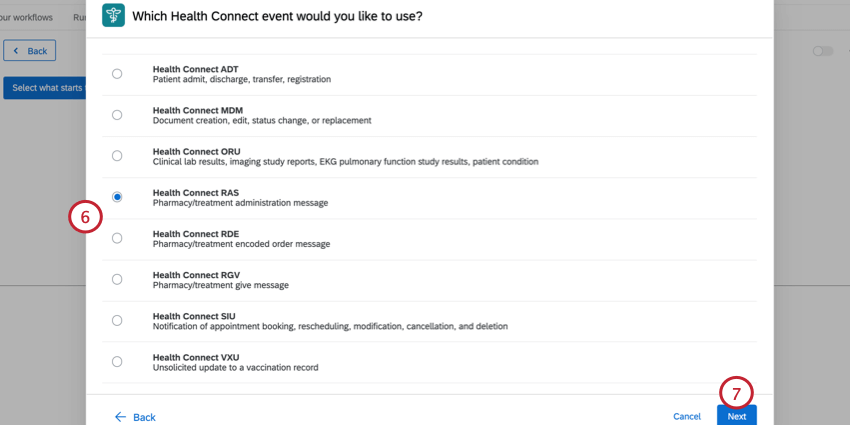
- Health Connect ADT: Base the workflow on admission, discharge, transfer, and registration (ADT) events. More information about each available event is in the following steps.
- Health Connect MDM: Base the workflow on health document creation, edit, status change, or replacement. More information about each available event is in the following steps.
- Health Connect ORU: Base the workflow on observation results (ORU) events, such as lab results and imaging study reports. More information about each available event is in the following steps.
- Health Connect RAS: Base the workflow on a pharmacy treatment administration message. More information about each available event is in the following steps.
- Health Connect RDE: Base the workflow on a pharmacy treatment encoded order message. More information about each available event is in the following steps.
- Health Connect RGV: Base the workflow on a pharmacy treatment give message. More information about each available event is in the following steps.
- Health Connect SIU: Base the workflow on notification of an appointment being booked, rescheduled, modified, cancelled, or deleted. More information about each available event is in the following steps.
- Health Connect VXU: Base the workflow on an unsolicited update to a vaccination record. More information about each event is in the following steps.
- Click Next.
- If you selected Health Connect ADT, choose the HL7 events you want to trigger the workflow. You can select multiple events. Your options include:
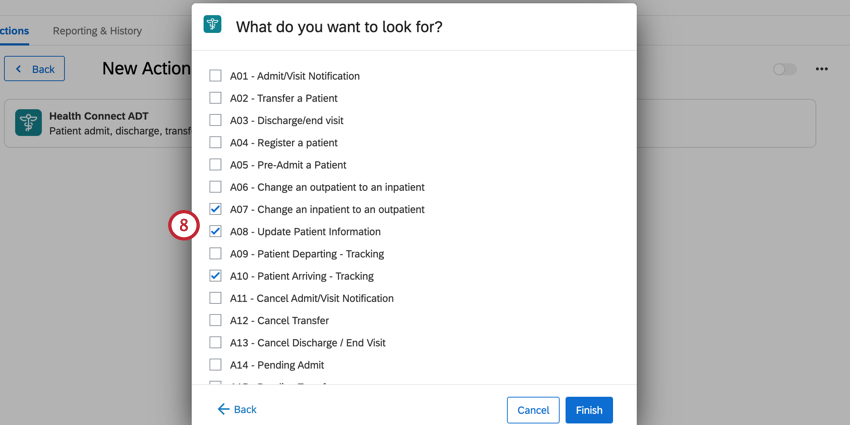
- Click here to see a list of all ADT events.
-
- A01 – Admit/Visit Notification
- A02 – Transfer a Patient
- A03 – Discharge/end visit
- A04 – Register a patient
- A05 – Pre-Admit a Patient
- A06 – Change an outpatient to an inpatient
- A07 – Change an inpatient to an outpatient
- A08 – Update Patient Information
- A09 – Patient Departing – Tracking
- A10 – Patient Arriving – Tracking
- A11 – Cancel Admit/Visit Notification
- A12 – Cancel Transfer
- A13 – Cancel Discharge / End Visit
- A14 – Pending Admit
- A15 – Pending Transfer
- A16 – Pending Discharge
- A17 – Swap Patients
- A18 – Merge Patient Information
- A20 – Bed Status Update
- A21 – Patient Goes on a Leave of Absence
- A22 – Patient Returns from a Leave of Absence
- A23 – Delete a Patient Record
- A24 – Link Patient Information
- A25 – Cancel Pending Discharge
- A26 – Cancel Pending Transfer
- A27 – Cancel Pending Admit
- A28 – Add Person or Patient Information
- A29 – Delete Person Information
- A30 – Merge Person Information
- A31 – Update Person Information
- A32 – Cancel Patient Arriving – Tracking
- A33 – Cancel Patient Departing – Tracking
- A34 – Merge Patient Information – Patient ID Only
- A35 – Merge Patient Information – Account Number Only
- A36 – Merge Patient Information – Patient ID & Account Number
- A37 – Unlink Patient Information
- A38 – Cancel Pre-Admit
- A39 – Merge Person – Patient ID
- A40 – Merge Patient – Patient Identifier List
- A41 – Merge Account – Patient Account Number
- A42 – Merge Visit – Visit Number
- A43 – Move Patient Information – Patient Identifier List
- A44 – Move Account Information – Patient Account Number
- A45 – Move Visit Information – Visit Number
- A46 – Change Patient ID
- A47 – Change Patient Identifier List
- A48 – Change Alternate Patient ID
- A49 – Change Patient Account Number
- A50 – Change Visit Number
- A51 – Change Alternate Visit ID
- A52 – Cancel Leave of Absence for a Patient
- A53 – Cancel Patient Returns from a Leave of Absence
- A54 – Change Attending Doctor
- A55 – Cancel Change Attending Doctor
- A60 – Update Adverse Reaction Information
- A61 – Change Consulting Doctor
- A62 – Cancel Change Consulting Doctor
- If you selected Health Connect MDM, choose the HL7 events you want to trigger the workflow. You can select multiple events. Your options include:
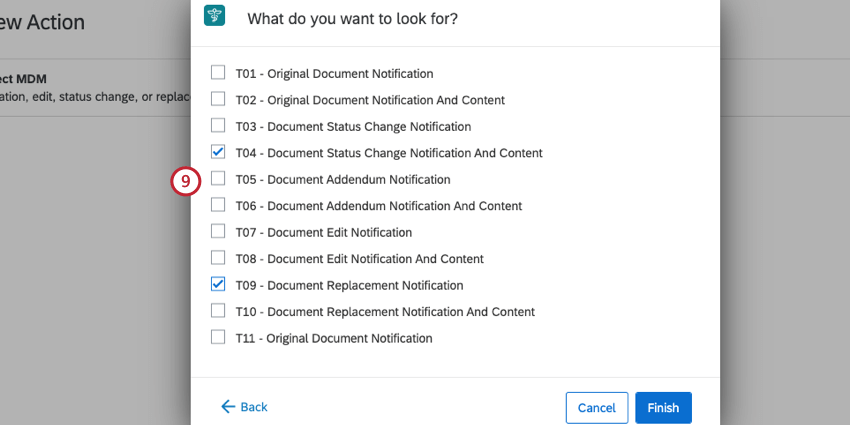
- Click here to see a list of all MDM events.
-
- T01 – Original Document Notification
- T02 – Original Document Notification And Content
- T03 – Document Status Change Notification
- T04 – Document Status Change Notification And Content
- T05 – Document Addendum Notification
- T06 – Document Addendum Notification And Content
- T07 – Document Edit Notification
- T08 – Document Edit Notification And Content
- T09 – Document Replacement Notification
- T10 – Document Replacement Notification And Content
- T11 – Original Document Notification
- If you selected Health Connect ORU, choose the HL7 events you want to trigger the workflow. You can select multiple events. Your options include:

- Click here to see a list of all ORU events.
-
- R01 – Unsolicited Observation Transmission
- R30 – Unsolicited Point-of-Care Observation Message Without Existing Order – Plan An Order
- R31 – Unsolicited New Point-Of-Care Observation Message – Search For An Order
- R32 – Unsolicited Pre-Ordered Point-Of-Care Observation
- W01 – Waveform result, unsolicited transmission of requested information
- If you selected Health Connect RAS, choose the O17 – Pharmacy/treatment administration option.
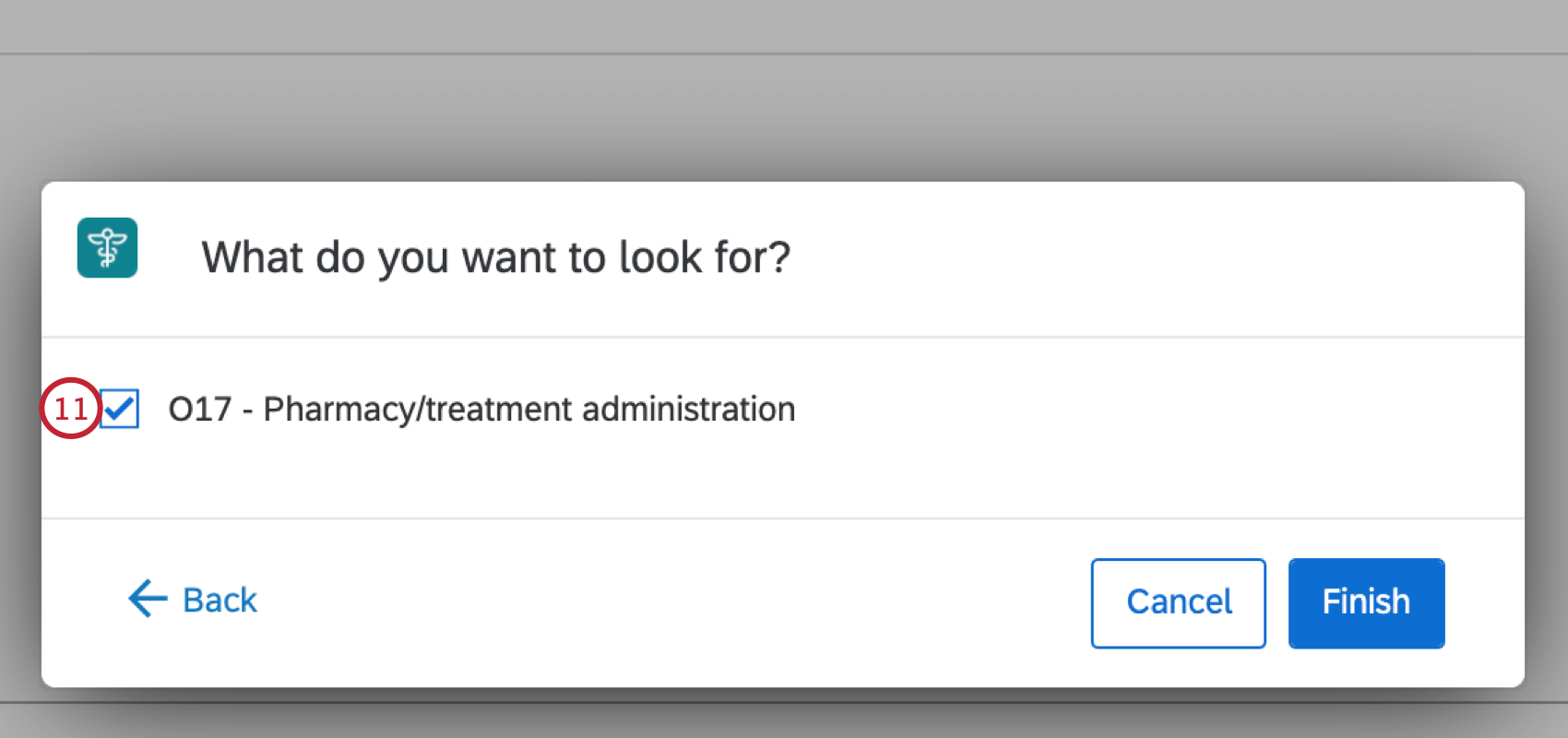
- If you selected Health Connect RDE, choose the HL7 events you want to trigger the workflow. You can select multiple events. Your options include:
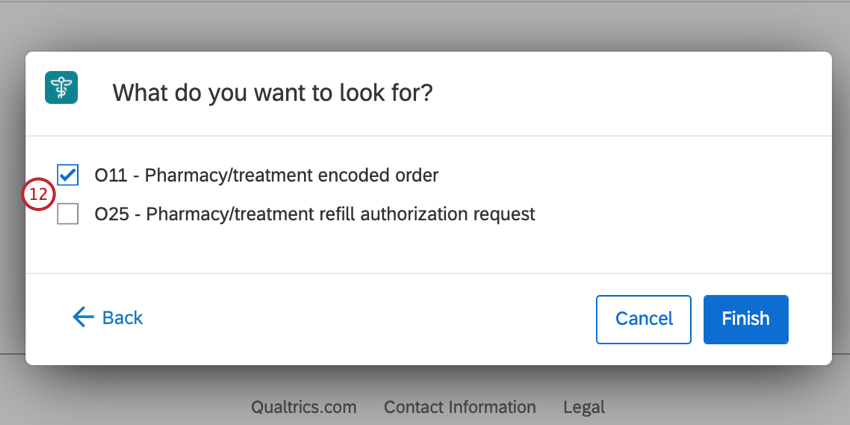
- O11 – Pharmacy/treatment encoded order
- O25 – Pharmacy/treatment refill authorization request
- If you selected Health Connect RGV, choose the O15 – Pharmacy/treatment give option.
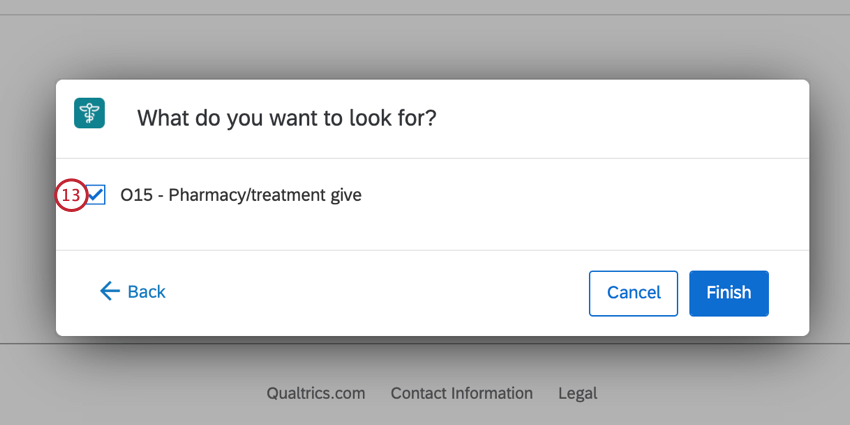
- If you selected Health Connect SIU, choose the HL7 events you want to trigger the workflow. You can select multiple events. Your options include:
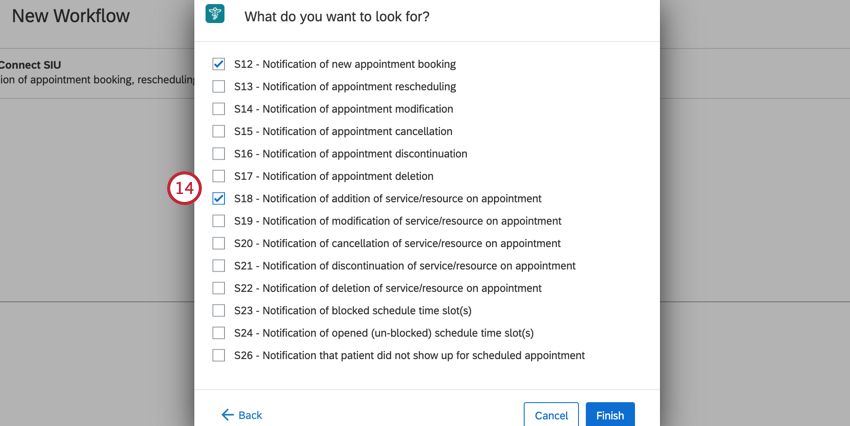
- Click here to see a list of all SIU events.
-
- S12 – Notification of new appointment booking
- S13 – Notification of appointment rescheduling
- S14 – Notification of appointment modification
- S15 – Notification of appointment cancellation
- S16 – Notification of appointment discontinuation
- S17 – Notification of appointment deletion
- S18 – Notification of addition of service/resource on appointment
- S19 – Notification of modification of service/resource on appointment
- S20 – Notification of cancellation of service/resource on appointment
- S21 – Notification of discontinuation of service/resource on appointment
- S22 – Notification of deletion of service/resource on appointment
- S23 – Notification of blocked schedule time slot(s)
- S24 – Notification of opened (un-blocked) schedule time slot(s)
- S26 – Notification that patient did not show up for scheduled appointment
- If you selected Health Connect VXU, choose the V04 – Unsolicited Vaccination Record Update option.
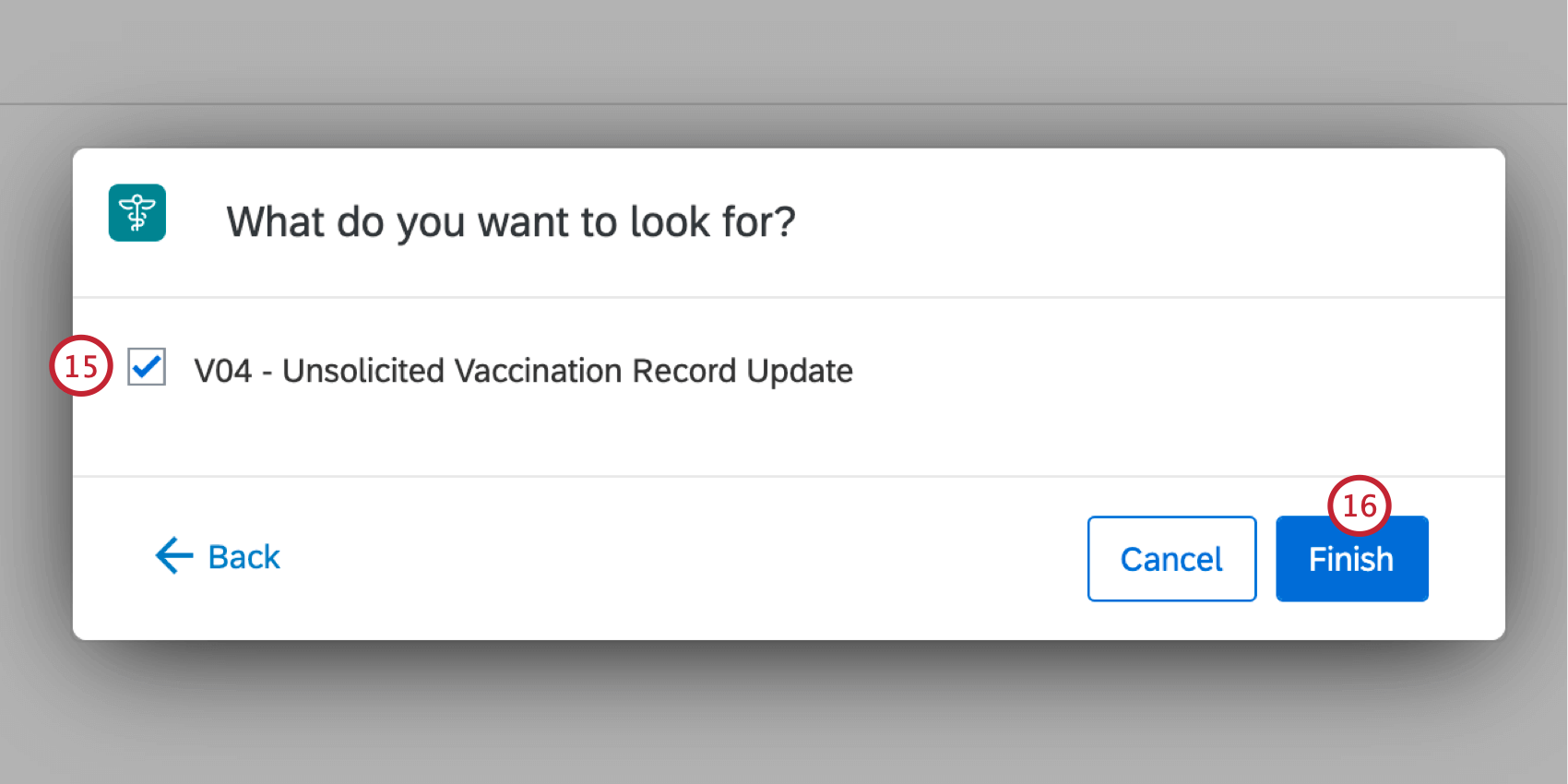
- When done selecting events, click Finish.
- Click the plus sign (+) to add conditions and a task to your workflow. Conditions determine when your workflow fires while tasks are what happens when your workflow fires.
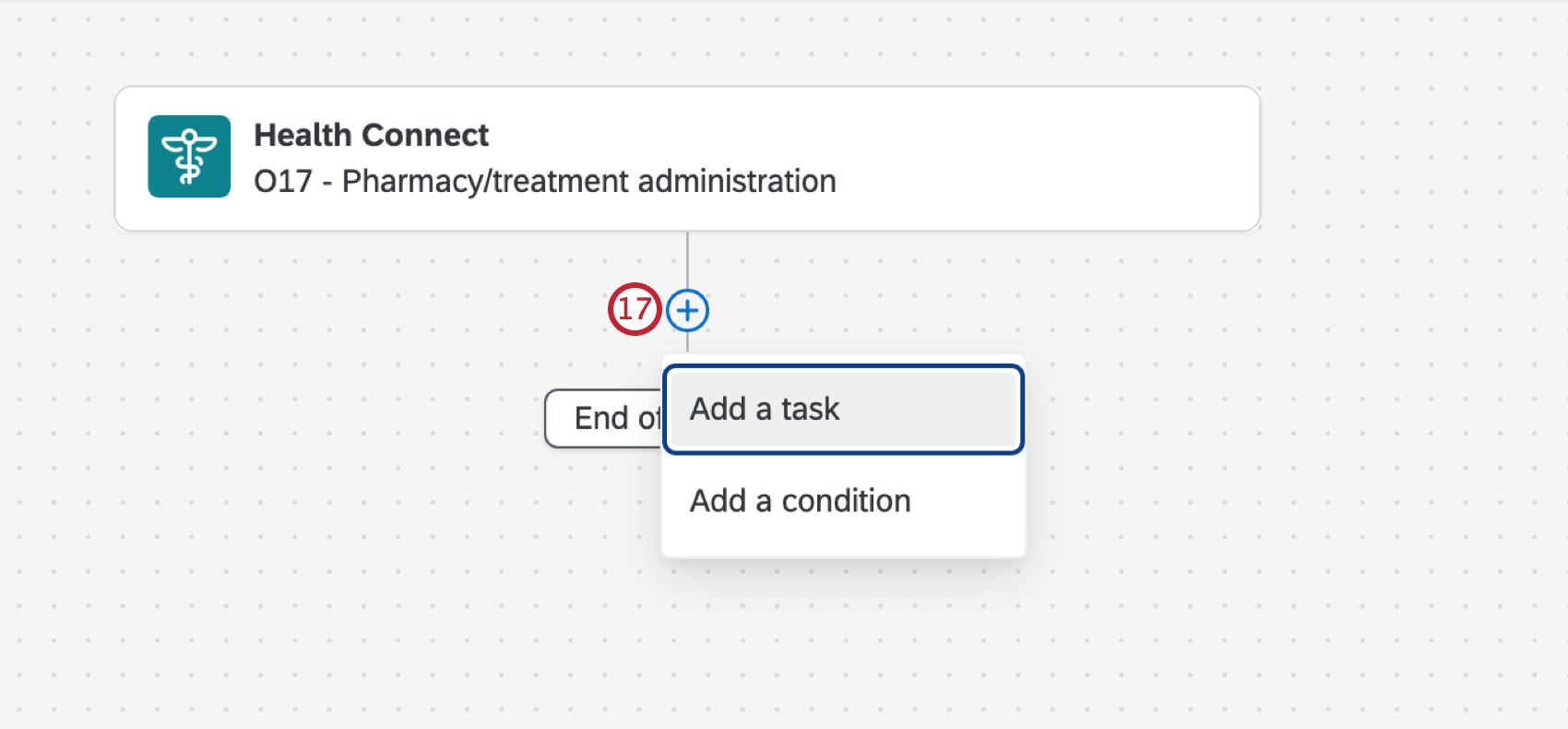 Example: In this example, we created a condition so that the workflow will only fire when the Building field (from the event in our EHR system) is equal to Cardio.
Example: In this example, we created a condition so that the workflow will only fire when the Building field (from the event in our EHR system) is equal to Cardio.
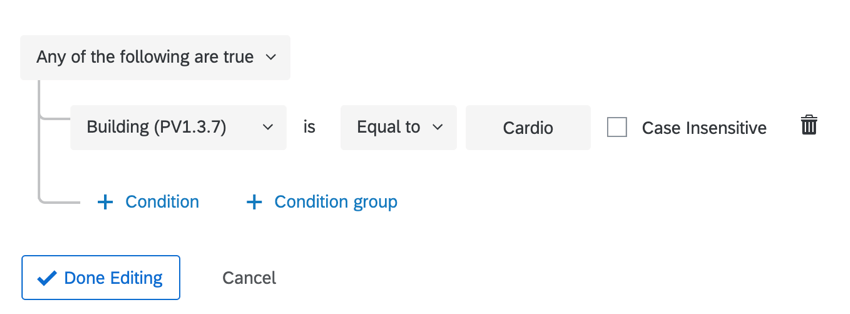 Example: You could use the XM Directory task to send a survey, the tickets task to create a Qualtrics ticket, or the email task to send an email.
Example: You could use the XM Directory task to send a survey, the tickets task to create a Qualtrics ticket, or the email task to send an email.
Qtip: Don’t forget to toggle your workflow on after you create it!
Qtip: Download this table for a mapping table for the Health Connect Event.