Analyzing Individual & Team Performance
About Analyzing Individual and Team Performance
Once the scoring criteria is in place and call center interactions are getting scored automatically, your team’s scoring results can be analyzed in Studio.
Viewing Scorecards for Specific Interactions
Dive into specific interactions between customers and representatives to review them on a case-by-case basis. For more details, see Viewing Scorecards per Document. 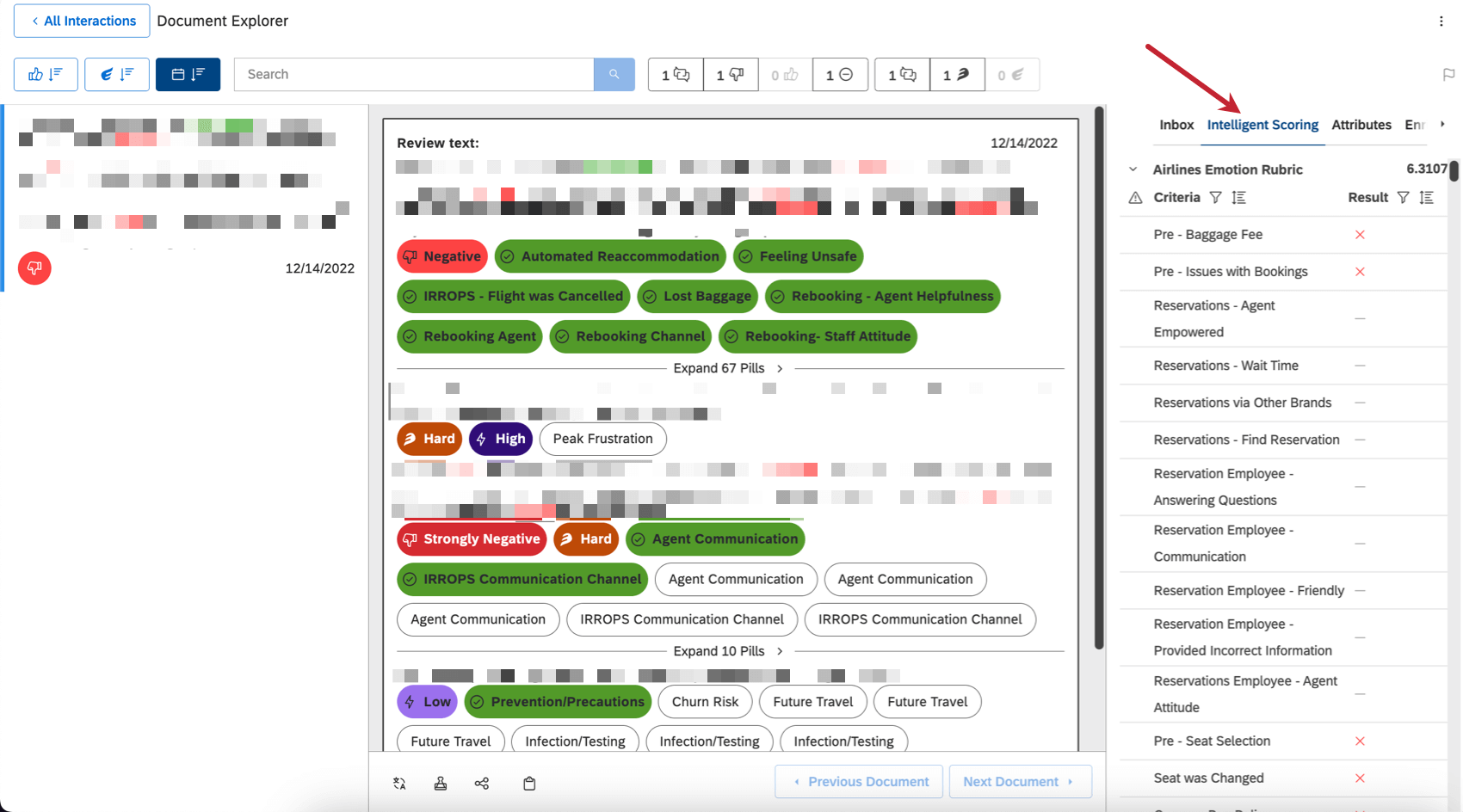
Sharing Scoring Criteria with the Contact Center Team
When you create a rubric to score someone’s performance, it’s important to be transparent with your team about the expectations they need to meet. The object viewer widget makes it extremely easy to report on the rubric and scoring model, so you can share this information with your contact center team.
Use the “Rubric” version of the object viewer widget to show the rubric itself representatives, managers, and supervisors. This version of the widget displays rubric’s criteria and their weights, along with the target score and total. These details update dynamically when any change is made to the rubric. 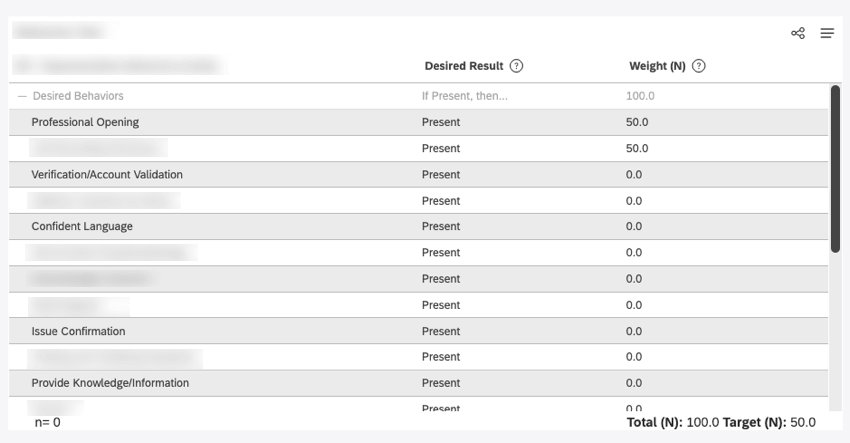
Use the “Model” version of the object viewer widget to show the category model behind the rubric. This version of the widget visualizes a model as a hierarchy of topics presented as nodes in a tree with key metrics.
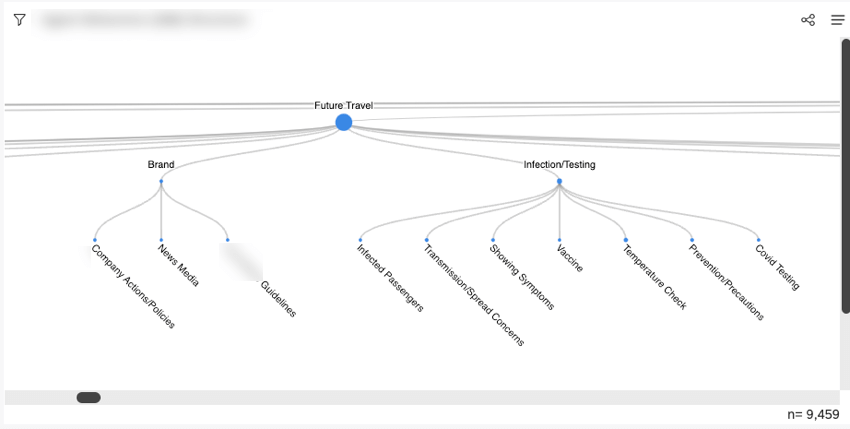
Other Ways to Report on Intelligent Scoring
Once you’ve successfully set up intelligent scoring, you can incorporate that data into your Studio dashboards using a number of objects, such as special filters, metrics, and alerts. For more details, see Using Intelligent Scoring in Reports.
Monitoring Score Changes with Metric Alerts
In addition to the automatic scorecard alerts that trigger for each failed interaction, you can set up metric alerts to monitor score fluctuations against a custom threshold on a regular schedule.
In this section, we’ll show you how to build a metric alert that notifies you whenever there are any significant changes to the score on a weekly basis.
- Create a metric alert.
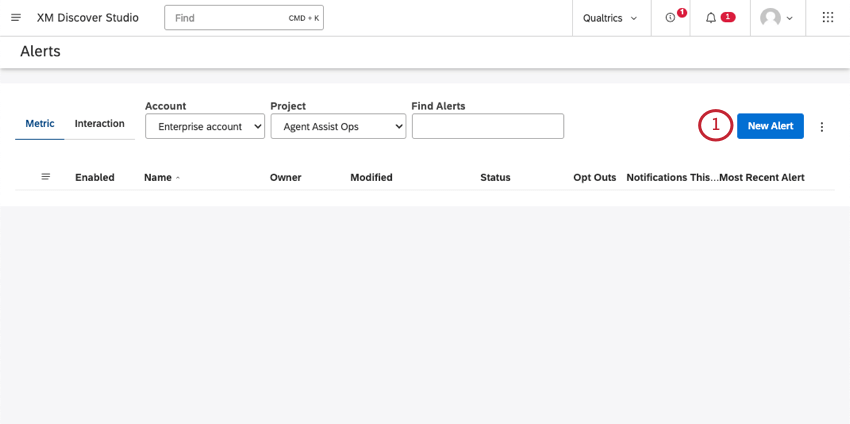
- Under Alert, select how often you want to send the alert. In this example, we chose every week on Sunday.
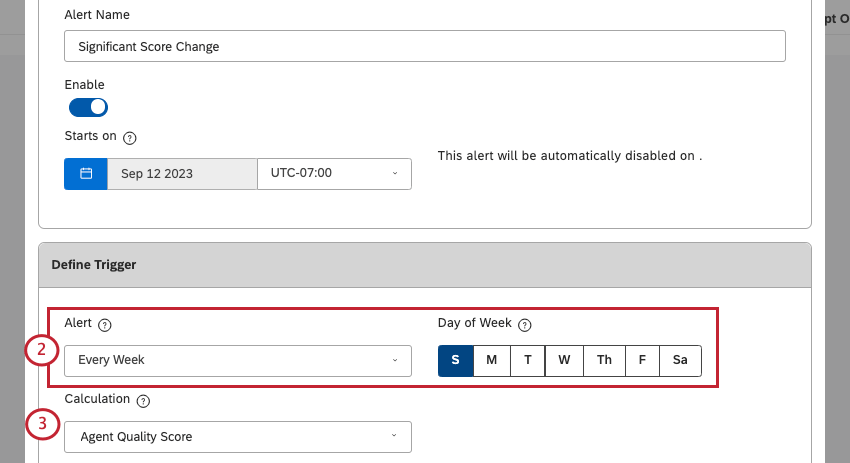
- Under Calculation, select the intelligent score you created.
- Under Criteria, select Changes significantly to send an alert whenever the score’s increase or decrease becomes statistically significant compared to the previous time period.
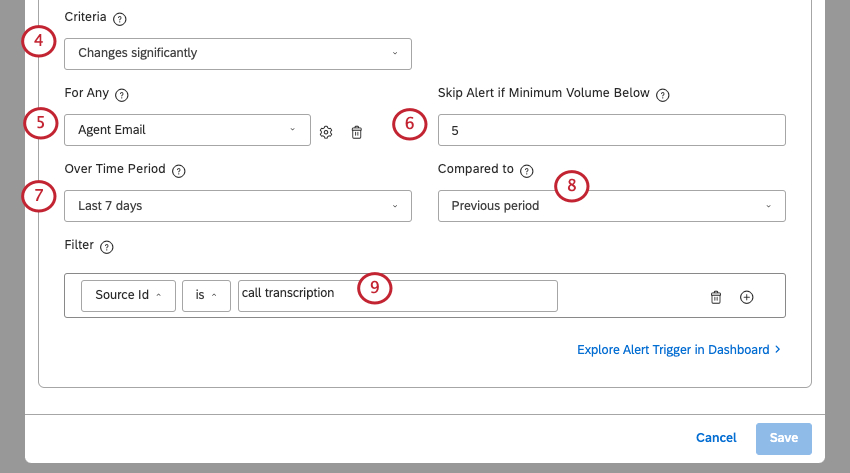
- Under For Any, select the attribute that identifiers your representatives.
Example: We represent agents by unique email, so we added “Agent Email” here. You can also choose names or IDs, depending on the information you have in your dataset.
- For Skip Alert if Minimum Volume Below, set the minimum number of interactions that must be processed within the chosen time frame (Over Time Period) to send an alert.
Example: For example, to monitor score variations over at least 5 interactions, set this property to 5.
- For Over Time Period, set the time period to monitor.
Example: If you’re sending weekly alerts, it makes the most sense to monitor change over the last week, so you should select Last 7 Days.
- Under Compared to, select Previous period.
- For the Filter, add any other criteria or conditions you want to require be met before an alert is sent.
Example: If you only want to monitor call transcripts, use the Source ID attribute to identify them.