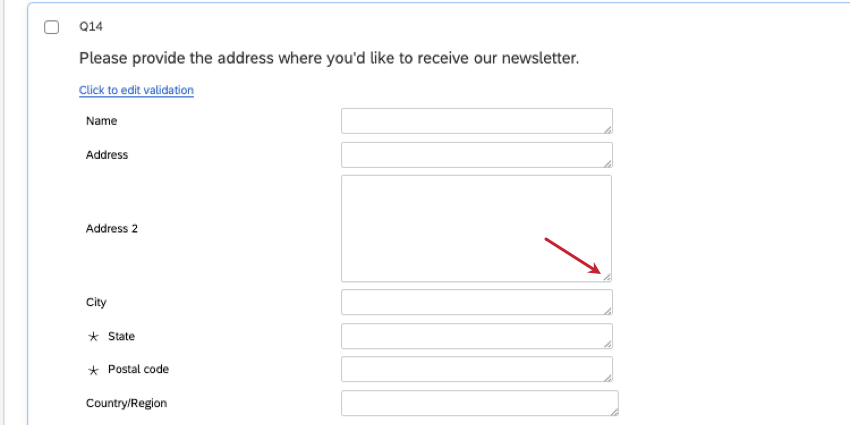Form Field Question
About Form Field Questions
The form field question provides respondents with multiple, separate text entry boxes. This format is most often used to gather contact information from respondents. 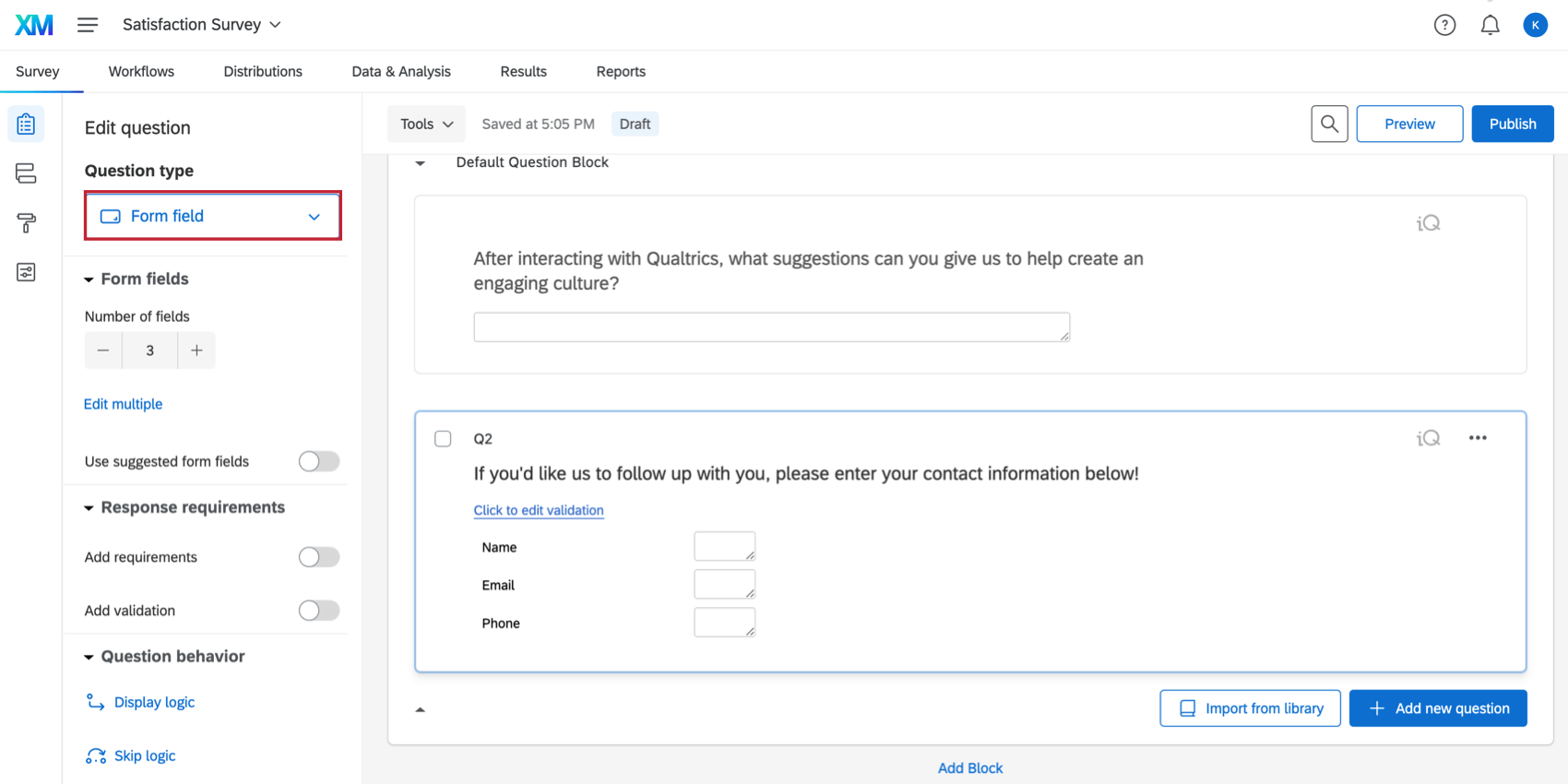
Variations
The form field question has several variations that change the numbers and content of the form fields. You can access these variations under Form fields in the question editing pane. 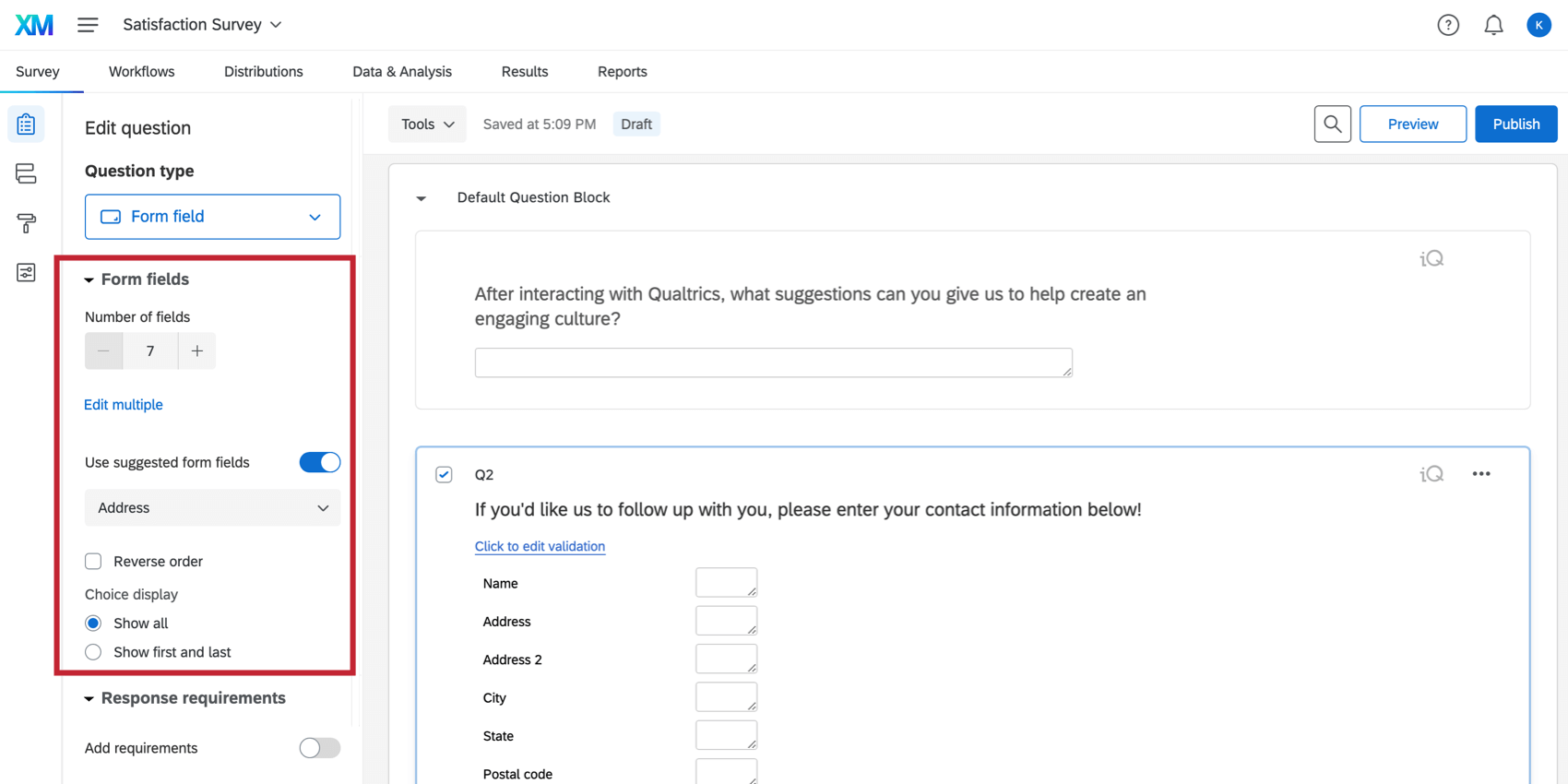
- Number of fields: Set how many form fields you want to appear on your question. You can use Edit multiple to list fields, each separated by a single line break. You can also click directly on a field to edit its name, and click Enter / return on your keyboard to add more fields.
- Use suggested form fields: Right now, the only option is address. When you select this, your question will automatically gain common address fields, like name, city, state, post code, and country/region. To learn more about how to edit and format suggested choices, see Suggested Choices.
Form Field Validation and Text Box Size
Each text box in a form can have unique content validation settings. These validation settings let you specific what kind of data you want respondents to fill in, such as a certain country’s postal code, email address, and more.
You can also change the size of each of the text boxes in the form.
- Click the blue Click to edit validation text.
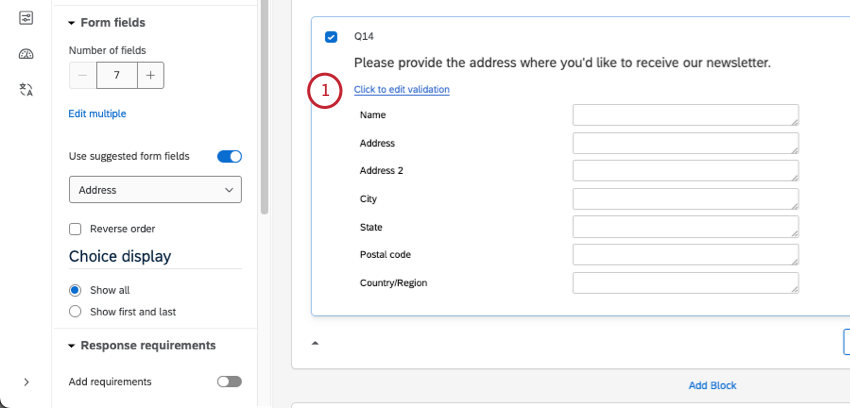
- Choose a text field size. You options are short, long, medium, and essay.
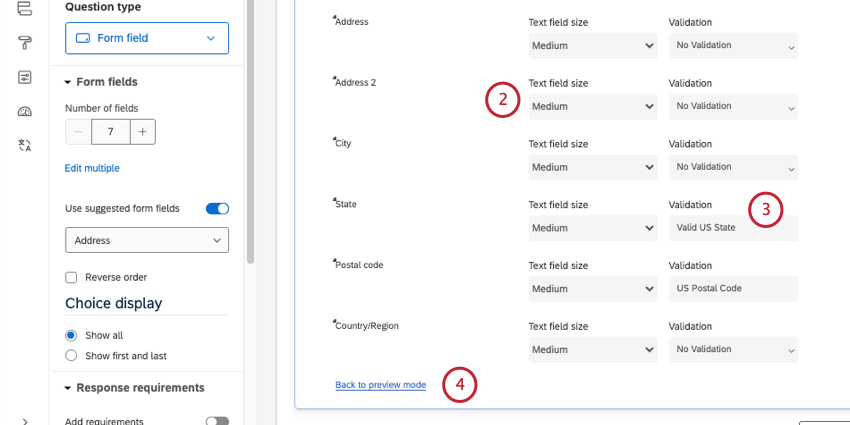 Qtip: Note that the size and appearance of your form field may vary from these settings if you’re using the New Survey Taking Experience.
Qtip: Note that the size and appearance of your form field may vary from these settings if you’re using the New Survey Taking Experience. - For each field, you can select a validation type. See a full list.
- Once you’ve finished editing your validation, click Back to preview mode.
Qtip: You can also drag and drop the corner of a field to change its size. Note that the size and appearance of your form field may vary from this custom size if you’re using the New Survey Taking Experience.
Data Analysis
Once your responses have been collected, Qualtrics offers various methods to create reports and analyze your data.
Text iQ
You can analyze your text responses using Text iQ to surface sentiment, key topics, and other enrichments based on the content of your responses. These results can then be displayed in a report or a dashboard.
Downloaded Data Format
Each text box in your form will be shown as a column in your downloaded data. For form field questions, there are multiple text boxes and so there will be multiple columns.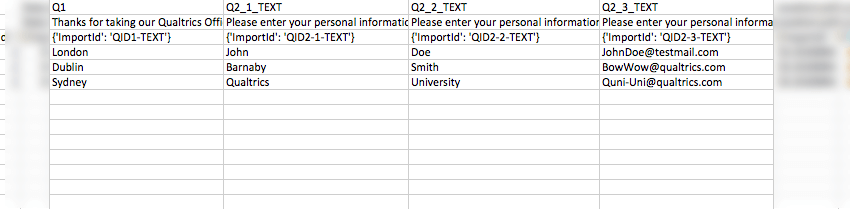
Reporting on form data
Form fields can use all of the same widgets and visualizations that text entry can. For more details, see Text Entry Data Analysis.