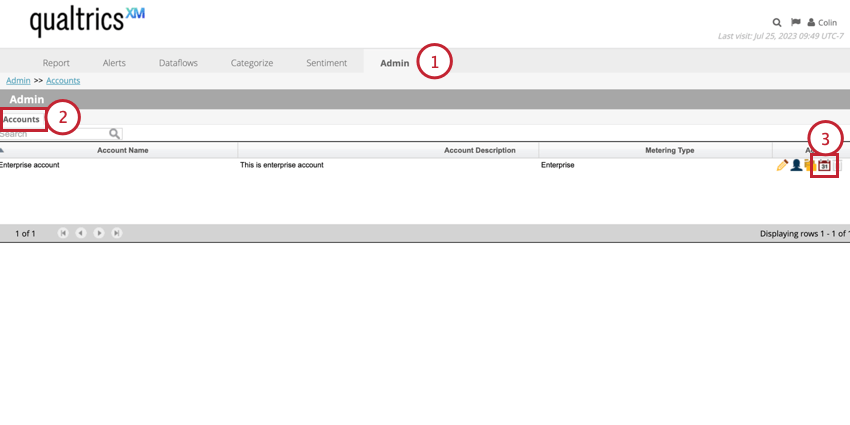Custom Calendars (Designer)
About Custom Calendars in Designer
You can create custom calendars in XM Discover to use in reporting. Custom calendars enable you to map calendar dates to custom week, month, quarter, and year calendars.
Navigating to Calendars
Calendars are created and managed on an account level. To manage the calendars in your project:
- Go to the Admin tab.
- Select the Accounts section.
- Click the calendar icon.
Default Calendars
The following standardized calendars are available in all accounts by default:
- Standard Calendar: The Gregorian calendar where the week starts on Sunday and ends on Saturday.
- European Calendar: A calendar where the week starts on Monday and ends on Sunday.
- NRF Calendar: A retail calendar created by the National Retail Foundation.
Creating a Custom Calendar
Follow the steps in this section to create a custom calendar.
- Navigate to the calendars section of your account.
- Click New.
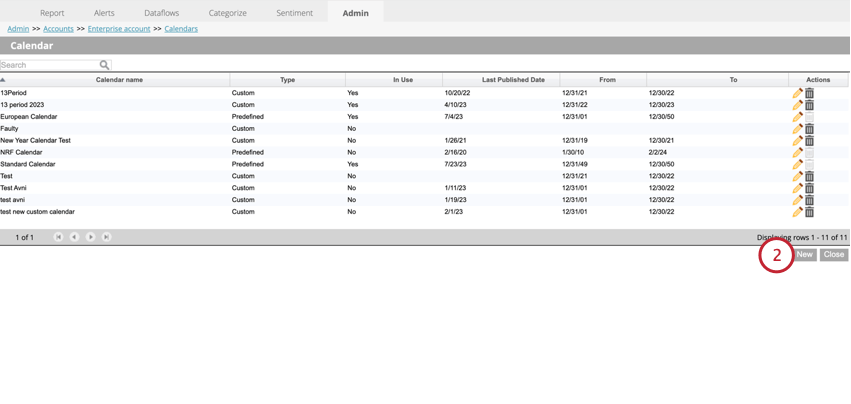
- Enter a Calendar name for your calendar.
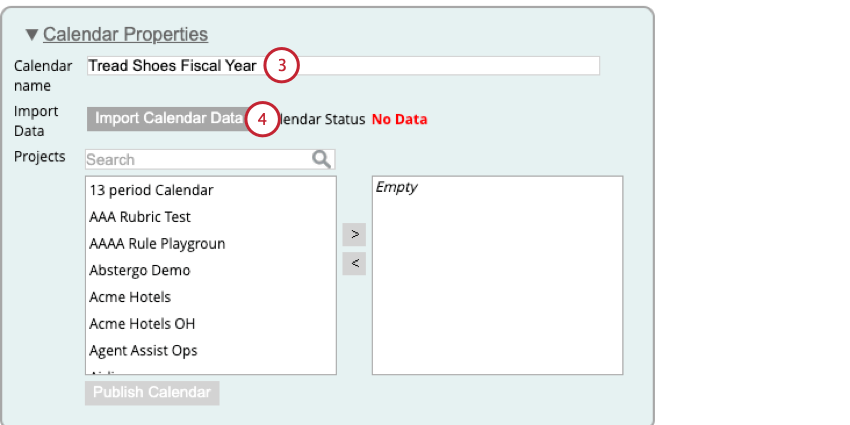
- Click Import Calendar Data.
- In the window that appears, click the hyperlinked word “here” to download a template file.
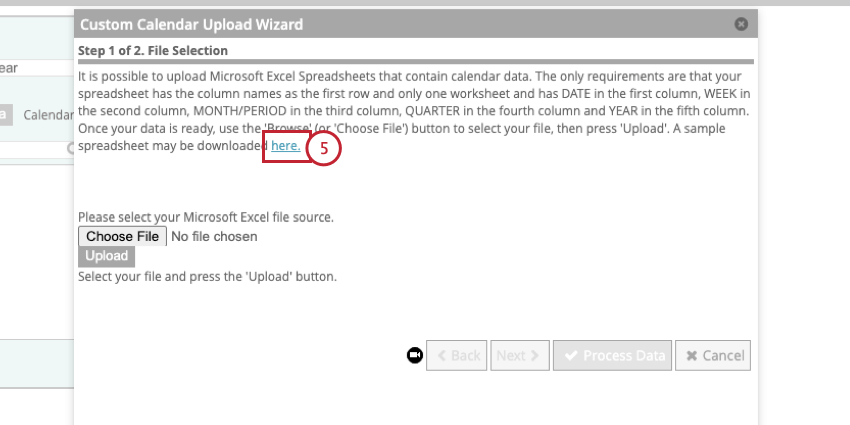
- Follow the instructions in Preparing a Custom Calendar Data File to create your custom calendar data.
- In XM Discover, click Choose File and select your calendar data file.
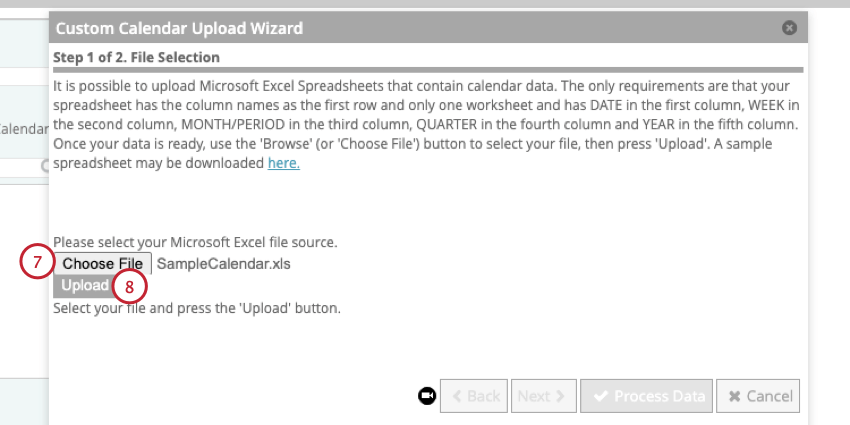
- Click Upload.
- A preview of your data will appear.
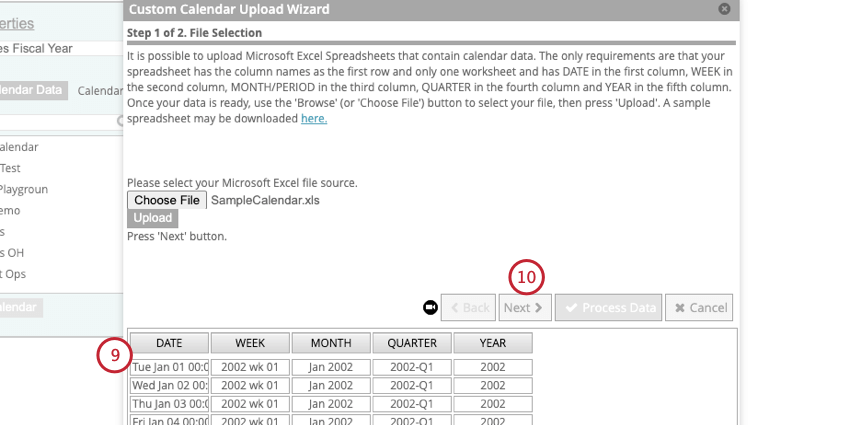
- If your data looks correct, click Next.
Qtip: If your data looks incorrect, edit your file and then reupload it.
- Choose how you want duplicate and existing calendar data to be handled:
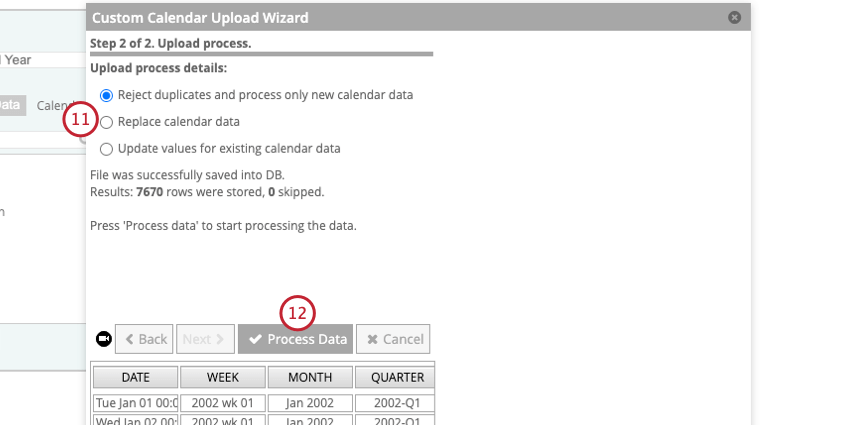
- Reject duplicates and process only new calendar data: Select this option if you wish to retain any calendar data uploaded previously if it overlaps with the new import file and process only new data.
- Replace calendar data: Select this option if you wish to clear any calendar data uploaded previously before processing the Excel file.
- Update values for existing calendar data: Select this option if you wish to overwrite any calendar data uploaded previously if it overlaps with the new import file.
- Click Process Data.
- Click Publish Calendar.
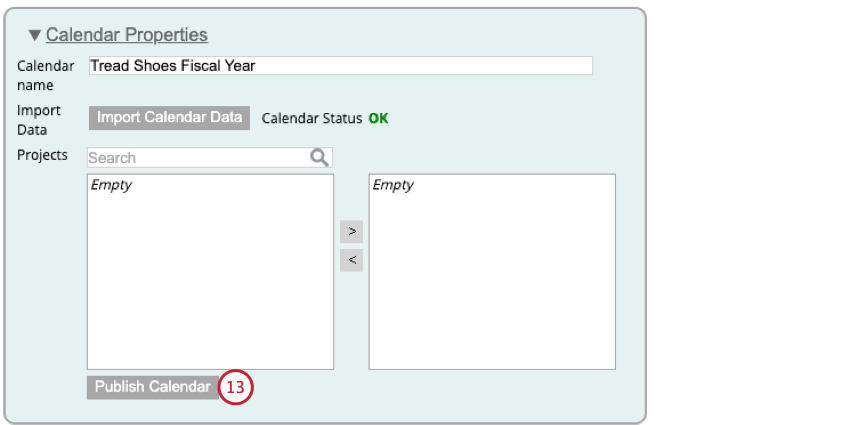
- Follow the instructions in Applying a Calendar to a Project to use your new custom calendar.
Preparing a Custom Calendar Data File
This section covers how to create a file to import custom calendar data.
- Follow the steps in Creating a Custom Calendar until you download the template file. Open this file in a spreadsheet editor on your computer.
- Edit the template file so it matches your custom calendar schema. Use the guidelines below for formatting your file:
- Column A: This column should contain the dates from the standard calendar year that you want to map to a custom calendar.
- Column B: This column should contain the custom week definition you want to map the date from column A.
- Column C: This column should contain the custom month definition you want to map the date from column A.
Qtip: The month column can contain up to 13 months, instead of 12 calendar months, where each accounting cycle is typically four weeks long (or 28 days). This makes it easier to report on and compare financial KPIs period over period, which is key for certain industries, such as financial, retail, or hospitality, where the bulk of sales occurs on a specific weekend or holiday.
- Column D: This column should contain the custom quarter definition you want to map the date from column A.
- Column E: This column should contain the custom week year you want to map the date from column A.
Qtip: Make sure you match the formats used in the template file. - Save your file as a .XLS or .XLSX file.
Applying a Calendar to a Project
After you’ve created a calendar, you can apply it to a project.
- Edit your calendar.
- Select the projects you want to apply the calendar to by clicking them in the left column.
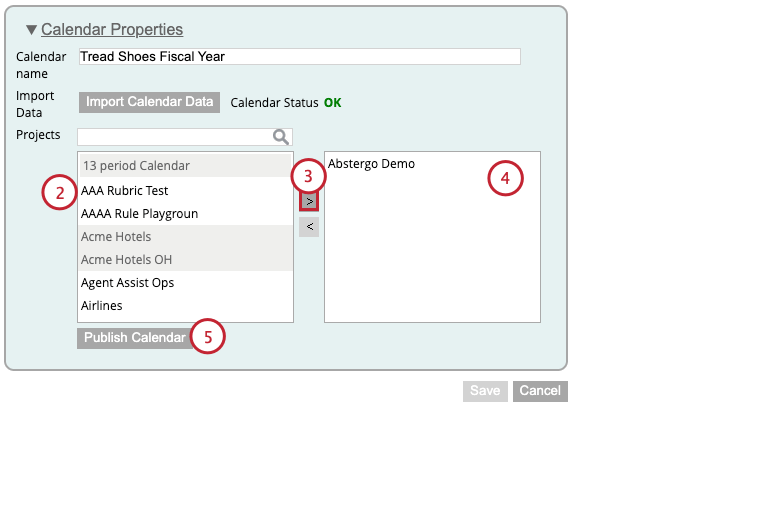 Qtip: Select multiple projects at once by holding down CMD on Mac or CTRL on PC while clicking on the project names.
Qtip: Select multiple projects at once by holding down CMD on Mac or CTRL on PC while clicking on the project names. - Click the right-facing arrow ( > ).
- Projects that use this calendar will be listed in the right column.
- Click Publish Calendar.
- Click OK.
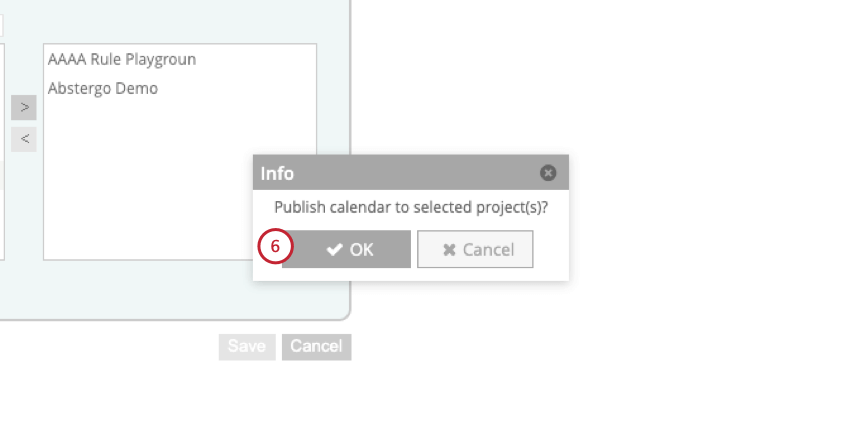
You can monitor the progress of this action in the Dataflows tab.
Managing Calendars
While in the calendars section of your account, you can view a table that contains the following information about each calendar in your account: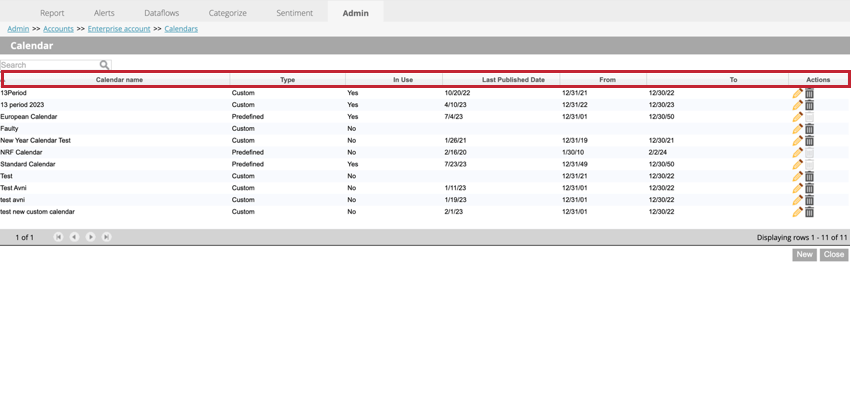
- Calendar name: The name of the calendar.
- Type: Indicates whether the calendar is predefined or custom. Predefined calendars are default calendars that cannot be changed. Custom calendars are created by you and can be edited and deleted.
- In Use: Indicates whether the calendar has been applied to any projects (Yes) or not (No).
- Last Published Date: The latest date when calendar data was applied to associated projects.
- From: The first date of the year for the calendar.
- To: The last date of the year for the calendar.
- Actions: Edit or delete calendars.
Editing Calendars
To edit a calendar, navigate to the calendars section of your account and then click the pencil icon next to the calendar you’d like to edit. See Creating a Custom Calendar for more information about custom calendars.
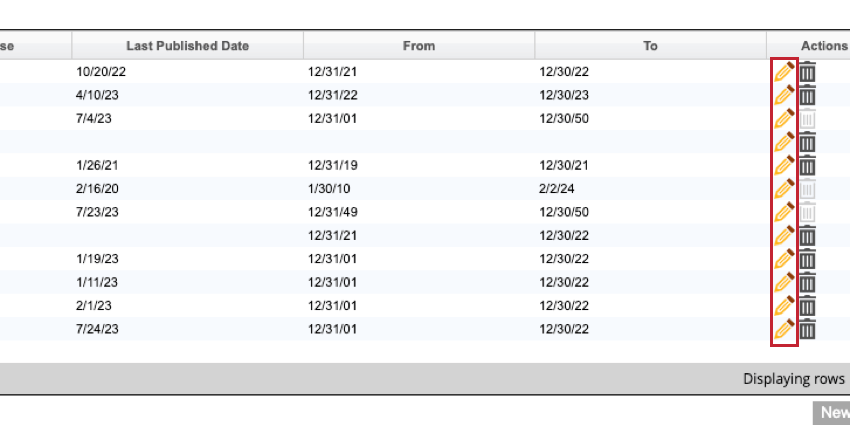
Deleting Calendars
To delete a calendar, navigate to the calendars section of your account and then click the trash can icon next to the calendar you’d like to delete.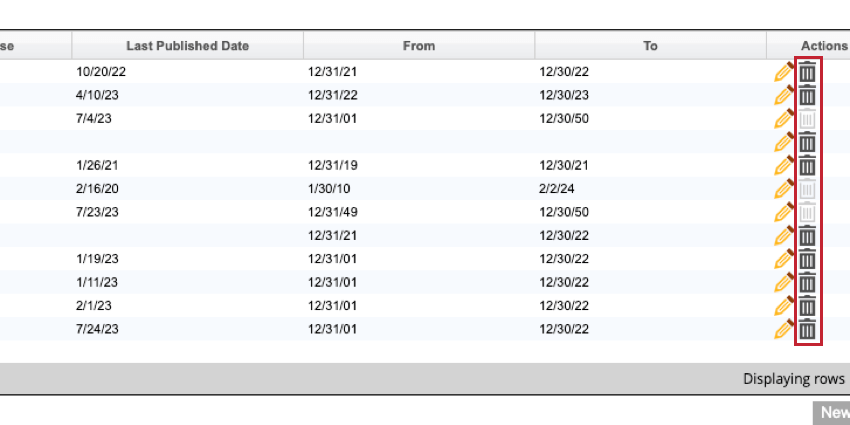
Then, click OK in the pop-up window to delete the calendar.