Using Scorecard Alerts in Quality Management
About Using Scorecard Alerts in Quality Management
After a rubric’s enabled, a scorecard alert is automatically created based on the rubric’s criteria. The scorecard alert is sent every time an interaction falls below the rubric’s target score, representing the ideal time to initiate a coaching opportunity.
To create coaching opportunities from scorecard changes, you need to complete the following steps:
- Enable your scorecard alert.
- Follow these steps to create a ticket workflow based on when you want a scorecard to create alerts.
Enabling a Scorecard Alert
Scorecard alerts are enabled automatically when you first enable the rubric. However, you can also turn the scorecard alert on and off while the rubric is still enabled.
- Select your profile icon.
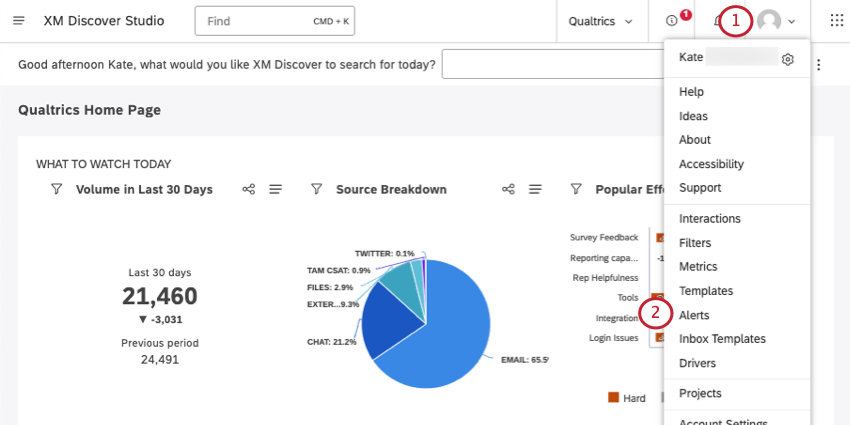
- Go to Alerts.
- Select the Project your metric exists in.
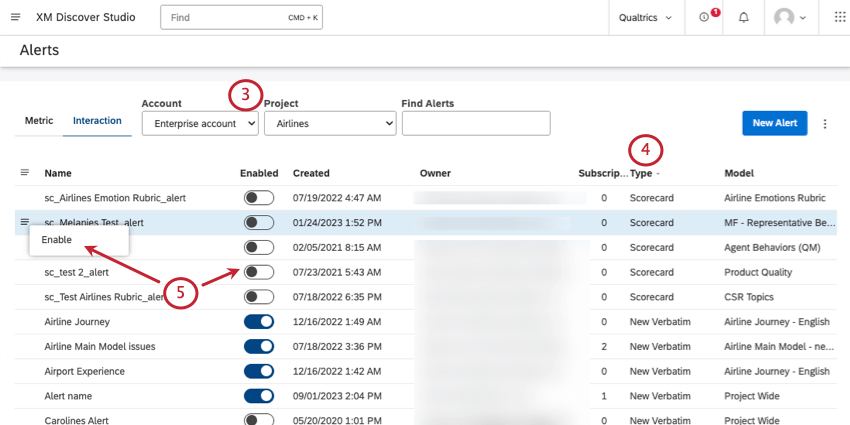 Qtip: You may also need to choose an account and a content provider, depending on what you have access to.
Qtip: You may also need to choose an account and a content provider, depending on what you have access to. - Under Type, scorecard alerts will be labeled Scorecard.
Qtip: Scorecard alerts also follow a specific naming convention: sc_[Rubric Name]_alert
- To enable the alert, either click the menu and select Enable, or turn the Enabled switch on.
Creating a Ticket Workflow
Once the scorecard alert is enabled, you can create a workflow that makes tickets in Qualtrics every time the threshold is met. See Creating Tickets Based On Discover Alerts.
When setting up this workflow, keep the following best practices in mind:
- Under Choose Alert Type, make sure to select Scorecard Alert.
- When choosing attributes to include from Discover, bring over the rubric score.
- Make sure you add conditions if you only want to create tickets for certain scores. You can use the rubric attribute you pulled in earlier.
- If you want to also send an email notification whenever a specific score is reached, add an email task to the end of your workflow.