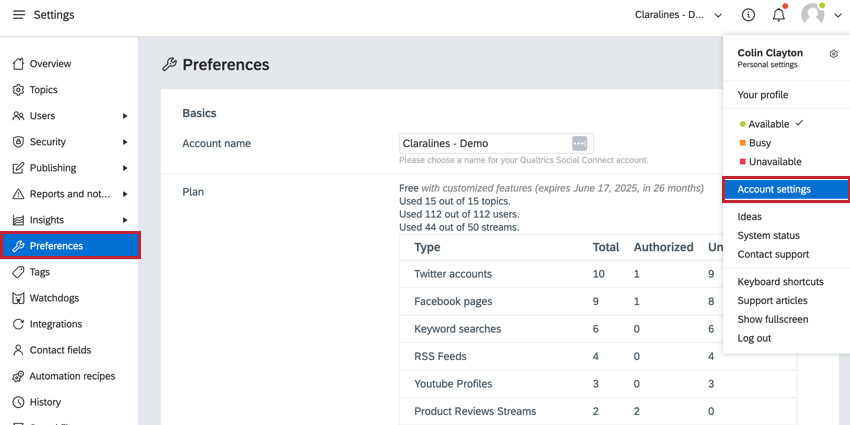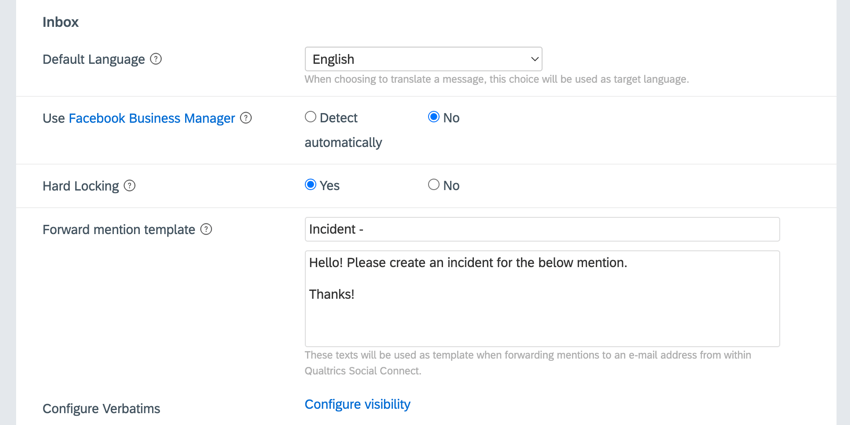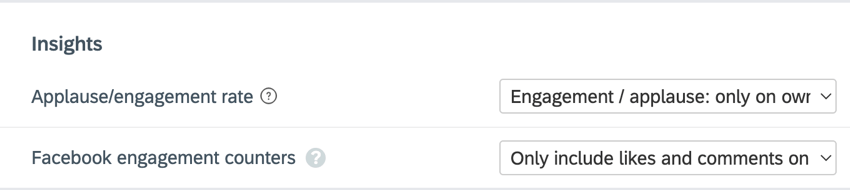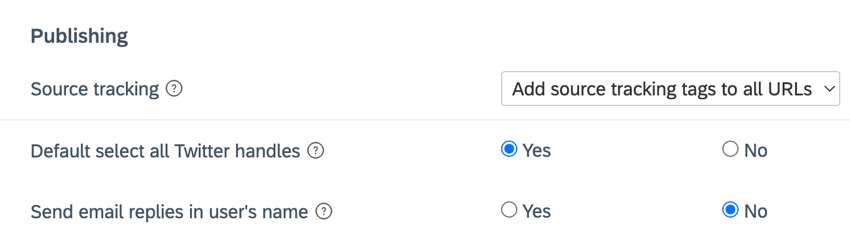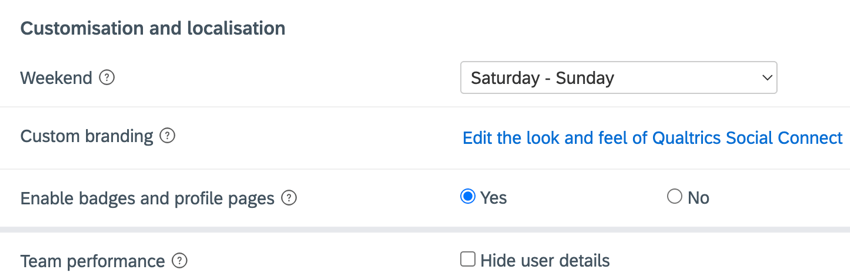Account Settings Preferences (QSC)
About Account Settings Preferences
The Preferences section of Account settings allows you to manage key features and settings of your Qualtrics Social Connect account.
Basics
The Basics section of account preferences allows you to change the name of your account and view information about your current plan and how much data you’ve consumed. The settings in this section include:
- Account name: Your account name. You can change your account name by typing a new name in the box.
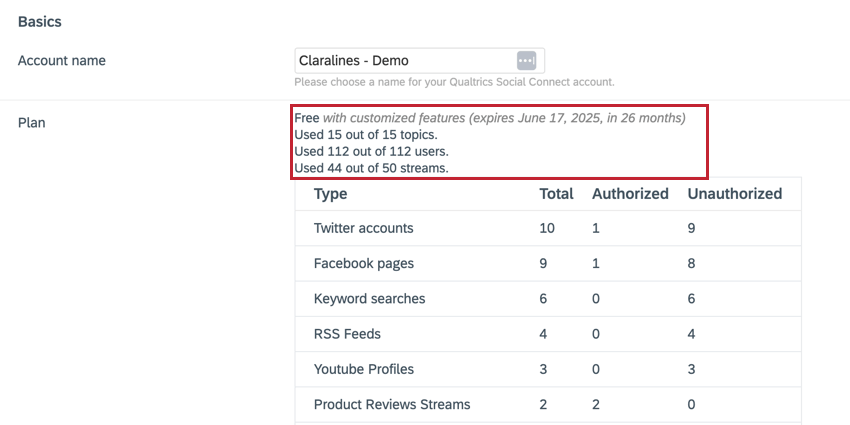
- Plan: Shows you the following information about your software plan:
- License type and expiration date
- The number of topics you’ve used out of the total number available.
- The number of users you’ve created out of the total number available.
- The number of connected streams out of the total number available.
- A table of connected streams. This table lists streams by their type and shows the number of authorized and unauthorized streams from a particular source.
- Volume: The number of mentions ingested by your account as a percentage of your account’s monthly volume limit.
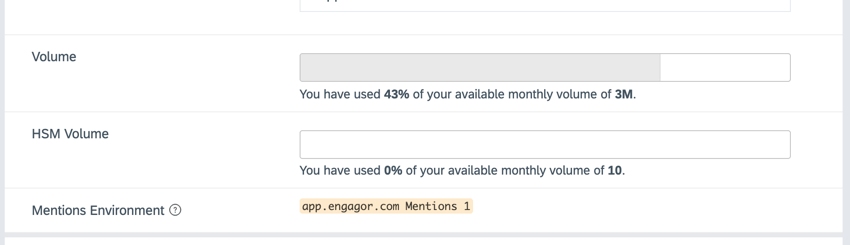
- HSM Volume: The number of highly structured messages (HSMs) that have been used by your account. HSMs are pre-approved templates by WhatsApp that you can use to respond to customers after 24 hours.
- Mentions Environment: Your mentions environment, which is useful for tracking platform outages on the Status page.
Inbox
The Inbox section of account preferences allows you to customize some aspects of the Inbox. The settings in this section include:
- Default Language: Choose a default language for your account. When translating mentions, they will be translated to this language.
- Use Facebook Business Manager: If you use Facebook Business Manager to manage your Facebook pages, this setting can have an effect on whether or not redirects on your Facebook mentions work (when clicking on a mention’s timestamp or the small FB logo on a mention). If you want to always be referred to the general Facebook link instead of the Business Manager link, you can disable this option.
- Hard Locking: When enabled, hard locking prevents multiple agents from working on the same mention at the same time.
- Forward mention template: If you want to forward mentions to an email address from within Social Connect, you can configure the subject line and email body that will be pre-populated by default on the forwarded email.
- Configure Verbatims: If you have multiple verbatim fields, you can choose what fields are visible on mentions. Click Configure visibility to view a list of available fields.
Insights
The Insights section of account preferences allows you to control how certain metrics in Insights are calculated. The settings in this section include:
- Applause/engagement rate: Choose how you want engagement and applause metrics to be calculated. Your options include:
- Only my own posts: The number of replies (for engagement) or likes (for applause) received on posts sent by the profile or related to the profile versus their own posts.
- On all posts: The number of replies (for engagement) or likes (for applause) on posts sent by the profile versus their own posts
- Facebook engagement counters: Choose how you want engagement for Facebook posts to be counted. Your options include:
- Only counting the comments and likes directly on the post itself: Only include comments and likes that are directly on the post.
- Include likes and comments on original posts and stories generated by likes and comments: Include likes and comments on posts that were created by sharing your original posts. Also includes comments and likes from the original post.
Publishing
The Publishing section of account settings allows you to customize the experience when publishing posts via Social Connect. The settings in this section include:
- Source tracking: Qualtrics Social Connect can add query strings to any post links which tell you about the source. The following tags are used: utm_medium, utm_source, utm_content, and utm_campaign. For this setting, choose how you want tags to be applied:
- Do not add source tracking tags: Tags are not added to links.
- Add source tracking tags to all URLs: Tags are added to every link.
- Add source tracking if no existing tags in the URL: Tags are only added to links if the link does not already contain utm_ tags.
- Default select all Twitter handles: When a tweet contains multiple @s, you must select which handles to tag in your reply. When this option is enabled, all handles will be selected by default.
- Send email replies in user’s name: When enabled, any email replies will be sent using the agent’s name and email. When disabled, the email reply will be sent using the name of the connected email stream.
Permissions
The Permissions section of account preferences allows you to choose the default user type for new users. Choose the Default new user role using the dropdown menu.
Customisation and Localisation
The Customisation and localisation section of account preferences allows you to customize additional aspects of your Social Connect account. The settings in this section include:
- Weekend: Choose what days of the week are considered your weekend.
- Custom branding: Customize the look of your Social Connect account. See Applying Custom Branding for more information.
- Enable badges and profile pages: When enabled, users in your account can earn badges and view their user profile.
- Team performance: If desired, enable the Hide user details checkbox to hide identifying user information (such as who resolved which mention) from Team performance.
Applying Custom Branding
- Click Edit the look and feel of Qualtrics Social Connect.
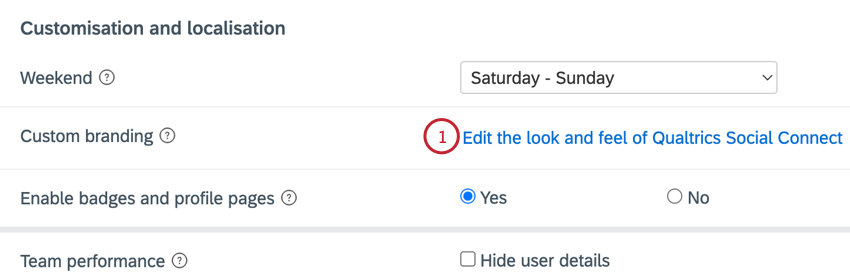
- Enter a title, which will replace “Qualtrics Social Connect” in a few areas.
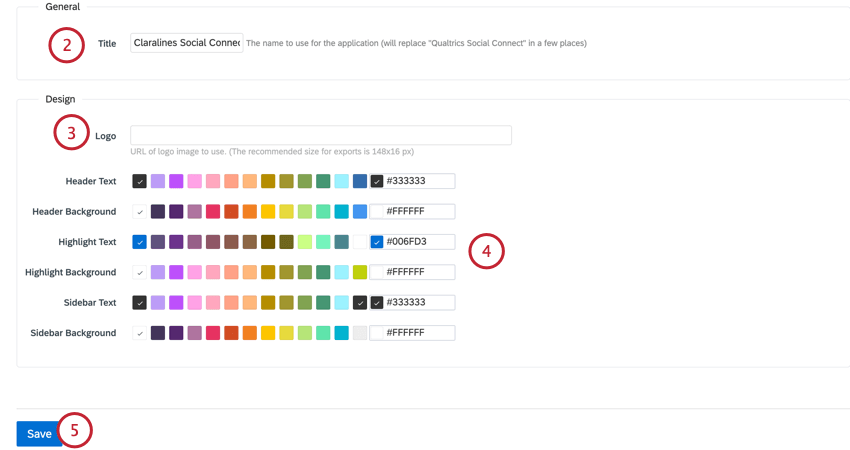
- Enter the URL for a logo.
- Customize different areas of the platform by choosing the color for that area. You can choose an existing color, or define your own by using a HEX color code.
- Click Save.