Managing Project Category Models (Studio)
About Managing Project Category Models
On the Projects page in Studio, you can manage project category models, including filtering and sorting category models, setting report defaults for category models, and viewing model dependencies.
The Models table on the Projects page displays a list of models available in the selected content provider’s project.
Accessing Project Category Models
For information on accessing project category models, see Accessing Project Attributes and Project Category Models.
Category Models Table Overview
You can view a list of the category models available in the selected content provider’s project in the Models table on the Projects page. This table provides the following information:
- Name: Category model name.

- Geography: Shows whether a category model is marked as geographic. Geographic models can be used to present data on a map.
- Last Classified: Displays the date and time of the last classification run for this category model.
- Include Local Other: Shows whether sentences from the Local Other bucket are treated as classified into the parent node in reports (Yes) or not (No).
Qtip: The Local Other bucket is a special node for sentences that match the parent topic, but none of its child topics.
- Include in Incremental Data Loads: Indicates whether a category model is set to run each time an incremental data upload is performed (Yes) or not (No).
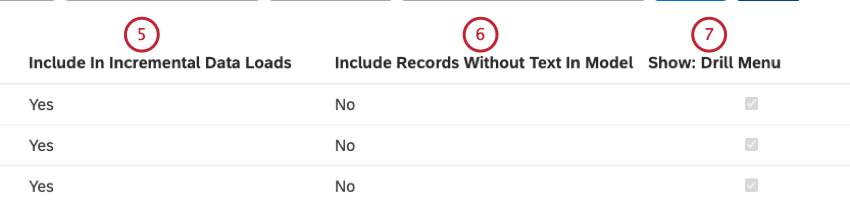
- Include Records Without Text In Model: Shows whether a category model includes records without text (Yes) or not (No).
- Show: Drill Menu: Indicates whether a category model appears in the drill menu when drilling in View mode. For more information, see Excluding Attributes or Category Models From Content.
- Show: Document Explorer: Shows whether a category model appears in document explorer. For more information, see Excluding Attributes or Category Models From Content.
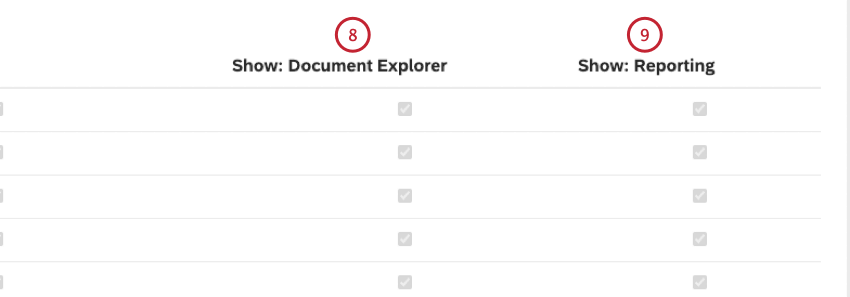
- Show: Reporting: Indicates whether a category model appears in reporting across widgets, filters, and metrics definitions. For more information, see Excluding Attributes or Category Models from Content.
Filtering Project Category Models
You can filter project category models by name and other parameters to narrow down the models list.
- Access the project category models.
- Click the Filter button to bring up the filter builder where you can add filter conditions.
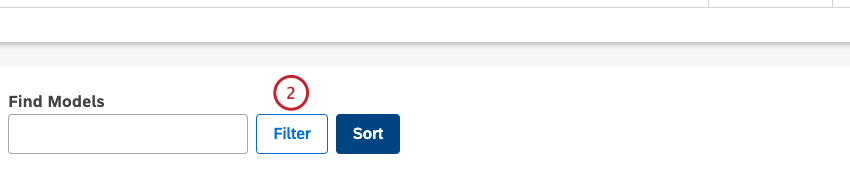
- Select 1 of the following filter conditions from the Select… menu:
- Name: Select this condition to filter category models by name.
- Last Classified: Select this condition to filter category models by the date of their last classification run.
- Include In Incremental Data Loads: Select this condition to filter category models by whether they are set to run each time an incremental data upload is performed.
- Include Local Other: Select this condition to filter category models by whether sentences from the Local Other bucket are treated as classified into the parent node in reports.
- Include Records without Text In Model: Select this condition to filter category models by whether they include records without text.
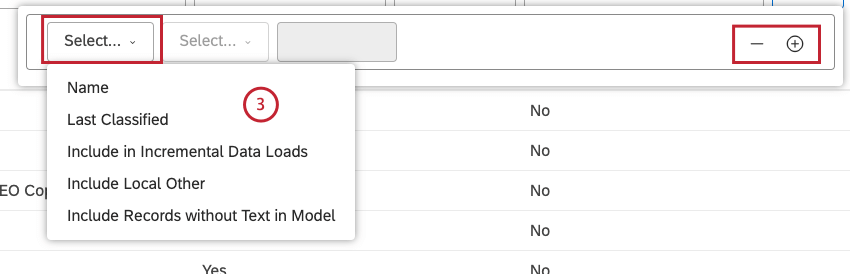 Qtip: Click the plus ( + ) button next to a condition to add another condition. Click the minus ( – ) button next to a condition to remove it.
Qtip: Click the plus ( + ) button next to a condition to add another condition. Click the minus ( – ) button next to a condition to remove it.
- After you select a filter condition you wish to use, you need to specify its operator and values.
- Name: The operator is automatically set to Contains to include data containing a search query. Enter a category model name or part of it to filter by in the box on the right.
- Last Classified: Select 1 of the following operators: After (to show models classified after the date you specify), Before (to show models classified before the date you specify), or Between (to show models classified between the two dates you specify).
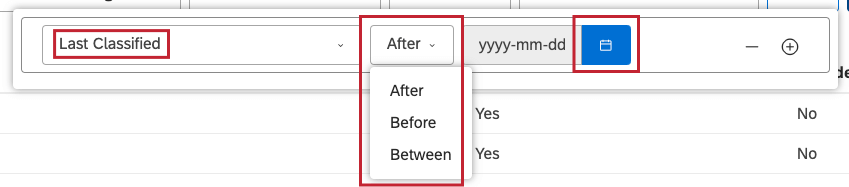
- Click the calendar icon and select dates from the calendar.
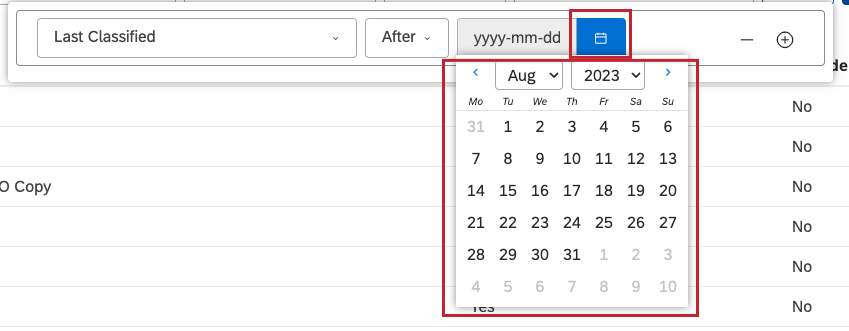
- If you select Include in Incremental Data Uploads or Include in Incremental Data Uploads as the filter condition, the operator is automatically set to Is. Select 1 of the following: All (to show all models included in incremental data loads), Yes (to show models included in incremental data loads) or No (to show models not included in incremental data loads).
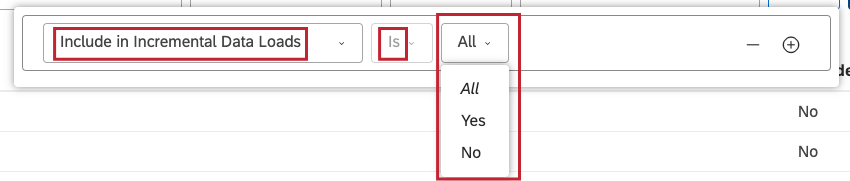
- The filter is applied immediately so you can check the results as you go. Click any empty spot outside the filter builder to close it and apply the filters.
Sorting Project Category Models
You can sort project category models by up to 3 columns in ascending and descending order.
- Access the project category models.
- Click the Sort button.

- Use the sort options builder to define sorting conditions.
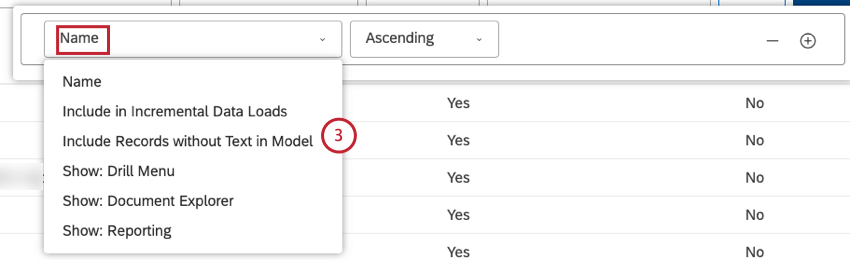
- Select the condition you wish to use from the menu from the following options:
- Name: Sort category models by name.
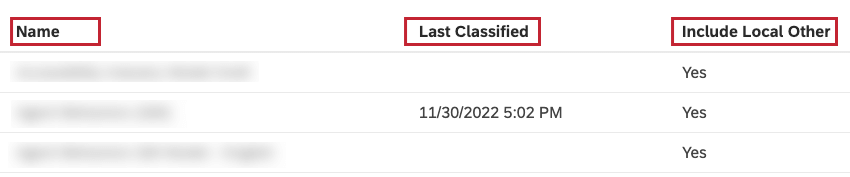
- Last Classified: Sort category models by the date and time of their last classification.
- Include Local Other: Sort category models by whether sentences from the Local Other bucket are treated as classified into the parent node in reports (Yes) or not (No).
- Include In Incremental Data Loads: Sort category models by whether they are set to run each time an incremental data upload is performed (Yes) or not (No).
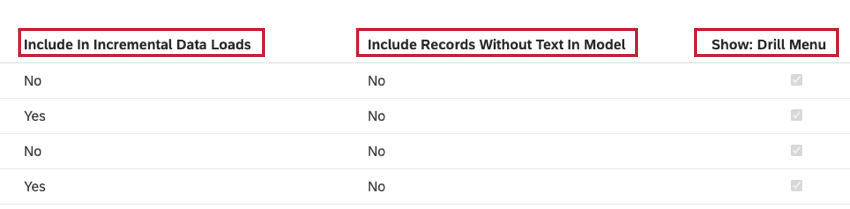
- Include Records Without Text In Model: Sort category models by whether they include records without text (Yes) or not (No).
- Show: Drill Menu: Sort category models by whether they appear in the drill menu when drilling in View mode.
Qtip: The first condition is set to Name by default.
- Select a sorting direction:
- Ascending: Text: A to Z, numbers: 0 to 9, dates: oldest to newest.
- Descending: Text: Z to A, numbers: 9 to 0, dates: newest to oldest.
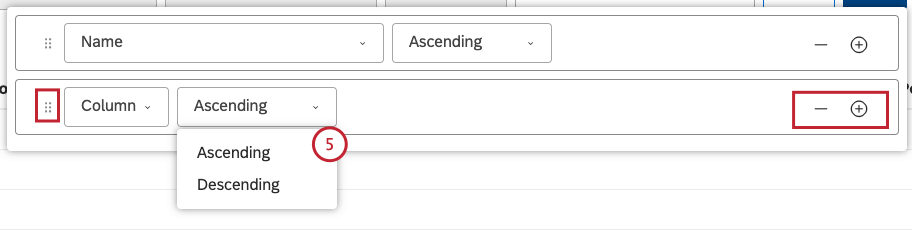 Qtip: If you wish, you can click the plus ( + ) button to add another condition. To remove a condition, click the minus ( – ) button.Qtip: If you specify several conditions, you can drag them up or down using the move icon. Sorting is applied in a top-to-bottom order.
Qtip: If you wish, you can click the plus ( + ) button to add another condition. To remove a condition, click the minus ( – ) button.Qtip: If you specify several conditions, you can drag them up or down using the move icon. Sorting is applied in a top-to-bottom order.
- Sorting is applied immediately so you can check the results as you go. Click any empty spot outside the sort options builder to close it and apply the sorting.
Setting Reporting Defaults for Category Models
For information on setting reporting defaults for category models, see Setting Reporting Defaults for Attributes or Category Models.
Viewing Category Model Dependencies
For information on viewing category model dependencies, see Viewing Attribute or Category Model Dependencies.
Hiding Category Models
For information on hiding category models, see Hiding Attributes or Models.
Excluding Category Models From Content
For information on excluding category models from content, see Excluding Attributes or Category Models From Content.
Viewing Category Models Hidden via Group Access
For information on viewing category models hidden via group access, see Viewing Attributes or Category Models Hidden via Group Access.
Global Other Reporting
You can use Global Other reporting to analyze data that was not categorized into a category model. For more details, see the linked support page.
