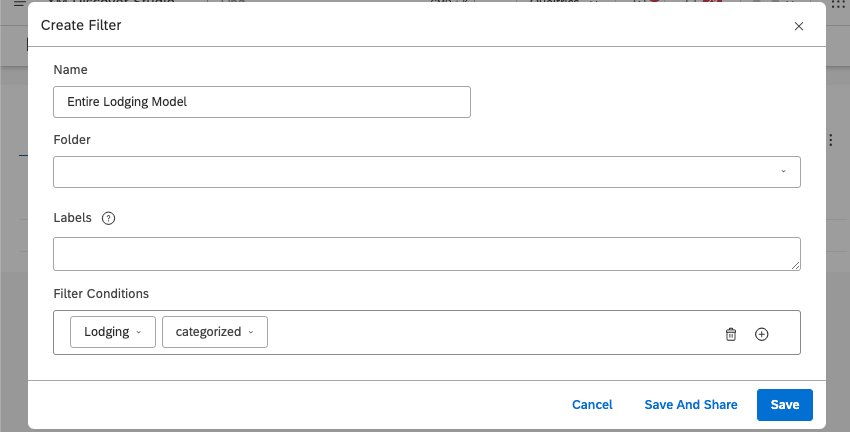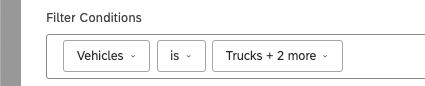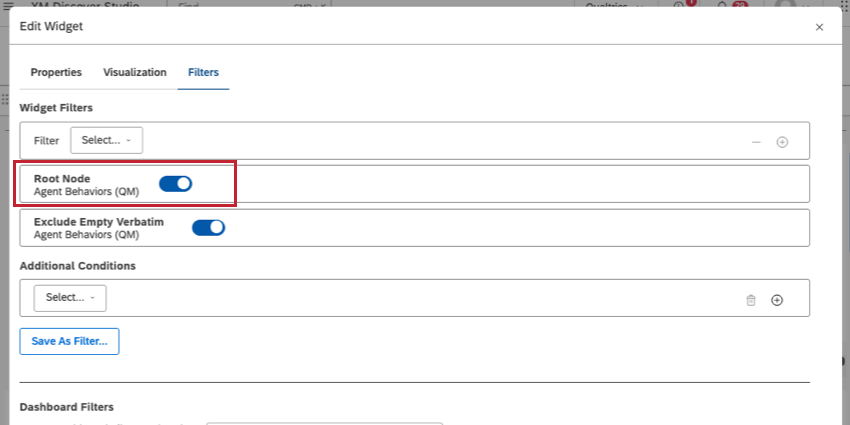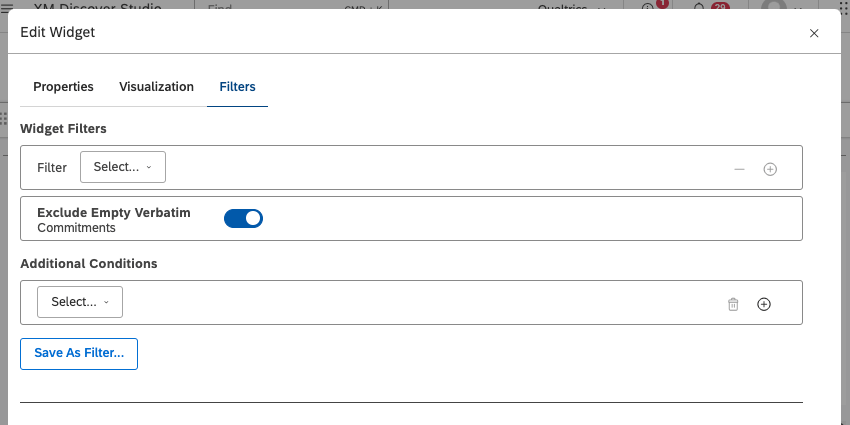Filtering by an Entire Category Model
About Filtering by an Entire Category Model
When filtering Studio data by topics, you can return all data categorized into a given category model using the categorized operator.
How Root-Level Rules Affect the Categorized Filter
The categorized filter works differently for models with root-level rules and models without them. A root-level rule works like a filter applied to an entire model: only the sentences and documents that match this filter are considered for categorization.
- If a model does not have root-level rules, the categorized filter returns all documents where at least 1 sentence hits at least 1 category in the model.
- If a model has root-level rules, the categorized filter returns all documents that match the root-level rule. No other categories are taken into account.
To better understand this, let’s look at an example. Imagine we have 3 documents:
- Document A mentions a red truck.
- Document B mentions a red sedan.
- Document C mentions a green van.
A MODEL WITHOUT ROOT-LEVEL RULES
Our first model has a category for trucks and does not have any root-level rules. Here is how the categorized filter will handle these documents:
- Document A fits the Trucks category and is considered categorized.
- Document B doesn’t fit any category and is considered not categorized. It’s added to a special “Global Other” category that contains uncategorized data for the model.
- Document C doesn’t fit any category and is considered not categorized. It’s added to the “Global Other” category as well.
A MODEL WITH ROOT-LEVEL RULES
Our second model also has a category for trucks, but comes with a root-level rule that filters for the color red. Here is how the categorized filter will handle these documents:
- Document A matches the root-level rule and fits the Trucks category. It’s considered categorized.
- Document B matches the root-level rule, but doesn’t fit any other category. It’s added to a “Global Other” category, but still considered categorized.
- Document C doesn’t match the root-level rule and is considered not categorized. It’s not added to a Global Other category.
If you have a model with root-level rules, but want to filter out documents that do not hit any category within that model, don’t use the categorized filter. Instead, set the operator to Is and select all of the top-level categories.
Checking a Model for Root-Level Rules
Since root-level rules can change how the categorization filter behaves, here’s how to find whether or not a given category model has root-level rules.
Checking for root-level rules in Designer
The easiest way to find root-level rules is to open the category model in Designer and look at the topmost node.
- Open Designer.
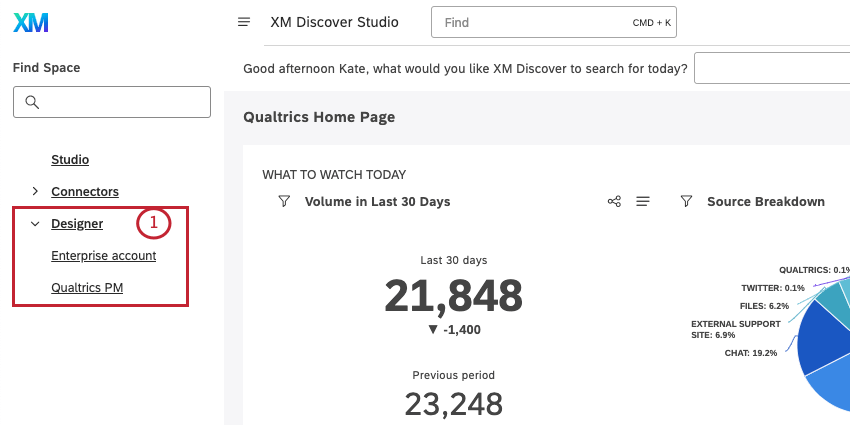 Qtip: In this screenshot, we have multiple instances of Designer. You may have only a single instance.
Qtip: In this screenshot, we have multiple instances of Designer. You may have only a single instance. - Select the project where your category model is located.
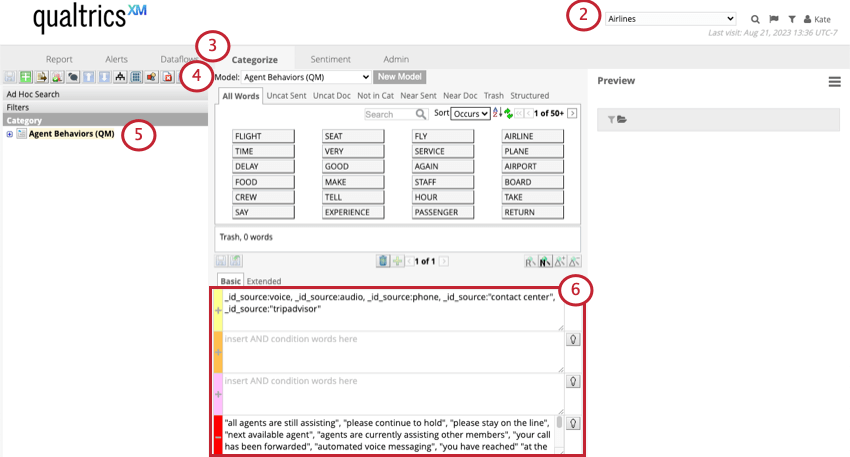
- Go to Categorize.
- Select the model you want to check.
- On the left, select the very first topic at the very top of the list.
- On the right, if you see rules, this means the category model has root-level rules. If you don’t see rules, the model doesn’t have root-level rules.
Checking for root-level rules in Studio
- Create a new dashboard, or edit an existing dashboard.
- Add any reporting widget (for example, a bar widget).
- In Group by, select the category model you want to check.
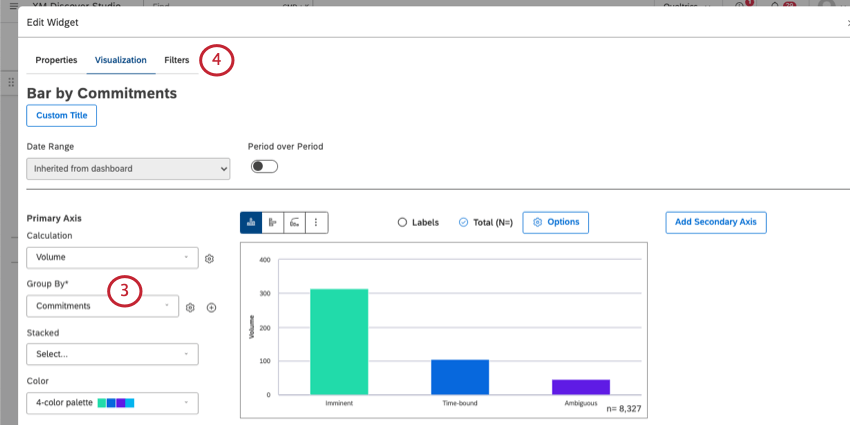
- Go to the Filters tab.
- Look under the Widget Filters dropdown:
- Close the widget and leave the dashboard without saving.
Exploring Uncategorized Data
Now that you’ve learned how to filter for an entire category model, let’s discuss how to filter an entire category model out of your data. The “Global Other” bucket is created automatically for each category model, and allows you to filter for all sentences that are not included in the category model’s criteria. To learn how sentences get sorted into the “Global Other” bucket, see this page.
You can filter for uncategorized data in both Studio and in Designer:
- Studio: See Using Global Other Explorer.
- Designer: See Uncategorized Data.