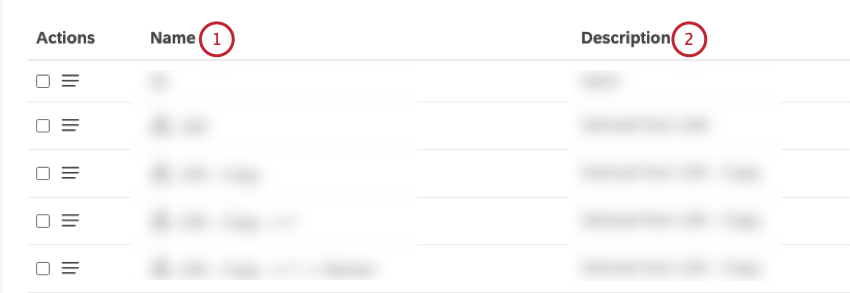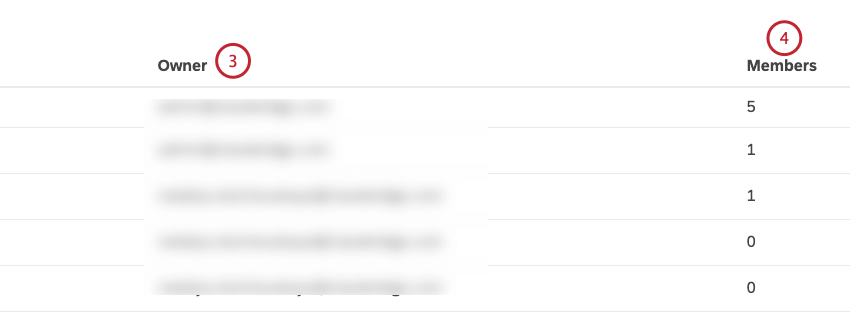Groups (Discover)
About Groups in XM Discover
A group is a collection of users with whom you can share your dashboards, books, filters, and metrics. In Studio, you can create, edit, manage, and delete groups.
For more information about managing users and groups, see Managing Users.
Users & Groups Page Overview
You can manage users and groups on the Users & Groups page.
To access the Users & Groups page, click the profile icon in the top navigation area in Studio and select Users & Groups from the menu.
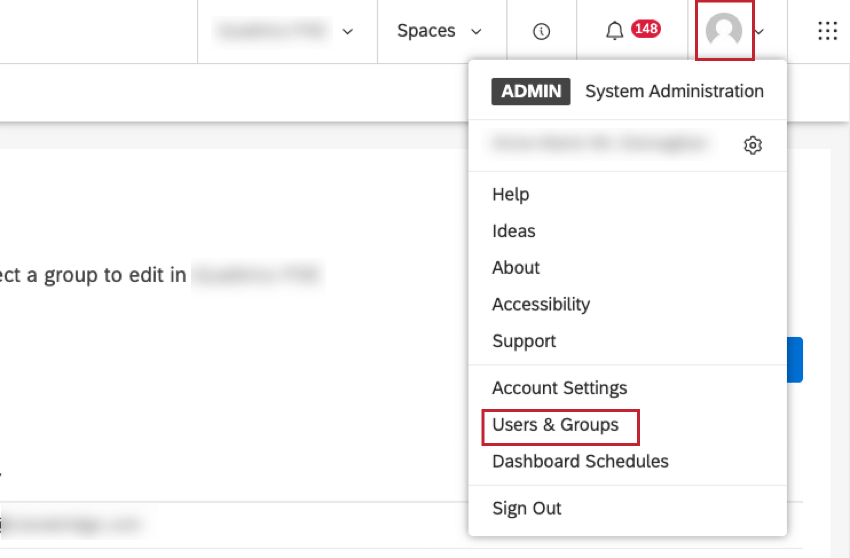
Users Tab
You can do the following in the Users tab:
- Click Licensing Information to show or hide licensing information such as the number of seats used.
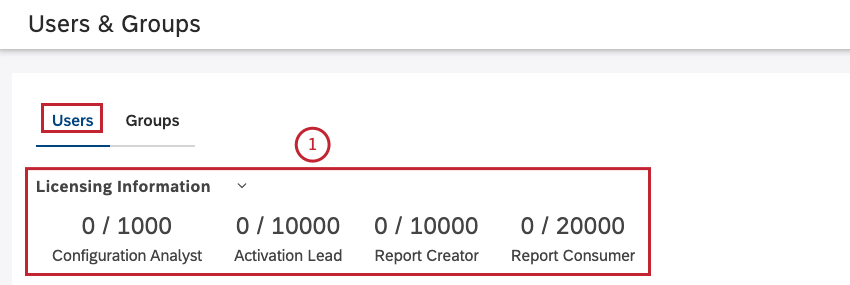
- Search for users by entering any of the following options in the Find Users box and then selecting 1 of the following corresponding options from the menu:
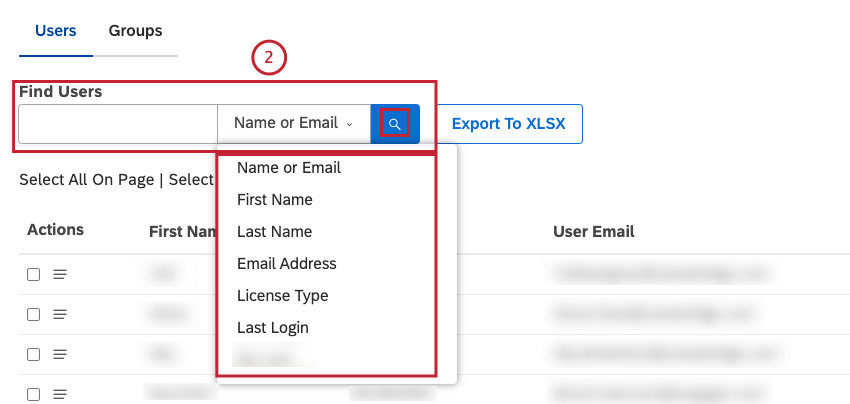
- Name or email
- First Name
- Last Name
- Email Address
- License Type
- Last Login
- Group Name
Qtip: Search and column filters have an AND relationship.
- View currently applied search and column filters.
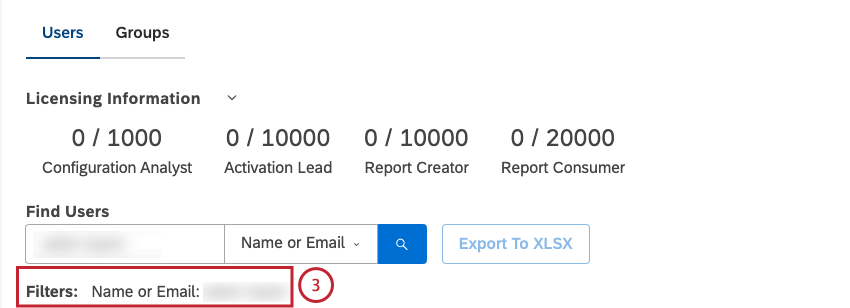
- Click the New User button to create and register a new user.
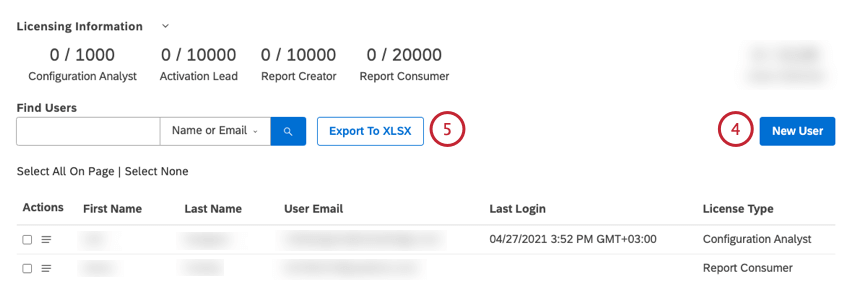
- Click Export to XLSX to export users to a Microsoft Excel (XLSX) file.
Qtip: If a search or column filter is applied, only filtered results are exported.
- Select 1 or more users to perform bulk actions.
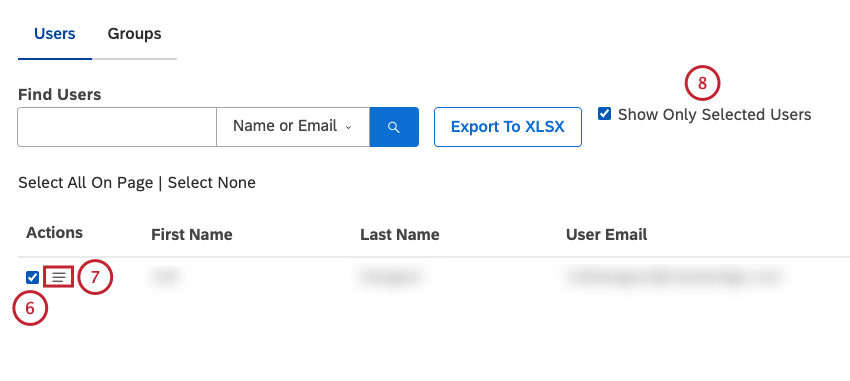
- Click the actions menu to view a menu that shows the options for managing 1 or more users.
- Select the Show Only Selected Users checkbox to display only the users you have selected in the table.
- Filter users by 1 or more columns. Hover over a column title and click the filter icon that appears. Specify your filter condition and click Apply. To remove a column filter, open the filter condition and click Clear.
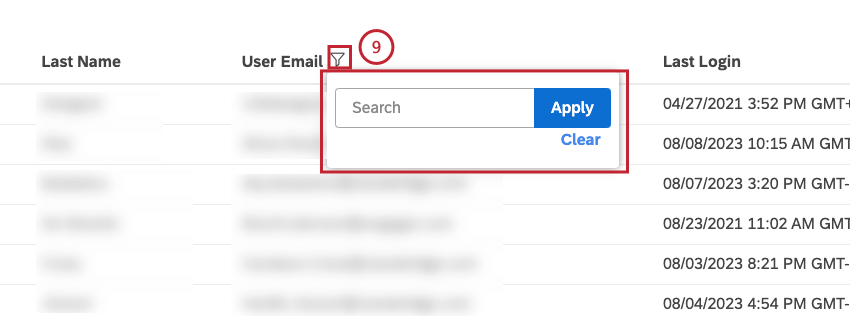 Qtip: Multiple column filters and your search query have an AND relationship.
Qtip: Multiple column filters and your search query have an AND relationship.
You can view the following information about users in the table in the Users tab:
- First Name: User’s first name
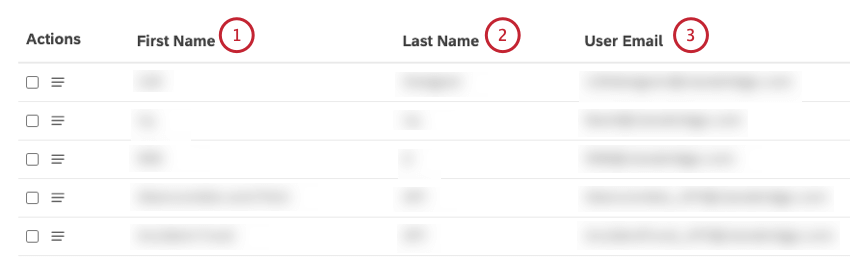
- Last Name: User’s last name
- User Email: User’s email (serves as a login name)
- Last Login: Last time the user accessed Studio
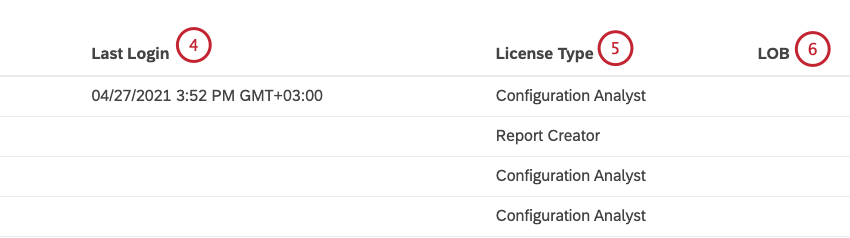
- License Type: User’s license
- The Account Owner can add a custom field to all user account properties. Only the Account Owner can modify the name of the custom field, but users with the Manage Settings permission are able to populate this extra field. For more information about custom fields, see Custom Property in User Accounts.
Qtip: The custom field can be used to group users in the Users section.
Groups Tab
You can do the following in the Groups tab:
- Search for groups.For more information, see the Editing a Group section below.
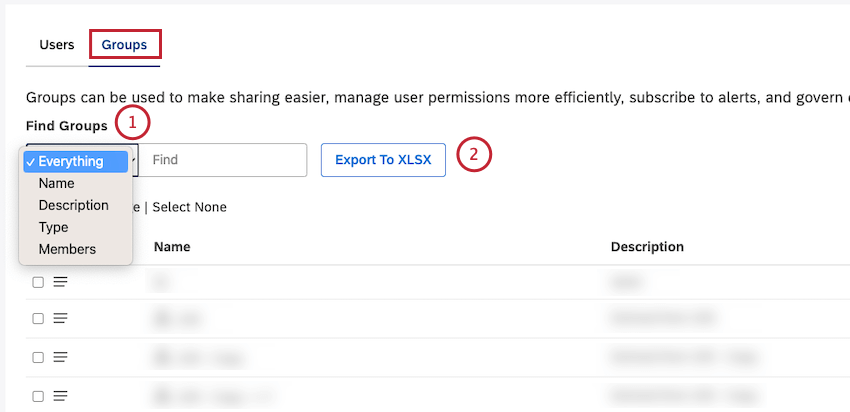
- Click Export To XLSX to export groups to a Microsoft Excel (XLSX) file.
- Click the New Group button to create a new group.
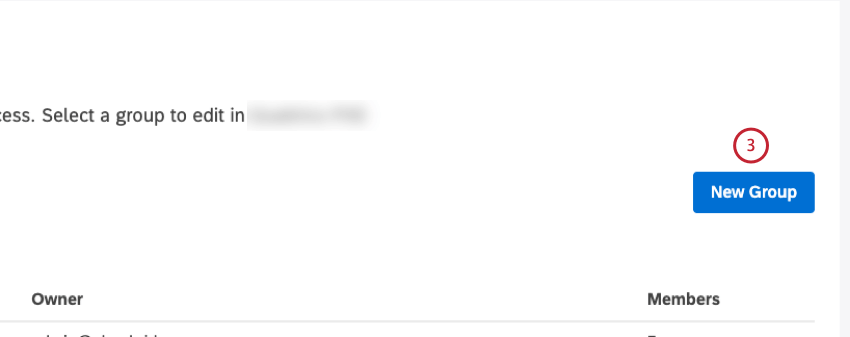
- Select 1 or more groups to perform bulk actions.
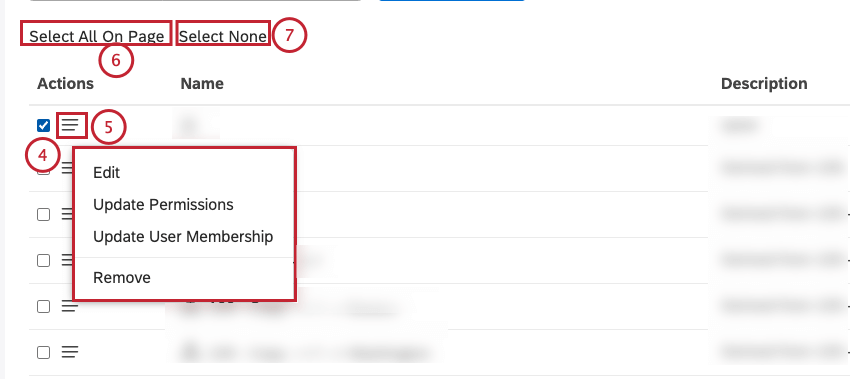
- Click the actions menu to view a menu that shows the options for managing 1 or more groups.
- Click Select All on Page to select all the groups on the page.
- Click Select None to deselect all selected groups on the page.
You can view the following information about groups in the table in the Groups tab:
Creating a Group
Use groups to organize Studio users for more convenient dashboard sharing and permissions management.
- Sign into Studio.
- Click the profile icon.
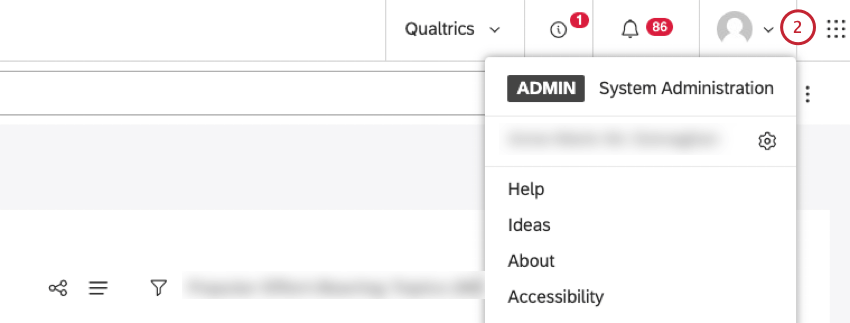
- Select Users & Groups.
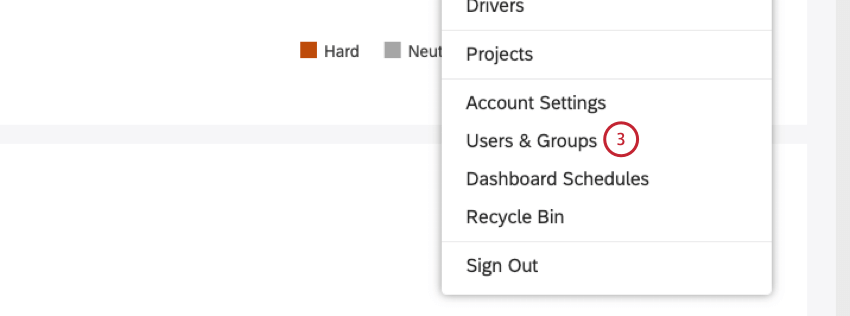
- Select the Groups tab.
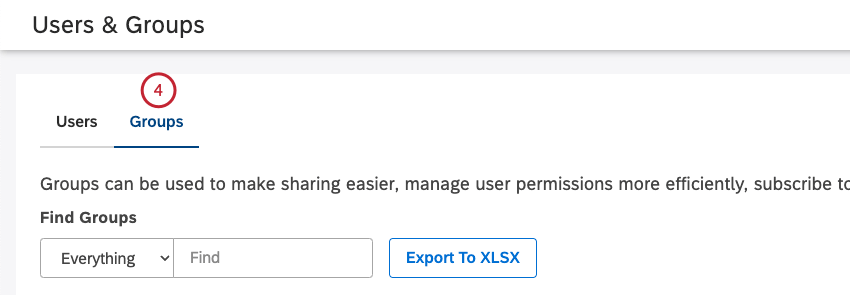
- Click New Group.
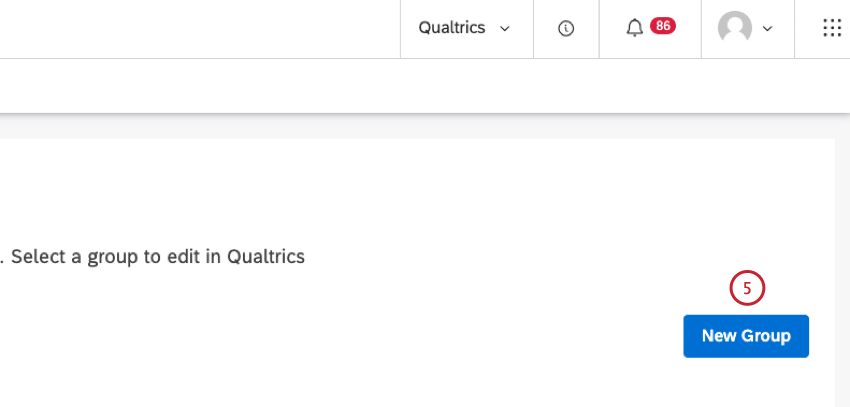
- In the Group Details window you can define group properties. Select the Properties tab.
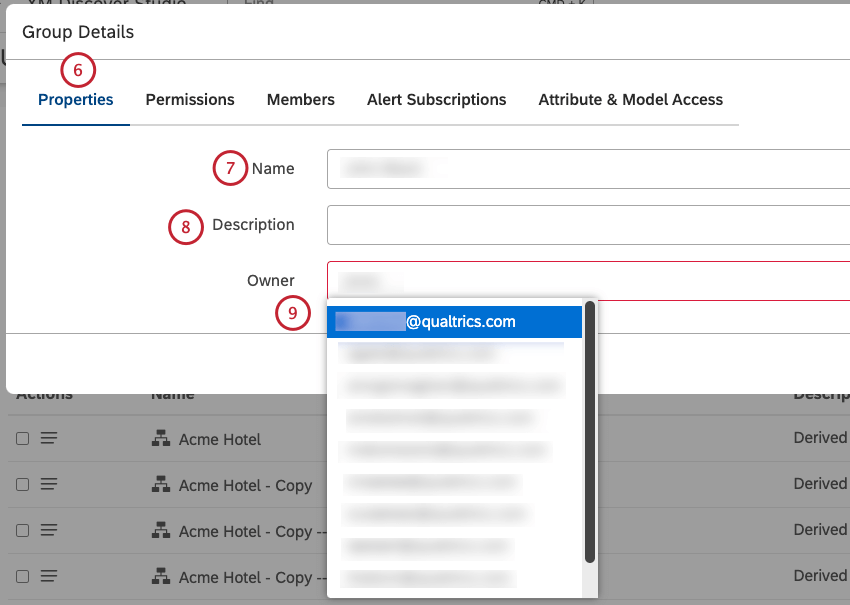
- Enter a unique name for the group in the Name box.
- Enter a description of the group in the Description box. This step is optional.
- Enter the email address of the user or part of it in the Owner box, wait for the email address to appear in the list, and select it.
- Select the Permissions tab.
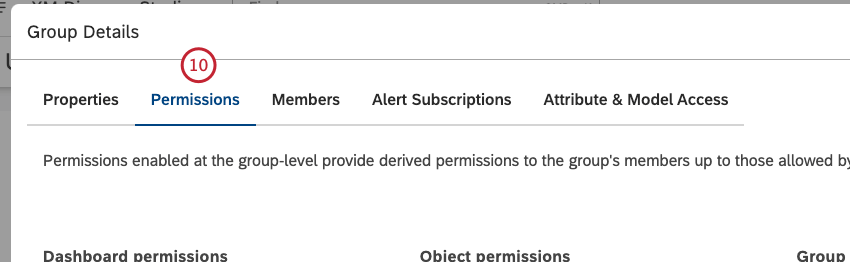
- Select the checkbox next to the permission type to grant permissions to all active members of this group.
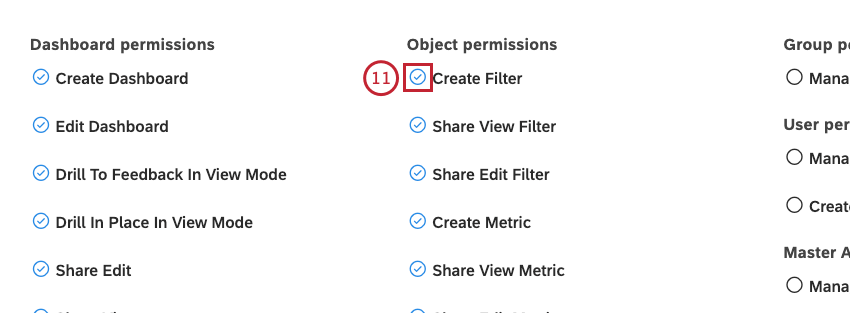 Qtip: Group permissions do not include Connectors-related permissions which are managed individually at user level.
Qtip: Group permissions do not include Connectors-related permissions which are managed individually at user level. - You can click Select All to select all permission types.
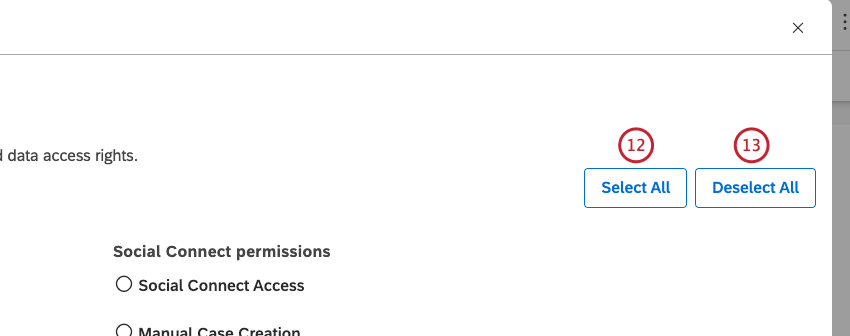
- You can click Deselect All to deselect all permission types.
- Select the Members tab.
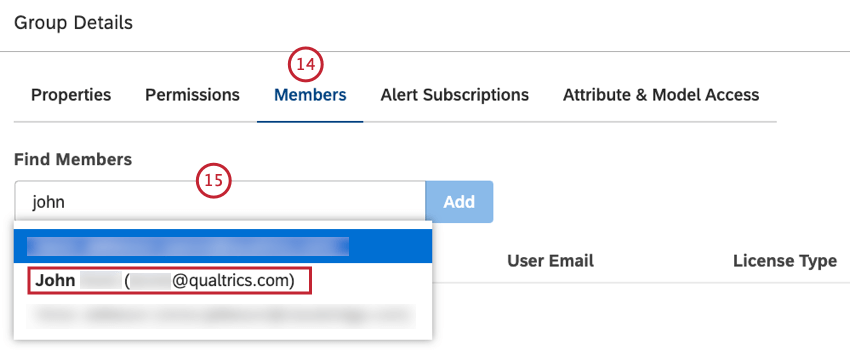
- To add a user to a group, begin typing the first name, last name, or the email address into the Find Members box, wait for the name or email address to appear in the list, and then select it.
- Click Add.
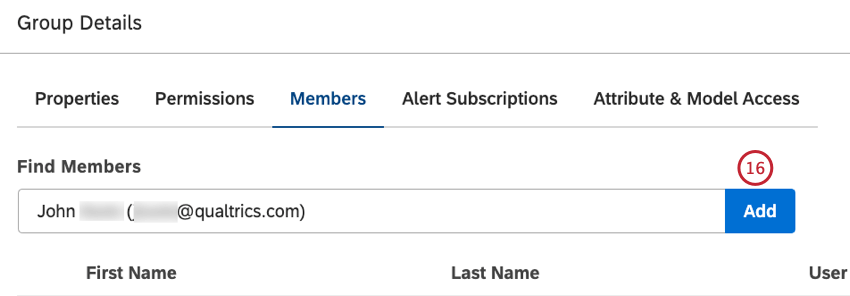 Qtip: You can add and remove group members any time. For more information, please see the Updating Group Membership via User Management section below.
Qtip: You can add and remove group members any time. For more information, please see the Updating Group Membership via User Management section below. - The user’s first name, last name, user email address and license type will be added in the Members tab.
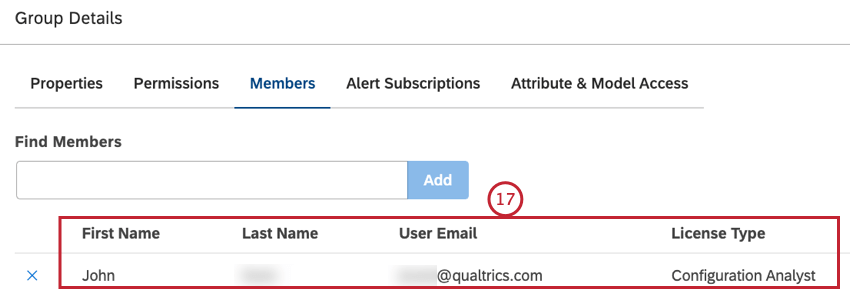
- Click the Alert Subscriptions tab where you can subscribe this group to receive verbatim alerts.
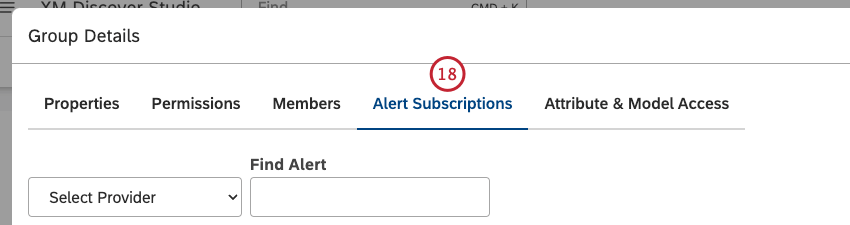
- Click the Attribute & Model Access tab where you can hide selected attributes and classification models from all users of the group. For more information, please see the Hiding Attributes and Models via Group Access section below.
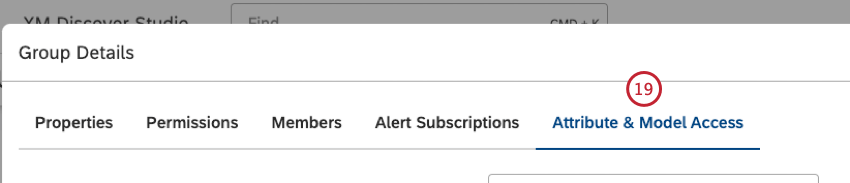
- Click Save to finish creating a group.
Qtip: After you create a group, you can remove yourself as a user from that group if you do not wish to receive notifications related to the group.
Editing a Group
After you create a group, you can change its properties, permissions, members, and alert subscriptions.
- Sign into Studio.
- Click the profile icon.
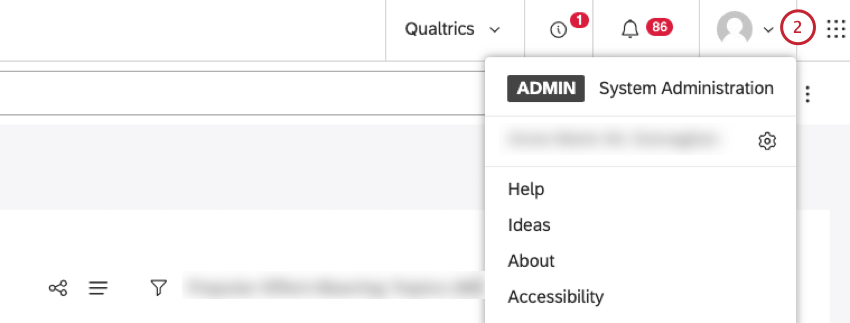
- Select Users & Groups.
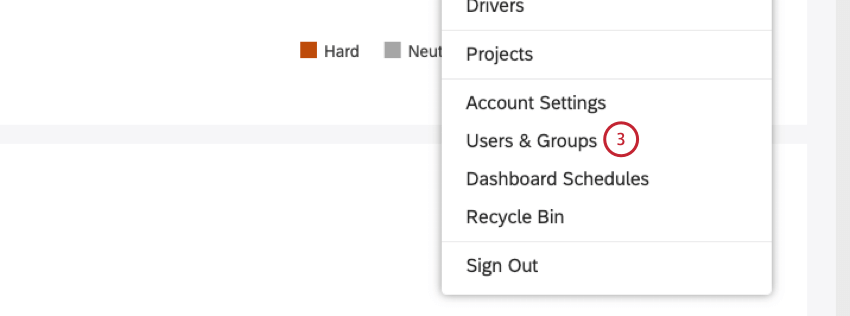
- Select the Groups tab.
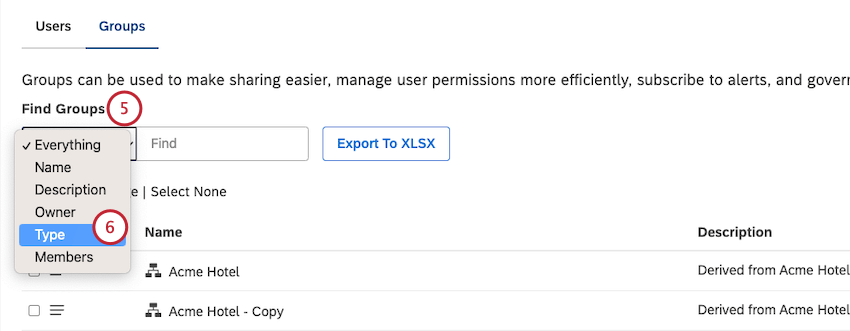
- Locate the group you wish to edit using the Find Groups filters.
- To filter out hierarchy-derived groups and focus on groups you have full control over, select the Type filter.
- Set the Type filter to Custom.
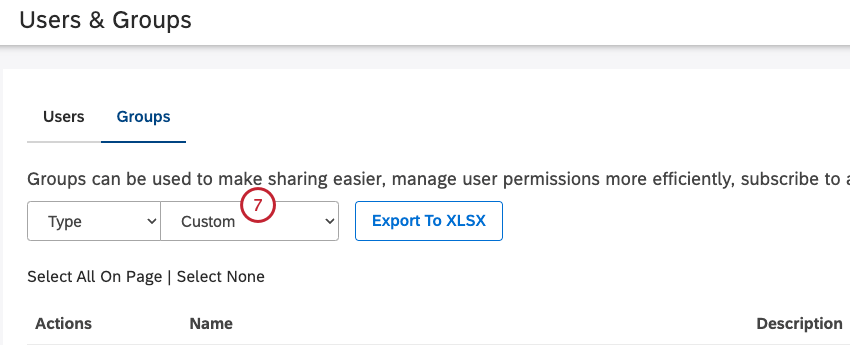
- Expand the actions menu next to the group that you wish to edit.
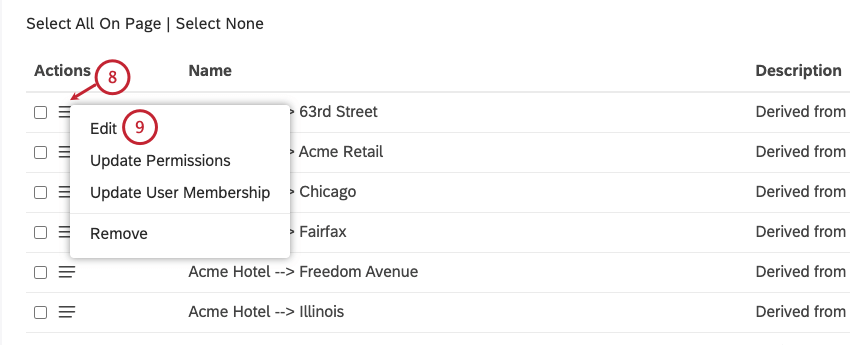
- Select Edit.
- In the Group Details window you can modify group properties, permissions, members, and alert subscriptions.
- Click Save.
Updating Group Membership
In Studio, you can organize users into groups for more convenient sharing and permissions management. Group membership is also required to use alerts. There are two ways to update group membership:
- Via User Management: Use this option when you need to add or remove 1 or more users for multiple groups
- Via Group Management: Use this option when you need to add or remove 1 or more users for 1 or several groups.
Only registered users can be added to groups. If a group is created automatically from an organization hierarchy, its membership can only be updated via a hierarchy.
When a user joins a group, the user is granted all group permissions that are allowed by the user license type. They receive access to all dashboards shared with the group (even if they were shared before the user joined). If alerts are configured for the group, the user will receive all alerts triggered for that group after the user joined.
When a user leaves a group, the user is stripped from group permissions and loses access to dashboards shared with the groups.
Updating Group Membership via User Management
You can update group membership for a single user and for multiple users.
Updating Group Membership for a Single User
- Sign into Studio.
- Click the profile icon.
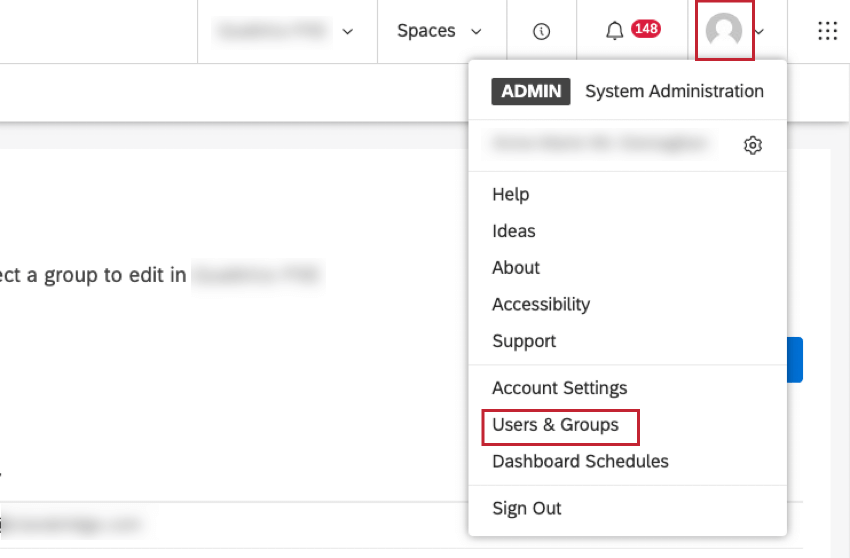
- Select Users & Groups.
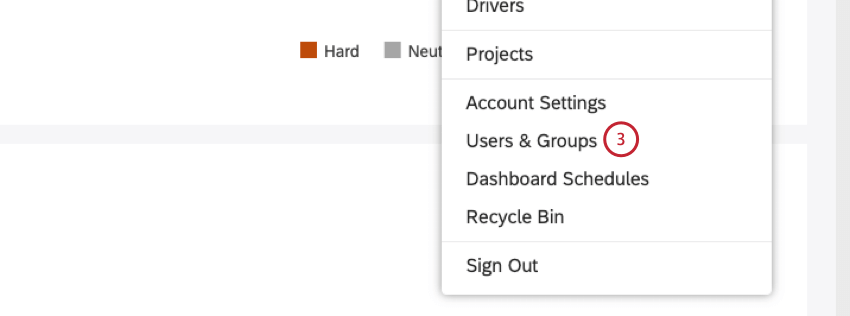
- Select the Users tab.
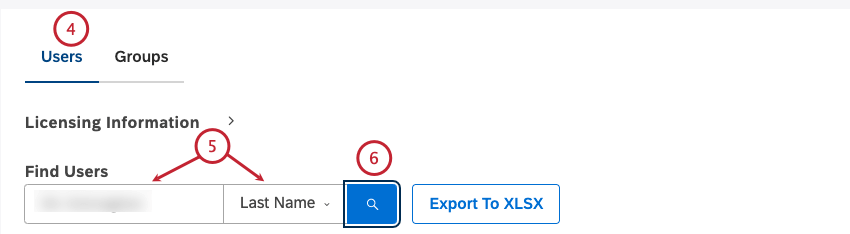
- You can search for users by entering any of the following into the into the Find Users box and then selecting the corresponding option from the menu:
- Name or email
- First Name
- Last Name
- Email Address
- License Type
- Last Login
- Group Name
- Click the Search.
- Expand the actions menu next to the user account.
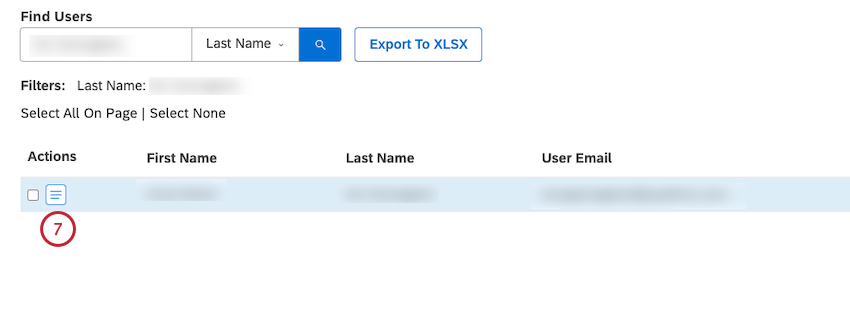
- Select Update Group Membership.
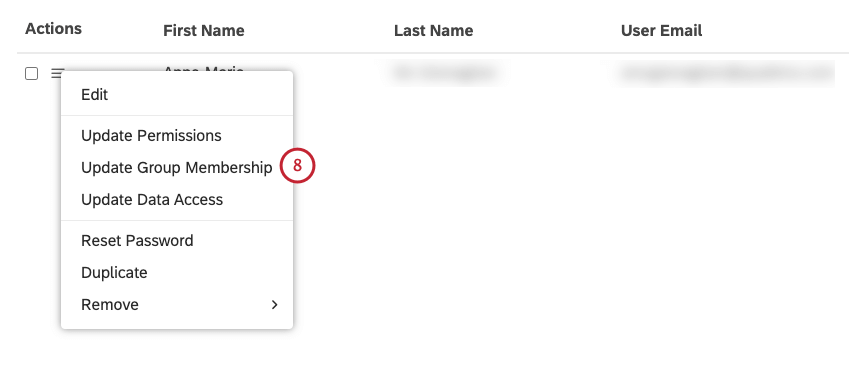
- To add the user to a group, select the group in the left column (Groups Available).
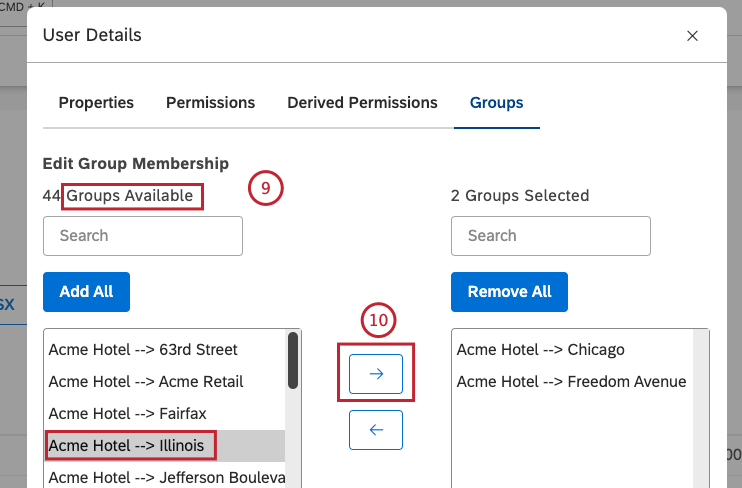
- Move the group to the right column (Groups Selected) by clicking the right-facing arrow.
- To remove a user from a group, select the group in the right column (Groups Selected).
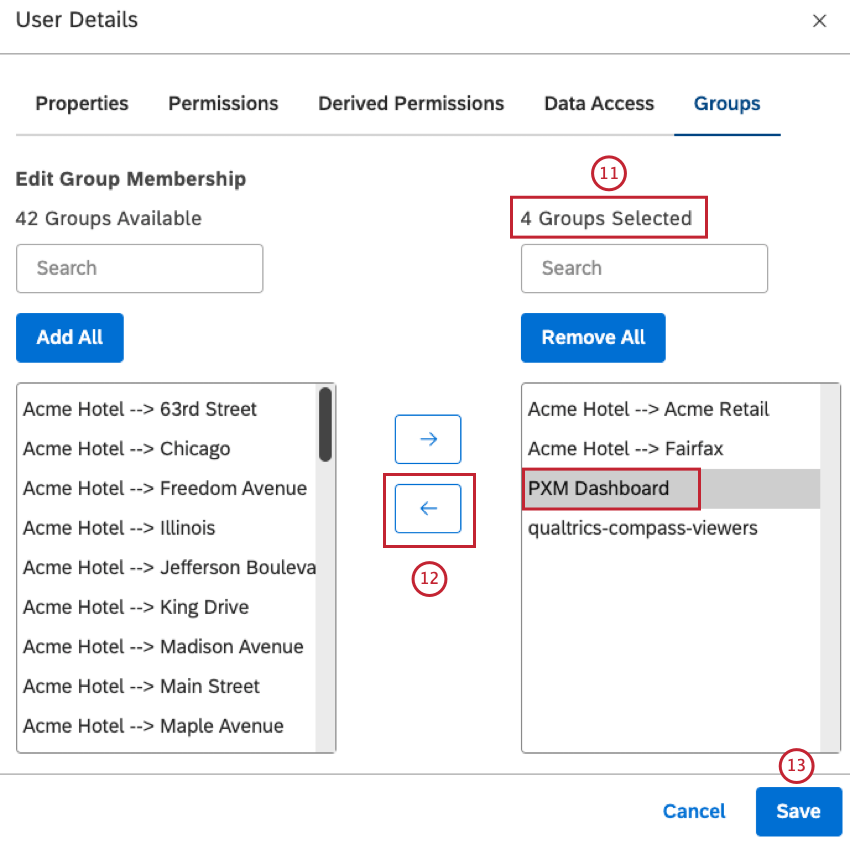
- Move the group to the left column (Groups Available) by clicking the left-facing arrow.
- Click Save.
Updating Group Membership for Multiple Users
- Sign into Studio.
- Click the profile icon.
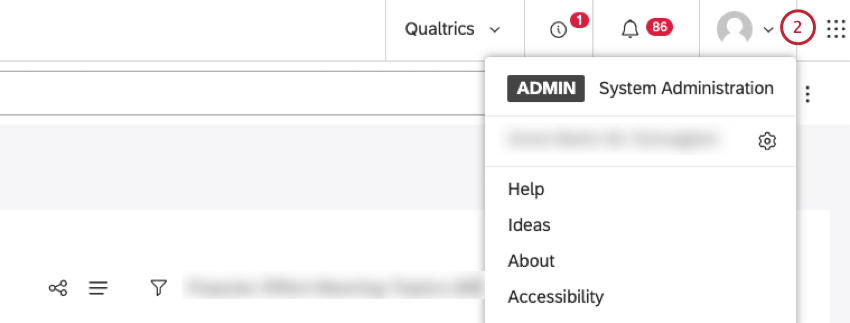
- Select Users & Groups.
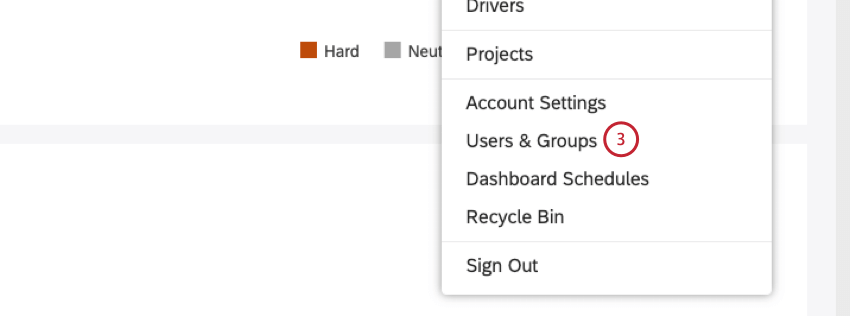
- Select the Users tab.
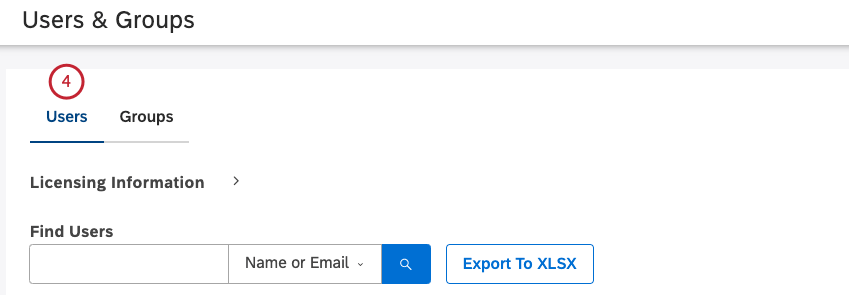
- Select multiple user accounts by selecting the checkbox for each user account in the Actions column.
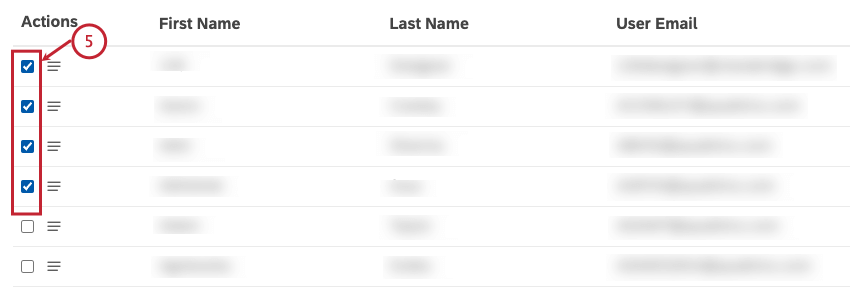
- Expand the actions menu next to 1 of the selected user accounts.
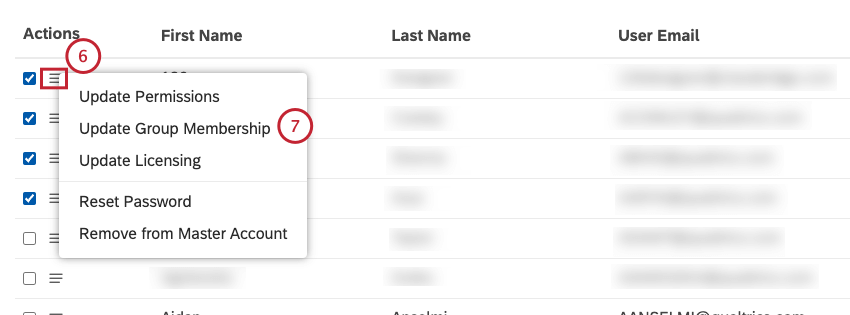
- Select Update Group Membership.
- To narrow down the list of groups, start typing the name of the group in the Find Group box. The group will display in the Available Groups section. This step is optional.
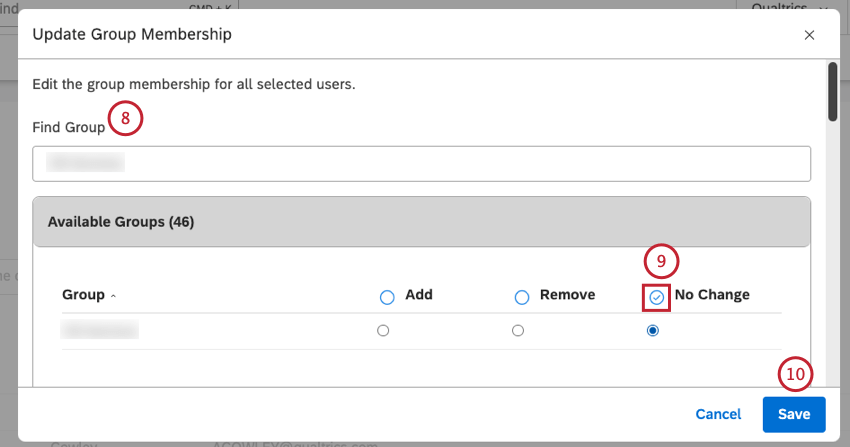
- For each group, select 1 of the following options:
- Add: Add selected users to the group.
- Remove: Remove selected users from the group.
- No Change (Default): Make no changes.
- Click Save.
Updating Group Membership via Group Management
You can update group membership for a single group and for multiple groups.
Updating Group Membership for a Single Group
- Sign into Studio.
- Click the profile icon.
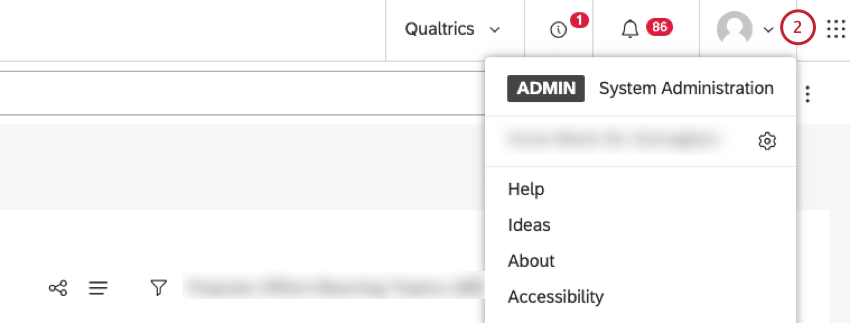
- Select Users & Groups.
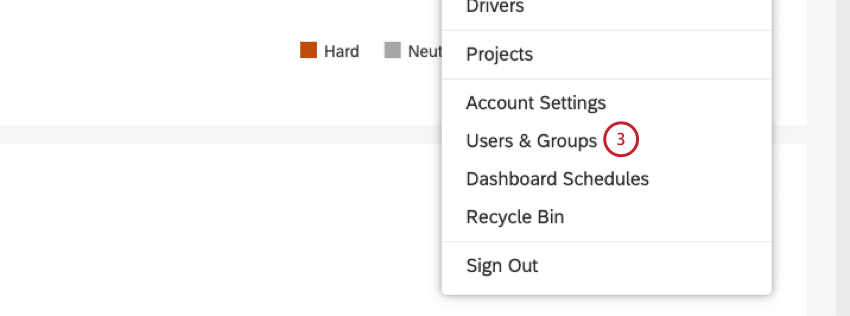
- Select the Groups tab.
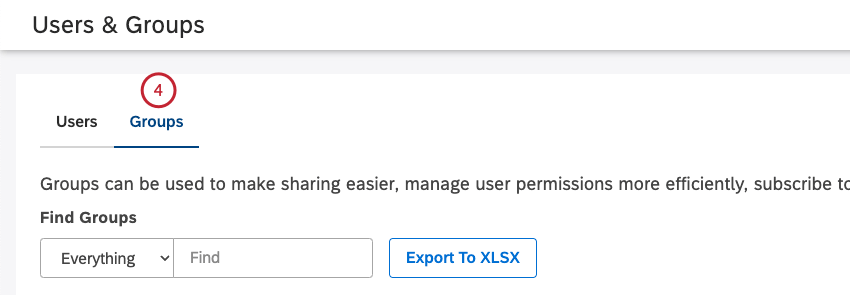
- Locate the group you wish to edit using the Find Groups filters.
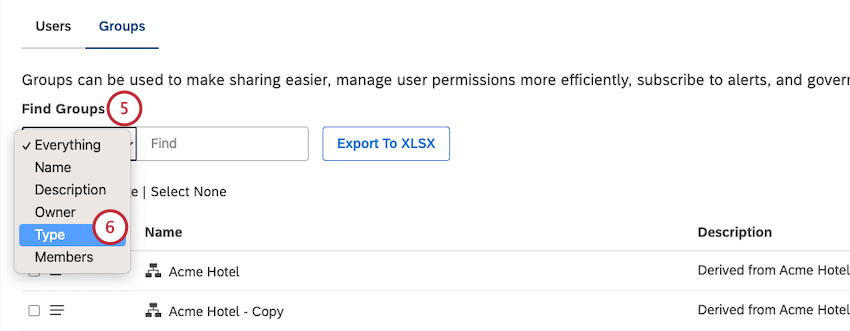
- To filter out hierarchy-derived groups and focus on groups you have full control over, select the Type filter.
- Set the Type filter to Custom.
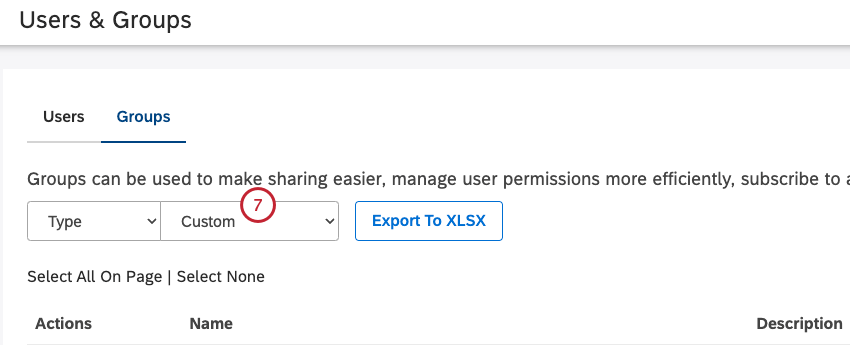
- Expand the actions menu next to the group.
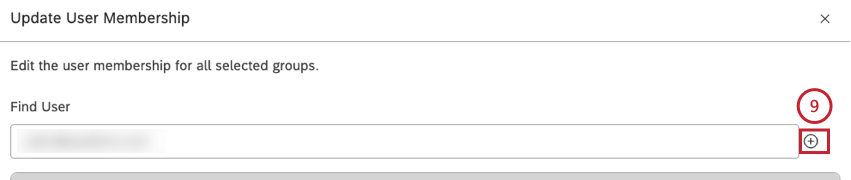
- Select Update User Membership.
- To add a person to a group, type their email into the search box.
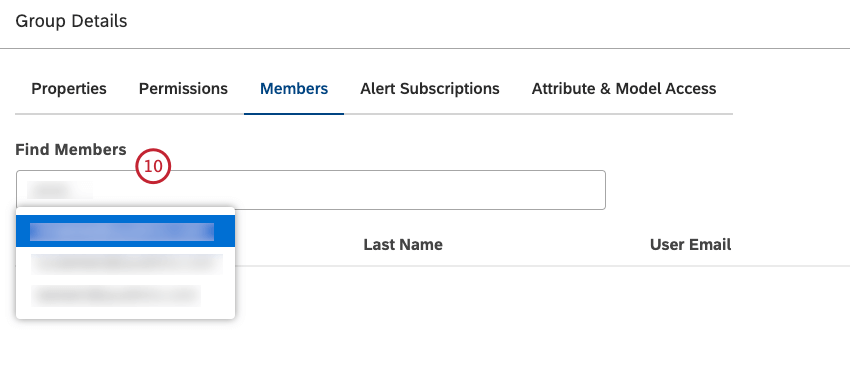
- Click the plus ( + ) button that appears on the right once a valid email is selected.
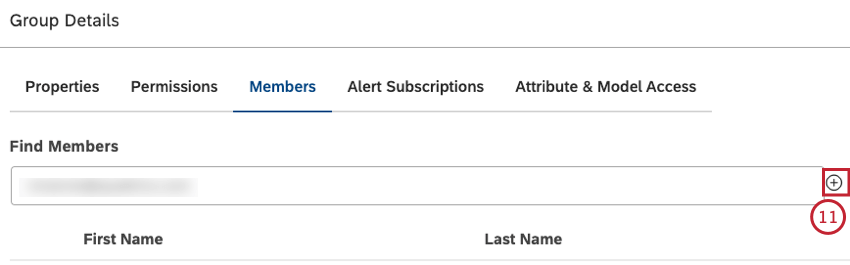
- To remove a person from a group, click the X button next to that person’s name in the list of group members.
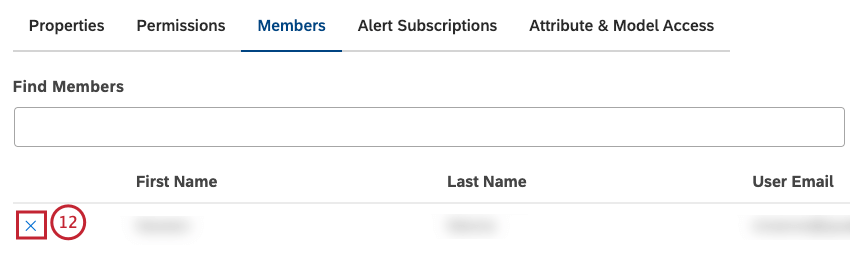
- Click Save.
Updating Group Membership for Multiple Groups
- Sign into Studio.
- Click the profile icon.
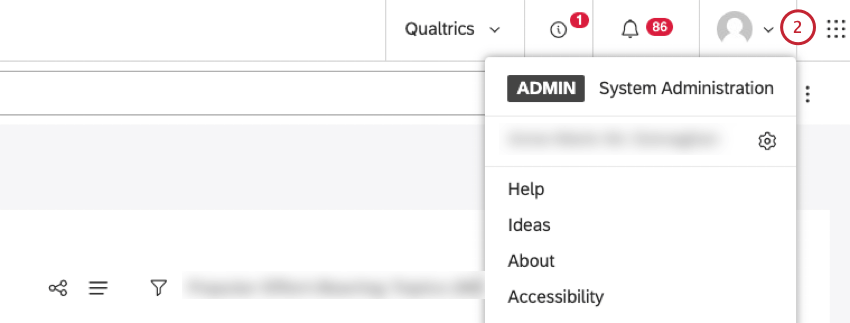
- Select Users & Groups.
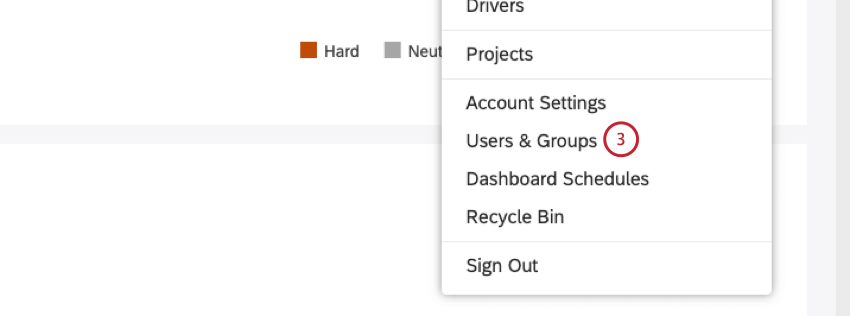
- Select the Groups tab.
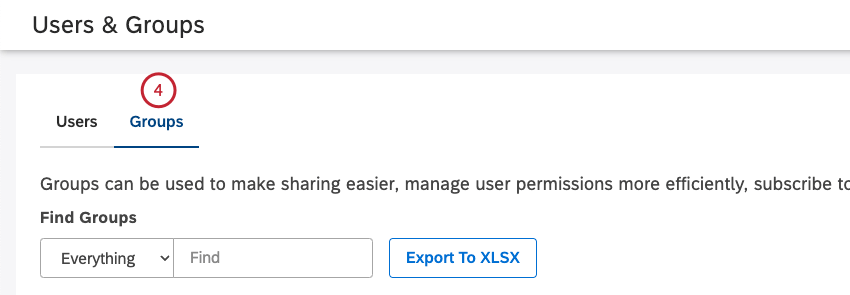
- Select multiple groups by selecting the checkbox for each group in the Actions column.
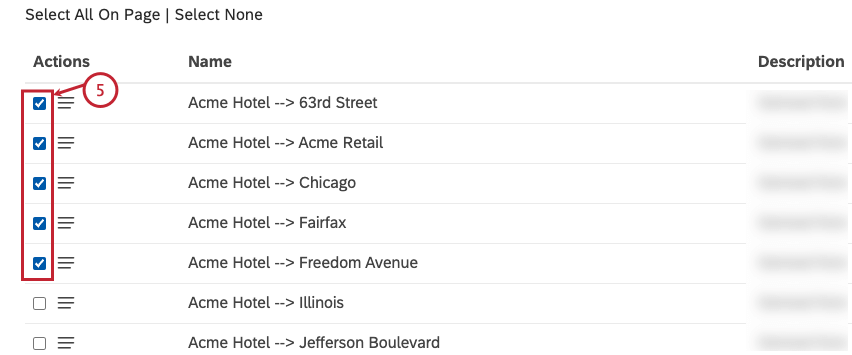
- Expand the actions menu next to 1 of the selected groups.
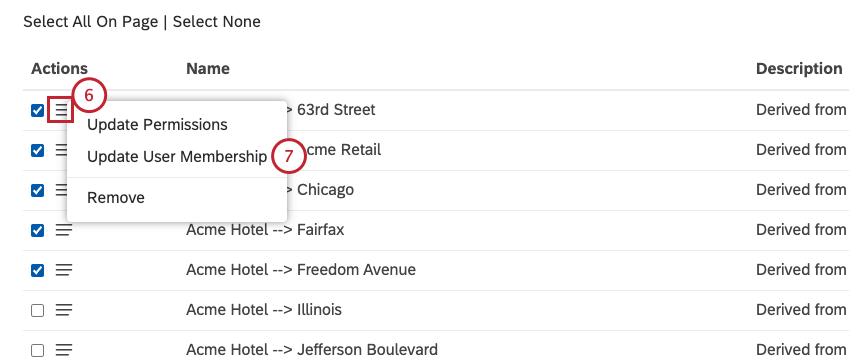
- Select Update User Membership.
- Type a user’s email into the search box.
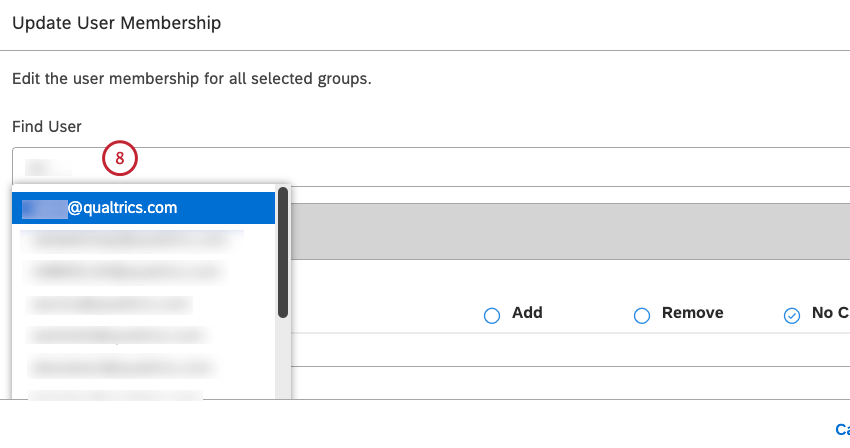
- Click the plus ( + ) button that appears on the right once a valid email is selected.
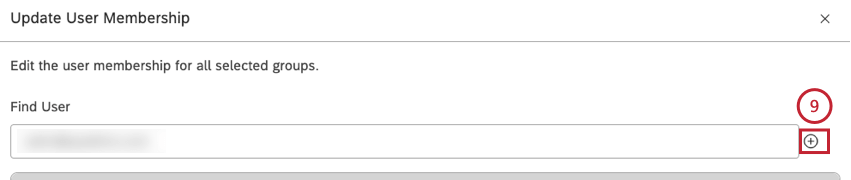
- This adds the user account to the Available Users section, where you can manage their group membership for selected groups.
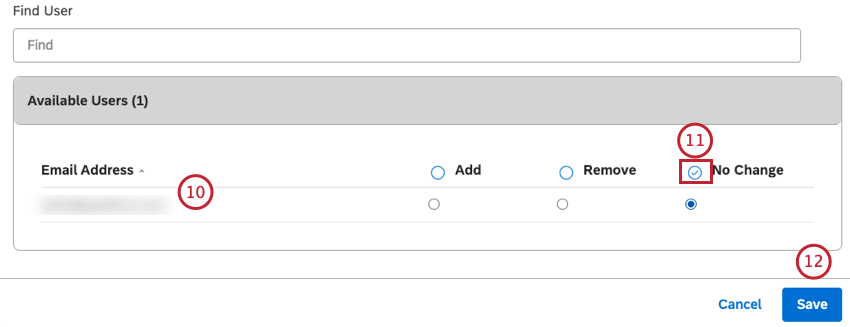 Qtip: You can add as many users as you need.
Qtip: You can add as many users as you need. - In the Available Users box, select 1 of the following options for each user:
- Add: Add selected users to the groups.
- Remove: Remove selected users from the groups.
- No Change (Default): Make no changes.
- Click Save.
Exporting Groups to Microsoft Excel
You can export Studio groups to Microsoft Excel to see which users belong to which groups.
- Sign into Studio.
- Click the profile icon.
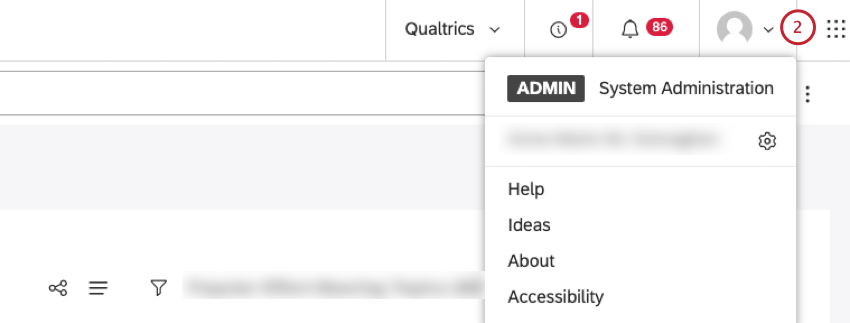
- Select Users & Groups.
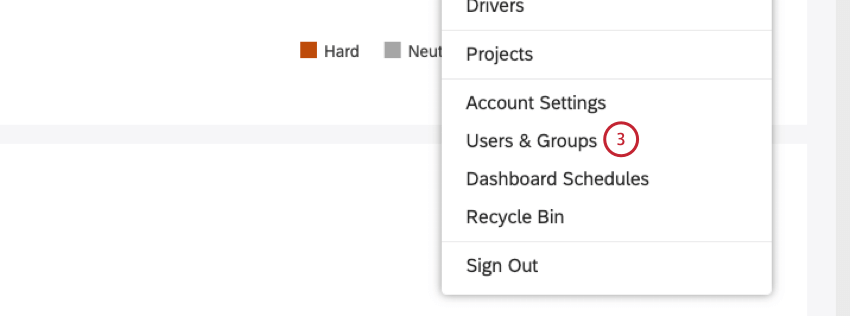
- Select the Groups tab.
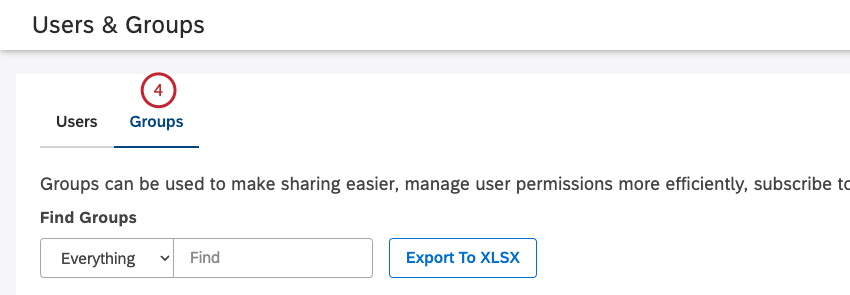
- You can filter the list of groups by selecting 1 of the following filters and then entering the corresponding option into the search field (this is optional):
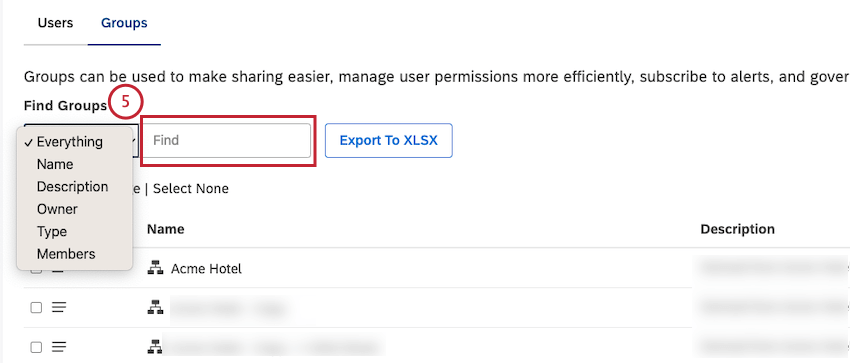
- Everything
- Name
- Description
- Owner
- Type
- Members
Qtip: If a filter is applied, only filtered results are exported. If no filter is applied, all groups are exported.
- Click Export to XLSX.
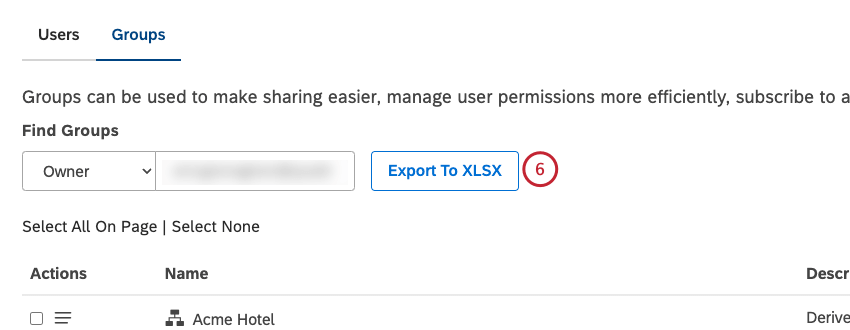
- A message will display to confirm that the XLSX report will be emailed to you.
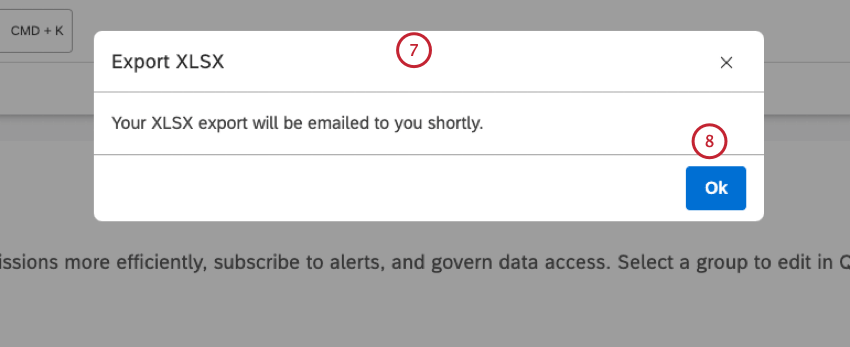
- Click Ok.
- Once the export is finished, the file will be emailed to you.
- The name of the group is listed in Column A under Group in the XLSX report.
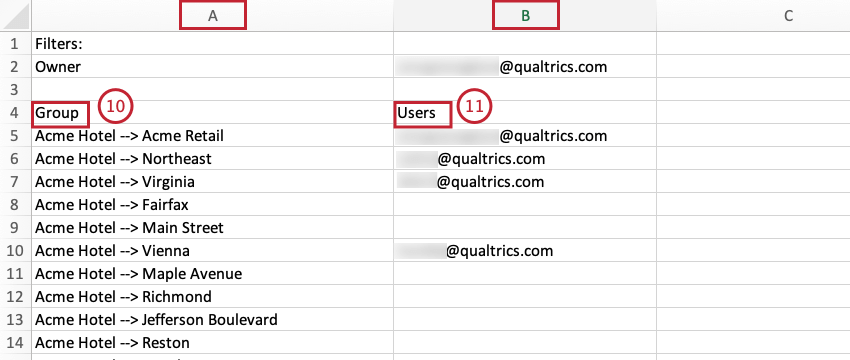
- The email addresses of users who belong to the group are listed in Column B under Users.
Hiding Attributes and Category Models via Group Access
You can hide selected attributes and category models from all users of a certain group. Attributes and category models hidden via group access do not appear when group members do the following:
- Create widgets, metrics, and filters.
- Use drilling.
- View or export feedback from Document Explorer.
Group members can see attributes and category models hidden via group access in the following cases:
- When a power user shares a dashboard with reports using hidden attributes or models. In this case a group member cannot use drilling on these attributes or models.
- When a user has previously created a widget, metric, or filter using hidden attributes or models.
Attribute and category model governance is about restricting visibility of the attribute or category model itself in various displays. It is not about controlling which documents a particular user can or cannot see.
How to Give Access to Attributes and Category Models via Groups
- Sign into Studio.
- Click the profile icon.
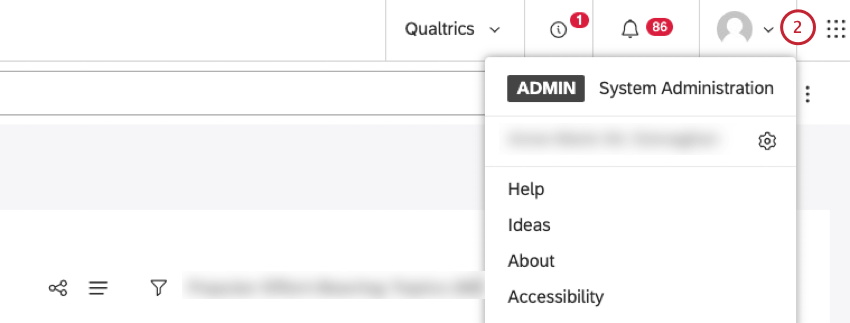
- Select Users & Groups.
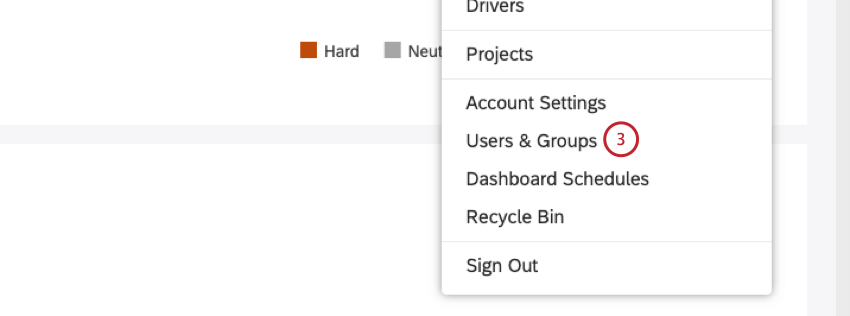
- Select the Groups tab.
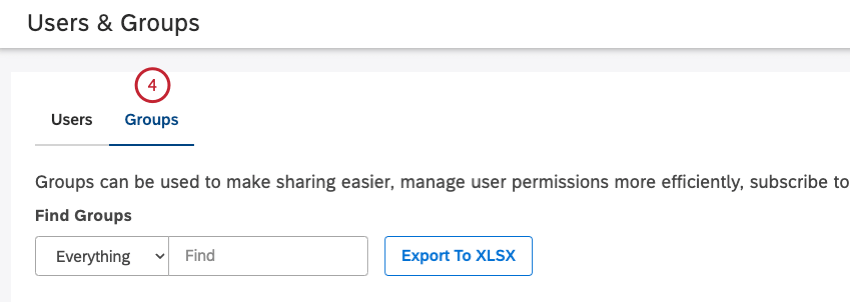
- You can find the group you wish to edit by selecting 1 of the following filters and then entering the corresponding option into the search box: Name, Description, Owner or Type.
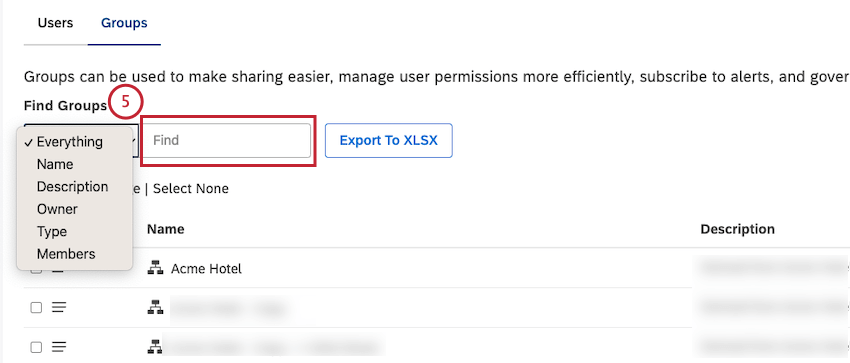
- Expand the actions menu next to the group.
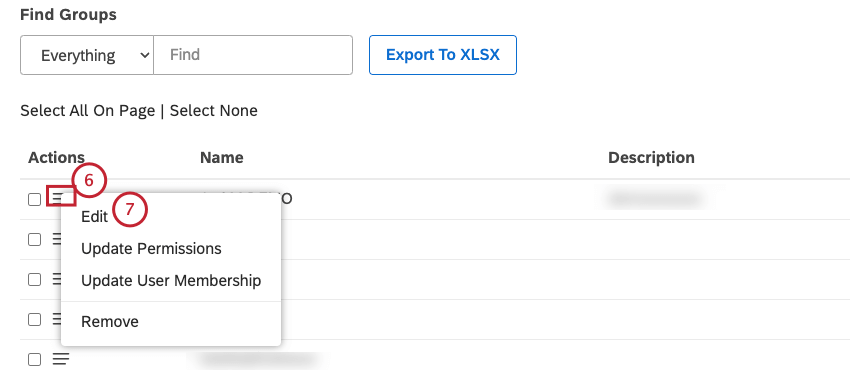
- Select Edit.
- Select the Attribute and Model Access tab.
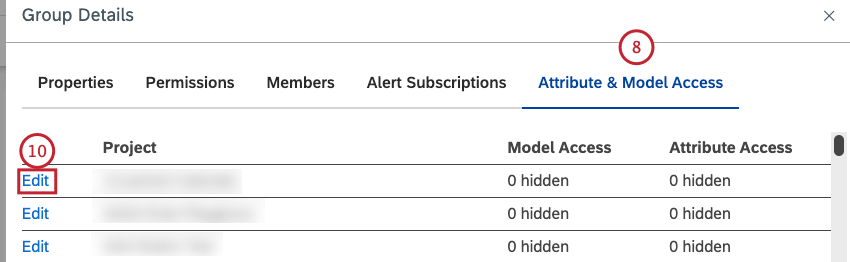
- If you have access to several content providers, select the content provider to use. This step is optional.
- Locate your project and click the Edit link next to it.
- To hide a category model, click the plus ( + ) icon beside Models in the left-hand column.
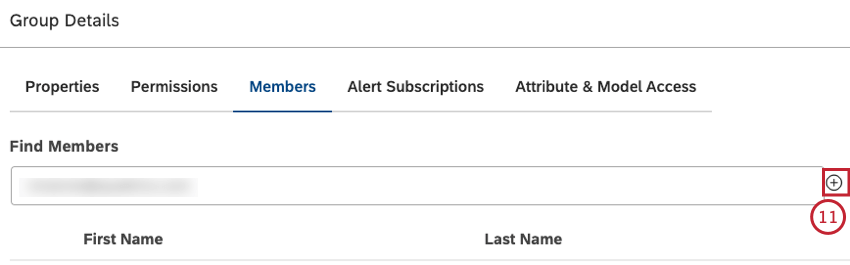
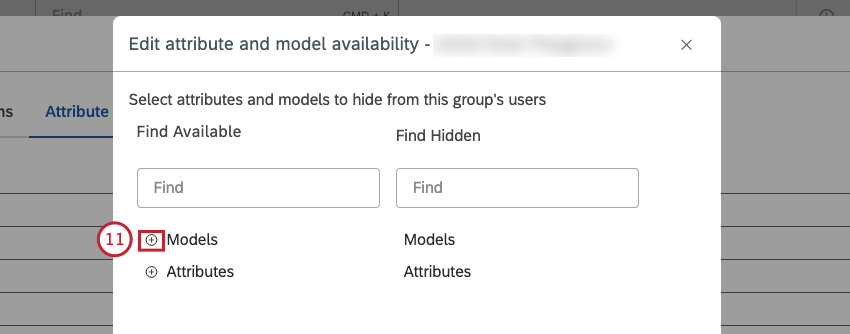
- Click the name of the model you wish to hide.
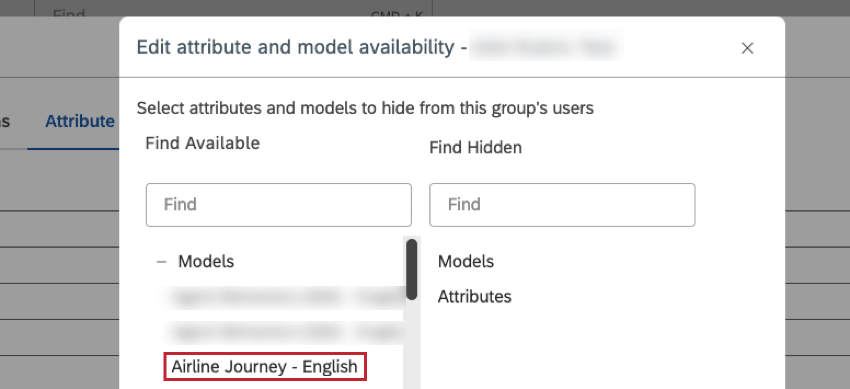
- Hidden models are moved to the right-hand column.
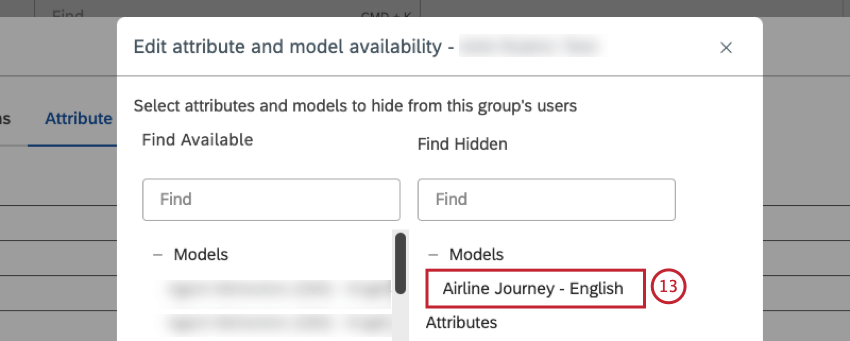
- To hide an attribute, expand the Attributes stack in the left-hand column.
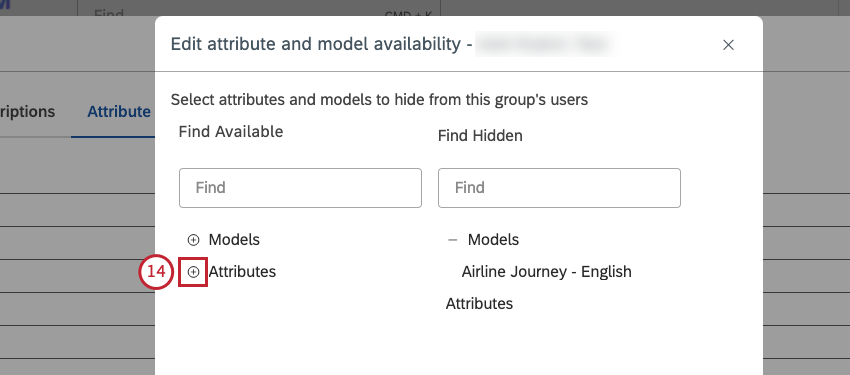
- Click the name of the attribute you wish to hide.
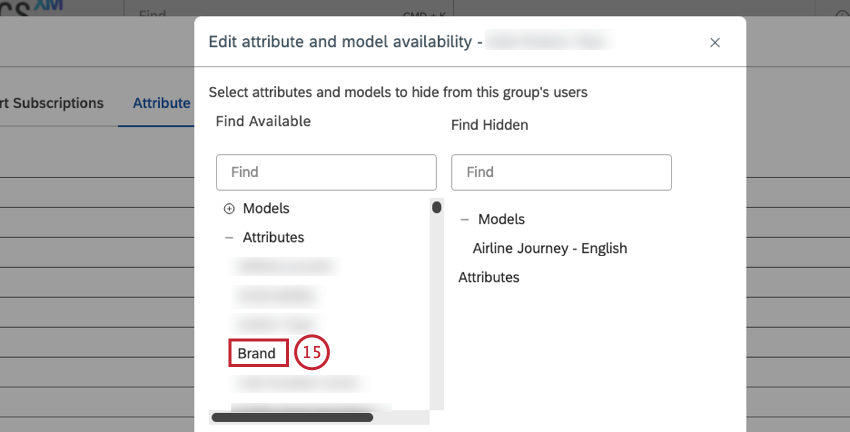
- Hidden attributes are moved to the right-hand column.
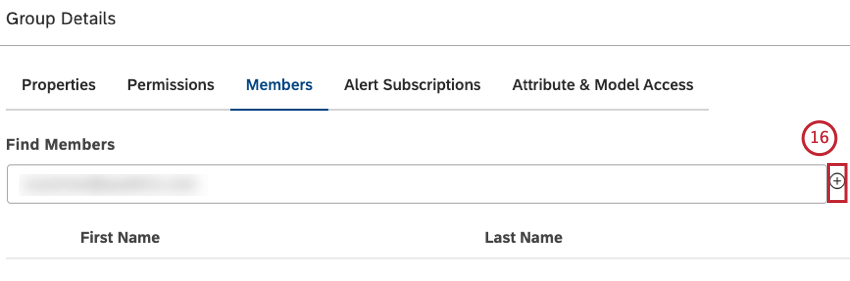
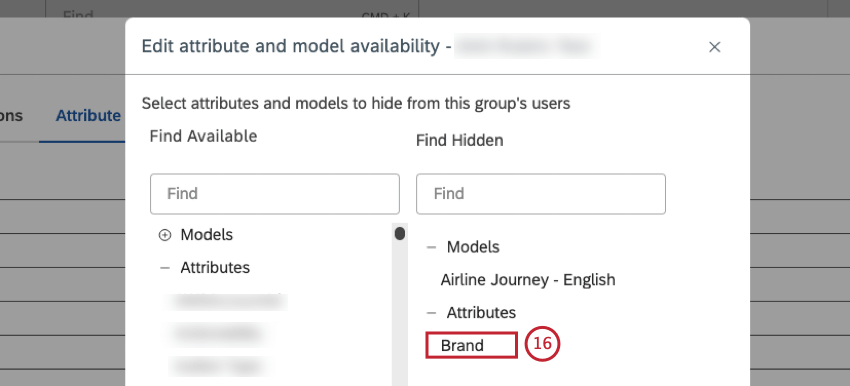
- Click Save.
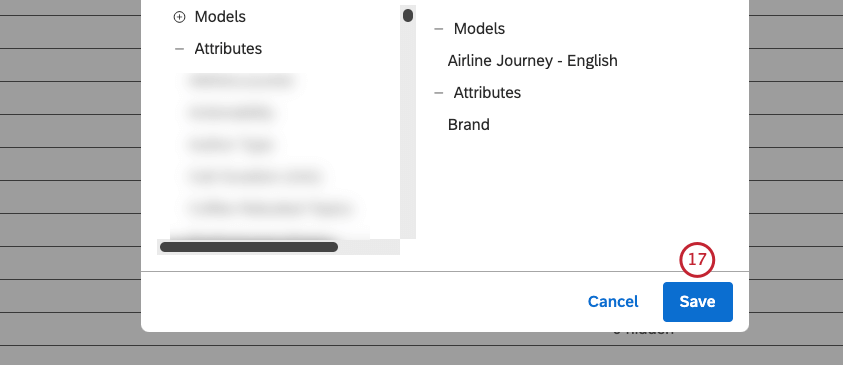
- The number of hidden category models is shown under the Model Access column and the number of hidden attributes is shown under the Attribute Access column in the Attribute & Model Access tab.
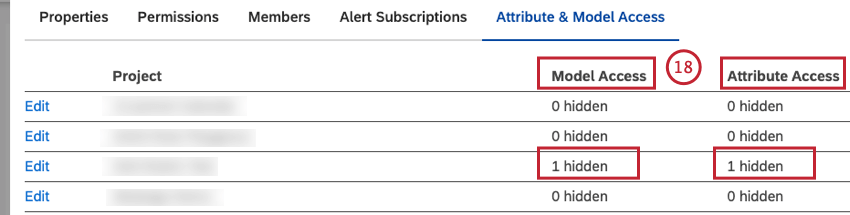
- There are several ways you can unhide attributes and category models hidden via group access. You can change group access by moving hidden attributes or models from the right-hand column to the left-hand column in the Attribute & Model Access column.
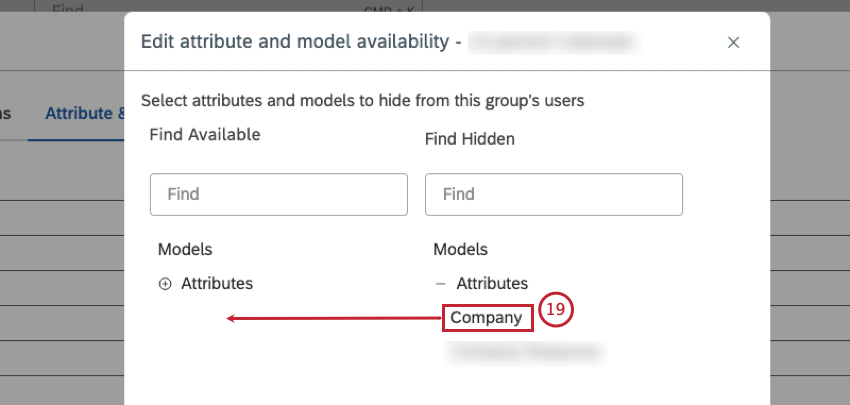
- You can remove a particular user from the group to cancel access restrictions.
Qtip: For a user in multiple groups, the resulting set of hidden attributes and category models is the union of the user’s group membership. If a user is a member of Group A (with hidden attribute A) and Group B (with hidden attribute B), that user will not see attributes A nor B.
Deleting a Group
You can delete groups from Studio. When a group is deleted, the following happens:
- All group members are stripped from group permissions.
- All group members lose access to dashboards shared with this group.
- All alert subscriptions for this group are canceled.
- Sign into Studio.
- Click the profile icon.
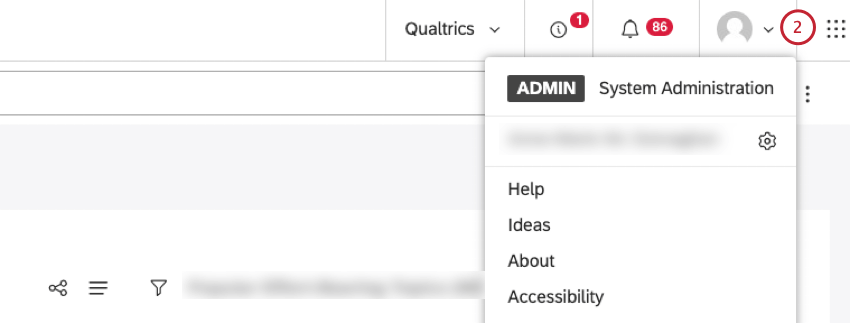
- Select Users & Groups.
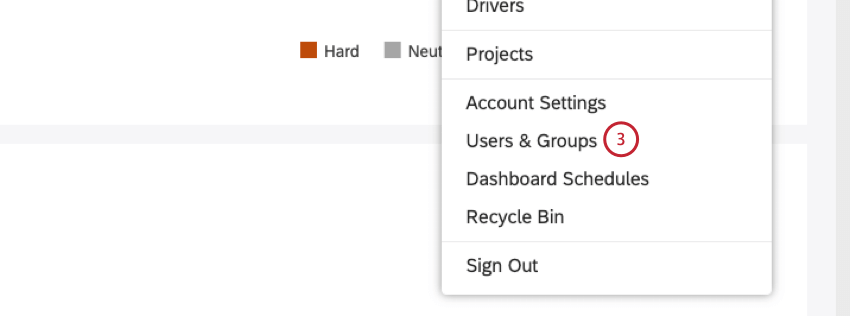
- Select the Groups tab.
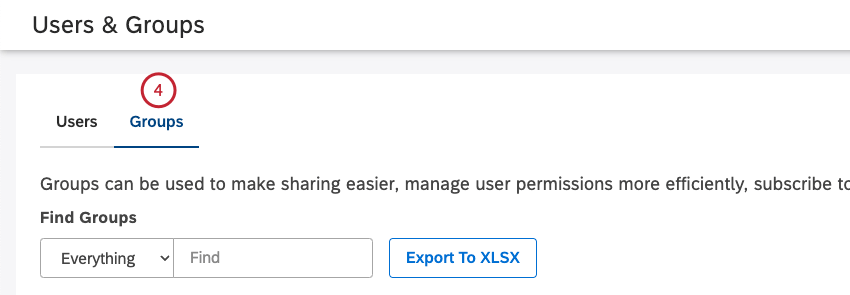
- Expand the actions menu next to the group you wish to delete.
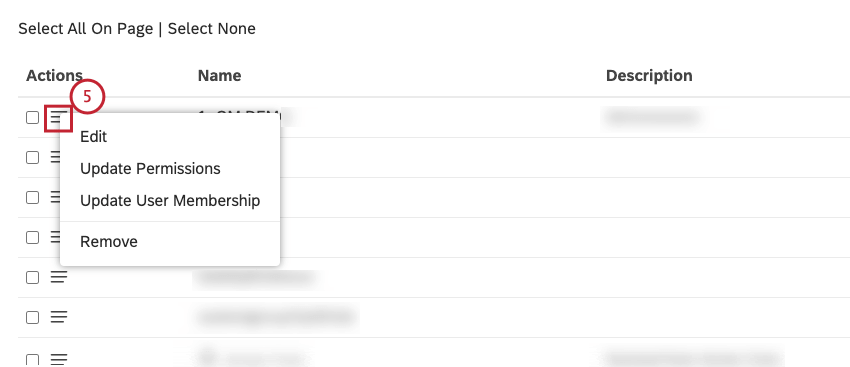
- Alternatively, if you need to delete several groups, select each of the checkboxes on the left.
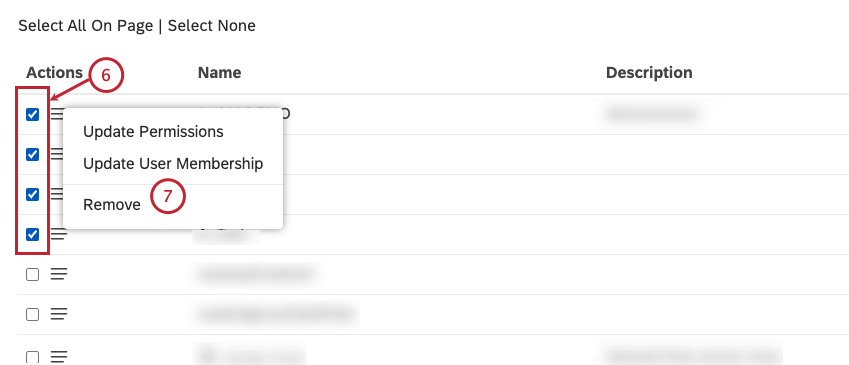
- Select Remove.
- Click Remove to confirm that you want to delete the group or groups.
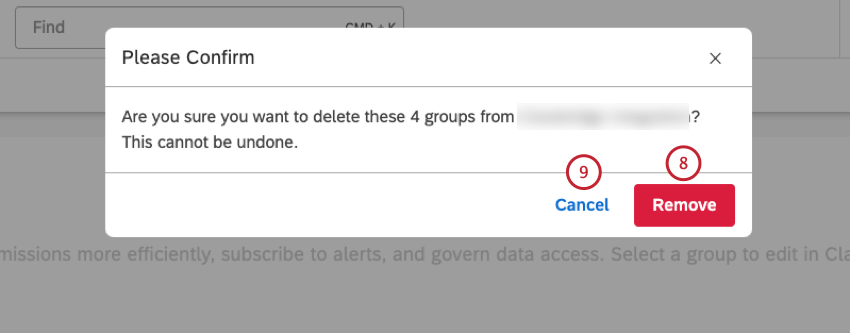
- Click Cancel to cancel this action.
Deleting Hierarchy-Derived Groups
- Sign into Studio.
- Click the profile icon.
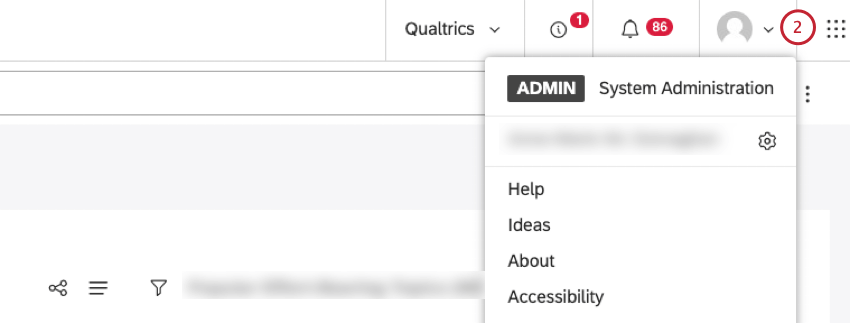
- Select Account Settings.
- Select the Organization tab.
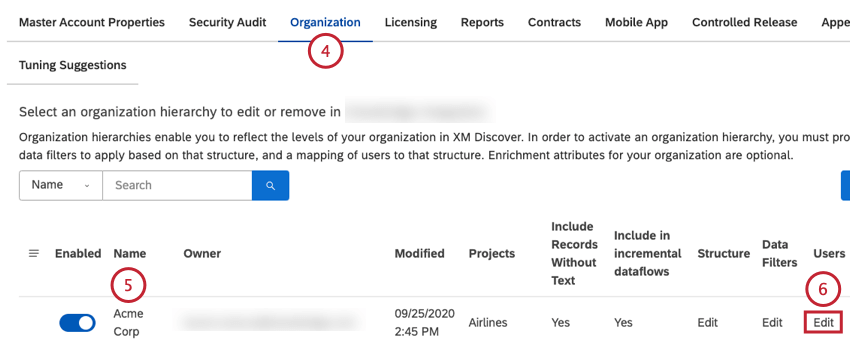
- Locate the organization hierarchy in the list.
- Click the Edit link in the Users column.
- Click Remove Groups.
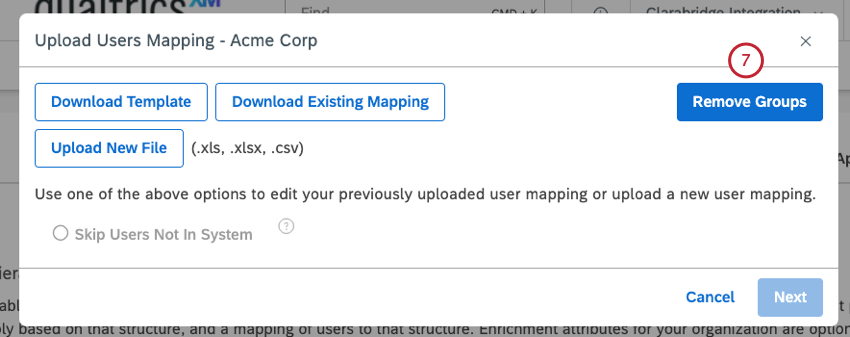
- Click Ok to confirm that you wish to remove all groups derived from this organization hierarchy.
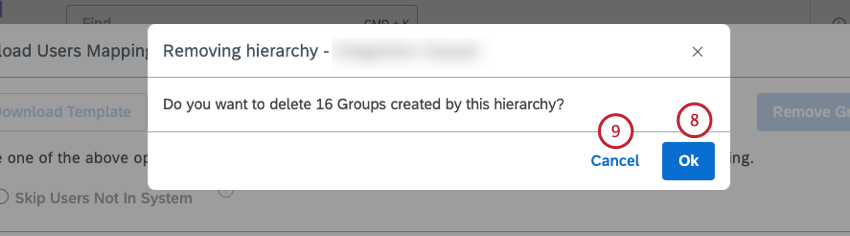
- Clicl Cancel to cancel this action.