Embedding Dashboard Widgets in Third Party Software
About Embedding Dashboard Widgets in Third Party Software
Have you ever wanted to view Qualtrics data while using a third party software? You can embed your dashboard widgets in certain software to view experience data in your daily workstreams.
Once a widget is embedded, you can click View details at the bottom of the widget to be brought back to the Qualtrics platform to view the original dashboard.
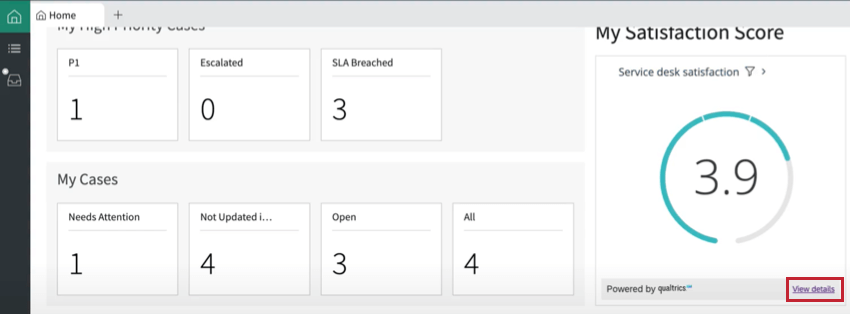
Compatible Software
At this time, you can embed your dashboard widgets in:
We are working on integrating Qualtrics widgets with additional software. You can subscribe to weekly product release notes on the Experience Community to receive a notification when additional software becomes compatible.
Steps to Complete in Qualtrics
Before you can embed your widget in third party software, you must retrieve the code for your widget from Qualtrics.
To retrieve the widget code, you must have editing access for the dashboard containing the widget. If you have dashboard editing access and do not see the “Embed widget” option described below, contact Account Services to see if this feature is included in your license.
- Navigate to the dashboard containing the widget you want to embed in Salesforce.
- Click Edit Page.
- Click the three dots in the top right corner of the widget.
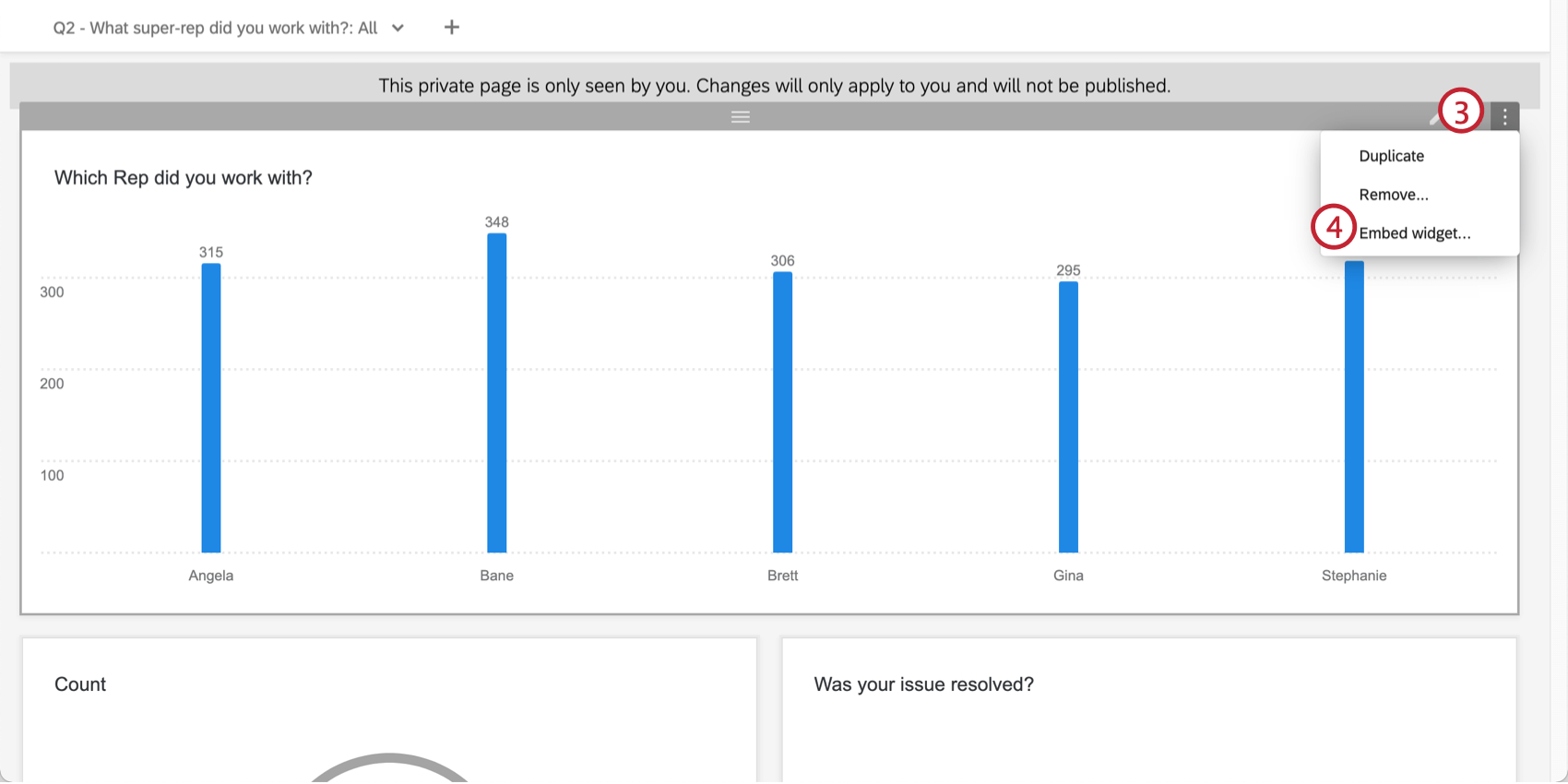
- Select Embed widget.
- If you want your widget to automatically filter based on the record page it is on, select the field from your dashboard that should act as the filter. This step is optional.
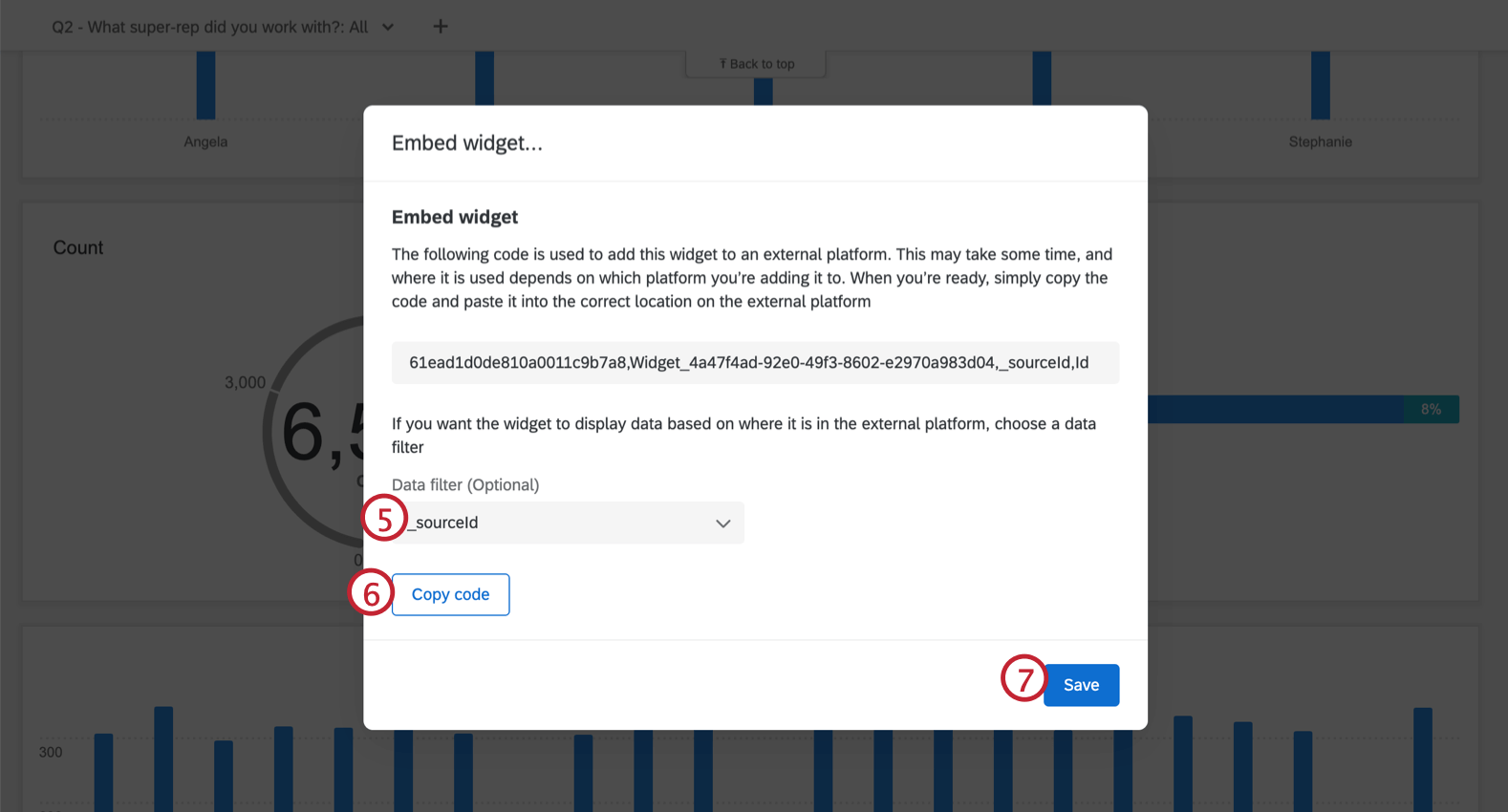 Example: For example, you add the widget to an Account record page, and you want the widget to automatically filter by Salesforce Account ID so that the widget only displays data relevant to the account you’re viewing. You have this information saved in the externalReferenceId field in Qualtrics, so you select this field as the filter.
Example: For example, you add the widget to an Account record page, and you want the widget to automatically filter by Salesforce Account ID so that the widget only displays data relevant to the account you’re viewing. You have this information saved in the externalReferenceId field in Qualtrics, so you select this field as the filter. - Click Copy code.
- Click Save.
Next, you’ll add the widget code to your third party software to embed the widget. See the below sections for more information on how to accomplish this in compatible software.
Salesforce
Adding the widget to Salesforce must be completed by a Salesforce administrator. If you retrieved the widget code but are not a Salesforce administrator for your organization, send the copied widget code to your administrator so they can complete the setup.
- While editing a record page, select the QualtricsWidget component and drag and drop the widget to where you’d like it to be on the page.
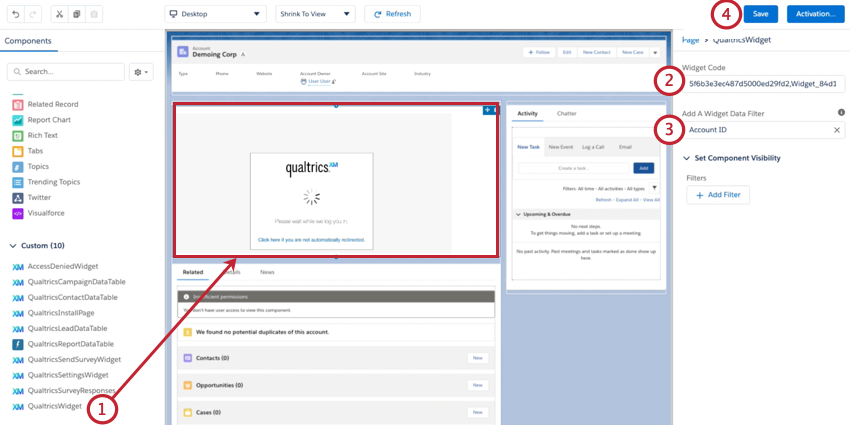
- Paste the widget code you copied earlier into the Widget Code box.
- If the widget is being filtered by a field, select the Salesforce field that corresponds to the field you selected in Qualtrics.
- Click Save.
ServiceNow
Adding the widget to ServiceNow must be completed by a ServiceNow administrator. If you retrieved the widget code but are not a ServiceNow administrator for your organization, send the copied widget code to your administrator so they can complete the setup.
Before performing the steps below, make sure to download the Qualtrics app from the ServiceNow store.
- In ServiceNow, navigate to the UI Builder.
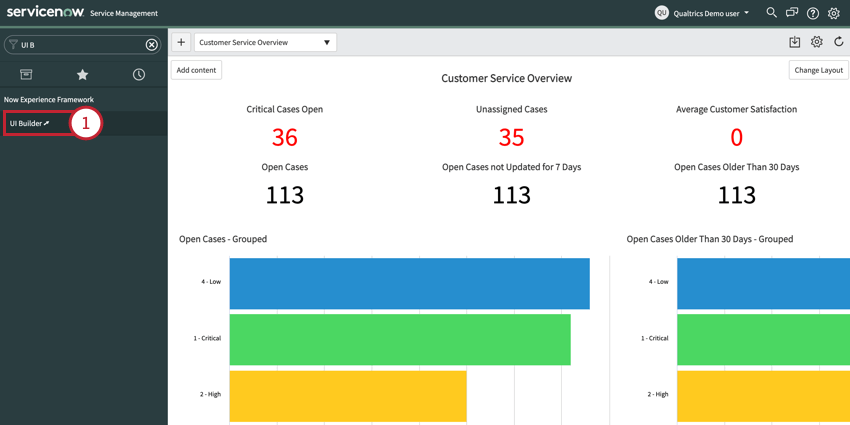
- Open the page you want to add the widget to, or create a new page.
- Click the plus sign ( + ) to add a new component.
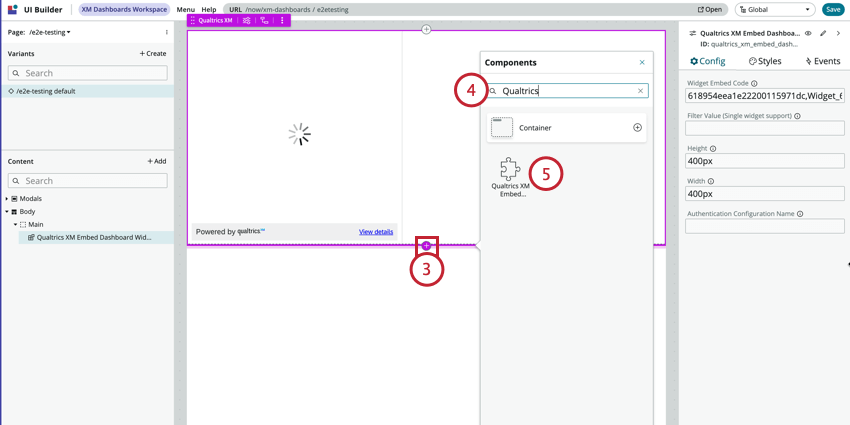
- Search for Qualtrics.
- Add the Qualtrics XM Embed Dashboard Widget.
- Paste the widget code you copied earlier in the Widget Embed Code box.
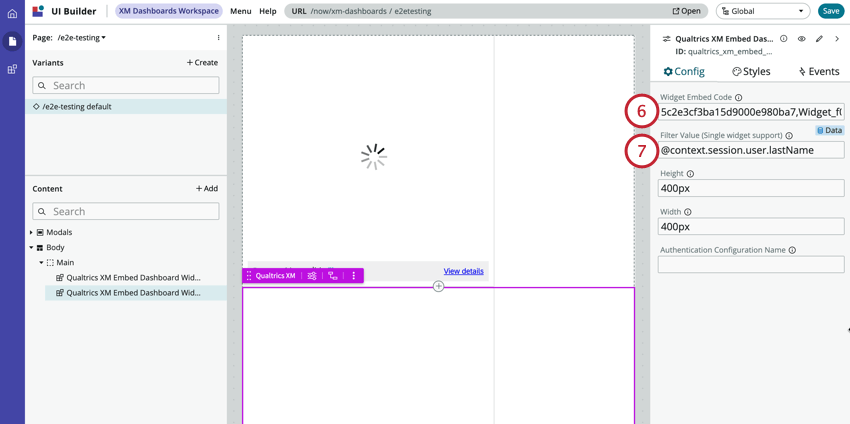
- If you selected a field to filter the widget by, choose the corresponding ServiceNow field for the Filter Value.
Example: We want to show a representative their CSAT score. The widget is filtered by “Agent Last Name” in Qualtrics. To complete the setup, we chose the “@context.session.user.lastName” field from ServiceNow.