Using Segment Data in Dashboards
About Using Segment Data in Dashboards
You can use segment membership in your CX Dashboards, making decisions and gathering insights based on which contacts belong to which segments.
Segment datasets are separate from directory contact datasets by default, but can be joined together.
Mapping Segment Data to Dashboards
Segment data can show you how many people are members of each segment in your directory.
Segment data can be used with both data mappers and data models.
- Make sure you have at least 1 segment in your directory.
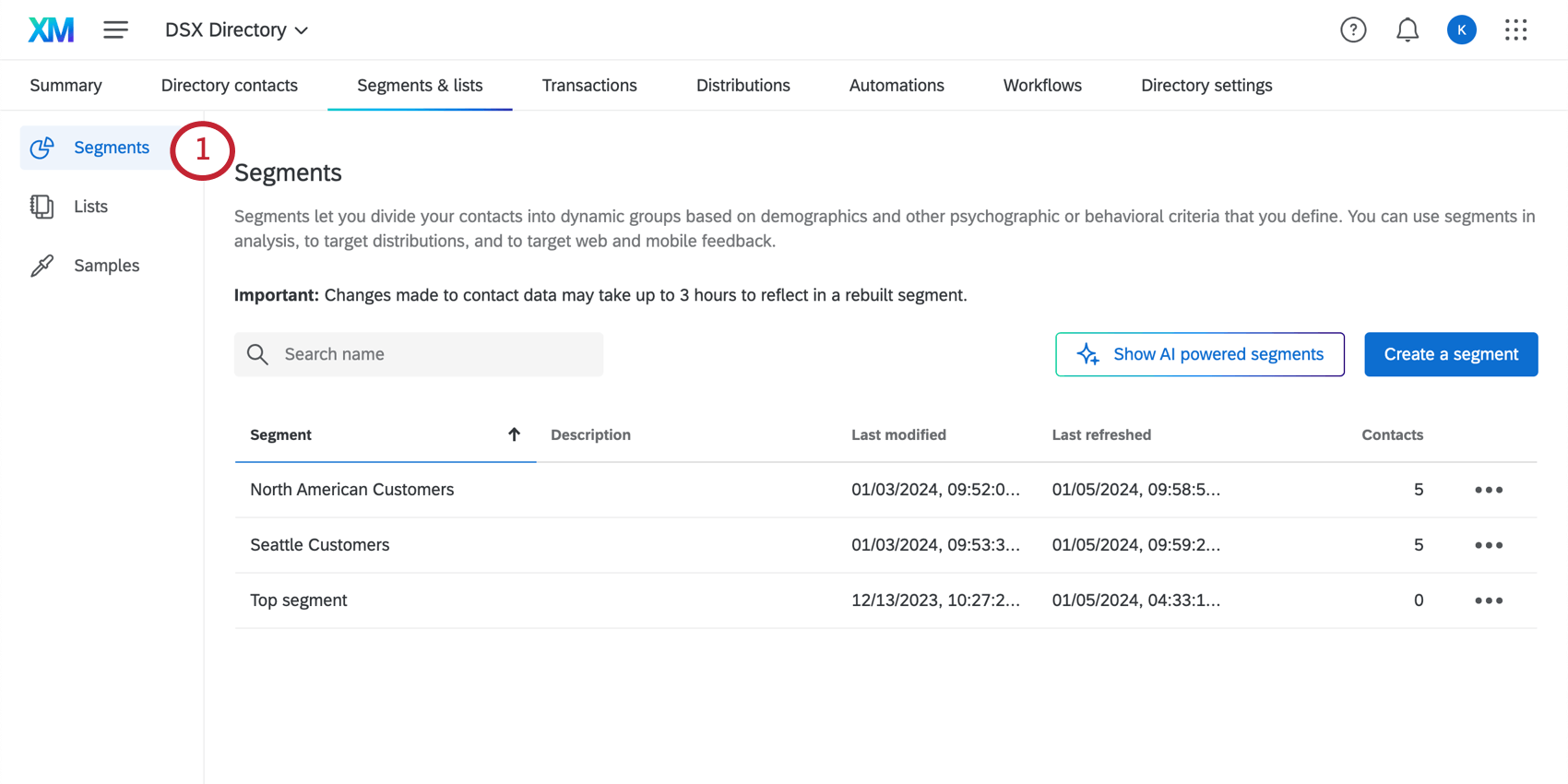
- Go to Directory Settings.
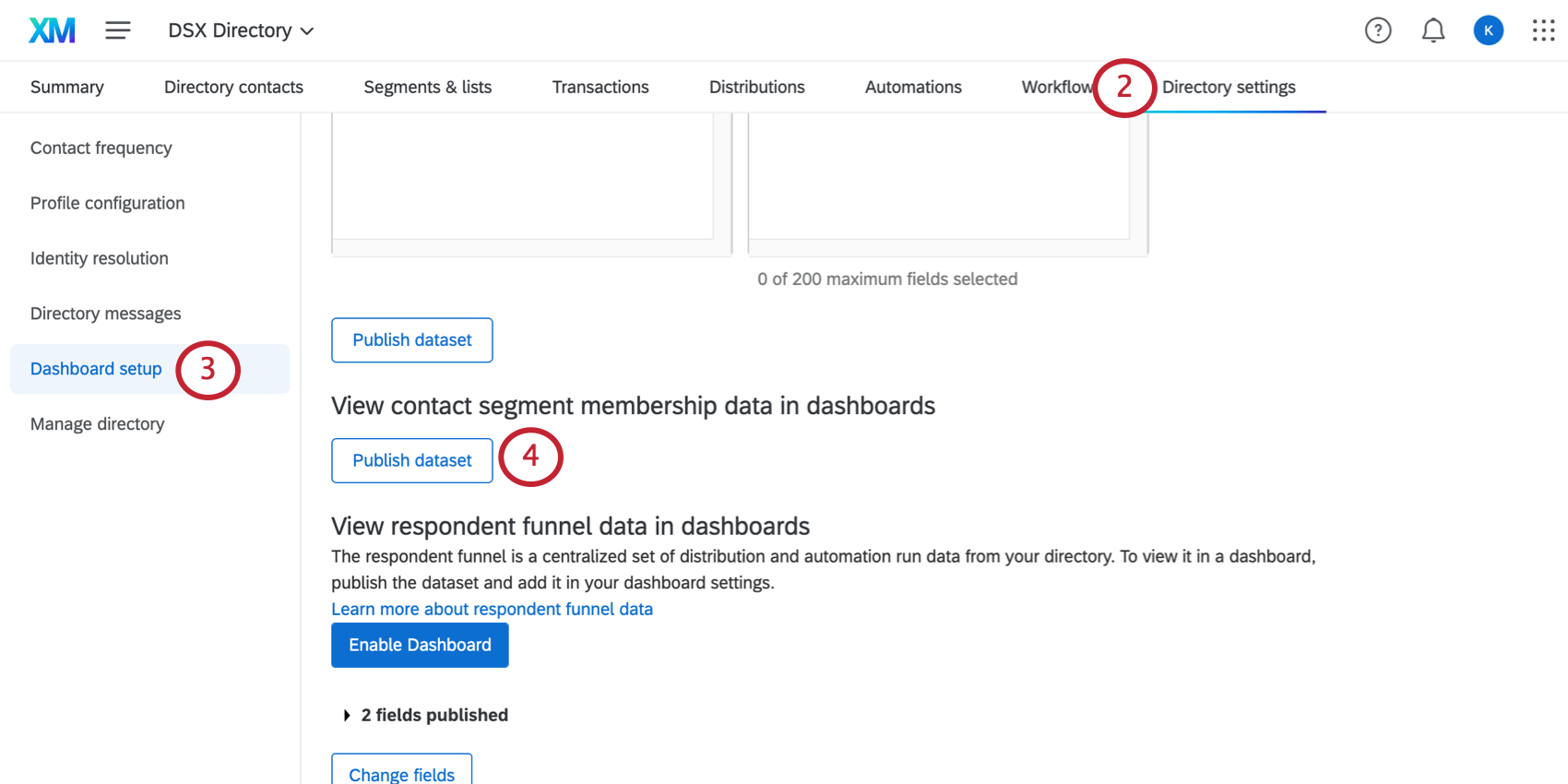 Qtip: If you have multiple directories, make sure you’re in the same directory that has the specific segments you want to report on. If you want to report on segments from multiple directories, you will need to repeat these steps for each directory.
Qtip: If you have multiple directories, make sure you’re in the same directory that has the specific segments you want to report on. If you want to report on segments from multiple directories, you will need to repeat these steps for each directory. - Go to Dashboard setup.
- Under View contact segment membership data in dashboards, select Publish dataset.
- You can now map segment data to a dashboard using either a data model or the data mapper.
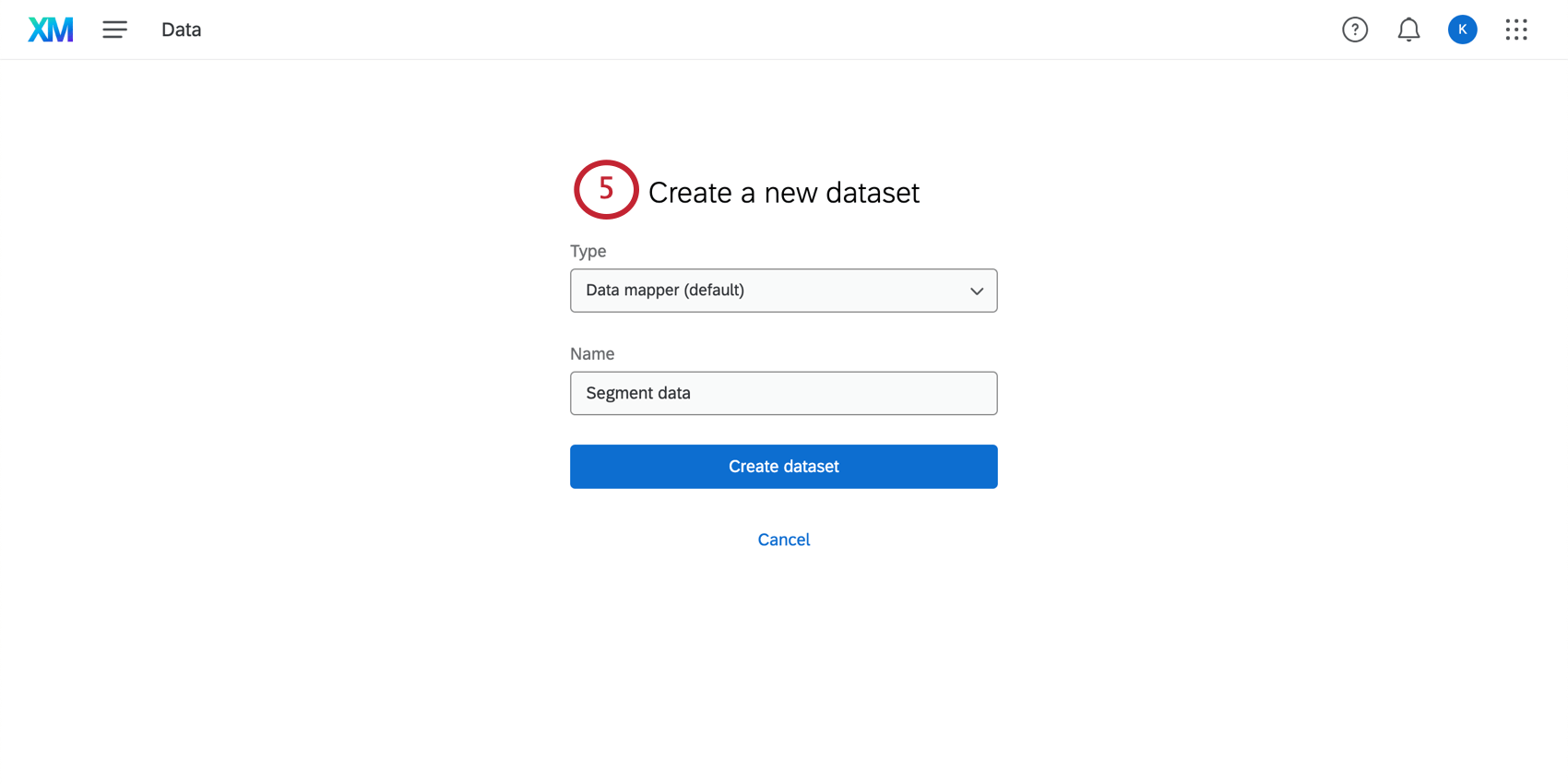
- Segment data will be listed under External Datasources and have “segments” in the name.
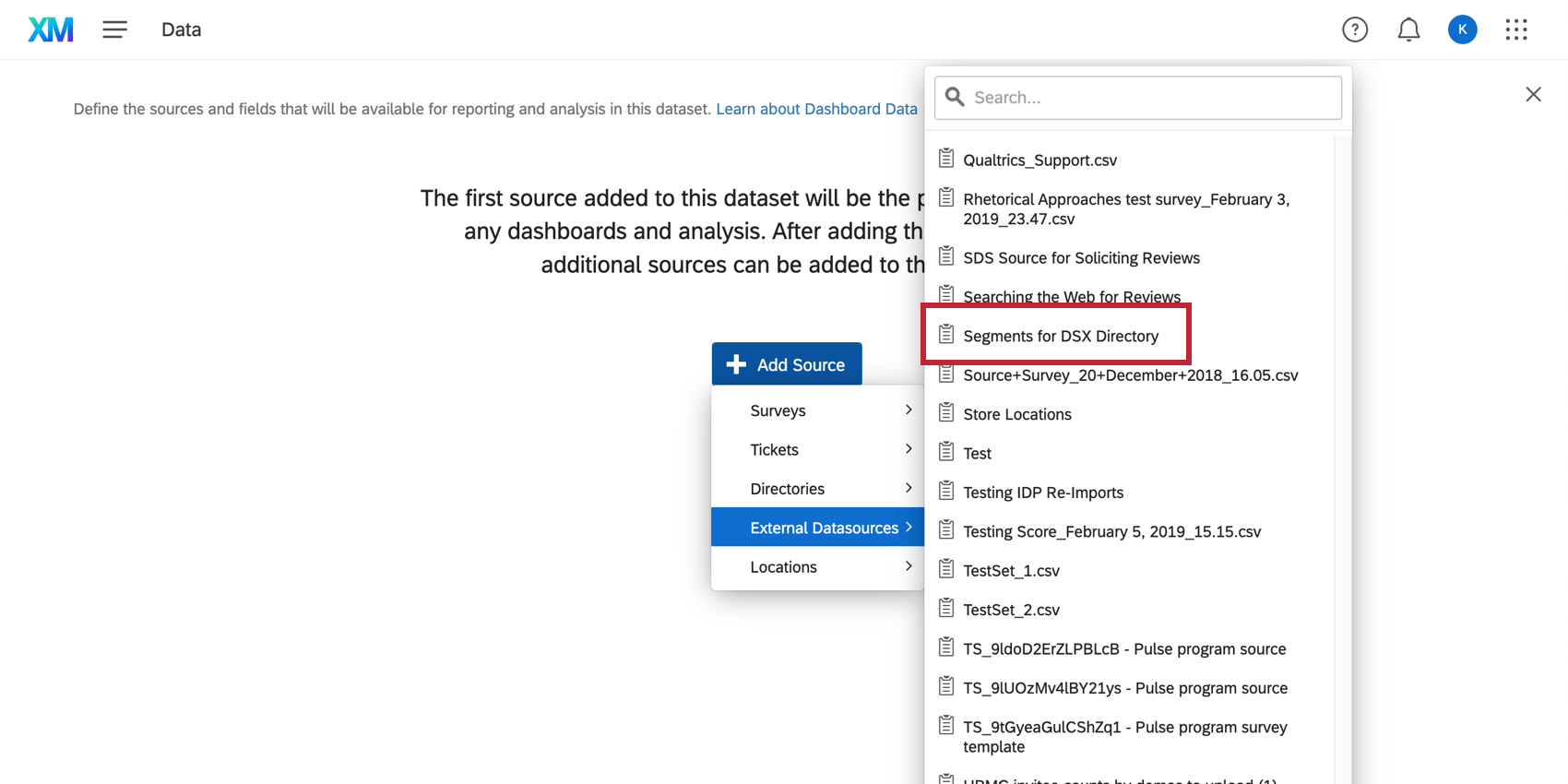
Joining Segment Data with Contact Data
Joining segment and contact data lets you report on more contact information than using segment data alone. For example, you can:
- Identify specific contacts who belong to each segment.
- Analyze additional embedded data associated with the contacts in each segment.
- Go to Directory Settings.
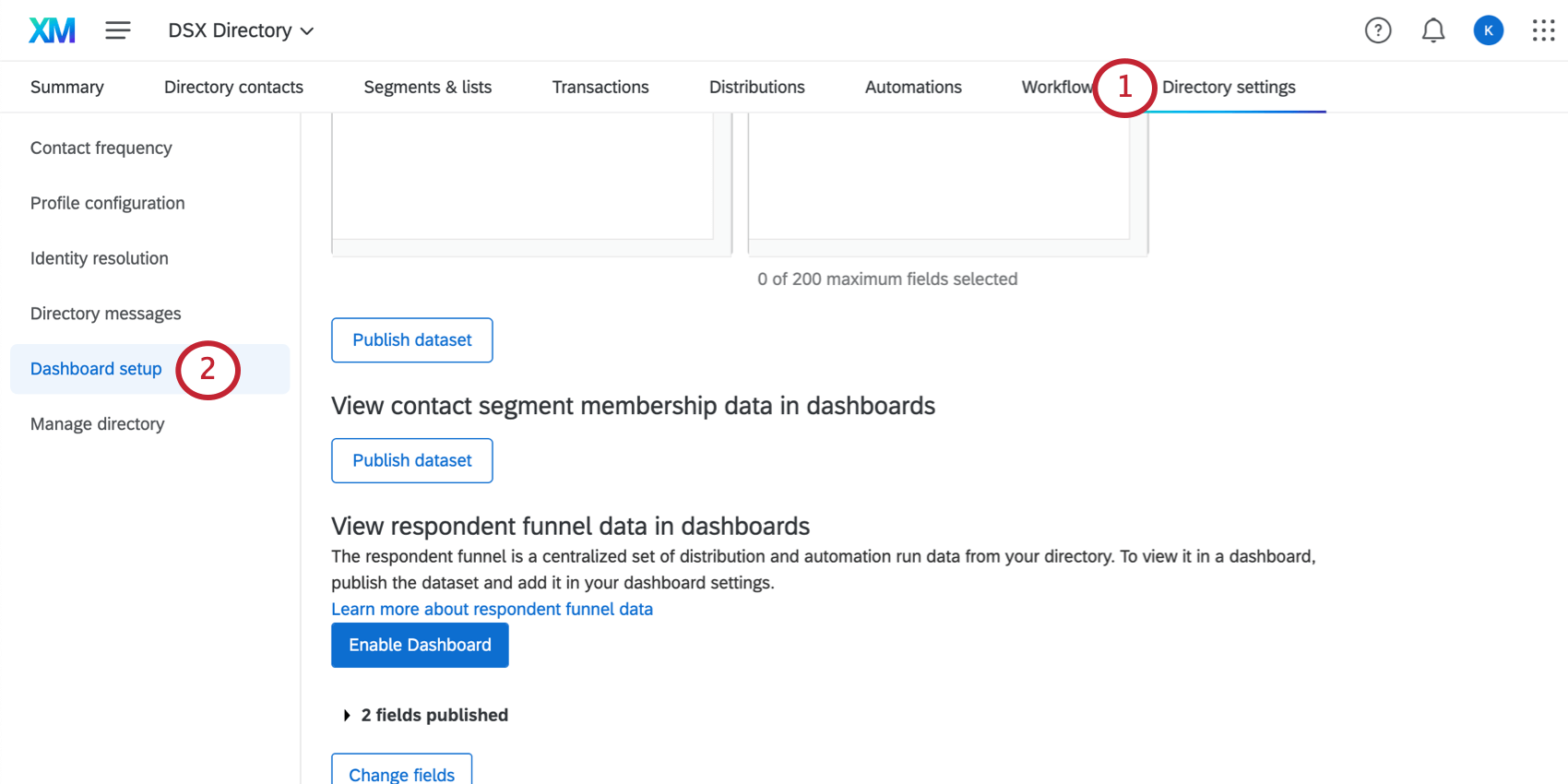
- Open Dashboard setup to make sure both segment and contact data are enabled.
Qtip: See more details on configuring contact data fields.
- Create a data model.
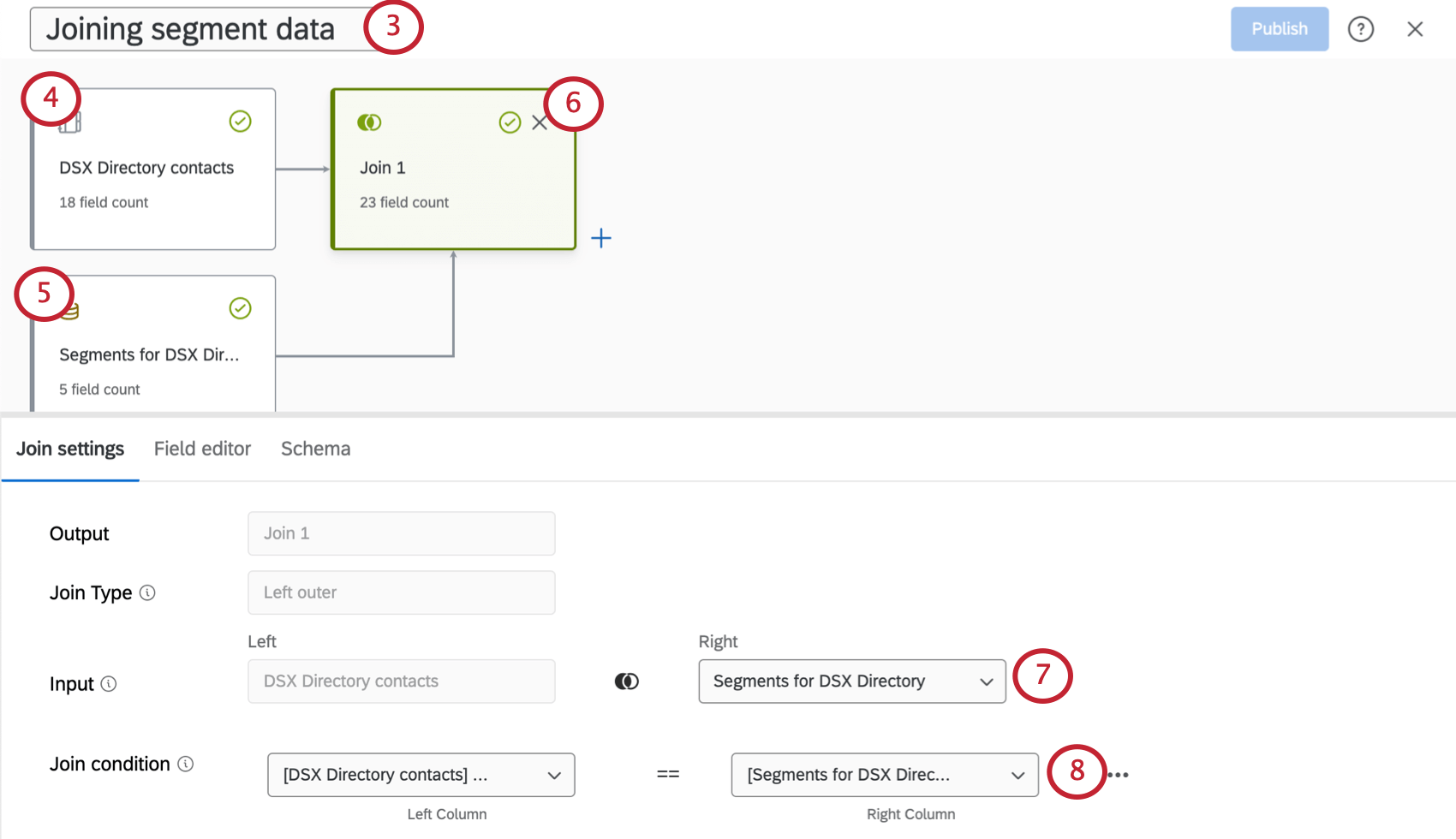
- Add a contact data source.
Attention: We highly recommend adding the contact data source first, so it appears on top. This is due to how left outer joins work.
- Add the segment data data source.
Qtip: Filter for Directories to find contact data and External to find segment data. You can also search data sources by name.
- Create a join.
- For Right input, select the segment data source.
- Use contact ID as the join condition for both columns.
- Complete your dataset.
Using Segments in Dashboard Filters (Legacy)
Once you have created segments in your directory, you can use these segments to build filters and widgets in your CX Dashboards. You just have to enable them first.
- Go to the dashboard where you want to be able to filter by segments.
- Select the settings gear.

- Go to Directory Segments.
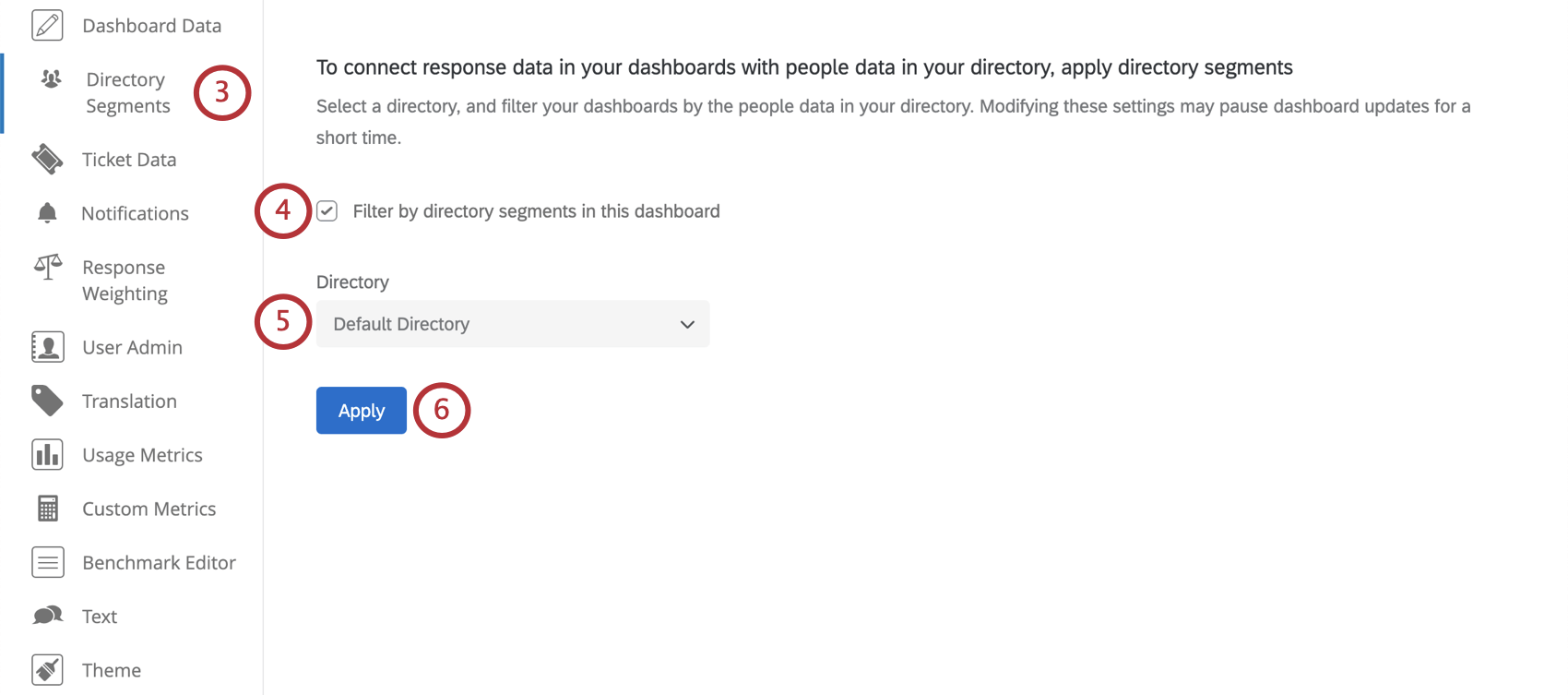
- Select Filter by directory segments in this dashboard.
- Select the directory the segments are saved in.
- Click Apply.
Once this finishes loading, you will see Segments mapped in your dashboard data. You will then be able to add segments to widgets or add dashboard filters.