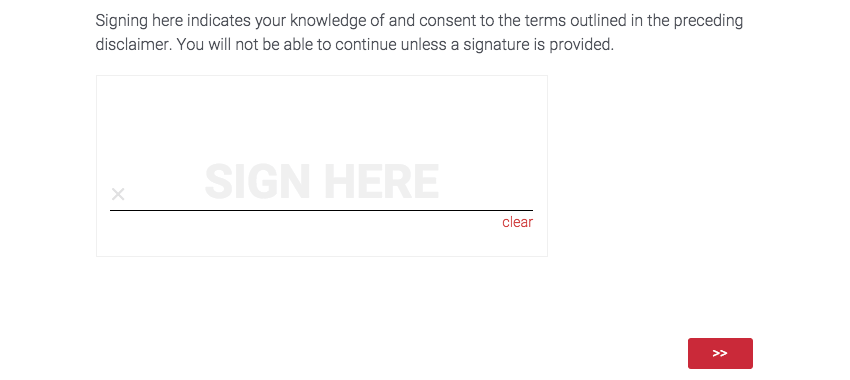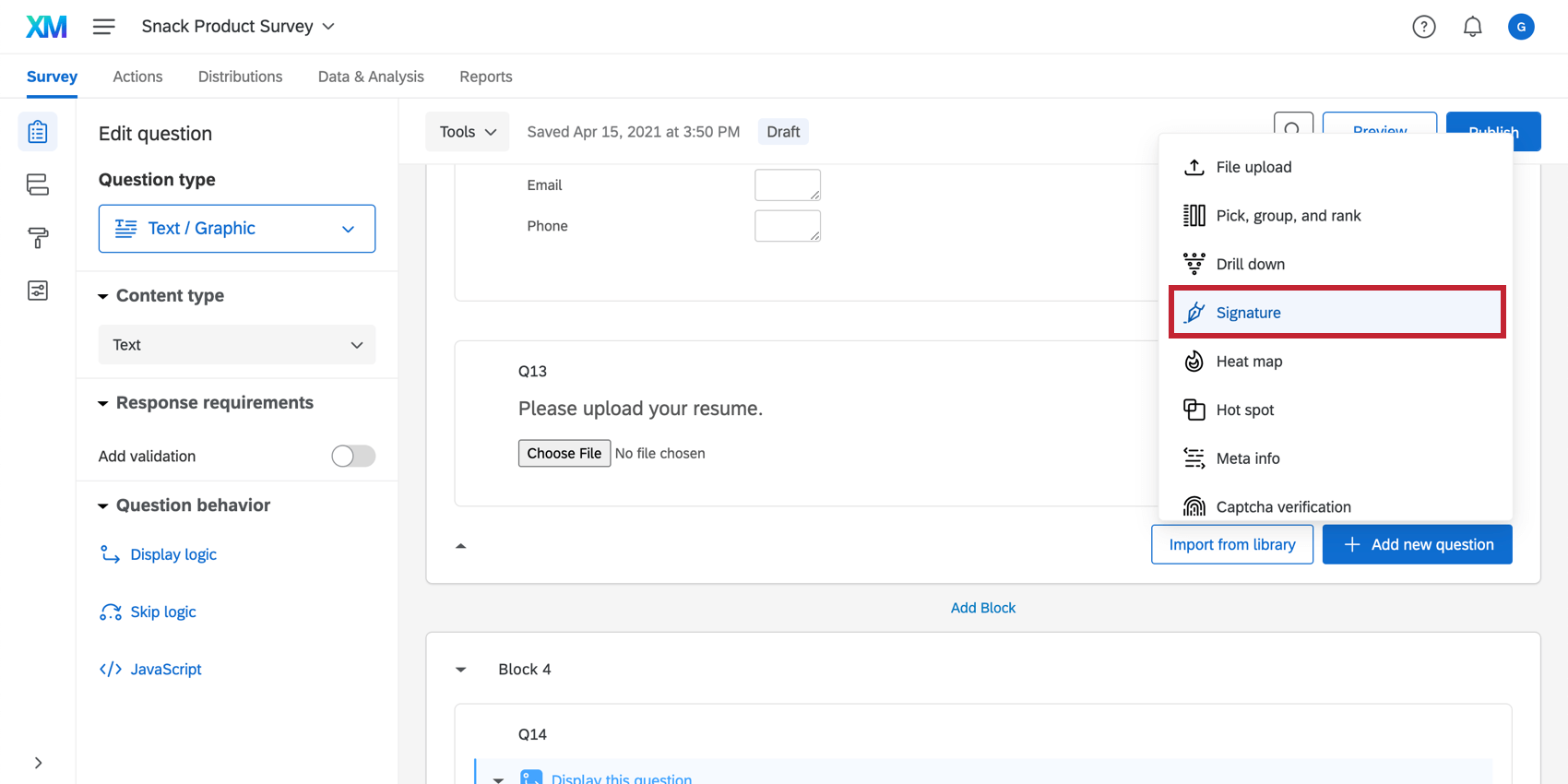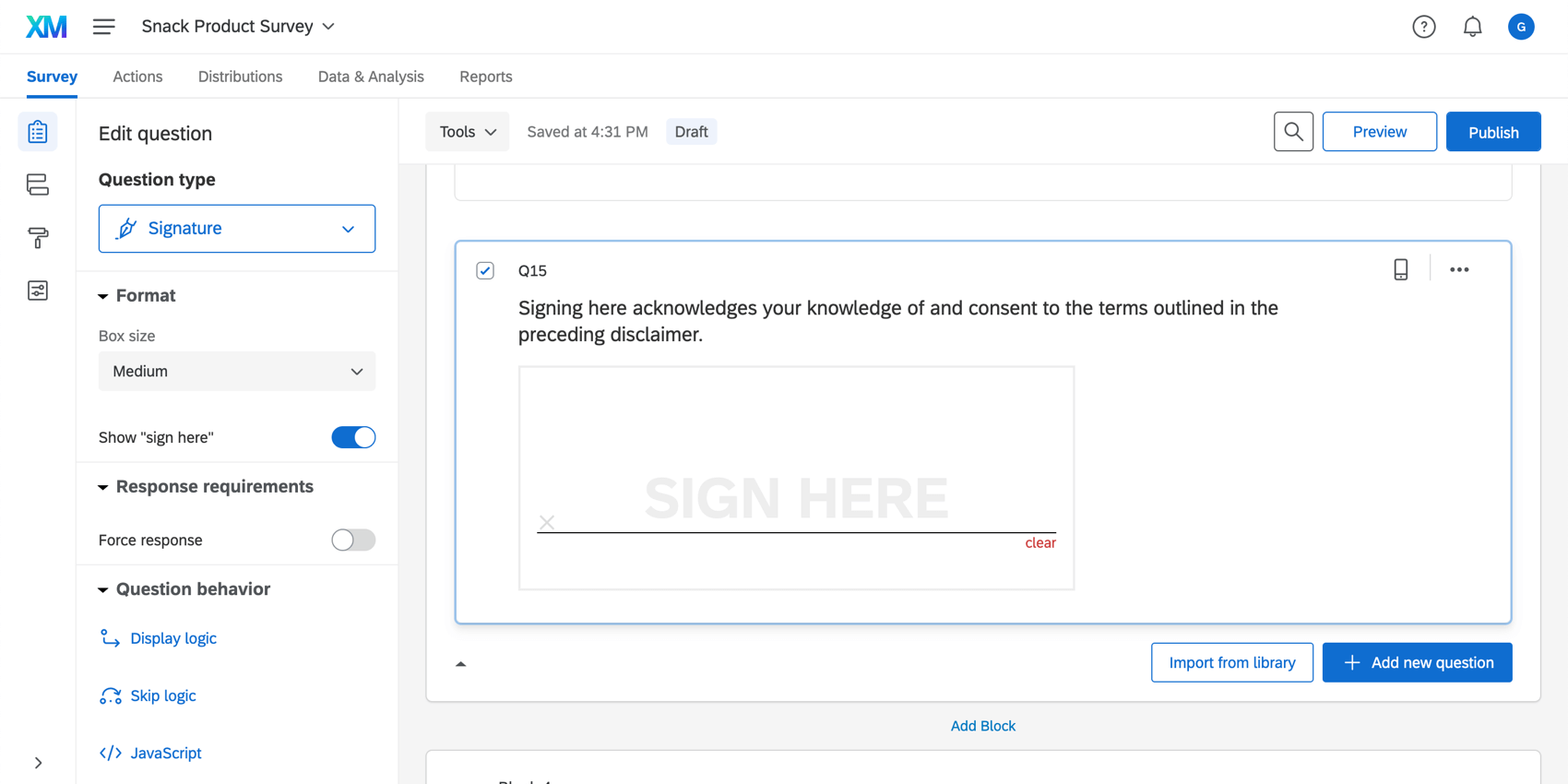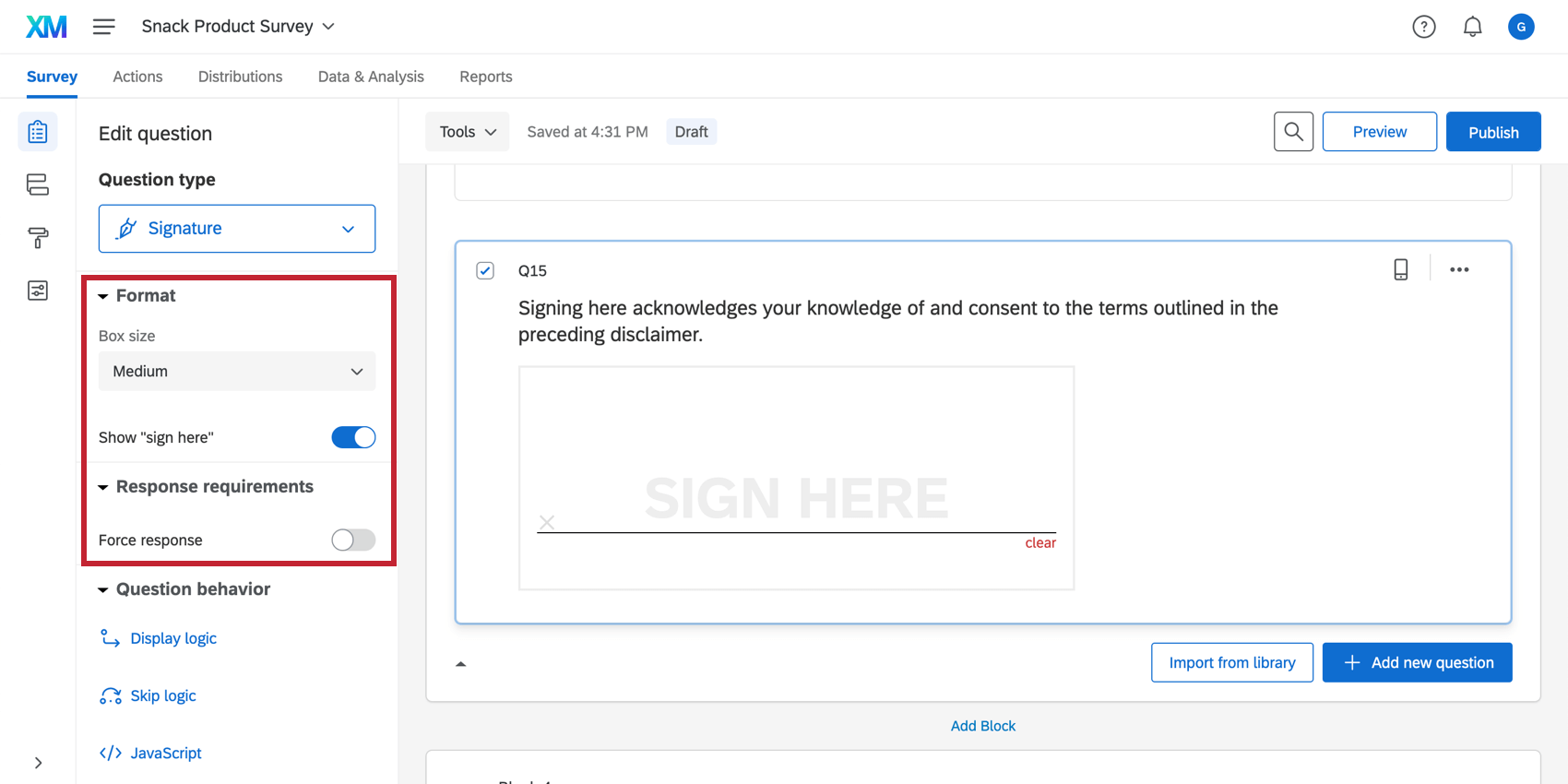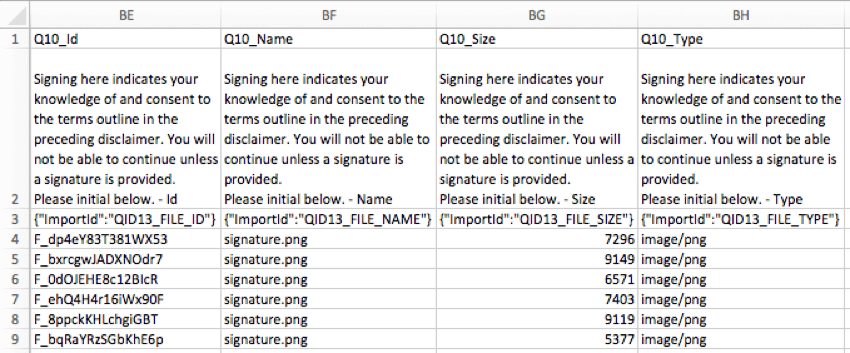Signature Question
About Signature Questions
Signature questions let survey respondents draw their signature in a text box. On a desktop, respondents can use their mouse, and on a mobile device or other touch screens, respondents can use their finger.
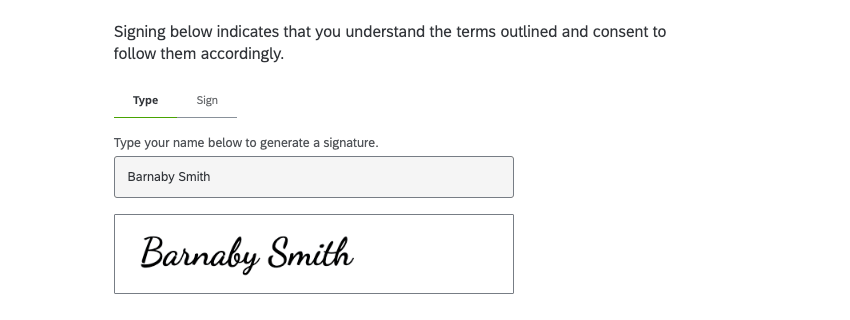
Setting Up a Signature Question
Signature Question Options
The signature question has limited customization options. These options are found in the question editing pane on the left of a selected signature question.
- Box size: Increase or decrease the size of the signature box.
- Show “sign here”: You can toggle the “sign here” text on or off.
- Force response: Use this setting to force respondents to answer the question in order to view the rest of the survey.
Data Analysis
Once your responses have been collected, Qualtrics offers various methods to create reports and analyze your data.
Downloaded Signature Data
In the exported dataset, a few columns are included for signature data: the Id, Name, Size, and Type of file.
When you display the Id column and click a specific ID, you’ll download the individual signature. Keep in mind this only works if you have permission to access the file.
ZIP Download
Rather than downloading your uploaded files in spreadsheet form, you can download a ZIP file with all the files uploaded by your respondents. When exporting your responses, just choose the User Submitted Files format.
Reporting on signature questions
A lot of the reporting available to signature questions is similar to what’s available for file upload questions. See File Upload Data Analysis for more details on how to use signatures in reports.