Supplemental Data in the Survey Flow
About Supplemental Data in the Survey Flow
Supplemental data sources (SDS) let you search multiple key data points based on just one. Use SDS to customize the survey experience based on information without having to first store it all in the survey itself. For example, you can build display logic, branch logic, and insert piped text based on information saved in the SDS. You can also use the SDS in the survey flow to pull in additional information you’d like to include in your analysis.
Adding a Supplemental Data Element to the Survey Flow
- Open your survey.
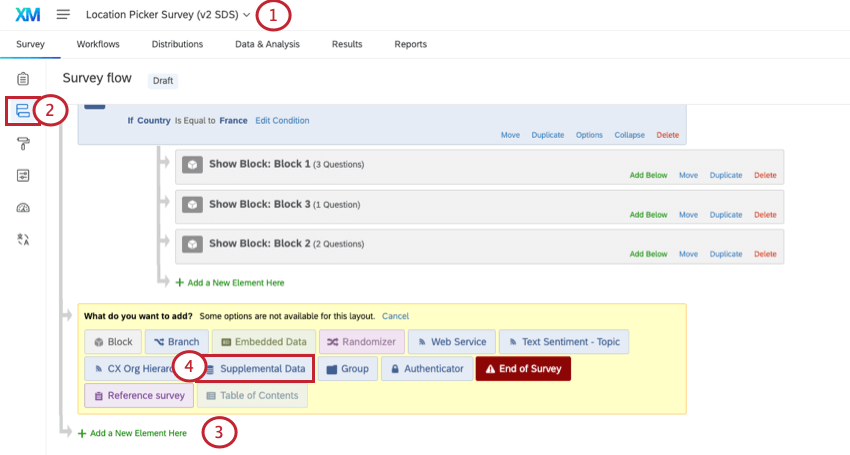
- Go to the Survey flow.
- Click Add a New Element Here.
- Select Supplemental Data.
- Move this element after the block where you pull data in.
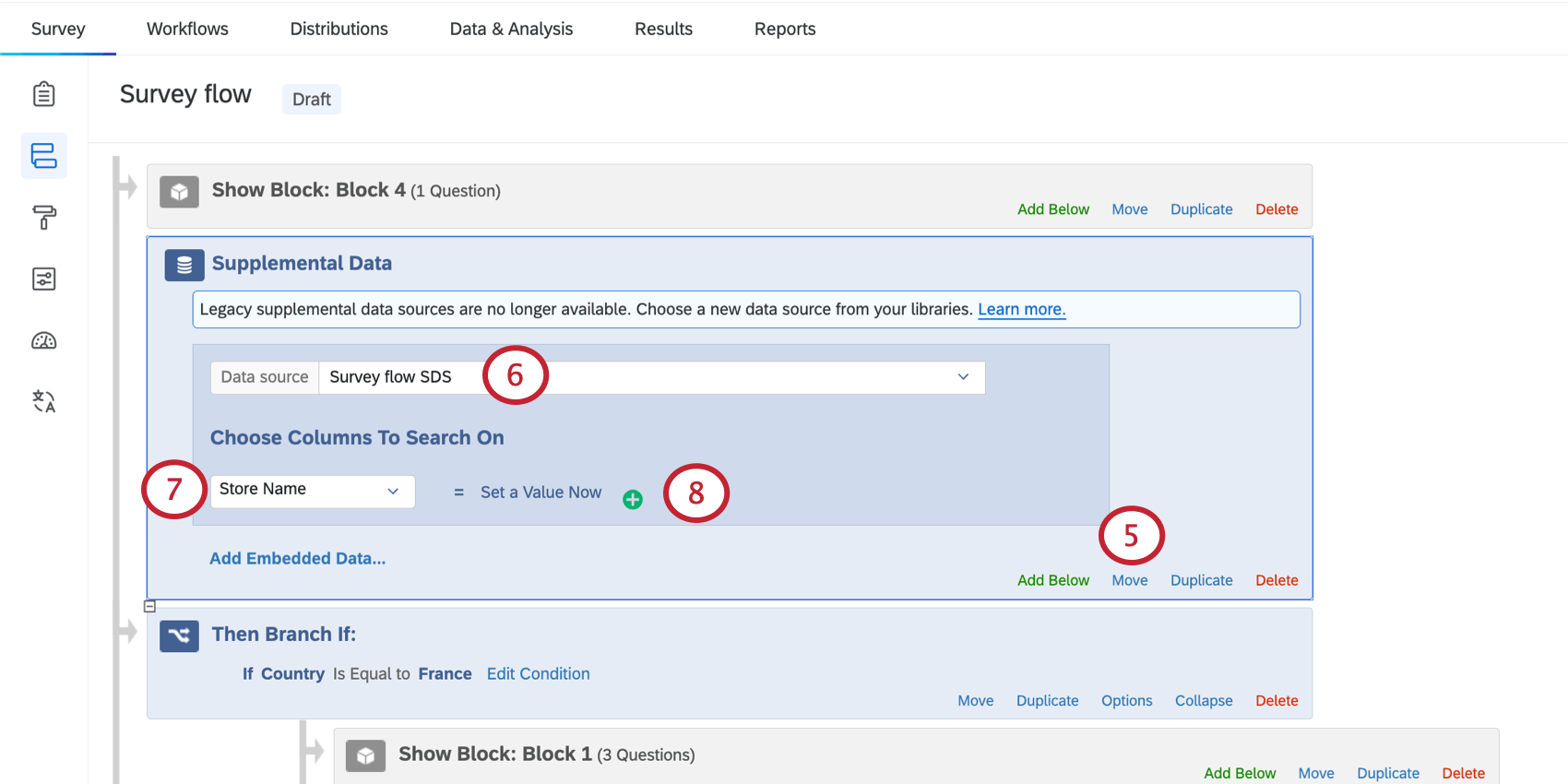 Example: You have a survey question where you ask what store the customer visited. After that block, you’d add this element.Qtip: Let’s say you use store name to find a store’s address, and you want to show this address in the survey using piped text. You also need to make sure this element appears before the block with the piped text. To learn more about the survey flow and the importance of putting your elements in order, see Survey Flow.
Example: You have a survey question where you ask what store the customer visited. After that block, you’d add this element.Qtip: Let’s say you use store name to find a store’s address, and you want to show this address in the survey using piped text. You also need to make sure this element appears before the block with the piped text. To learn more about the survey flow and the importance of putting your elements in order, see Survey Flow. - Under Data source, select from an existing source in your library, or create a new source.
- Choose a column to search on. The columns available will be the same ones you set in the SDS.
- Click the plus sign ( + ) to add more columns to search on.
- You can set the column equal to the question where this value is set in the survey. Click Set a Value Now to choose the matching embedded data or question response.
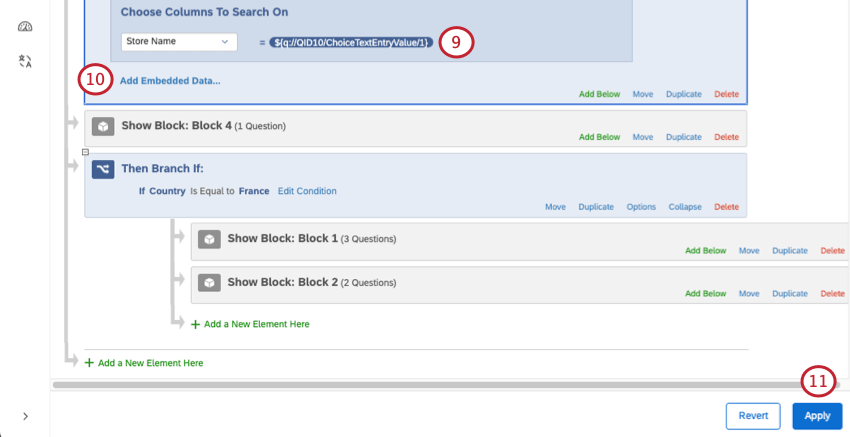 Example: You have an autocomplete question where respondents search and select a store. To pull more information about that store into your survey, you need to select that autocomplete question in this step.Example: You have an embedded data field where the support agent’s employee ID is saved. You match this to an “Agent ID” field you use as a column to search on. Make sure the embedded data element is above the SDS in the survey flow, though!
Example: You have an autocomplete question where respondents search and select a store. To pull more information about that store into your survey, you need to select that autocomplete question in this step.Example: You have an embedded data field where the support agent’s employee ID is saved. You match this to an “Agent ID” field you use as a column to search on. Make sure the embedded data element is above the SDS in the survey flow, though! - If desired, add embedded data. See more on this below.
- Apply changes to your survey flow.
Adding Embedded Data
Adding embedded data to your survey can be helpful for a number of use cases:
- Data analysis
- Branch logic
- Display logic
- Piped text
- Click Add Embedded Data.
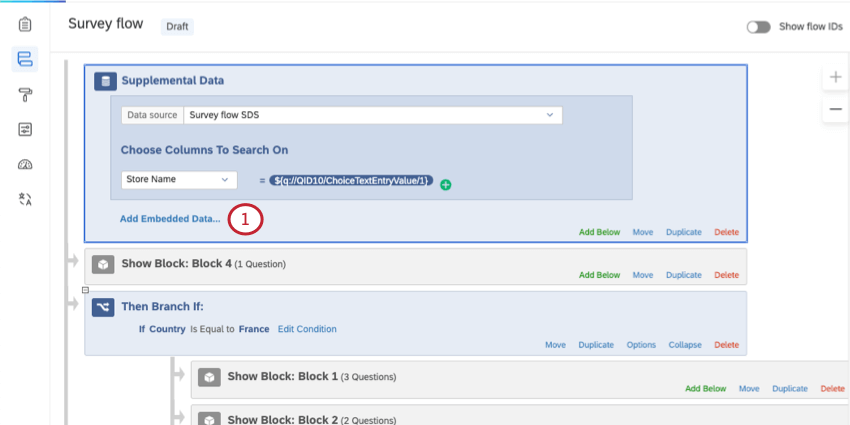
- Select the SDS data you want to save to your survey.
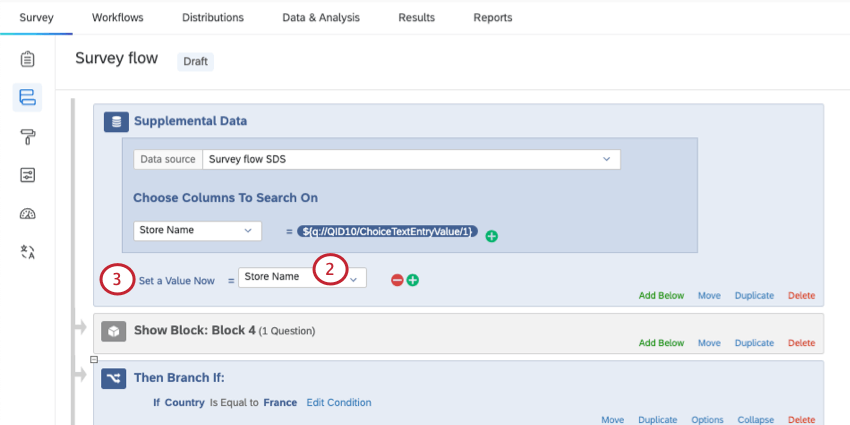
- Click Set a Value Now to name the data.
Qtip: Do not skip this step. It is ok to use either the exact same name you do in your SDS or a different one. Make sure all the field names you add are unique within your survey, though.
- Click the plus sign ( + ) to add more embedded data.
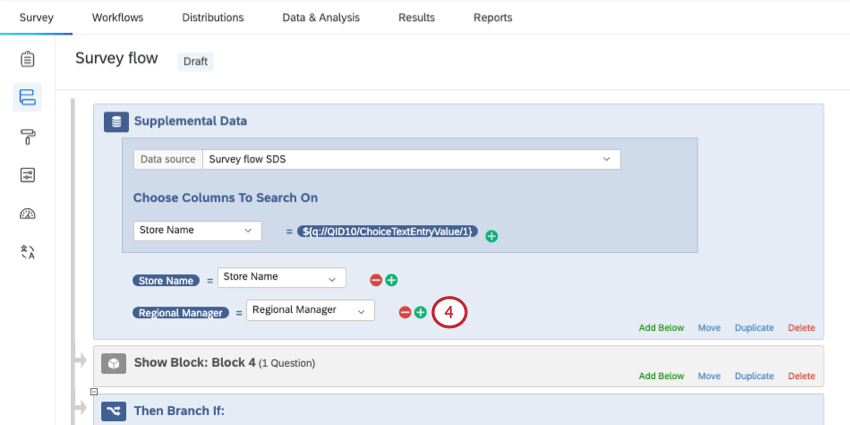
- Repeat steps 2-4 for each field.
Using Supplemental Data in Branch Logic
One of the most common ways to use supplemental data in the survey flow is in branch logic. Once you’ve pulled in the data you want, you can create different branching paths for your respondents.
For more on creating branch logic, see Branch Logic. For help creating conditions, see Using Logic.
Editing a Supplemental Data Source
Once you’ve created an SDS in the survey flow, it’s saved to your account library. Go there to make edits to your SDS’s data, delete the source, or rename it.
See Managing Supplemental Data Sources in the Library and Overriding Supplemental Data.
Types of Projects this Feature Is Compatible With
Once you have access to this feature, supplemental data sources can be used with the following projects:
- Survey projects
- Engagement
- 360
- Lifecycle
- Ad Hoc Employee Research
- Pulse
- XM Solutions
- Conjoints
- MaxDiff