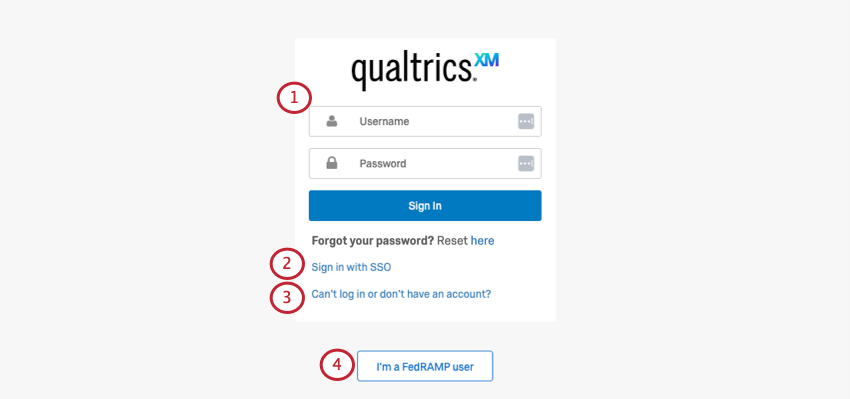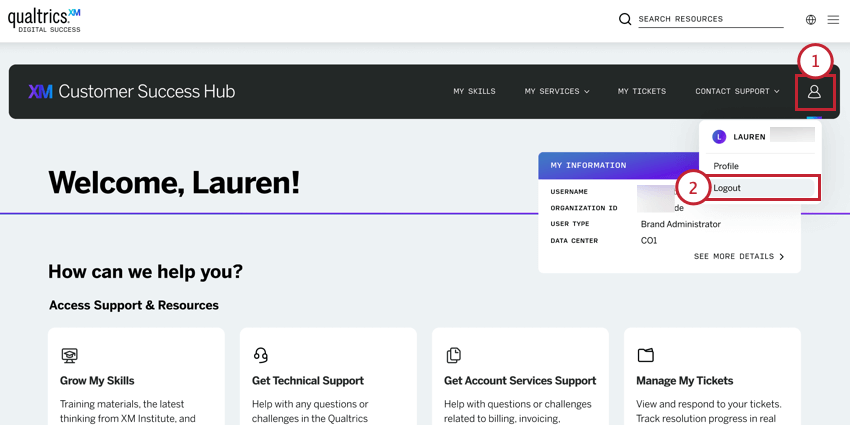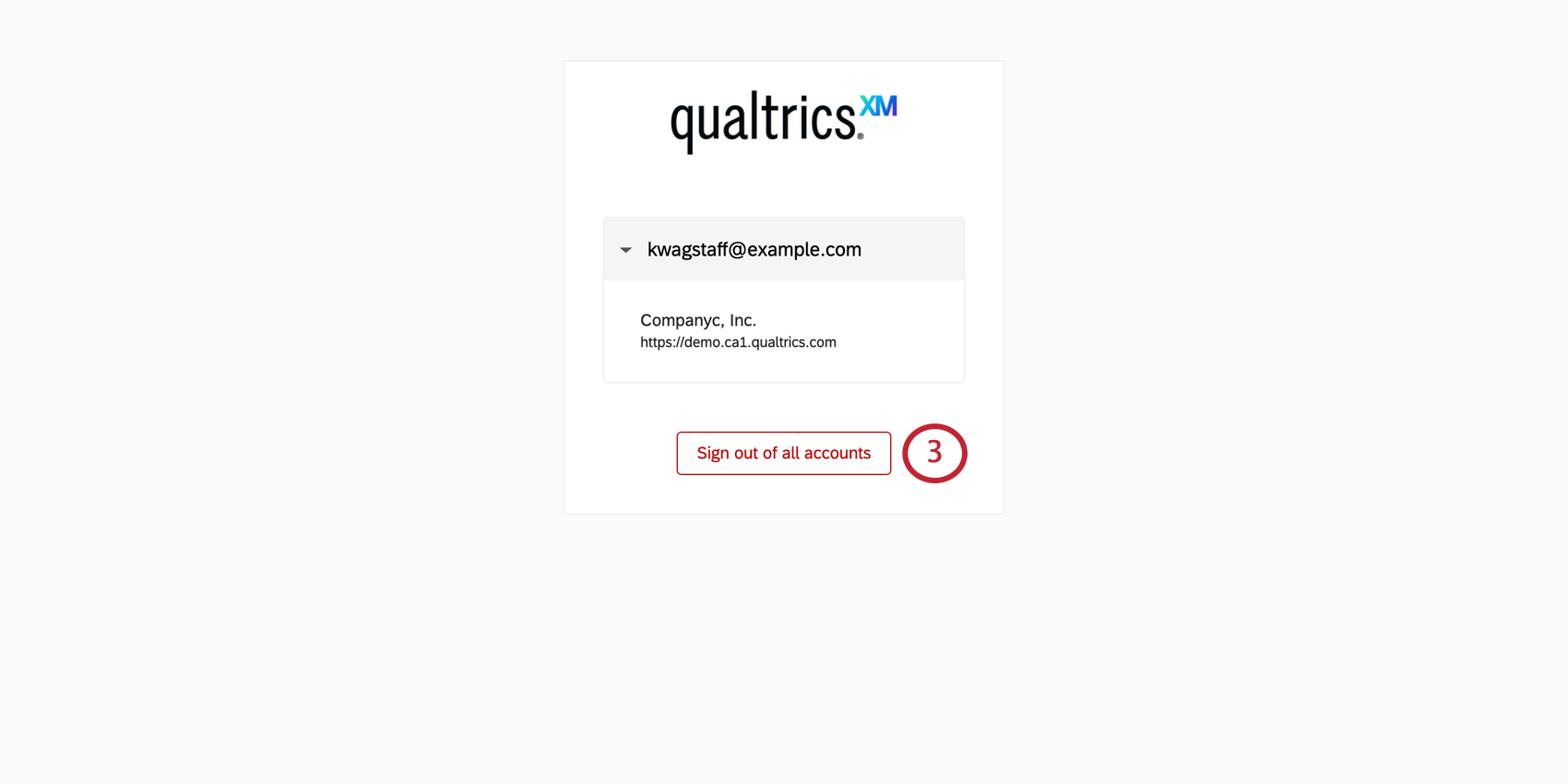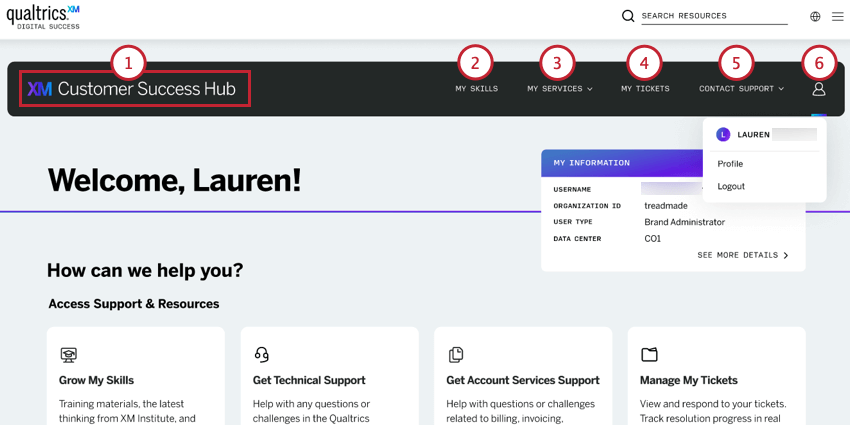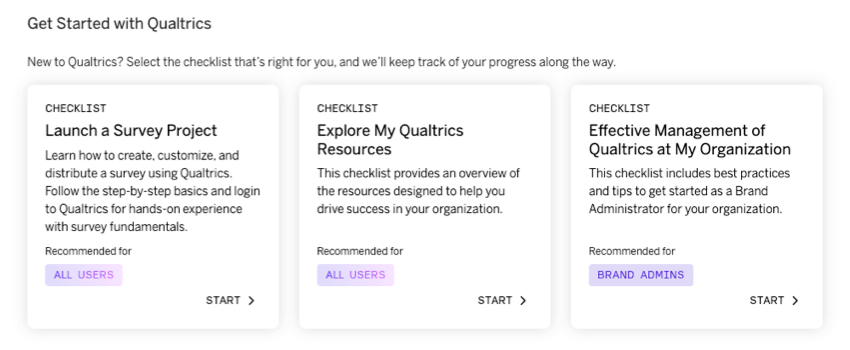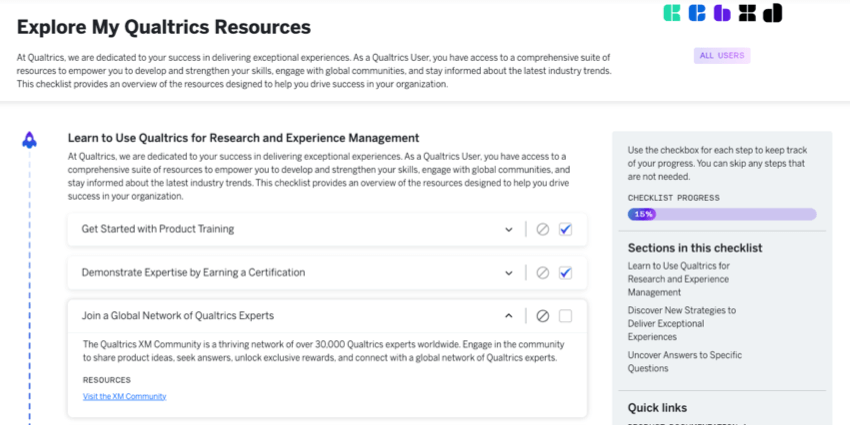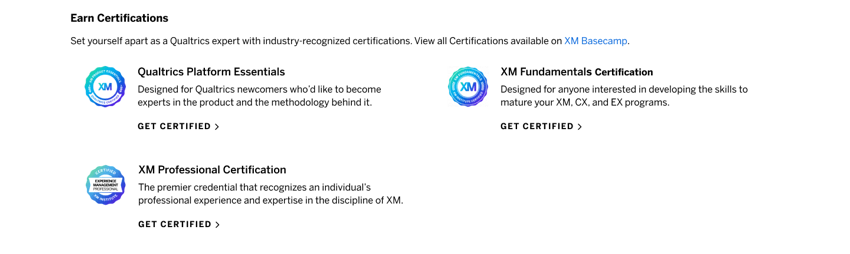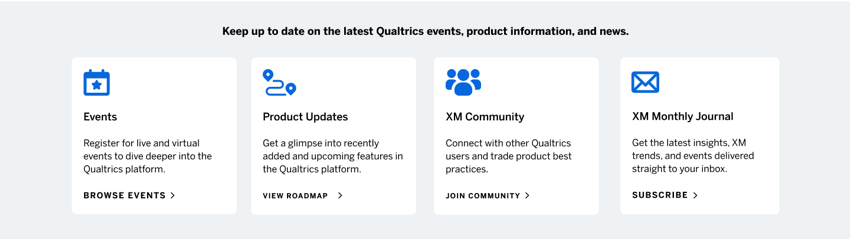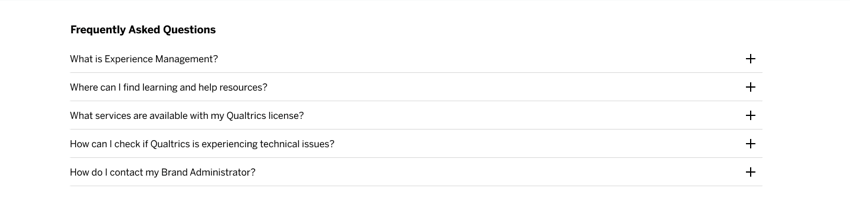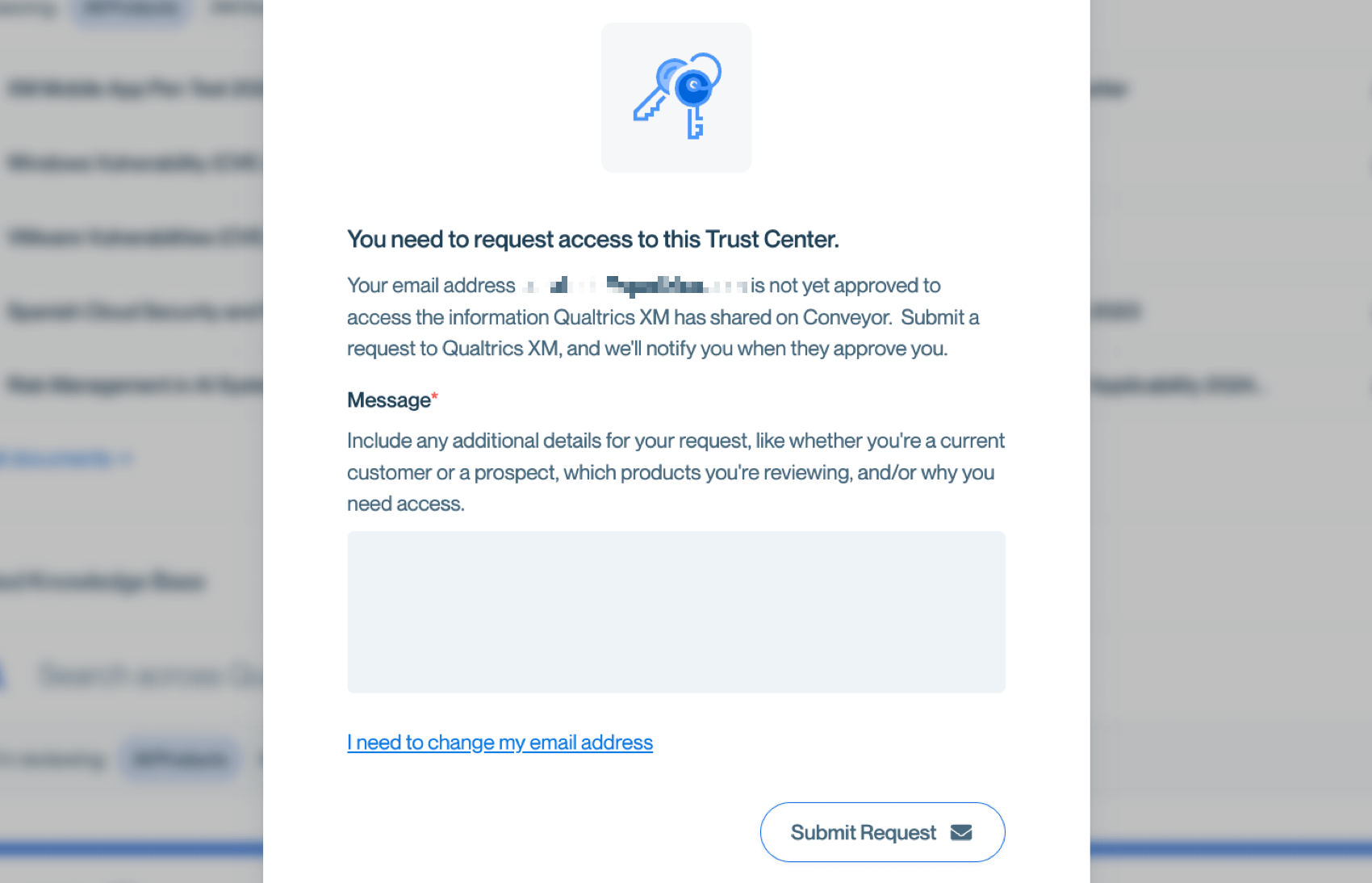Customer Success Hub Basic Overview
About the Customer Success Hub
The Customer Success Hub connects you with the experts you need at Qualtrics, from the technical support team and your account representatives, to other members of your success team, like Technical Account Managers and Enterprise Support.
The Customer Success Hub can vary in appearance based on what type of account you have and what services you have access to. But whether you’re using a licensed or free account, the Customer Success Hub is the single entry point for support, services, and helpful resources at Qualtrics.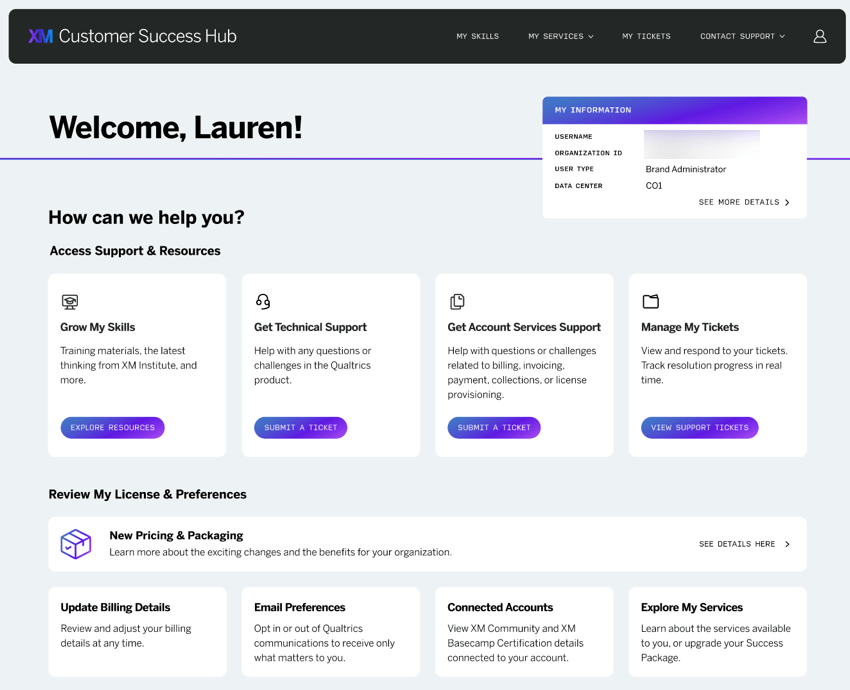
Key Terms
Before we dive into how to use the Customer Success Hub, let’s take the time to define some of the key concepts you’ll see on these pages.
Customer Success Hub: Where you log in to contact support and view other services and resources available to your account.
Licensed User: Most Qualtrics users are using licensed accounts. This means you or your organization has purchased a Qualtrics license, giving you access to more advanced features or services.
Free User: A user on a free account. These users tend to have access to fewer features and services. However, they still have access to the Customer Success Hub itself and can use it to reach out to the support team.
Success Package: Service bundles that include continuous support and expertise to help your teams execute successfully, build capabilities, and advance your Qualtrics programs.
Technical Support: A page on the Customer Success Hub where you can seek help from the support team. This includes questions about the product, troubleshooting, and technical issues.
Account Services Support: This team helps answer non-technical questions about your license, such as billing, upgrades, and SMS credits.
Brand Administrator: Qualtrics users who are in charge of moderating their license. Administrators can change the features users have access to, create and delete accounts, manage brand content, and more.
Account Executive: Your sales representative at Qualtrics. If you are an administrator, you should contact this person or Account Services for questions regarding pricing and purchasing access to features.
Technical Success Manager: A highly experienced technology consultant and customer advocate who provides platform training, technical consultation on specific programs, and project/program health assessments to key stakeholders. Not all customers have access to a Technical Success Manager.
Enterprise Support: An elevated support option with rapid and proactive product support from our senior product specialists. Not all customers have access to Enterprise Support.
Success Team: The collective team of Qualtrics representatives available to you.
Success Check: A comprehensive technical audit for a project of your choice, performed by a Technical Account Manager or by Enterprise Support, depending on who supports your license. There are a few kinds of success check.
XM Expert Coaching: A service that provides you with ongoing expertise to drive program impact by way of monthly office hours and discrete workshops facilitated by an expert practitioner.
Logging into the Customer Success Hub
The Contact Support link in the upper-right of the Support Site takes you to your Customer Success Hub. You can also access your Customer Success Hub from the in-product help window, by going directly to https://support-portal.qualtrics.com/, or by using the app-switcher in the upper-right of your Qualtrics account.
Log into your Customer Success Hub using the same account information and method that you use to log into your Qualtrics account. This is a required step that ensures your account’s privacy and security by verifying your identity.
- If you usually log into Qualtrics the standard way, enter your Qualtrics username (or email) and password into the fields above. Your Customer Success Hub login credentials will always match your Qualtrics account credentials.
Qtip: If you’ve recently signed into your Qualtrics account on the same device and browser, you will not have to re-enter your credentials when going to the Customer Success Hub. Simply click the brand ID shown on the page to enter your portal.
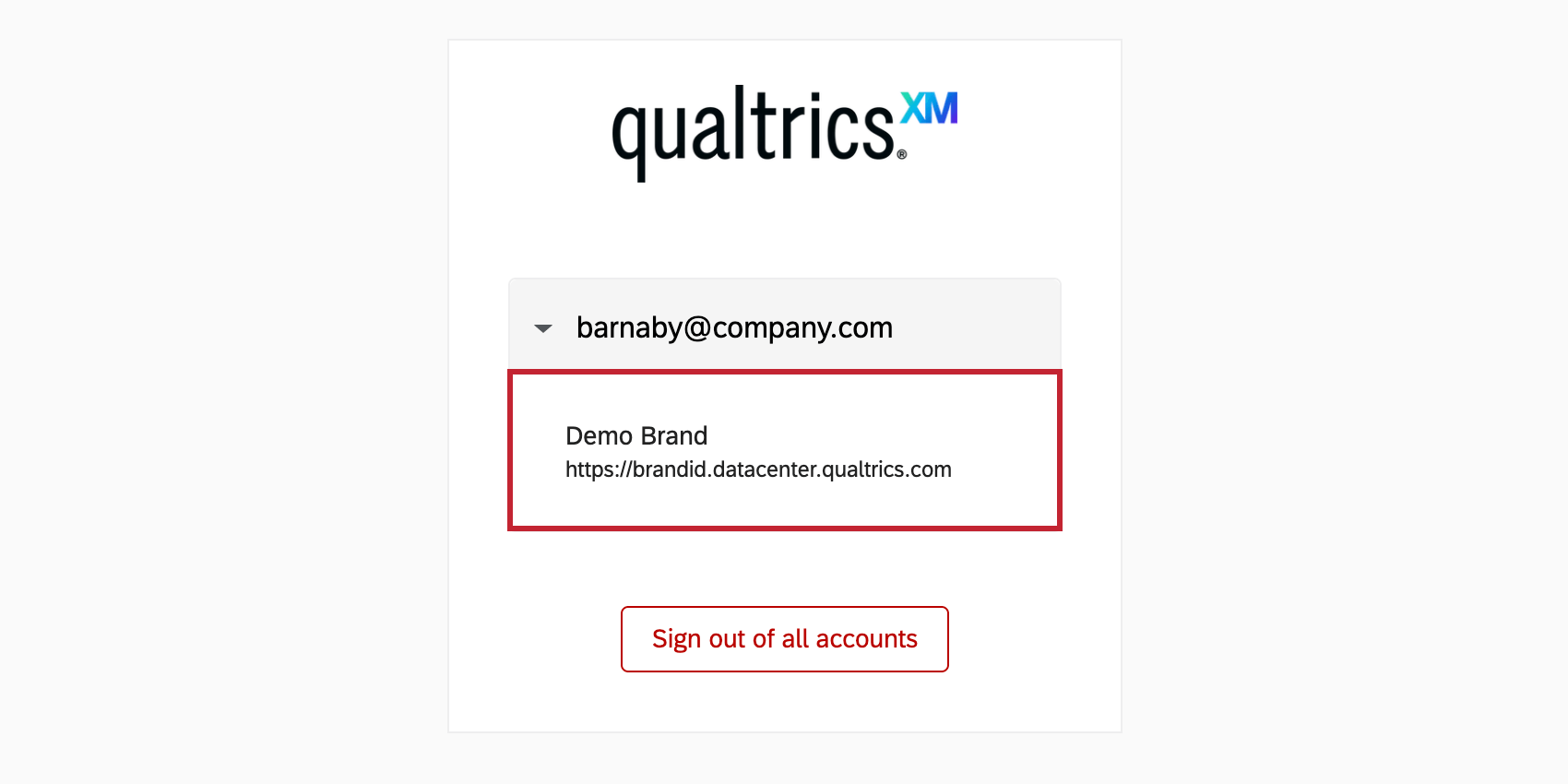
Be sure to verify that the username or email shown on the login page is the account you are trying to access. If you’d like to access another account, you can select Sign out of all accounts and you will be prompted to enter your credentials. - If your organization uses the same branded webpage to log into many different services, you probably have single sign-on. Click the Sign in with SSO link to log into the Customer Success Hub. You will then be asked for your organization ID, and proceed to log in as normal. For more guidance on finding your organization or brand ID, see Logging into Your Customer Success Hub with SSO.
- If you do not have an account yet or if you are having login issues, click Can’t login or don’t have an account? You will proceed to the next question in your Customer Success Hub.
Qtip: For additional assistance with logging in, see Troubleshooting Issues in the Customer Success Hub.
- If you are a FedRAMP user, click I’m a FedRAMP user at the bottom of the Customer Success Hub to log in.
Qtip: Alternatively, you can click Contact Support from your in-product help window, then confirm your account.
Logging out of the Customer Success Hub
The next time you go to the Customer Success Hub, you will be prompted to log in again.
Navigating the Customer Success Hub
When you first enter the Customer Success Hub, you’ll be presented with a few different options. Here, we’ll cover the basics of navigating the portal.
- My Information displays your account information.
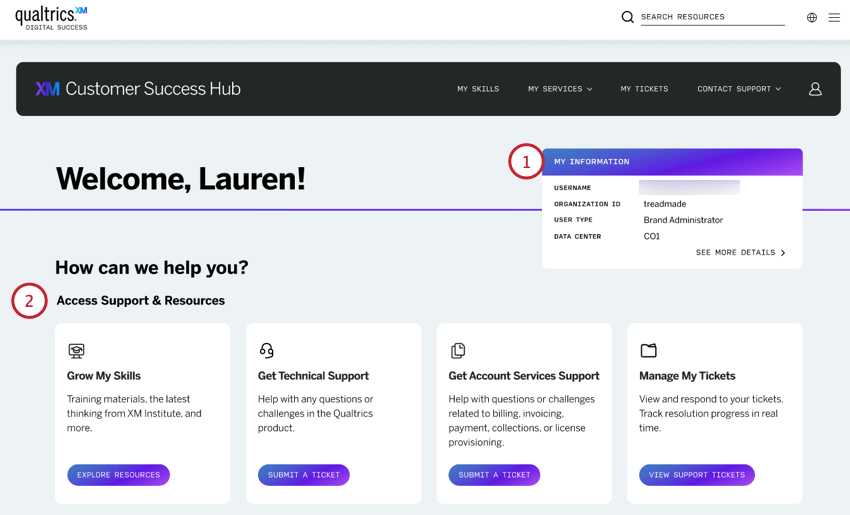
You can view the following:- Username
- Organization ID
- User Type
- Data Center
- Click See more details to visit the full Profile page
- Access Support & Resources: Pick the route that best matches your request.
- Grow My Skills: Learn more about building your Experience Management program. Resources include training courses, expert advice, best practices, and more.
- Get Technical Support: Connect with our support team for help troubleshooting, technical issues, and product questions.
- Get Account Services Support: Get help with any payment, billing, and renewals inquiries you may have.
- Manage My Tickets: View, track, and respond to your open tickets.
- Review My License & Preferences:
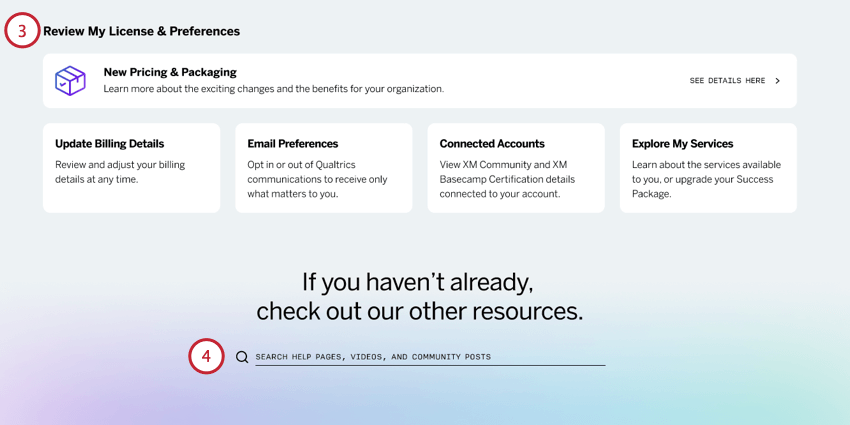
- New Pricing & Packaging: Read more about Qualtrics’ new pricing & packaging plan.
- Update Billing Details: Change the billing information associated with your license.
- Email Preferences: Subscribe or unsubscribe to various Qualtrics emails.
- Connected Accounts: View any connected XM Community or XM Basecamp accounts.
- Explore My Services: Review and use the services available to you.
- Other resources: Search all support resources, including the support site and the XM Community. Check out helpful resources, such as product ideation, product release notes, the status page, and custom code discussions in the community.
Menu and Profile Icon
At the top of each page in the hub, you’ll be able to navigate using the menu or the profile dropdown:
- Customer Success Hub: Takes you to the homepage of the hub.
- My Skills: Learn more about building your Experience Management program. Resources include training courses, expert advice, best practices, and more.
- My Services: When you click this option, you’ll see the following:
- Use My Services: Access your Success Package services. For example, you can connect with your Technical Account Manager or start a Success Check.
- Manage My Services: A page on the Customer Success Hub where you can see what’s included in your Success Package, or upgrade your Success Package.
- My Tickets: View all of your tickets and escalations filed with our support team.
- Contact Support: Get in touch with Qualtrics Support teams for help:
- Get Technical Support: Connect with the technical support team for troubleshooting, technical issues, and product questions.
- Get Account Services Support: Contact the account services support team for help with billing, invoicing, payment, or product provisioning.
- Click the profile icon to see the following options:
- Profile: Click to visit the Profile page.
- Logout: Log out of the Customer Success Hub.
What Can I Do In the Hub?
This section lists all actions you can take in the hub. Please visit the linked pages for more information about a specific topic.
- Get technical product support.
- Get account services support.
- View current and historical support tickets.
- Learn about the new simplified pricing and packaging plans.
- Update the primary billing contact and billing details for your license.
- Access checklists and other materials to help grow your Qualtrics skills.
- Manage your email preferences.
- See any connected accounts.
- Use and manage the services available to you.
- Search all support resources and other helpful resources like the XM Community and product release notes.
Grow My Skills
On the “Grow my skills” page, you can access resources that’ll help you learn more about building your Experience Management program. Resources may vary based on your account type, but here are some examples of what you can find:
Onboarding checklists: curated sets of videos, articles, subject matter expertise, and more for key moments in your journey with the XM Platform. Click a checklist to get started marking your progress.
Highlights of our available certifications.
Links to help you stay up-to-date with Qualtrics events, product information, and news.
And finally, answers to some of our most frequently asked questions.
FedRAMP Hub Experience
The FedRAMP Customer Success Hub can be accessed by clicking the I’m a FedRAMP user button on the Hub login page.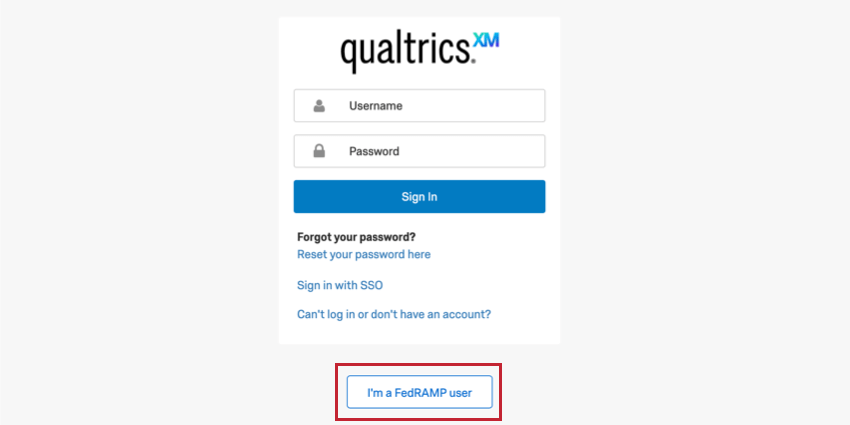
Once logged in, you can perform the following actions:
- Contacting technical support (email and phone only)
- Viewing IP ranges for allowlisting
- Viewing a list of unsupported Qualtrics product features
However, not all Hub features are available because they are not FedRAMP-certified. The following are not available for FedRAMP users:
- The Qualtrics Support AI Assistant
- Chat support
- Contacting account services support
- Checklists in the “Grow My Skills” page
- Viewing support ticket history
- The “Manage My Services” and “Use My Services” pages.
- Managing billing information.
Limited Hub Experience
If you’re having troubles logging into your account or creating an account, you can still access the Customer Success Hub to resolve the issue.
From the Hub’s login page, click Can’t log in or don’t have an account?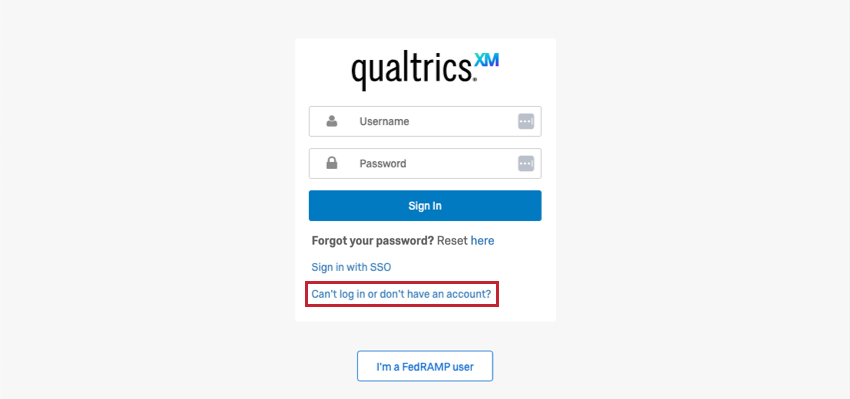
You’ll be redirected to a limited Hub where you can chat with the Qualtrics Support AI Assistant to try and resolve the issue.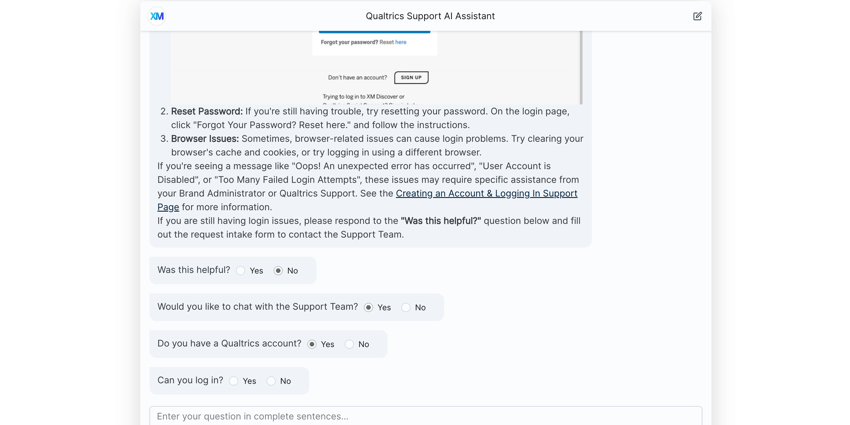
If the issue is not resolved, you can get in touch with the Qualtrics Support team (live chat for English and email for non-English). Please note that the team is only available to troubleshoot login issues or account creation issues via this contact method.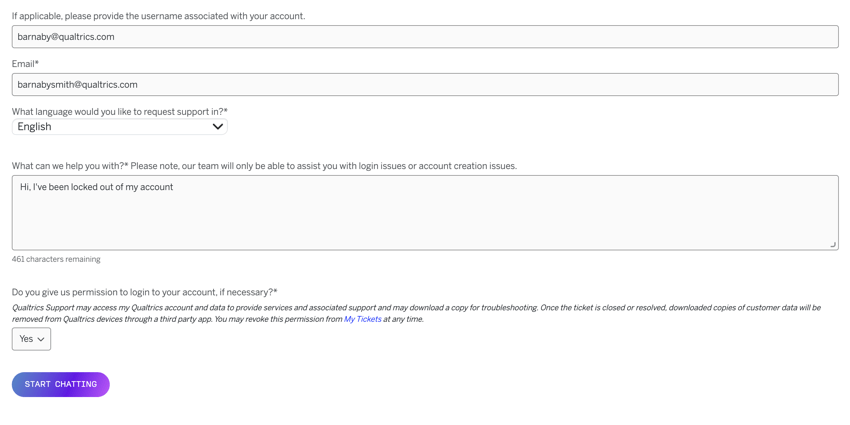
Free and Trial Experience
The Customer Success Hub has been streamlined for free and trial users. Because the services you have access to are different from licensed users, your Customer Success Hub will differ from what was shown earlier on this page.
As a free or trial user, you’ll see the following options after logging into the Hub: 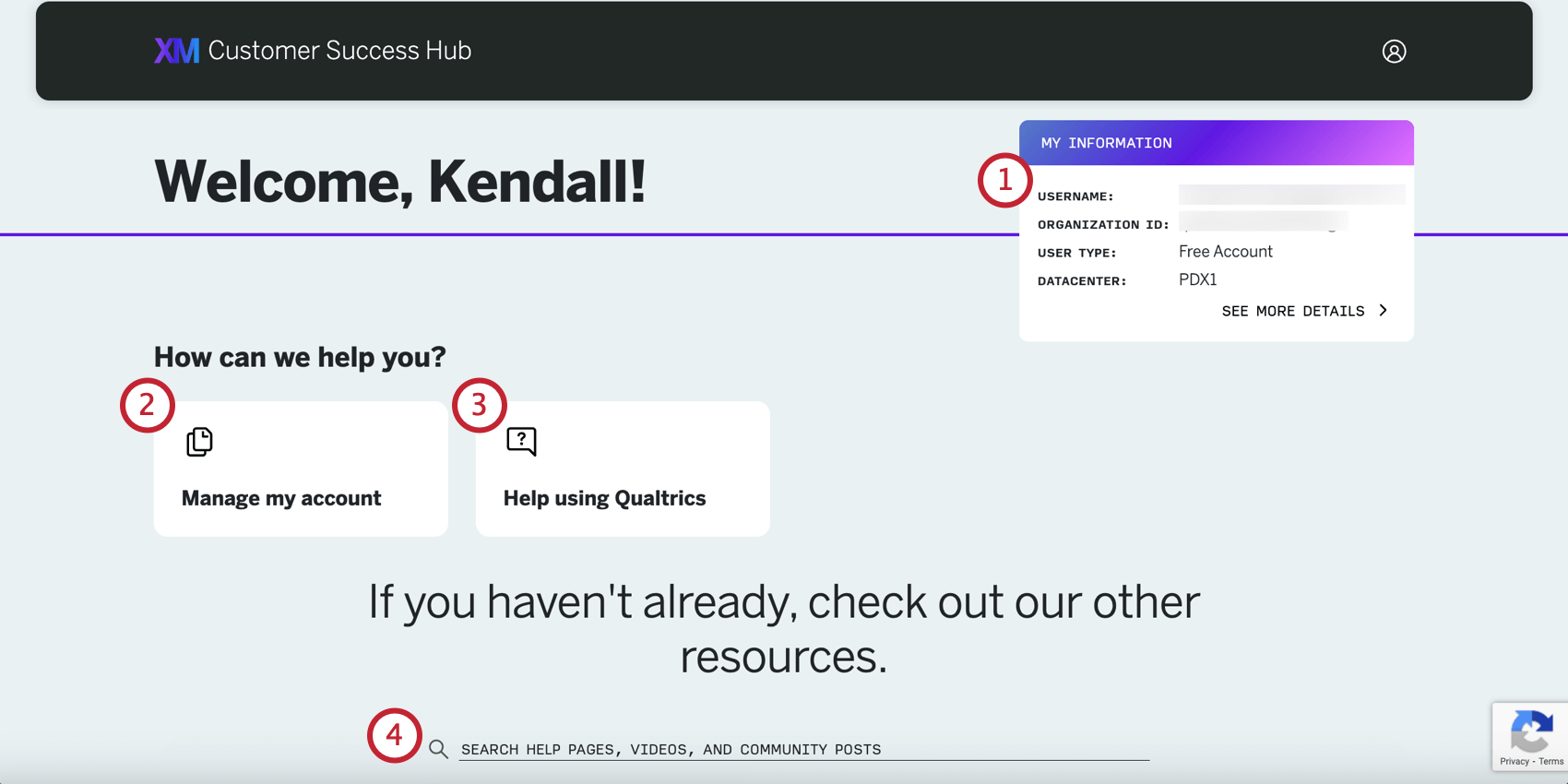
- The My Information window shows you your account username, organization ID, user type, and datacenter. Click See More Details to go to your Hub Profile Page.
Qtip: The Profile Page only has account information and connected accounts for free and trial users.
- The Manage my account option provides more information about upgrading your account, changing your account information, moving your account to a paid license, and more.
- The Help using Qualtrics option provides information about getting the most out of the Qualtrics platform, and also lets you report technical issues to Qualtrics.
- You can use the search bar to search our award-winning site for additional help.
For more on the limitations of these accounts, see either Free Accounts or Strategic Research Trial.
Downloading Security Documentation
You can download Qualtrics security documents and certifications from the Trust Center. These documents contain information about Qualtrics security, privacy, and compliance.
- Navigate to the Trust Center.
- Scroll to the Security & Privacy Documentation section.
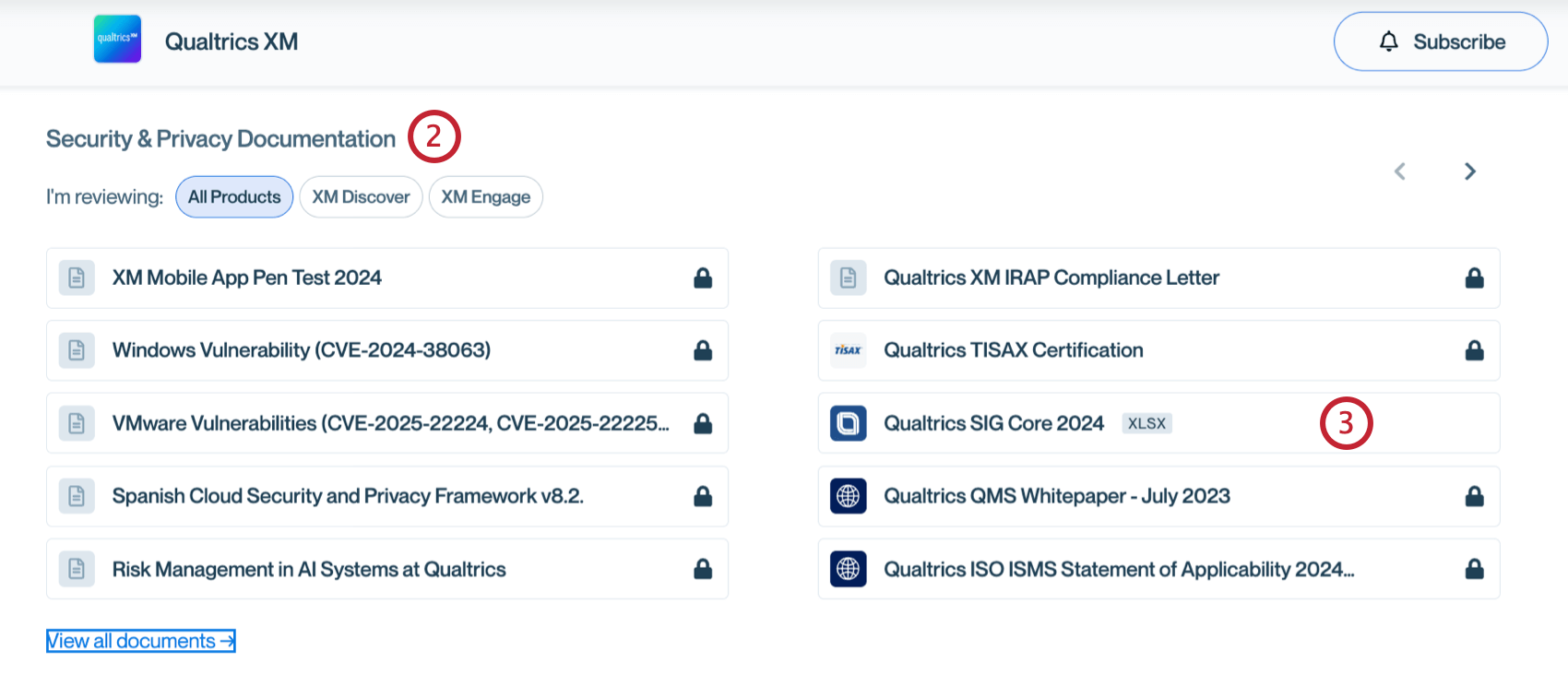
- Click a document’s name to download it.
Troubleshooting Issues in the Customer Success Hub
Issues logging into your Customer Success Hub or submitting a support ticket can be caused by a number of things, including browser errors, internet connectivity, session timeouts, or internal Qualtrics errors.
Common troubleshooting steps
If you are encountering issues accessing your portal or submitting a support ticket, here are a few steps you can take to troubleshoot:
- The Customer Success Hub will automatically log you out after an hour of inactivity, which helps make your account more secure. Log out of the portal completely and sign in again at https://support-portal.qualtrics.com/
- Clear your browser cache and cookies.
- Try again in an incognito window.
- Try again on a different browser.
- Try on another device, such as your phone.
If after trying these steps you are still unable to login to your portal, you can go to https://support-portal.qualtrics.com/ and select Can’t log in or don’t have an account? to be taken to a limited Customer Success Hub. From here, you will be able to receive assistance via phone or email to report issues with your Customer Success Hub.
If you are able to log into your account but are having trouble with the Customer Success Hub, it may be due to your organization’s SSO configuration. See Logging into Your Customer Success Hub with SSO.
Can log in, but cannot use the portal
If you are able to log in but unable to submit a support request through your desired contact method, please try another contact method. If the issue is urgent and you are unable to submit a phone request, we recommend:
- Using chat support to flag the issue with our team for immediate investigation. Ensure you choose Survey Platform as your product area.
- If chat is unavailable, you can contact support via phone by logging out of your portal and choosing Can’t log in or don’t have an account? on the login screen.
Contacting support about Customer Success Hub issues
When contacting support with issues related to your Customer Success Hub, it’s helpful to include the following details for our team to best support you:
- Confirm the account being used to log into the Customer Success Hub by screenshotting the Homepage after logging in. Make sure the My Information window is clearly visible.
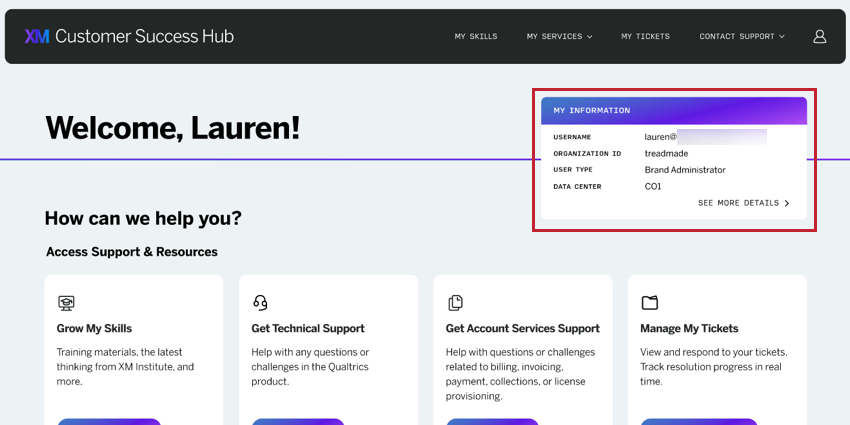
- Record a HAR file while replicating the issue to share with our support team.
- Include information about the device, operating system, browser, and browser version you are using.