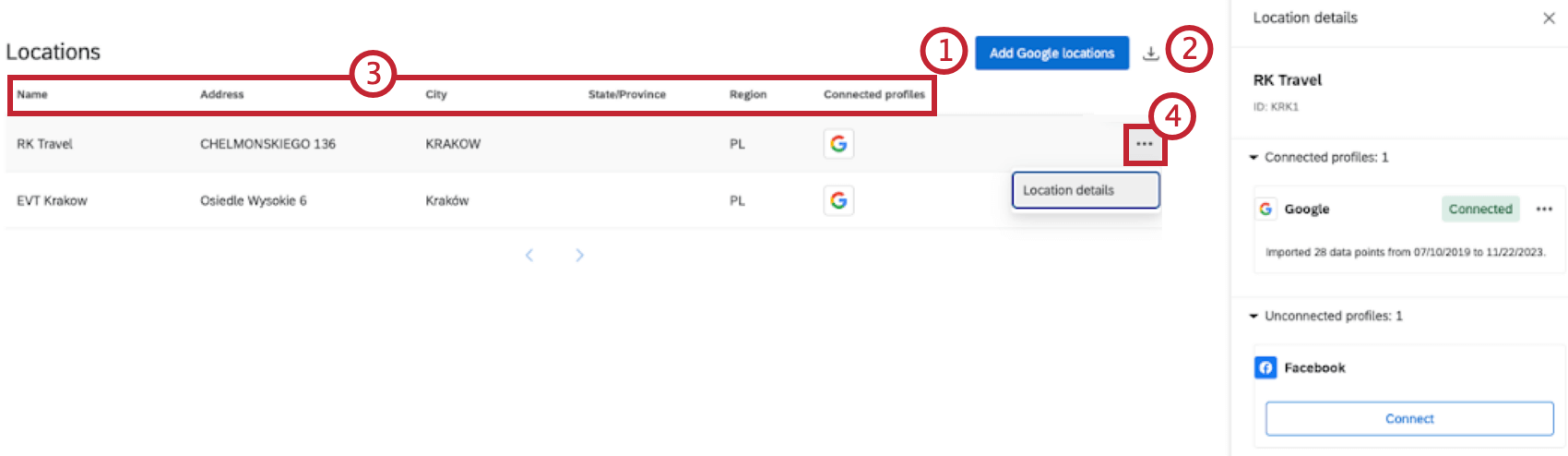Connecting to Google Places
About Connecting to Google Places
If you have a Google Business account, you can connect it to Qualtrics to report on, analyze, and action Google Reviews across your different locations. This feature is capable of mapping reviews to other location feedback in your CX program, supporting multiple Google credentials, and letting you tie Facebook reviews to specific locations.
Setting Up Your Project
- Go to the catalog and create a Reputation Management project.
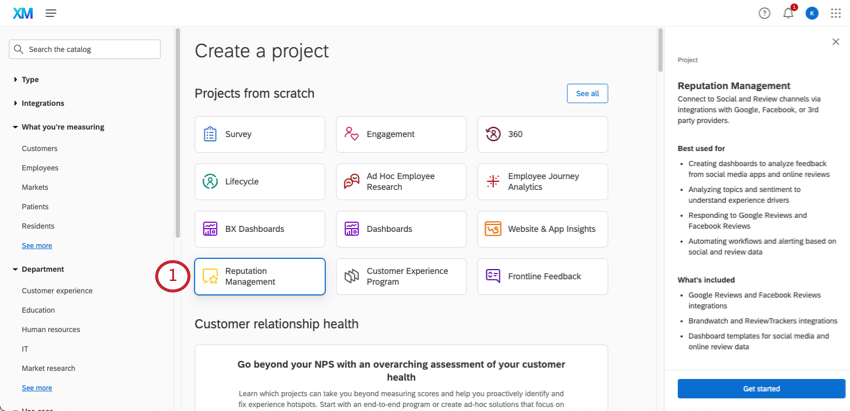
- Select Connect to Google Places.
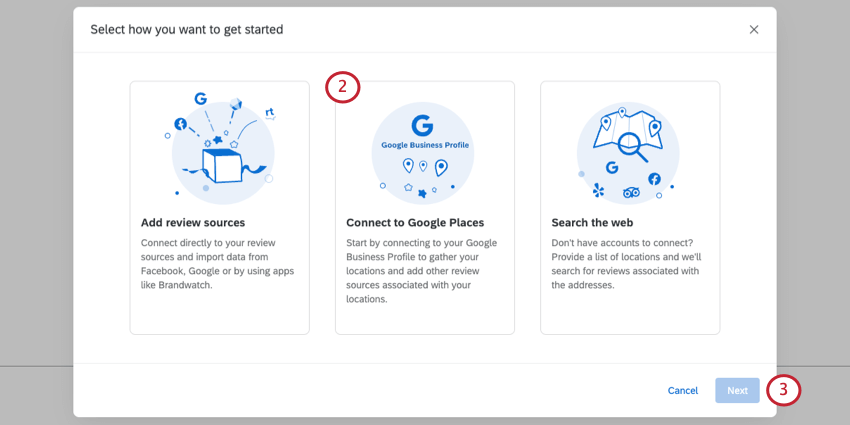
- Click Next.
- Add a Google Business account. Follow the steps in the Adding a Google Business Account section.
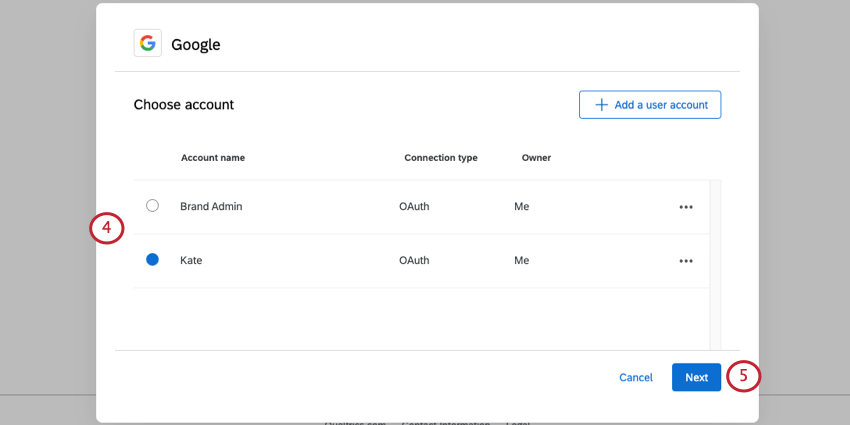
- Click Next.
- Along the left, select Google business groups you want to import.
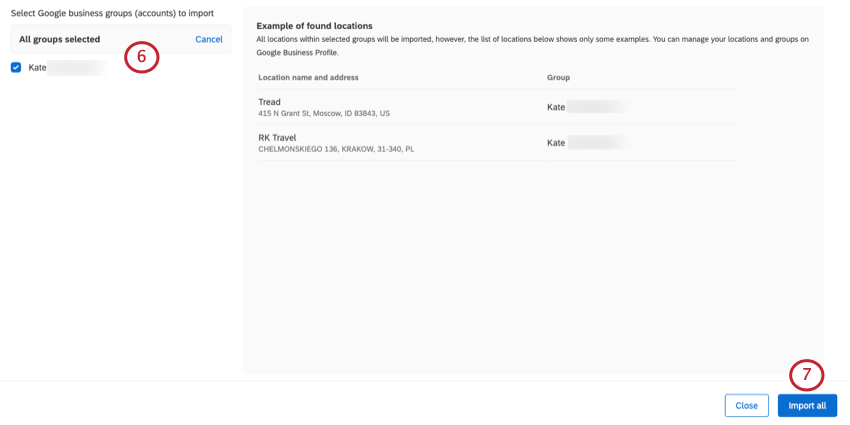 Qtip: All groups are selected by default, but you can choose to only bring a few in if you want.Attention: Locations with no reviews will still be pulled into the project. However, if there are no reviews, no data will appear in the dashboard for that location.
Qtip: All groups are selected by default, but you can choose to only bring a few in if you want.Attention: Locations with no reviews will still be pulled into the project. However, if there are no reviews, no data will appear in the dashboard for that location. - Click Import all.
Qtip: It may take a while for locations to import. Feel free to navigate away from the page in the meantime.
Once your locations are imported, you can create dashboards or workflows.
Adding a Google Business Account
In order to pull Google Reviews into Qualtrics, you need to connect to a Google account. If you already have an account connected, you can select that account. But if you are connecting for the first time, read on.
Attention: This Google Business account needs to be an owner or manager of the locations you want to add to Qualtrics. See Google’s documentation for more details.
Adding an Account as a Brand Administrator
If you are a Brand Administrator, you can add a Google account for some or all users in your license to use.
- First, find and install the app. Make sure to choose the option named Google, not any of the other Google options, like Google Sheets.
- Then add an account.
For more on managing which users have access to this account, see Determining Who Can Use an Extension Account.
Adding an Account as an Individual User
Follow the steps in this section to add a Google account for your personal use. Only you will be able to use the account that you connect to.
- Click Add user account.
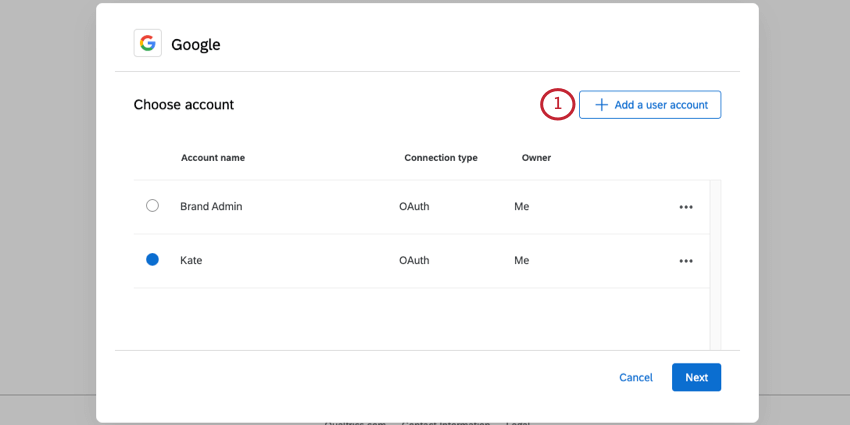
- Give the account a name. This name is used for organizational purposes and to identify the account.
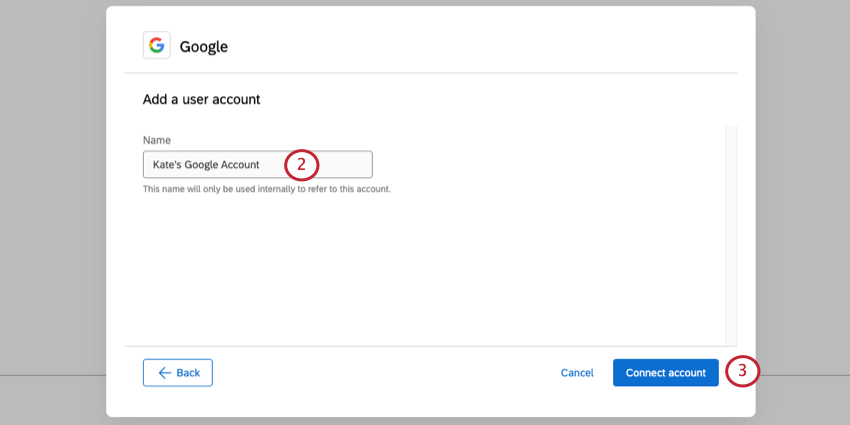
- Click Connect account.
- Log into a Google account where you are an owner or a manger of a Google Business profile.
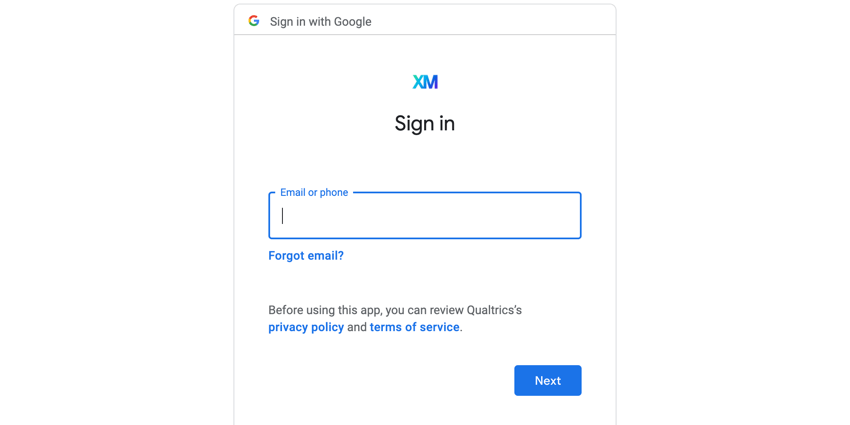
- Then you will be redirected to the Google consent screen, which will summarize the authorization we need to access files in your Google Business account. Read the description and click Allow.
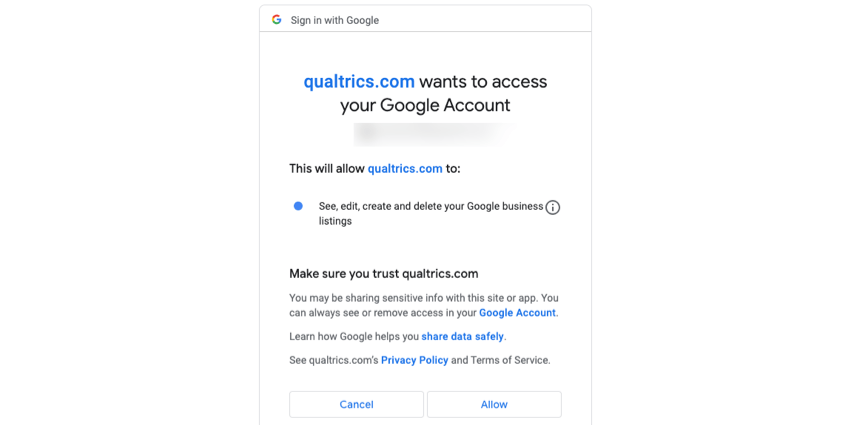
Managing Locations
Once your locations have loaded, you’ll see them listed in the Reputation Management tab.
- Click Add Google Locations to add more locations. You can even connect to additional Google Business accounts.
- Click this icon to download a spreadsheet of your Google Place IDs.
Qtip: This can be helpful if you want to see the ID behind each location and want to use it to align dashboard data, or if you want to use the solicit reviews question.
- For every location, you’ll see the following columns of information:
- Name
- Address
- City
- State/Province
- Region
- Connected Profiles
- Click Actions next to a location to do open Location details. Here you can view additional details, remove or change the Google connection, or connect to Facebook.
Enhancing Google Reviews for Dashboard Analysis
Follow the steps in this section if you want to create consistent role-based dashboard restrictions or analyze reviews by information not normally included in Google Reviews, such as region, market, division, and more.
Google has a customizable field called “Store Code” that contains a unique identifier for each location. If the data in your CX program uses these same unique identifiers, then you’ll be able to link your Google Reviews with feedback you’ve collected in the Qualtrics platform.
For more information on managing Store Codes, see Google’s support documentation.
- Make sure your Google Store Codes match your Qualtrics data.
- Import the locations data into Qualtrics. (See step 1 of the Location Data support page.)
- Map the location source with your Google reviews in your dashboard data. (See step 3 of the Location Data support page.)
- You can now start building your dashboards!
Connecting Locations to Facebook Reviews
Once you’ve connected your Google Places to Qualtrics, you can also pull in Facebook locations! We especially recommend completing this step if you’ve created a separate Facebook page for each of your locations.
- Click the Actions button next to the location.
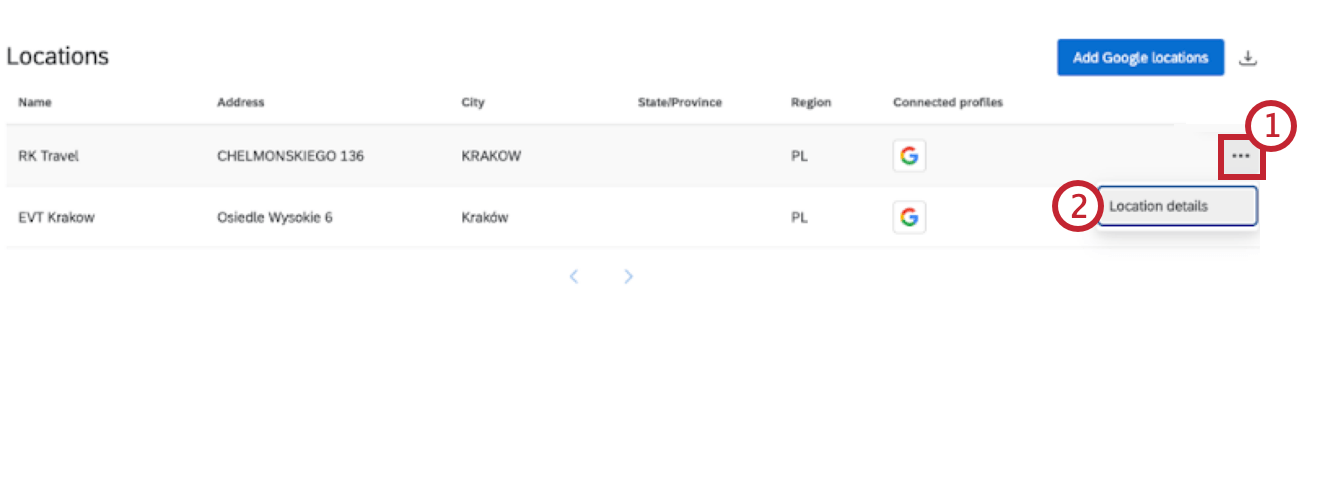
- Select Location details.
- Under Facebook, click Connect.
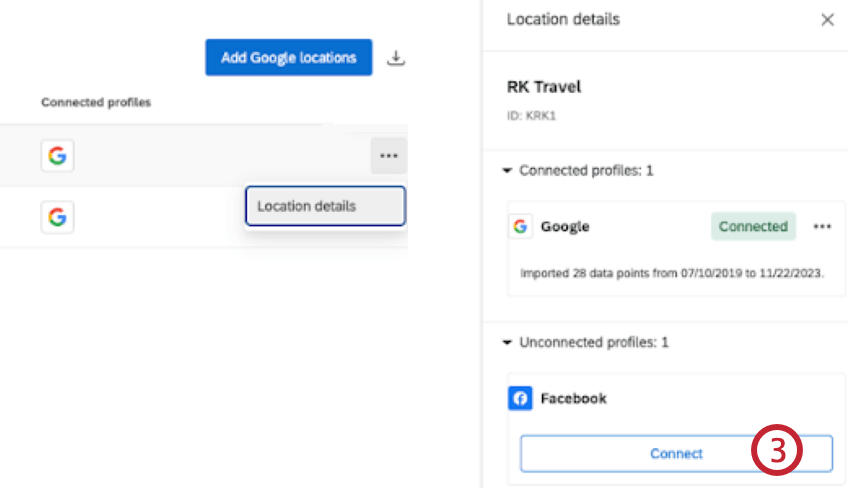
- Click Add user account.
- Give the account a name. This name is used for organizational purposes and to identify the account.
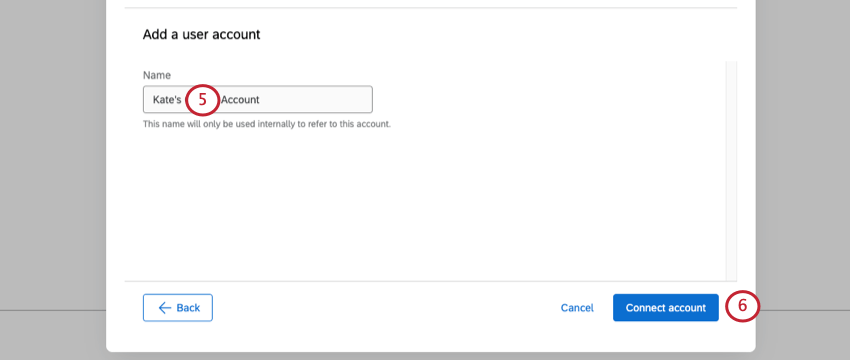
- Click Connect account.
- Once you’ve logged into the correct Facebook account, you’ll be asked to select all pages you’d like to connect to.
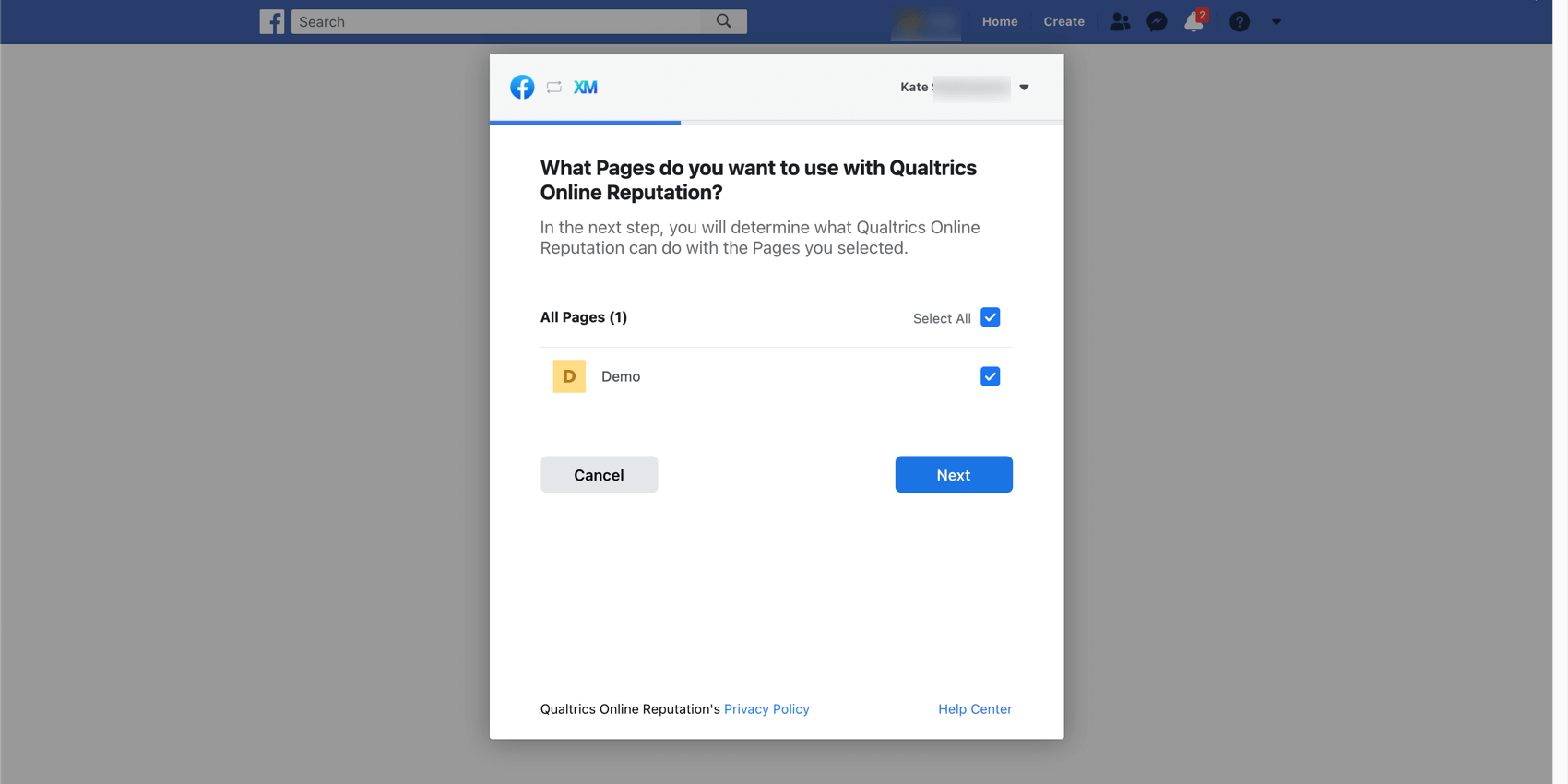
- Then you’ll be asked whether you’d like to configure access permissions for Online Reputation Management. Please note that if you choose to disable any of the permissions listed, it may not work as expected.
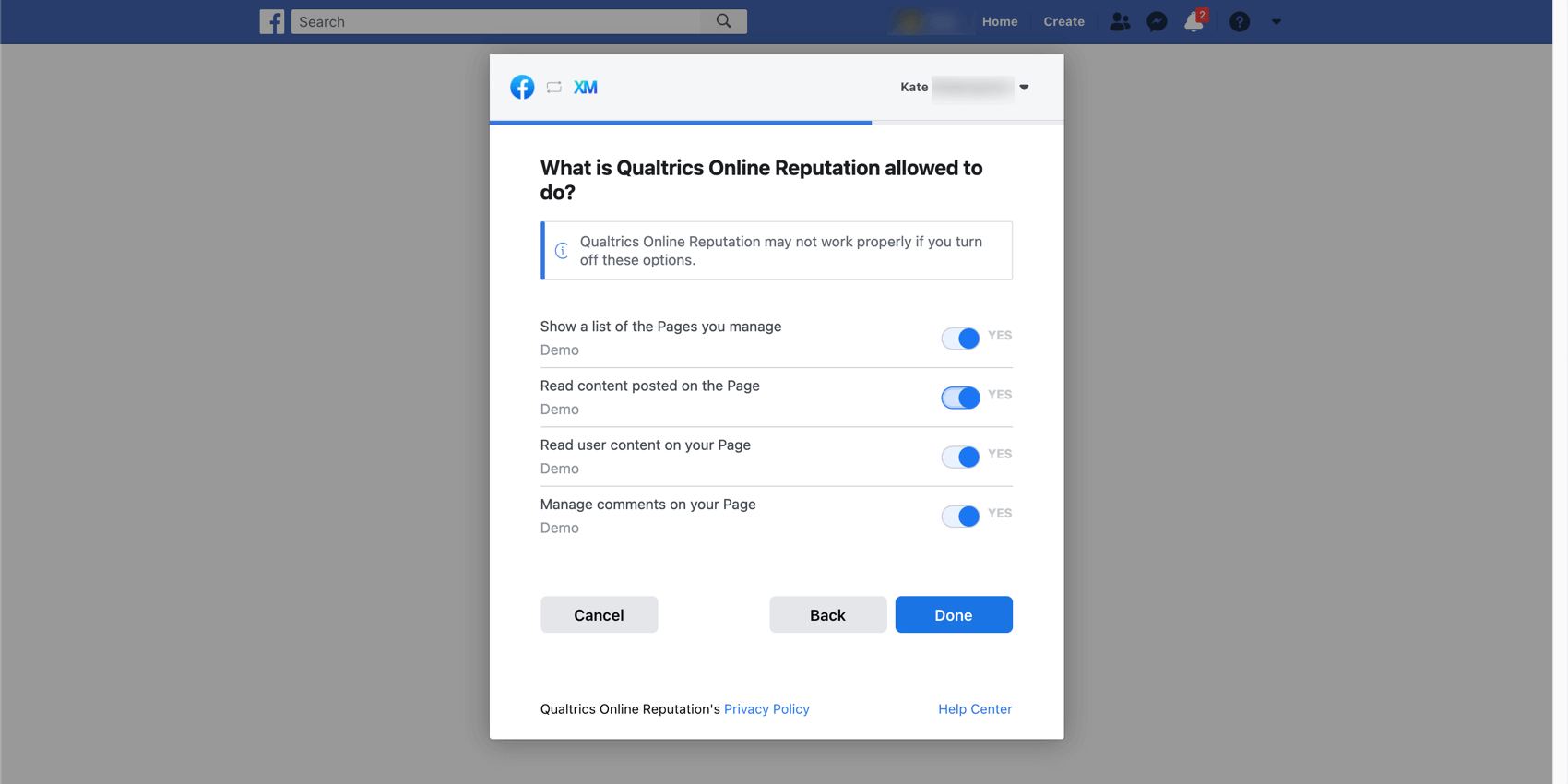
- Continue through the prompts until you reach the screen shown below. Here, you will be able to choose which Facebook pages you’d like to include in the project using the Pages selector.
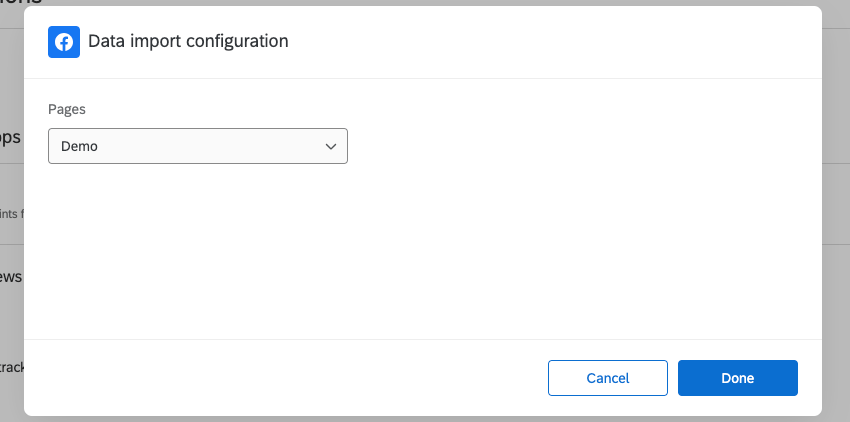
- Once you’ve finished, click Done.