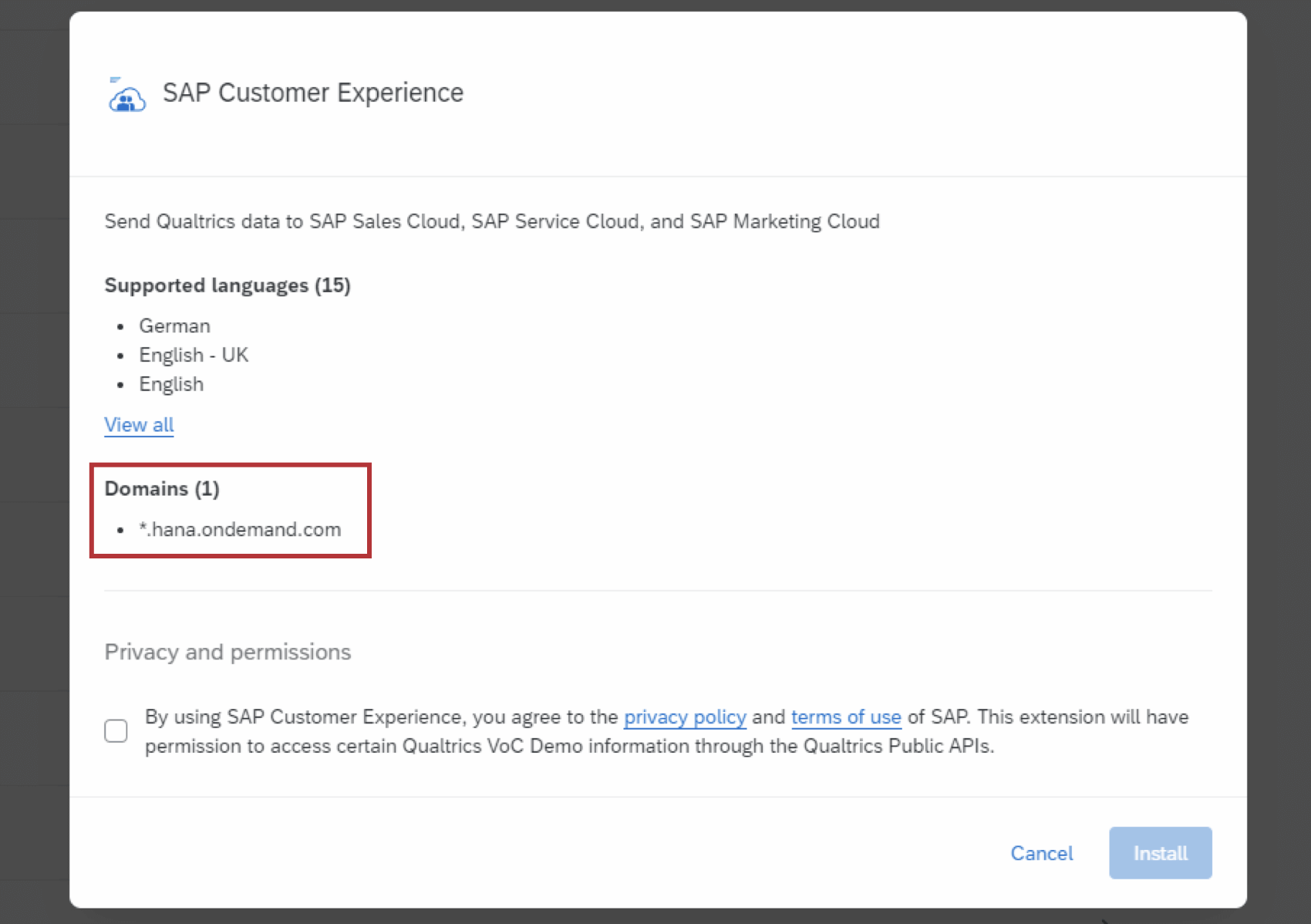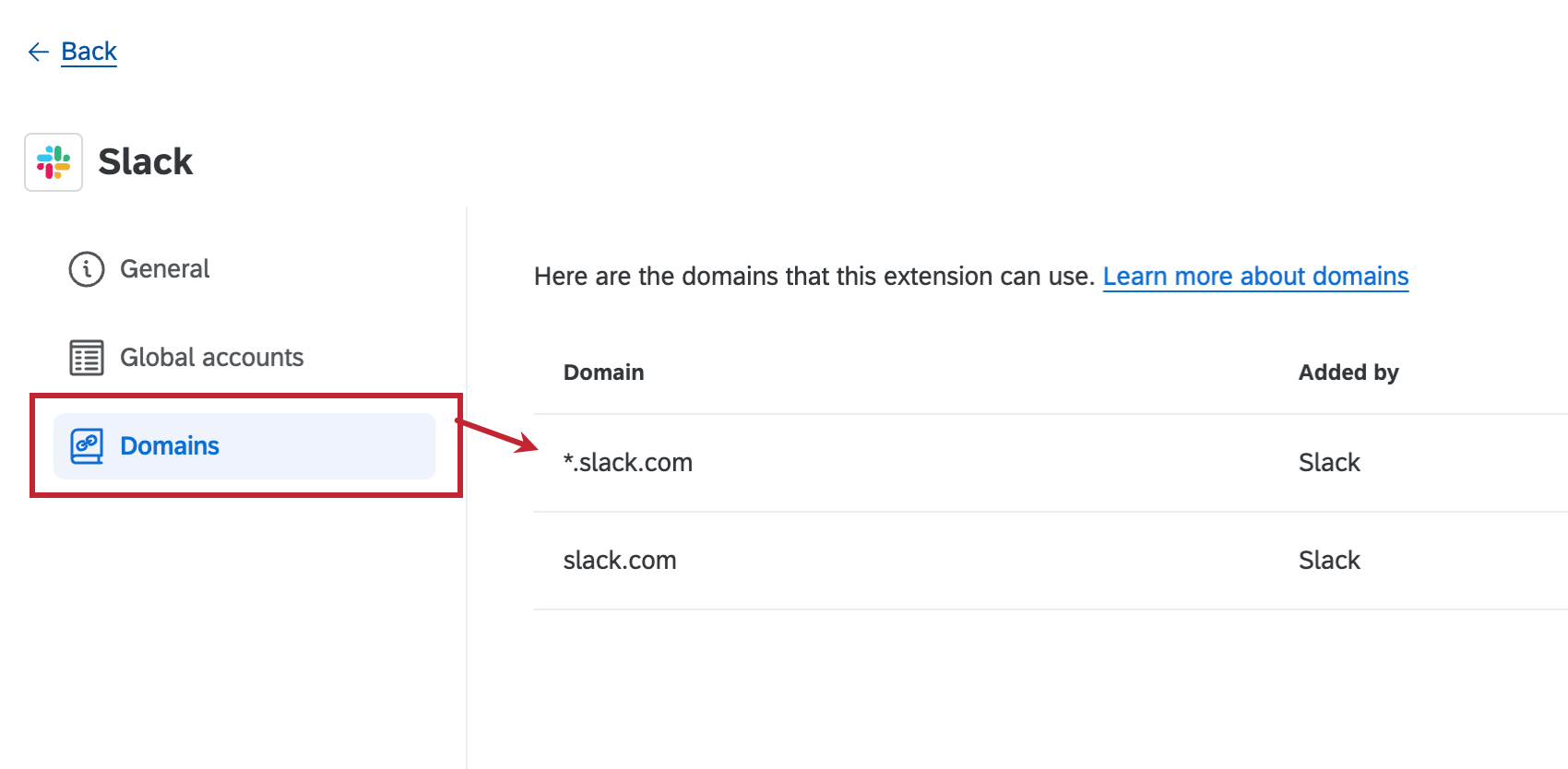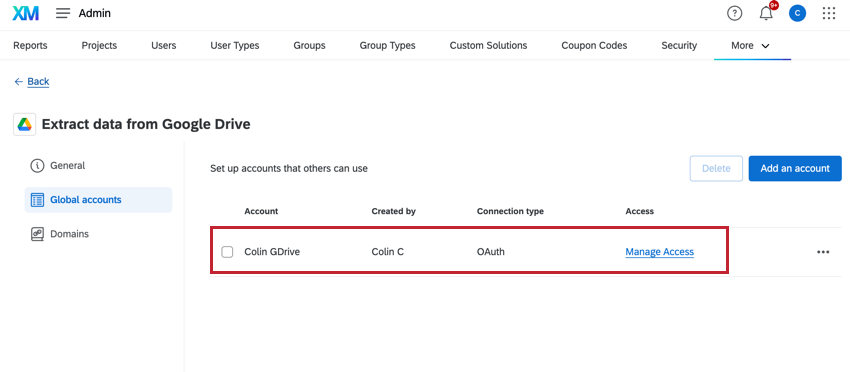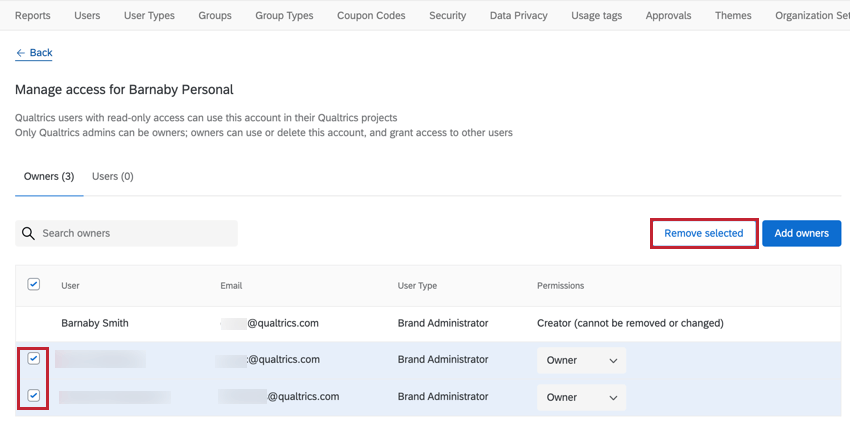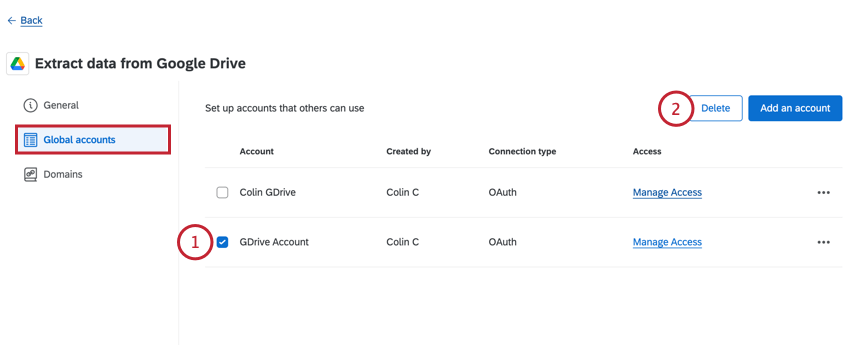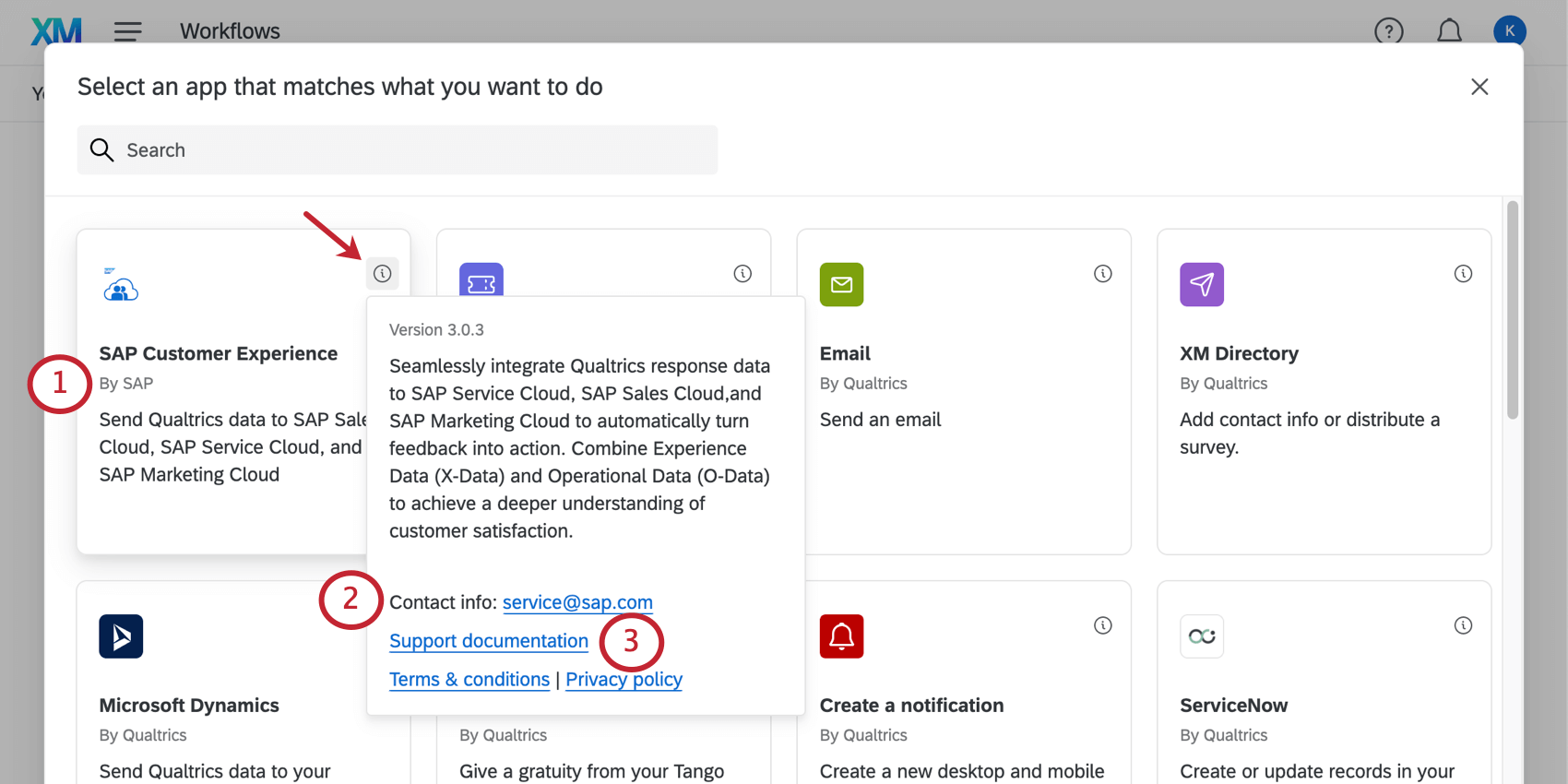Extensions Administration
About Extensions Administration
Qualtrics allows you to integrate with many different software. As a Brand Administrator, you can manage settings that determine what accounts the entire brand should be linked to when they use these extensions.
Available Extensions
- ServiceNow
- Google Sheets
- WebService
- Microsoft Teams
- Salesforce
- Slack
- ReviewTrackers
- Freshdesk
- Google Calendar
- Brandwatch
- Extract Employee Data from SuccessFactors
- Jira
- Import Salesforce Report Data
- Zendesk
- Extract Data from SFTP Files
- Salesforce (Sandbox)
- WhatsApp via Twilio
- HubSpot
- Adobe
- Text messages (SMS) via Link Mobility
- Marketo
- Microsoft Dynamics
- Microsoft Excel
- Extract Data from Google Drive
- Text messages (SMS) via Sinch LiveLink
- Text messages (SMS) via Infobip
- SMTP Relay
- Facebook Reviews
- Load data into SFTP
- Extract Recruiting Data from SuccessFactors
- Extract Data from Salesforce (Sandbox)
- Extract Data from Snowflake
Managing Extensions
- Go to Admin.
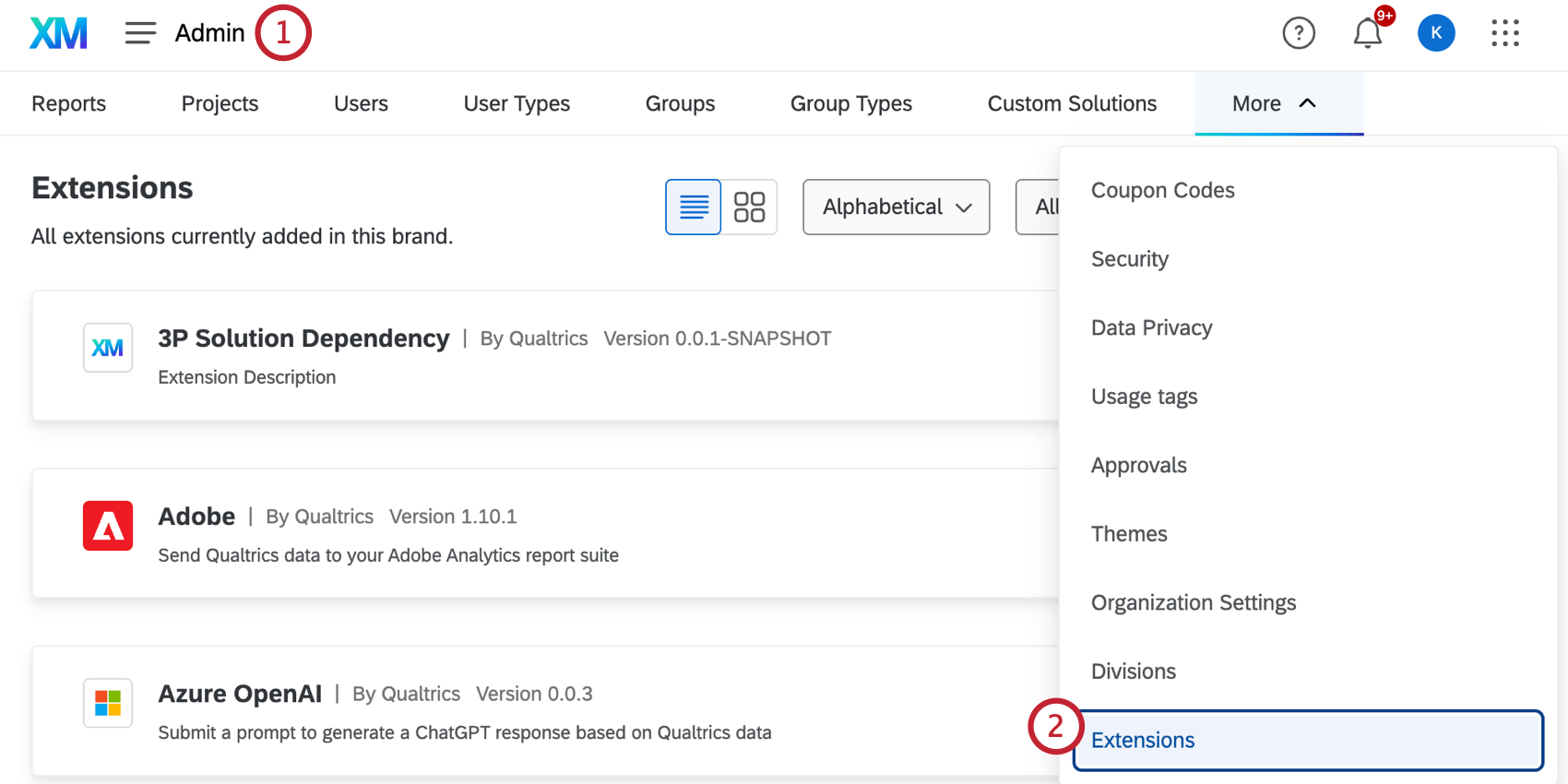
- Select Extensions.
Qtip: You may need to click “More” to find this option.
- Change the view of the extensions list, if you want.
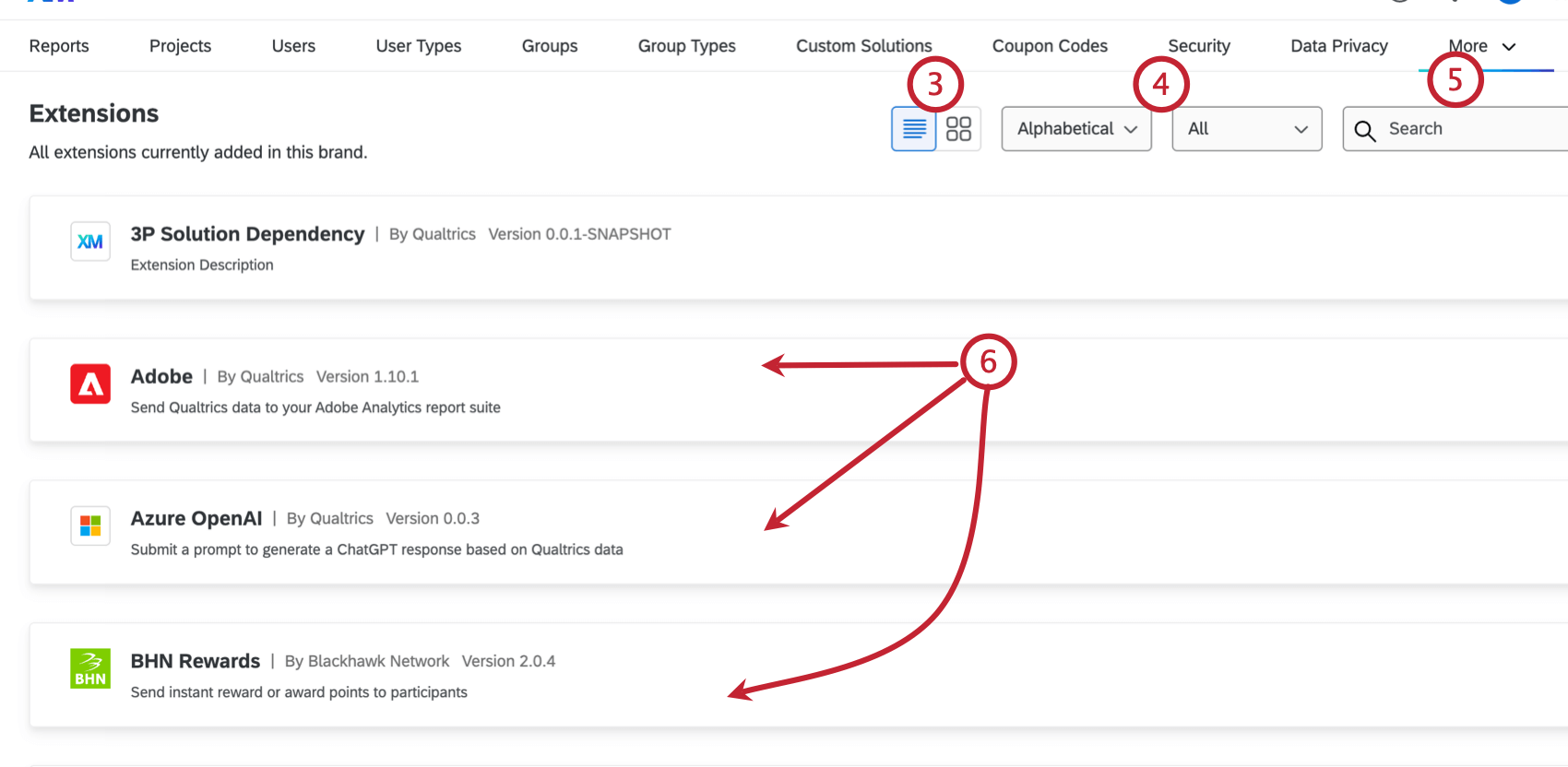
- Filter and sort the list of extensions by clicking the dropdown menus.
- Use the search bar to search for a specific extension, if you know the name of the extension.
- Click the extension you want to manage.
Available Extension Domains
Within each extension, Brand Administrators can view a list of all domains that a specific extension can connect with. This gives Brand Admins visibility into the access each extension has to their organization’s data. These domains can be viewed in two places:
Installing a new extension
While installing a new third party extension, Brand Administrators will see a list of all the domains that extension can connect with.
Managing Extension Domains
Some developers may allow you to configure what domains the extension has access to. You can add and remove additional domains after installing the extension. You can also add domains for the Qualtrics-built Web Service task. Please note that not all extensions allow you to add domains.
- In the Domains section, click Add domains.
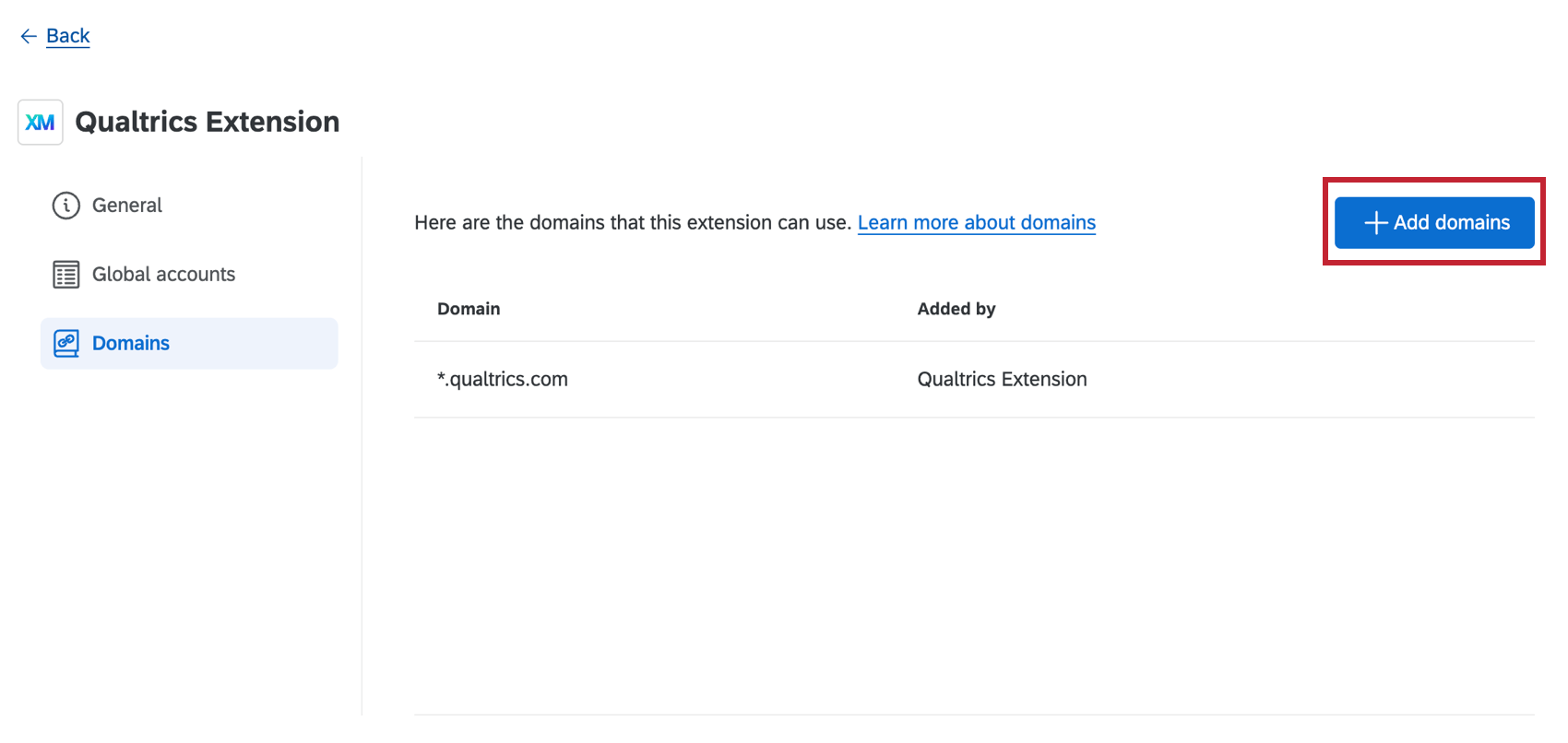
- Click Add a domain.
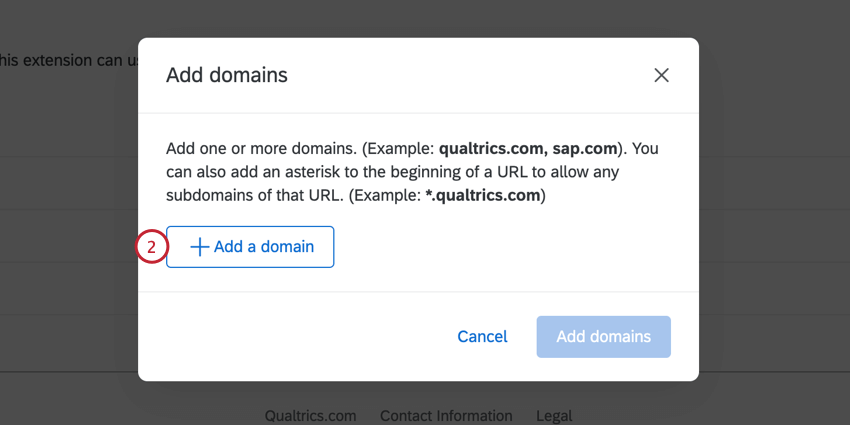
- Enter your domain. You may use a wildcard (*) for subdomains and ports.
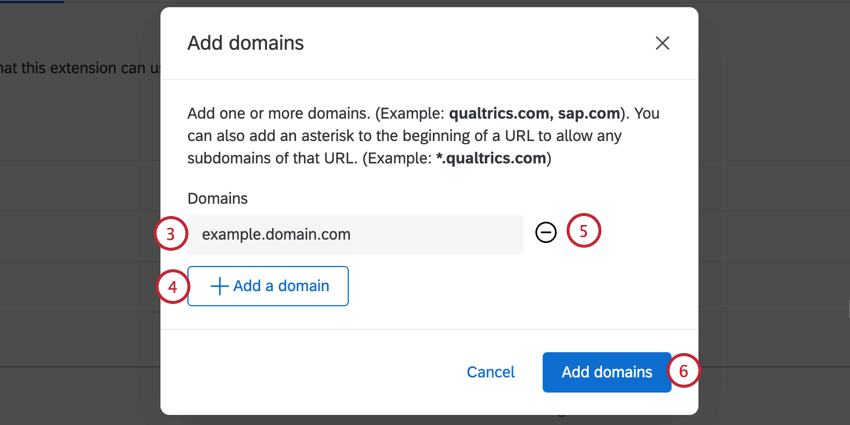
Qtip: We only allow https domains due to security reasons.
Example: Let’s say we wanted to add all subdomains and ports for our website, company.com. To add all subdomains, we can use a wildcard and add *.company.com. To add all ports, we can use another wildcard and add company.com:*. - To add another domain, click Add a domain. You can repeat this for as many domains as you’d like to add.
- If you made a mistake adding a domain, you can remove the domain by clicking the minus sign (–) next to the domain.
- When finished, click Add domains.
- To remove a domain after you added it, click the trash can icon next to the domain. A confirmation window will appear to make sure you want to remove the domain.
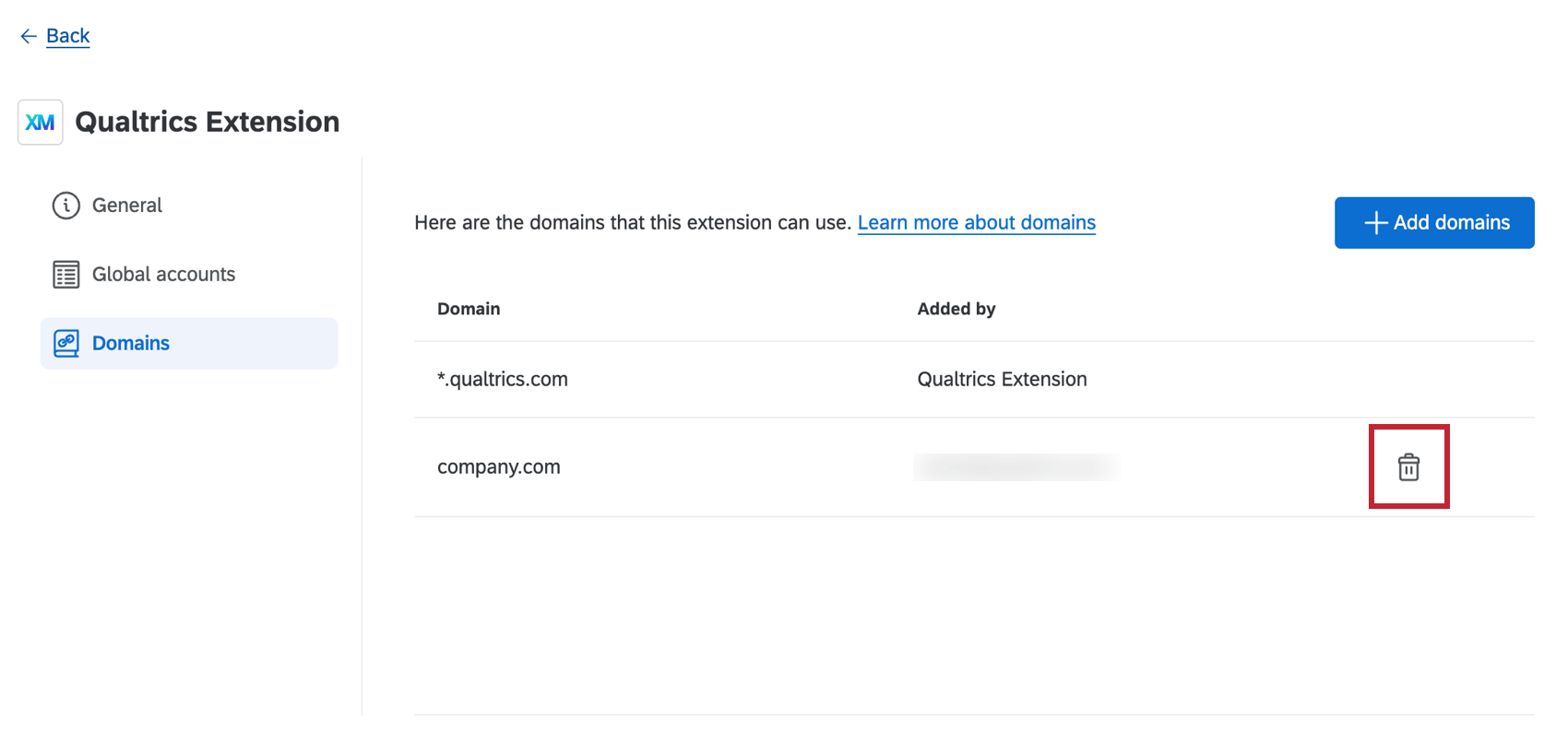
Viewing an Existing Extension
While viewing any existing extension, Brand Administrators can select the Domains tab to see a list of all the domains the extension can connect with.
Installing Third Party Extensions
If you’ve been given access to a third party extension, you need to install the extension before you can use it.
- Navigate to the Extensions tab.
- Next to the extension, click Install. Extensions that have not yet been installed will be grayed-out.
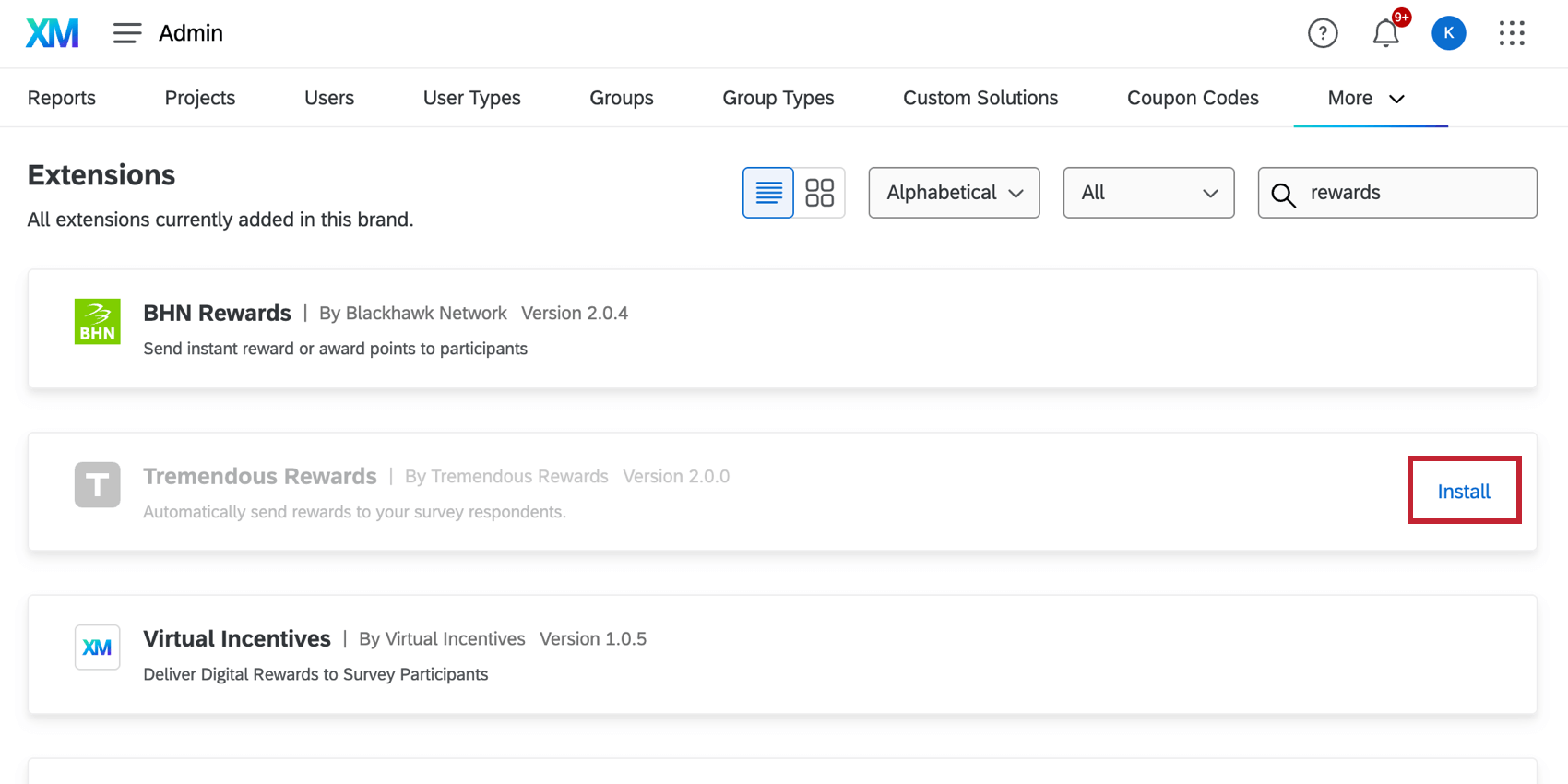
- Review the terms of use and privacy policy for the extension. Check the box once complete.
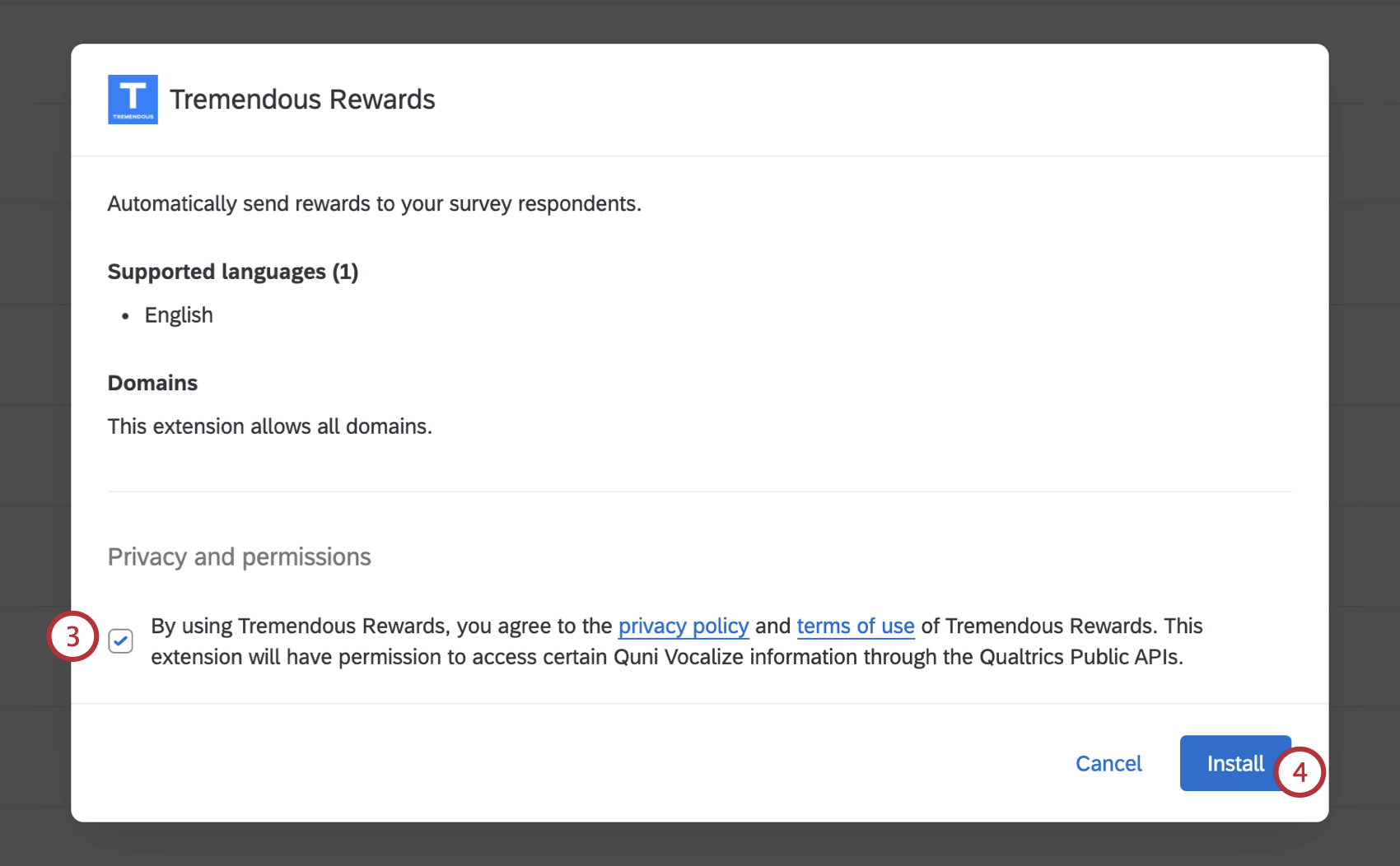 Attention: When using a third party extension, you will be asked to review and accept the extension’s privacy policy and terms of use. If you agree to these terms, the chosen third party extensions will have permission to access certain information from your Qualtrics brand through the Qualtrics Public APIs.
Attention: When using a third party extension, you will be asked to review and accept the extension’s privacy policy and terms of use. If you agree to these terms, the chosen third party extensions will have permission to access certain information from your Qualtrics brand through the Qualtrics Public APIs. - Click Install.
Qtip: Some third party extensions may be marked as “Preview.” This means the extension isn’t officially certified by Qualtrics. Consider the terms of use and privacy policy before deciding whether to install these extensions.
Only third-party extensions will ever be in preview. Extensions developed by Qualtrics are fully certified before they become available.
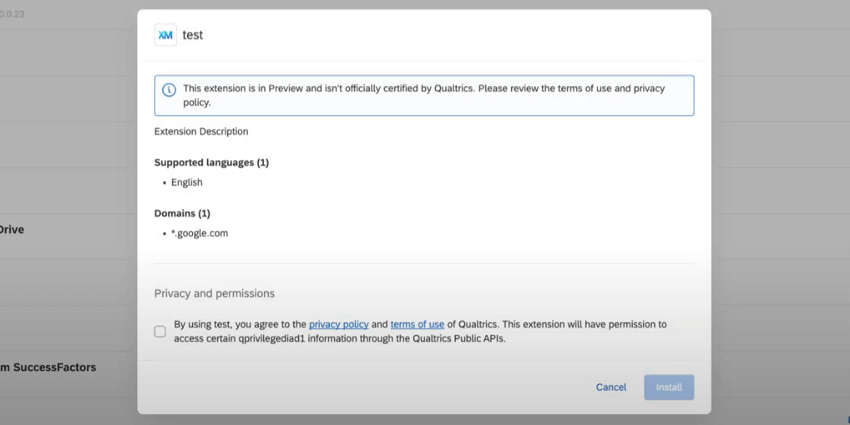
Extensions will also be marked as Preview when users add them to their workflows.
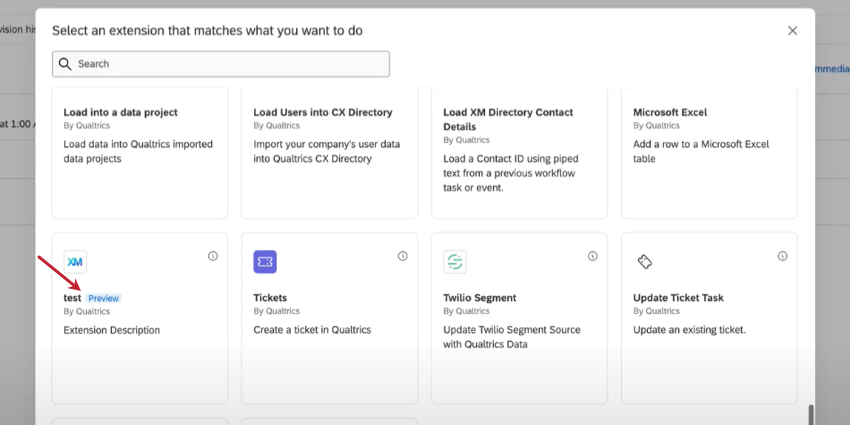
Uninstalling & Removing Third Party Extensions
If needed, you can uninstall and remove third party extensions from your Qualtrics license. When uninstalling an extension, you revoke any access to that extension for all users in your license.
- Navigate to Extensions.
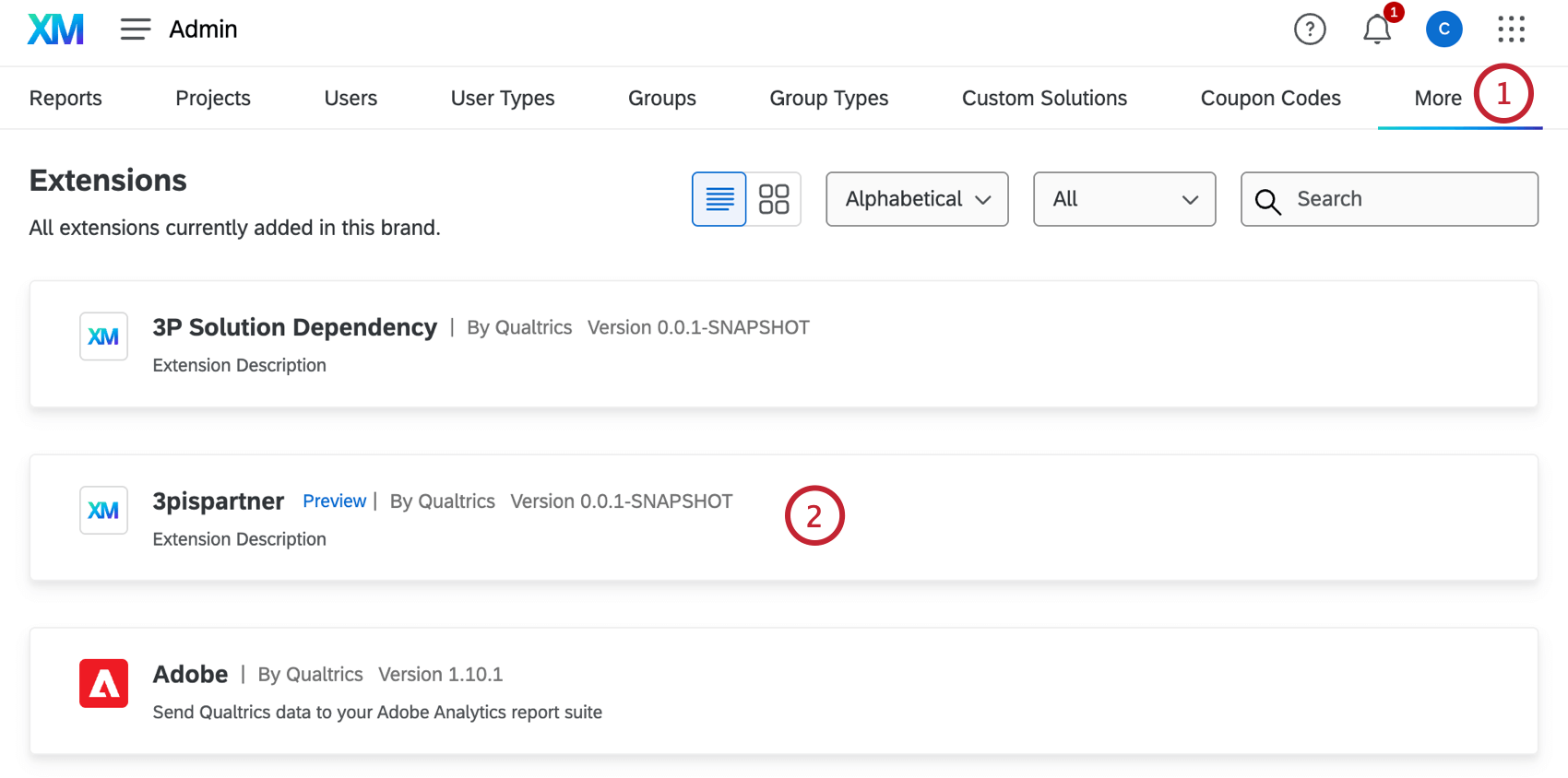
- Click the extension you’d like to uninstall.
- Under Extension Settings, click Uninstall.
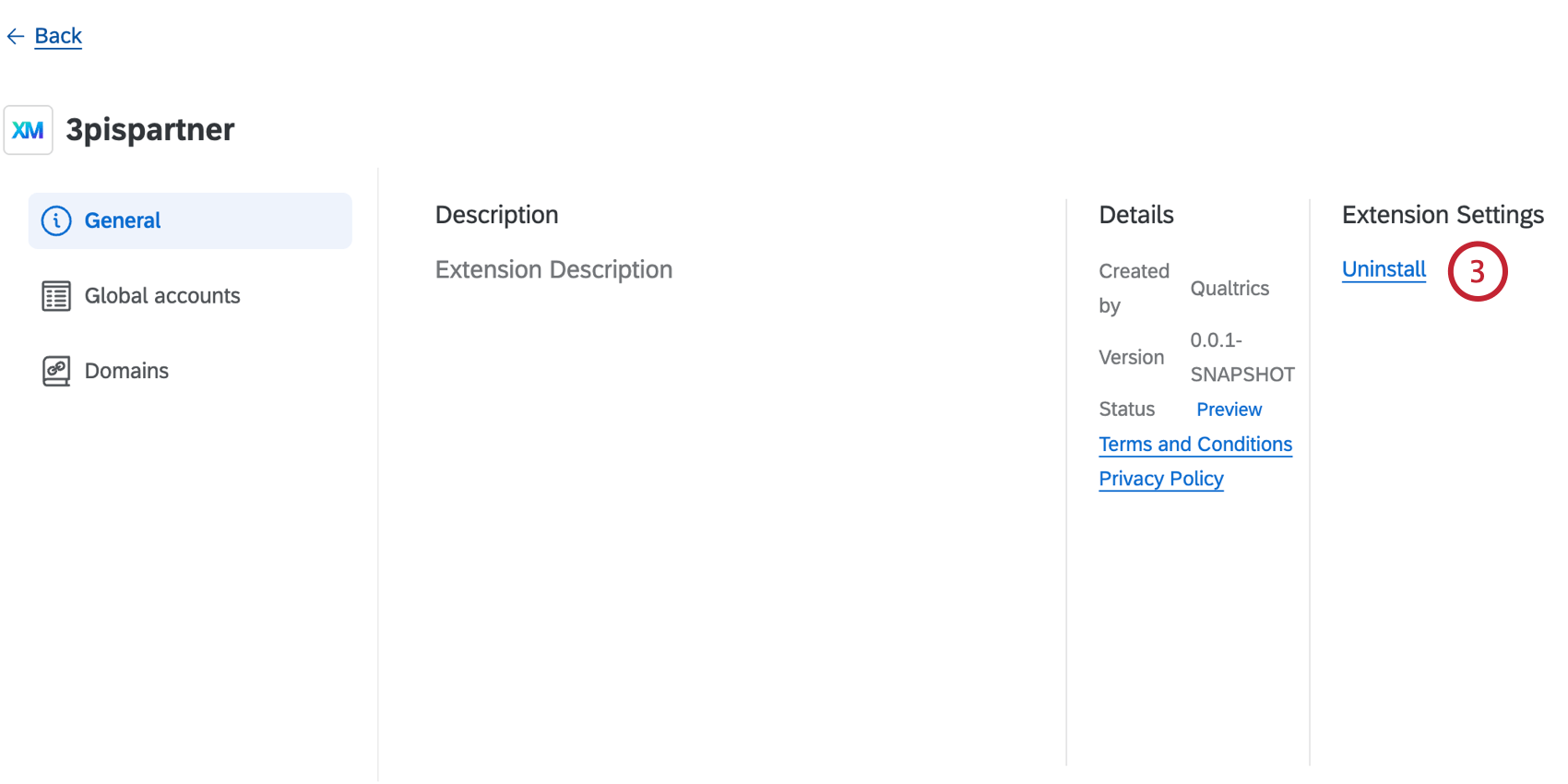 Qtip: If the extension does not have the option to uninstall it, then it is a first party extension. You cannot uninstall first party extensions.
Qtip: If the extension does not have the option to uninstall it, then it is a first party extension. You cannot uninstall first party extensions. - Check the box to confirm you’d like to uninstall this extension.
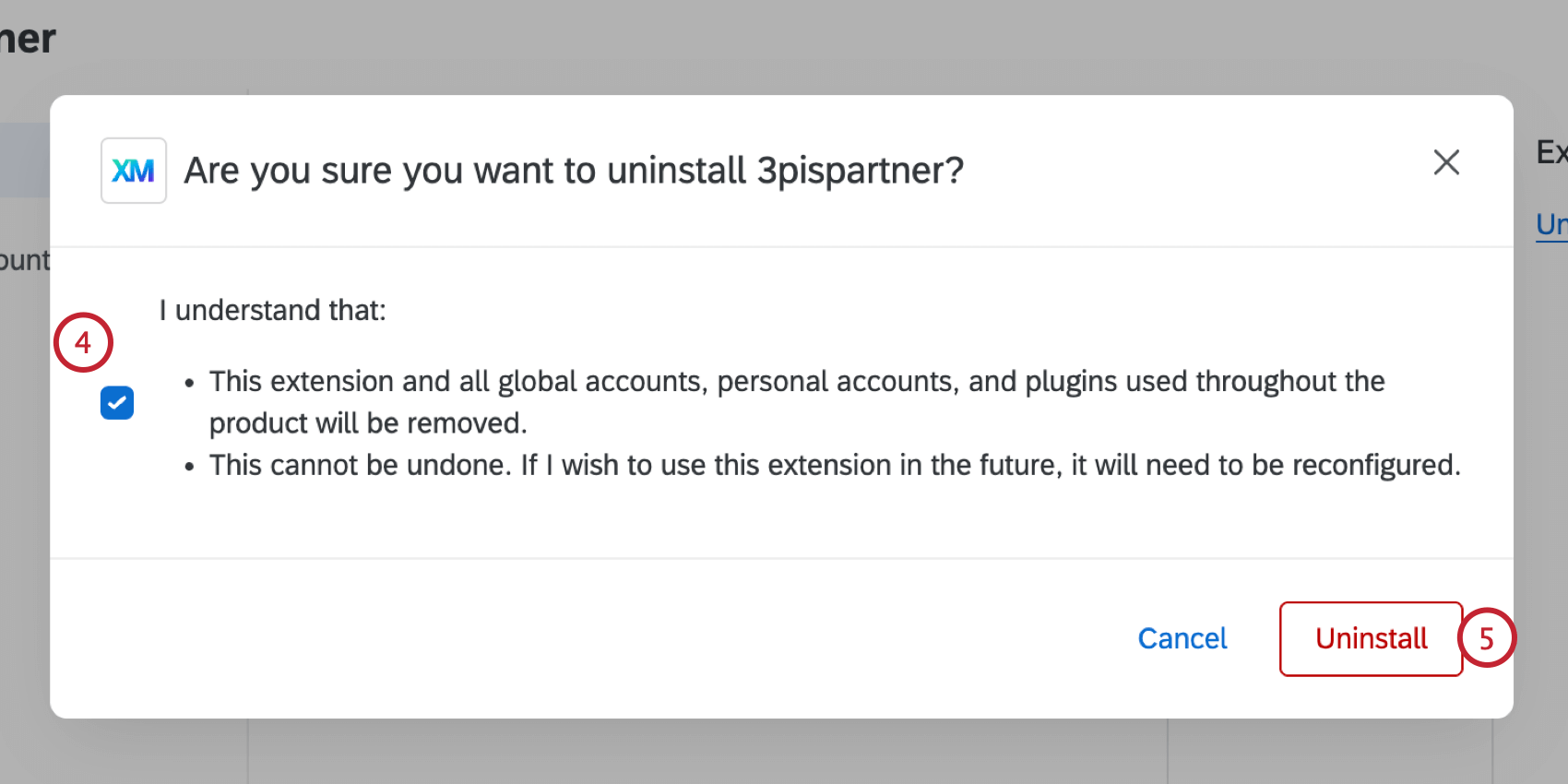
- Click Uninstall.
- After uninstalling an extension, click Remove next to it to remove it from your Qualtrics license altogether.
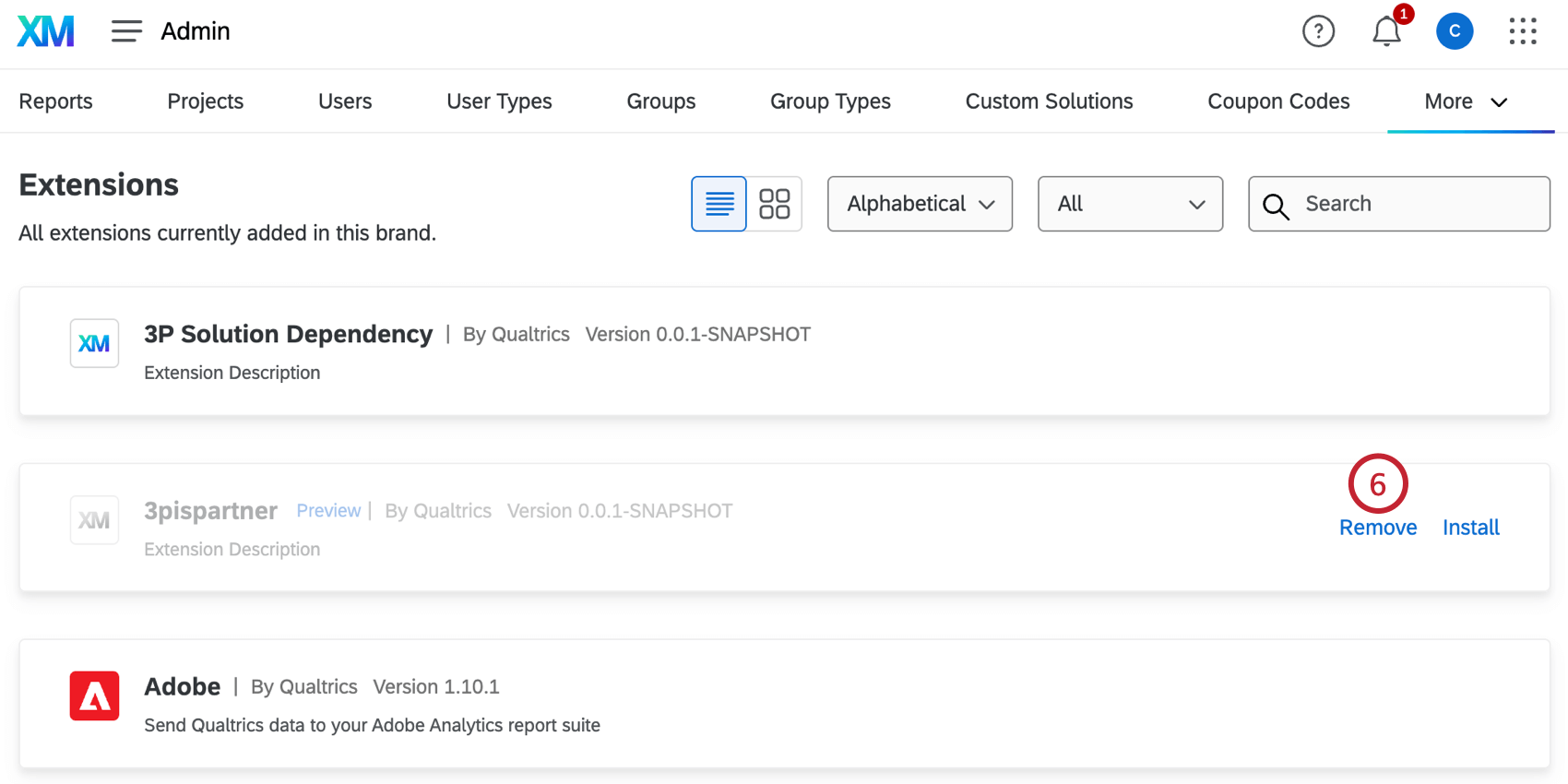 Qtip: You can only remove custom uninstalled third-party extensions that have been shared with your license. First-party apps cannot be removed.
Qtip: You can only remove custom uninstalled third-party extensions that have been shared with your license. First-party apps cannot be removed. - Confirm you’d like to remove the extension by clicking Remove. If desired, you can enable “Also block Qualtrics from adding this extension to this account in the future” to prevent the extension from being re-added to your license.
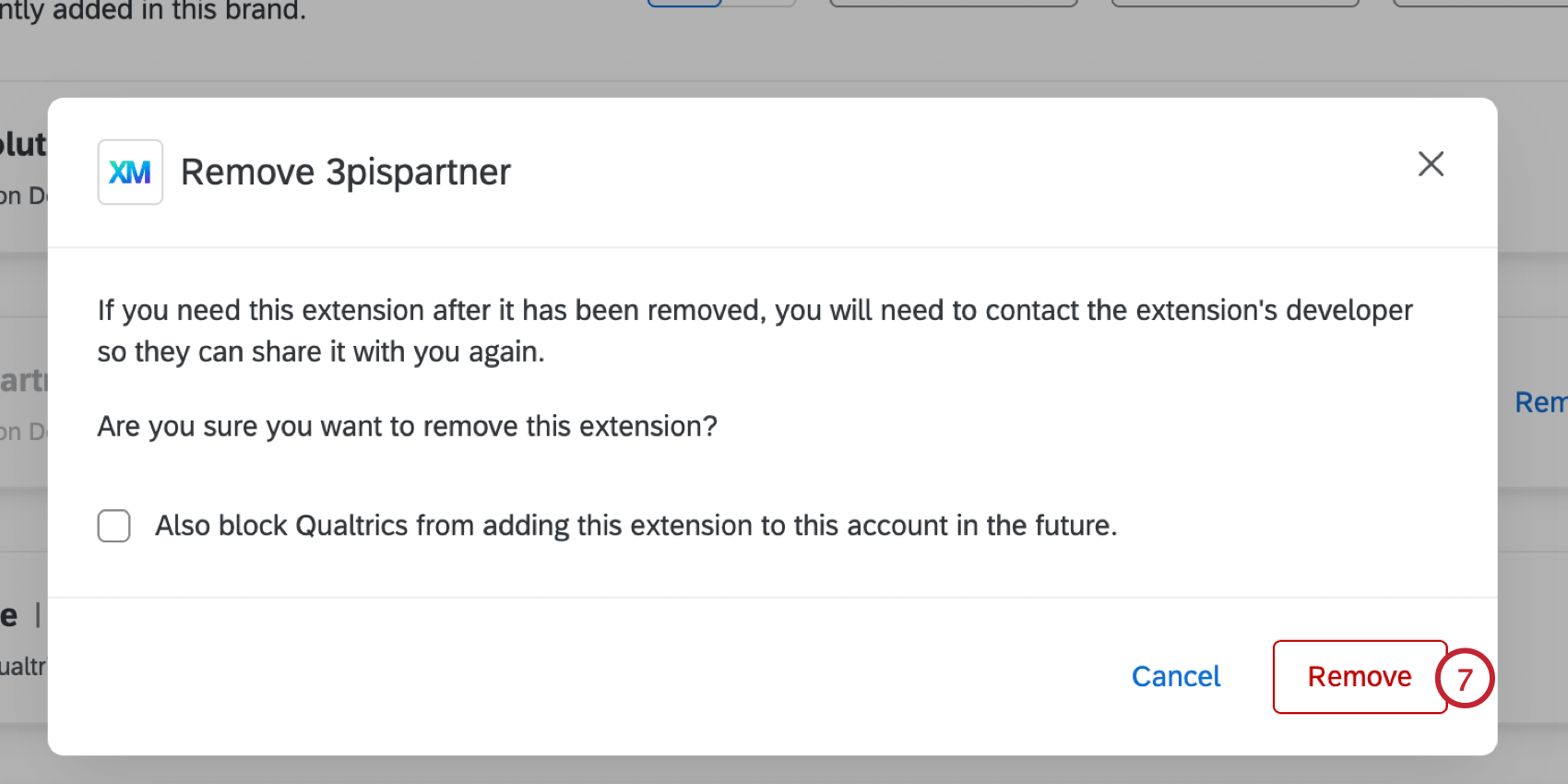
Adding an Account
- Click on the extension you want to add an account to.
- Select the Global accounts tab.
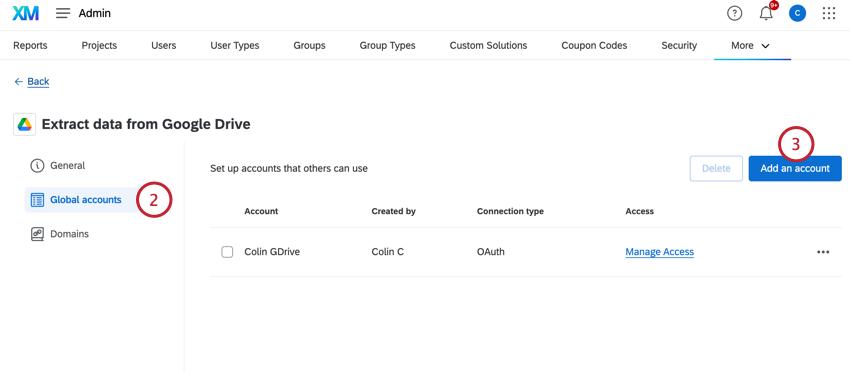
- Click Add an account.
- Name the account. This doesn’t have to be your username or email address, but a way you can identify the account to other members of your brand.
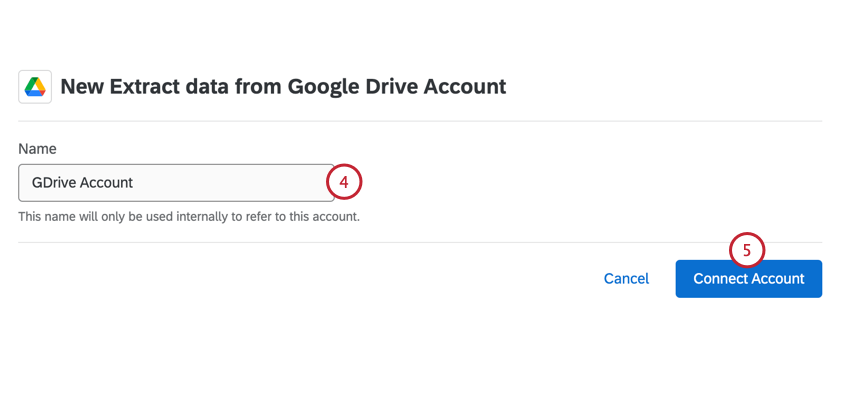
- Click Connect Account.
- Choose the account you want to login with and click Allow.
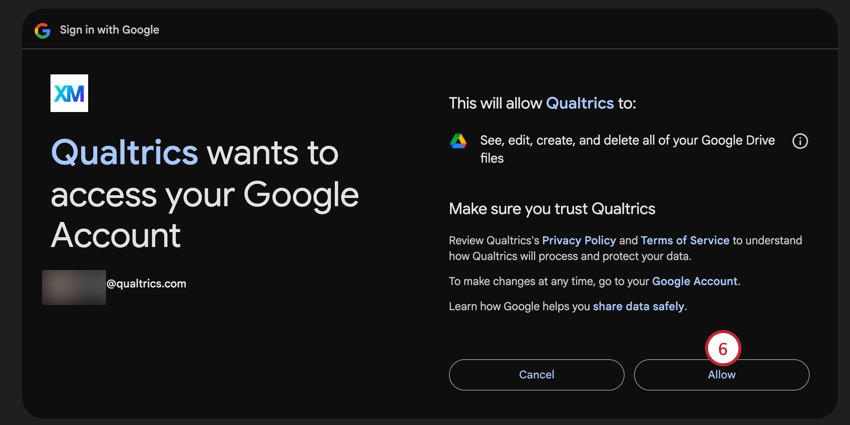 Qtip: Depending on the extension, there may be additional steps to complete. See the extension’s support page for more details. The Available Extensions section contains a list of available support pages.
Qtip: Depending on the extension, there may be additional steps to complete. See the extension’s support page for more details. The Available Extensions section contains a list of available support pages.
If the account connection has been successful, you’ll be sent back to Qualtrics and see the account added on the extension’s page.
Editing Extension Accounts
You can easily change the credentials associated with your extension accounts. This is useful if your credentials have changed or are expired and need updating. When you change account credentials here, the credentials are updated across all workflows that use the account.
- Click the three dot menu next to the account you want to edit.
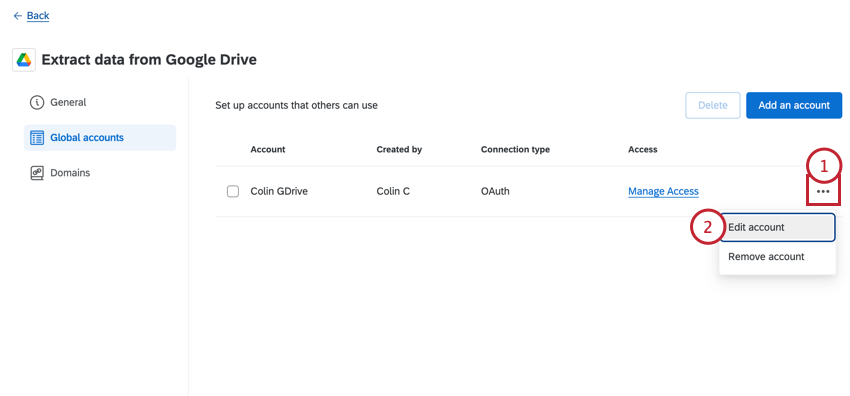
- Select Edit account.
- If desired, edit the account’s name. This is the name that is shown to other users in your organization when they choose an account to use.
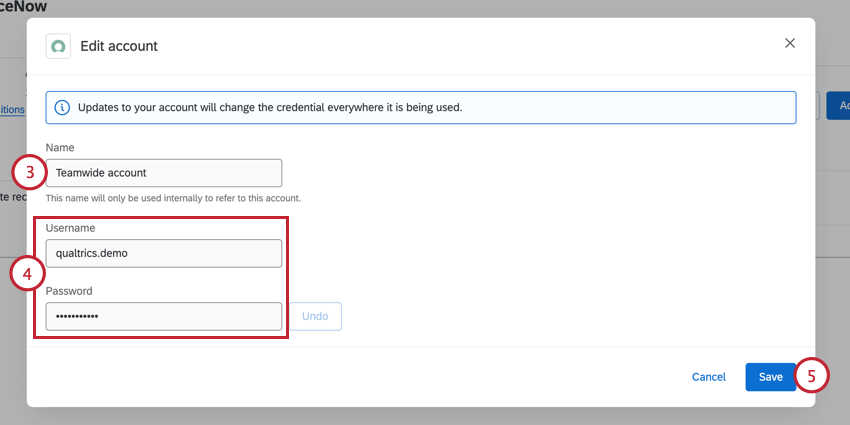
- Update your account credentials. What you enter here depends on the selected extension. See the extension’s support page for more details. The Available Extensions section contains a list of available support pages.
- Click Save.
Determining Who Can Use an Extension Account
After adding an account, you can choose which users in your license can use the account. You can also give other Brand Administrators ownership access over an account, which allows them to remove the account and determine what users have access to the account.
Adding Account Access
- In the Global accounts section of the extension, click Manage Access next to the account you want to grant users access to.
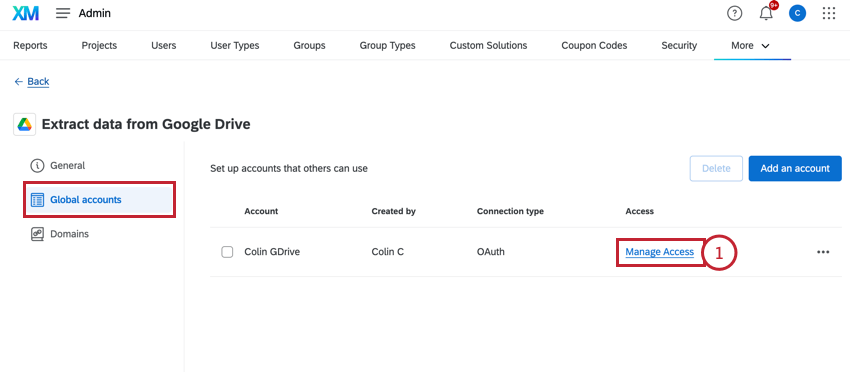
- Choose whether you’d like to add Owners or Users, which determines the level of access.
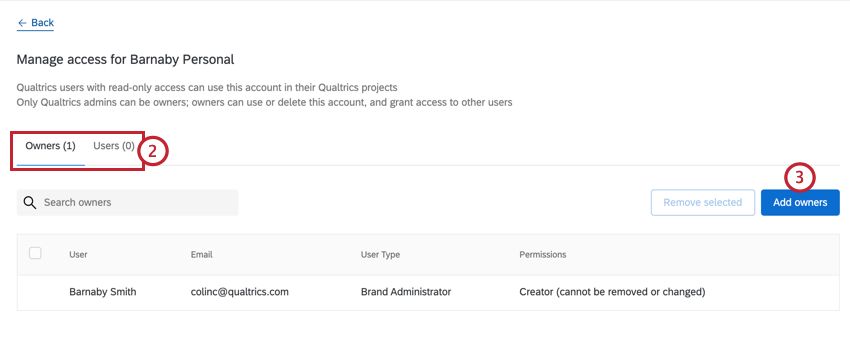
Your options include:- Owner: Allows the user to use the account in extensions, delete the account from the brand, and control which users have access to the extension account. Only Brand Administrators can be listed as owners.
- User: Allows the user to use the account in extensions.
- Click Add owners / Add users.
- Use the search bar to search for users. You can add multiple users at a time.
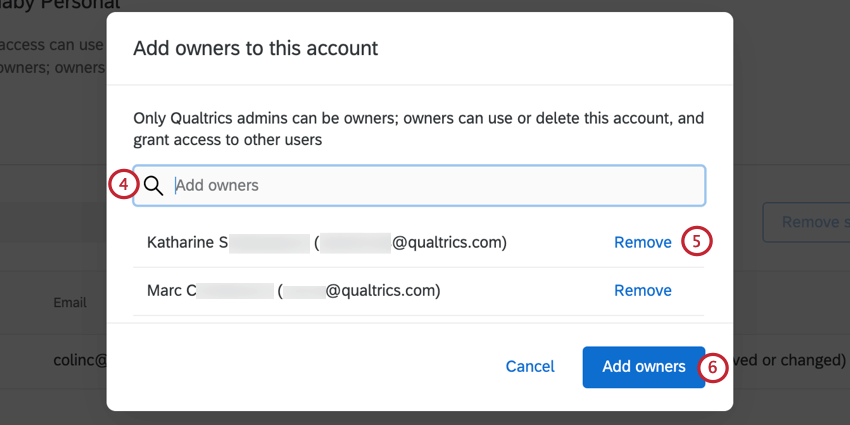
- If you need to remove a user, click Remove next to the user.
- Click Add owners / Add users.
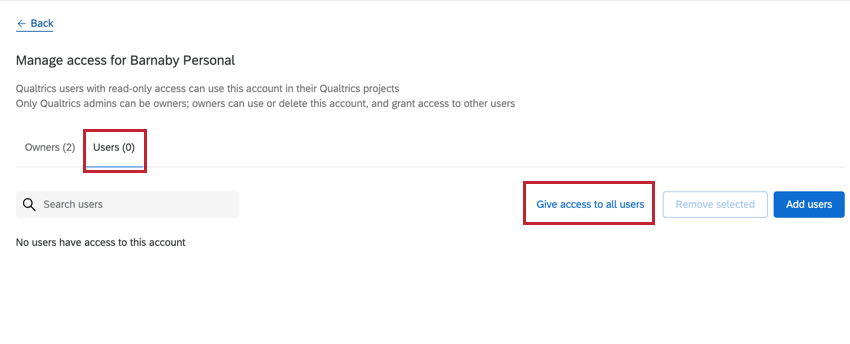
Managing Account Access
Users with access to the account will be listed in a table in the Manage Access page. As an owner for an extension, you can manage account access through the following:
- Use the search bar to search for a specific user in the table.
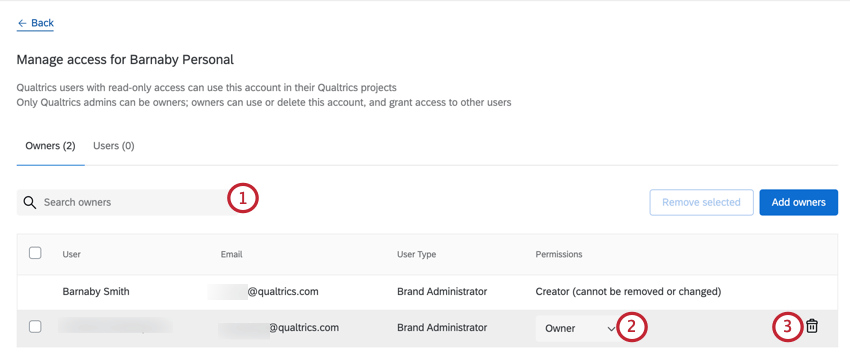
- Use the dropdown menu to change permission from Owner to User or vice versa.
Qtip: The user who added the account originally will be listed as the Creator. You cannot change their permissions or remove the creator from the account.
- To remove a user, click the trash can icon next to the user.
Deleting an Account
You can remove an account so that members of your Qualtrics brand are no longer able to integrate with it.
- In the Global accounts section of the extension, select the account you want to disconnect from your Qualtrics brand.
- Click Delete.
- Confirm your decision in the popup window.
Support for Third Party Extensions
If an extension is created by Qualtrics, then it is called a first party extension. This means the Qualtrics Support Team is prepared to support it, and you will find a page explaining the feature by searching the official Qualtrics Support Site. This accounts for a majority of the extensions we offer, even if they integrate with a different service. For example, we developed the extensions that allow you to connect to ServiceNow, Google Sheets, Salesforce, and more!
On the other hand, sometimes extensions are developed by other companies for use in Qualtrics. These are called third party extensions. Although these extensions are put through a rigorous approval process by Qualtrics, they aren’t officially developed by us. That means our Support Team cannot always support this extension, and there will not be a page for it on our Support Site.
However, that doesn’t mean there’s no way to get help! Every extension is required to provide the following information:
- Who created it.
- Contact information.
- Link to documentation.
The screenshot below shows where this information can be found inside the Workflows page when adding an event or a task to your workflow.
Here it is easy to tell between first and third party extensions, because first party extensions all say “By Qualtrics” under the extension’s title, while third party extensions say “By [another company’s name].”
Example: You are trying to connect to an extension created by a company named Tread.
Scenario A: If you are having issues within the Tread software, or you are trying to find certain IDs and API keys from your Tread account in order to connect to Qualtrics, then reach out to Tread’s support team.
Scenario B: If you are having issues setting up a workflow in Qualtrics, then reach out to the Qualtrics Support team.
Scenario C: If you see error messages or other issues in the Qualtrics interface when you try to set up your Tread extension, you may need to reach out to both support teams. If you reach out to Qualtrics, we are happy to help narrow down the source of the issue. However, keep in mind that we may need to redirect you if we find we’ve reached the limit of what we can do to resolve it.