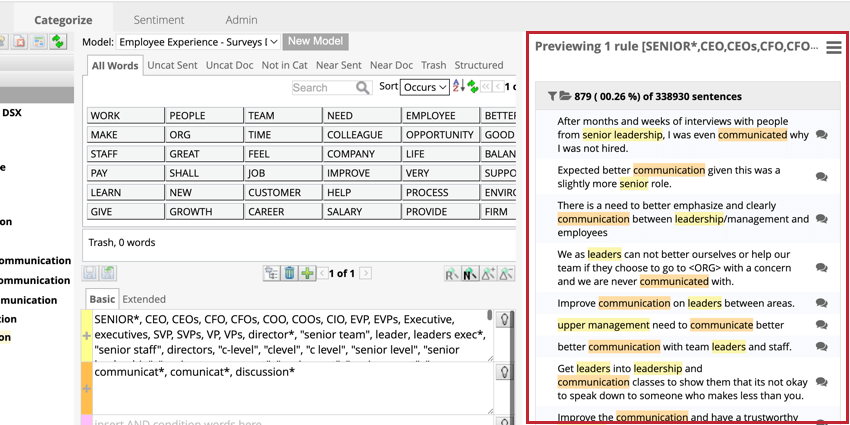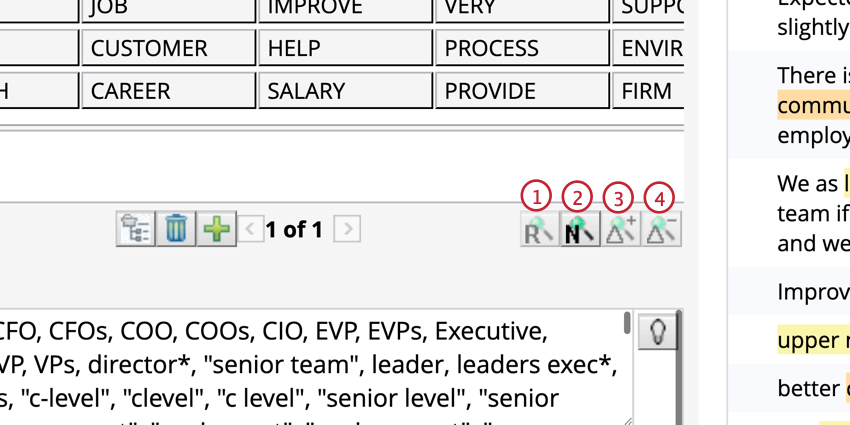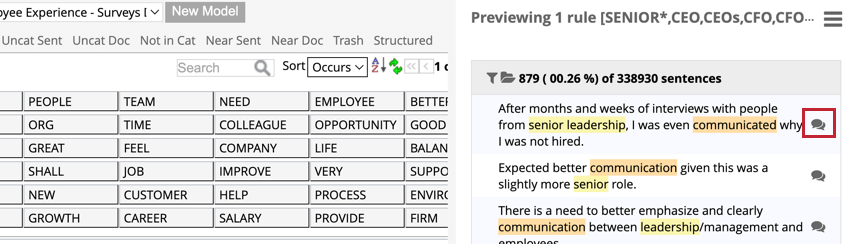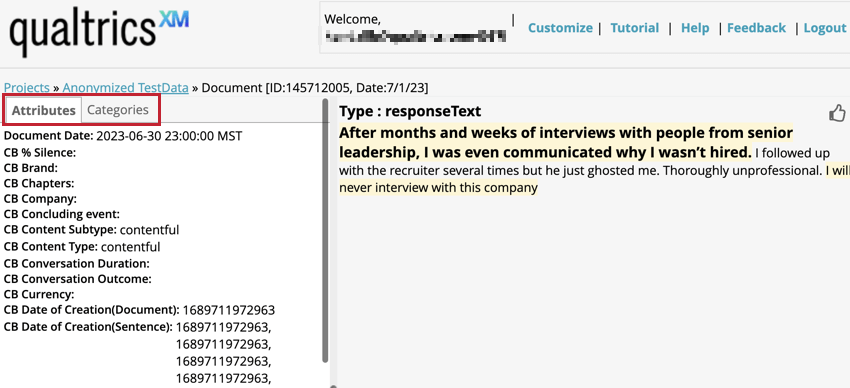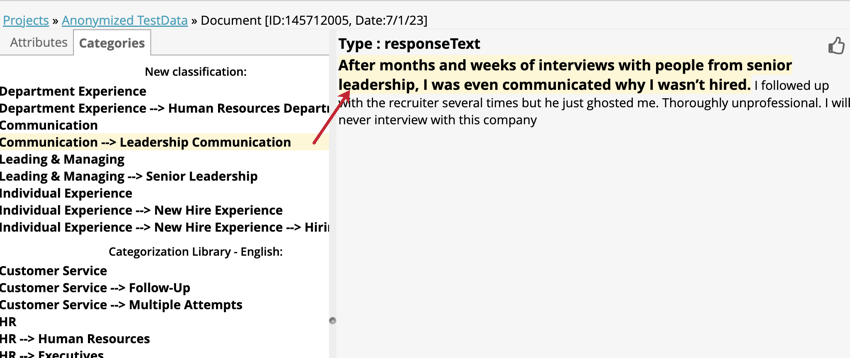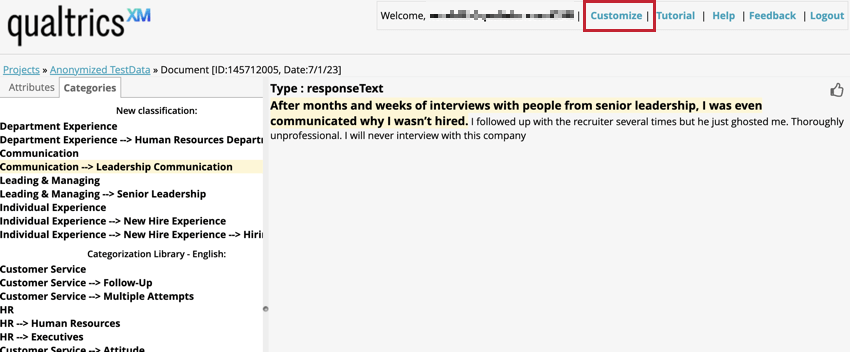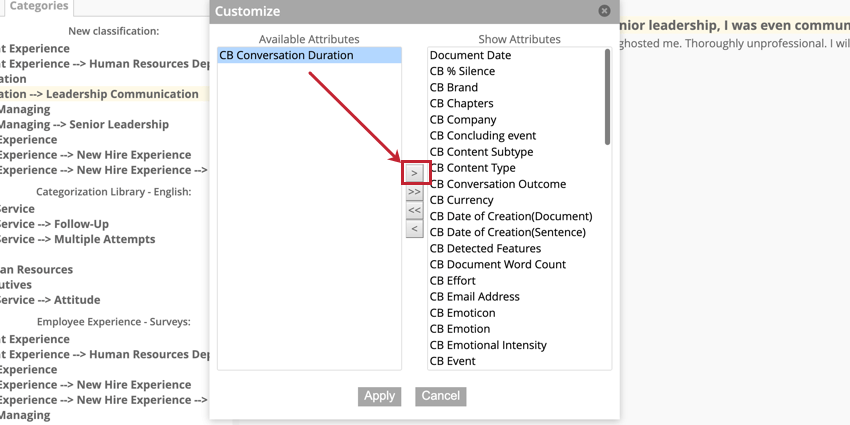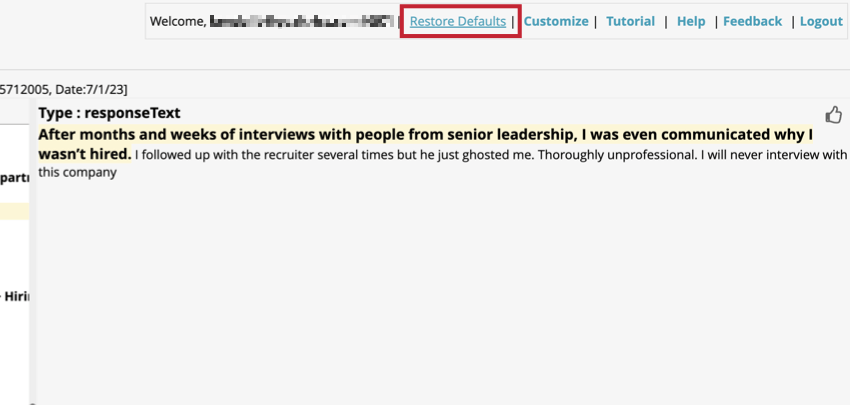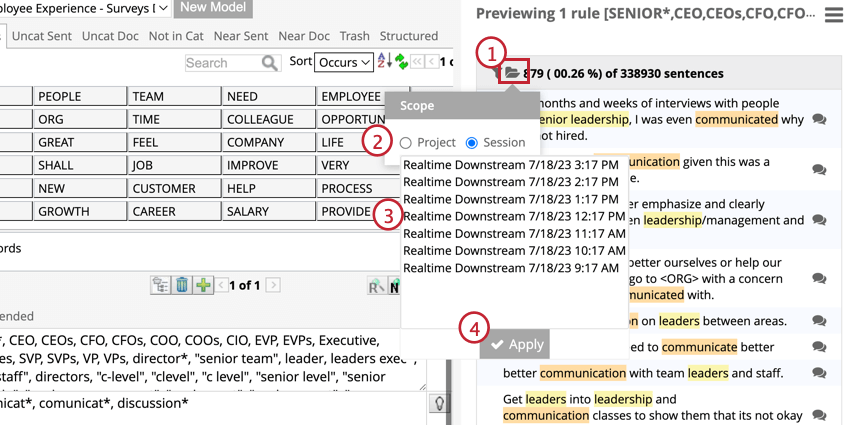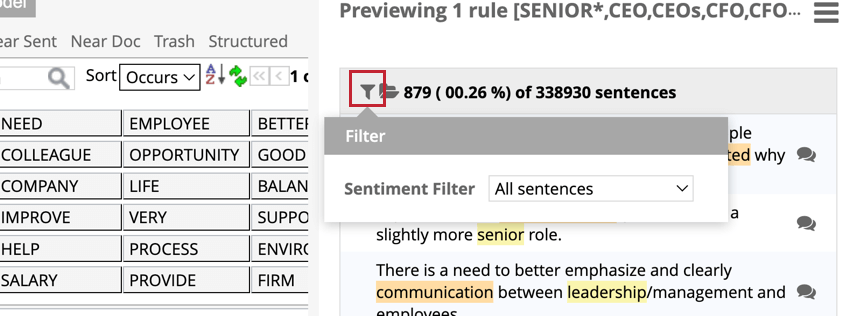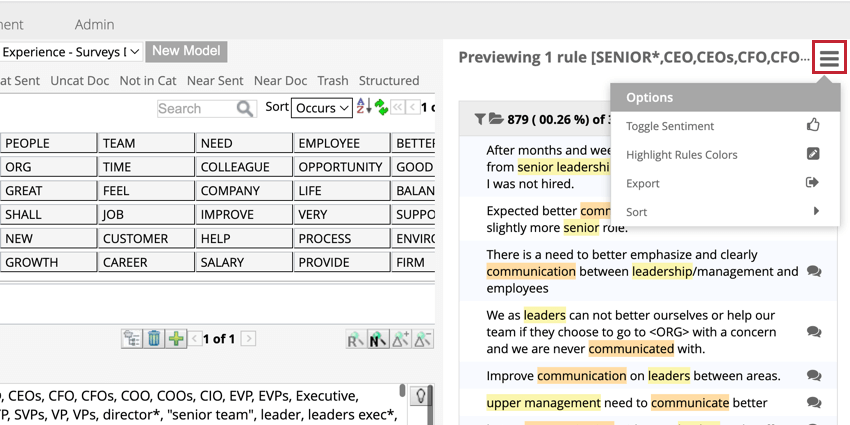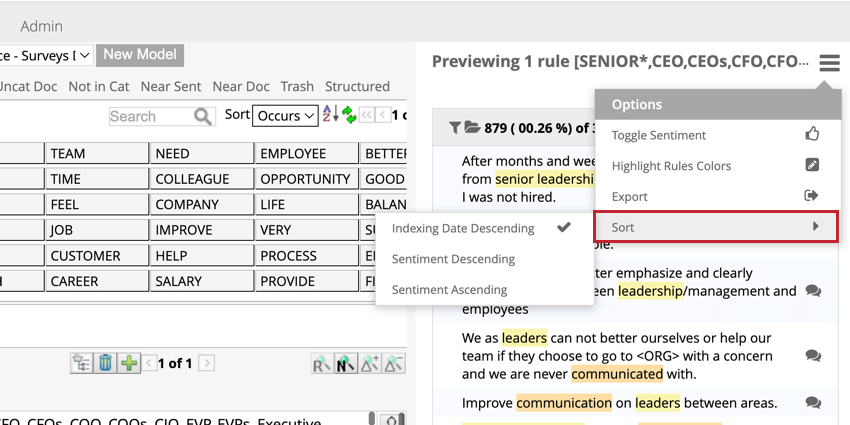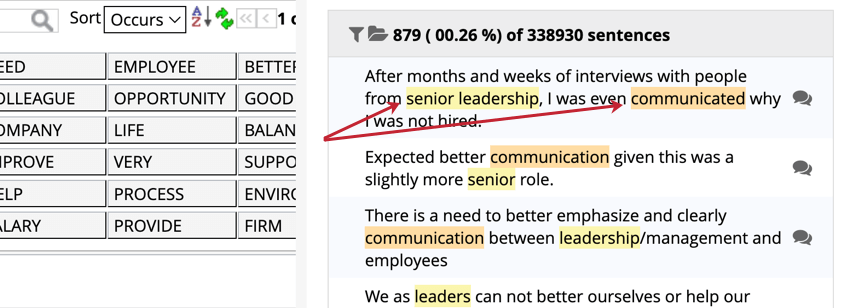Previewing Sentences (Designer)
About Previewing Sentences
The preview pane shows the results of the rules used to build reports, categories, sentiments, and adhoc searches. Viewing preview sentences ensures that the rules you build are providing the data you are looking for. This can be especially helpful when making changes to keywords in your rule lanes.
Viewing Preview Sentences
To preview sentences, select one of the preview options.
- Preview rule: Preview the current rule only, which includes basic and extended conditions. This preview option ignores other rules for the same category.
- Preview all rules: Preview current category.
- Preview sentences that were added to the saved node: Preview sentences that have been added since the last time you saved your rule.
- Preview sentences that were removed from the saved node: Preview sentences that have been removed since the last time you saved your rule.
Viewing Source Highlighter
The Source Highlighter window shows the document in which the preview sentences were found, which can provide helpful context. Click the preview button next to the sentence you’d like to view to open the source highlighter.
Use the tabs on the left to switch between Attributes and Categories. The attributes tab lists the structured attributes available for the document, and the categories tab lists the categories to which sentences from this document were assigned.
CUSTOMIZING DISPLAYED ATTRIBUTES
You can select which attributes should be displayed in the source highlighter by clicking Customize in the upper-right corner.
The Available Attributes field lists attributes that are not displayed in the source highlighter, while the Show Attributes field lists attributes that are displayed. To arrange attributes, select an attribute and click the arrow buttons to place them into either box. When finished arranging, click Apply.
To restore the default list of attributes, click Restore Defaults.
Filtering Sentences by Session
Filter sentences to view results from a specific upload or an entire project. The preview displays sentences from the entire project by default, but you can edit the scope to show results from one specific upload session if you’d like.
Filtering Sentences by Sentiment
Filter the preview sentences by sentiment using the sentiment filter.
- All sentences: Show all sentences regardless of sentiment. This includes records with empty verbatim.
- Positive sentences: Show only sentences with a positive sentence sentiment score.
- Negative sentences: Show only sentences with a negative sentence sentiment score.
- Mixed sentences: Show sentences that contain keywords with both positive and negative scores.
- Non-Sentiment bearing: Show sentences that do not contain any positive or negative scores. This includes records with empty verbatim.
- All sentiment bearing: Show sentences that contain at least one positive or negative score.
Preview Options
For more options on working with previewed sentences, click the menu icon in the top-right.
SORTING SENTENCES
Sentences can be sorted by index date and sentiment verbatim.
HIGHLIGHT RULES COLORS
You can view preview sentences with keywords highlighted by the color of the rule lane of the rule they came from. Yellow highlights show that the keyword is the result of the OR lane, while orange and purple are the result of the AND lane.
Exporting Preview Sentences
Preview sentences can be exported and downloaded as a CSV file. This can be useful when pulling a subset of data into excel, or sharing data outside of Designer. The CSV file will contain the following information:
- Date exported
- Exported by user
- Classification
- Topic path
- Preview scope
- Sentiment filter
- Number of matched sentences
- Category rules information
- Applied filters
- Sentence details
- Verbatims (if selected)
- Click the Preview options menu.
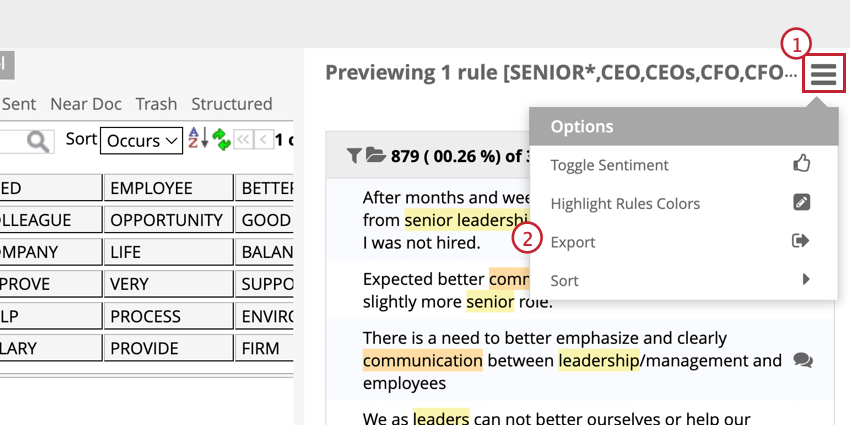
- Select Export.
- Select an export option.
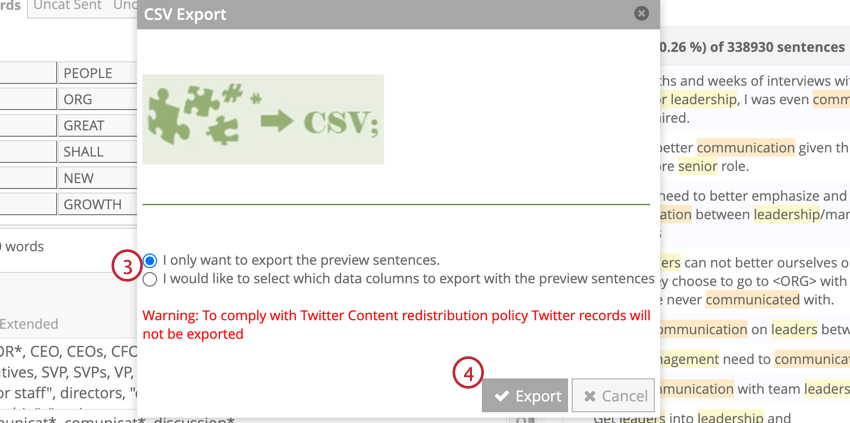
- I only want to export the preview sentences: exports preview sentences with standard fields: Document ID, Sentence ID, Source, Sentence text, Sentence sentiment.
- I would like to select which data columns to export with the preview sentences: Select the fields from the preview that you would like to export.
- Click Export or Next, depending on your selection.
- If you selected I would like to select which data columns to export with the preview sentences, select which fields to export by using the arrow ( > ) to move them into the right column.
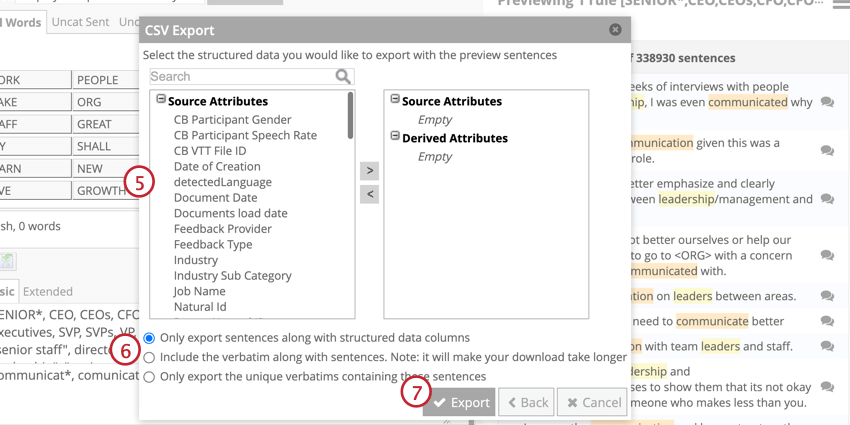
- Select an export option.
Qtip: To exclude repeated verbatims, select Only export the unique verbatims containing these sentences.
- Click Export.