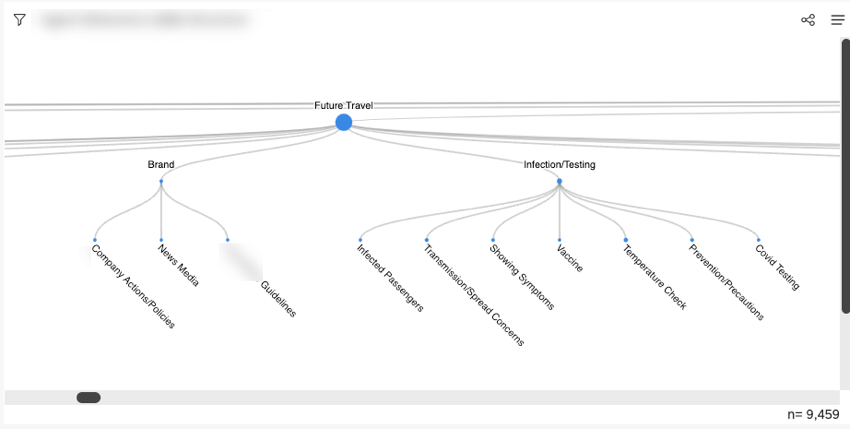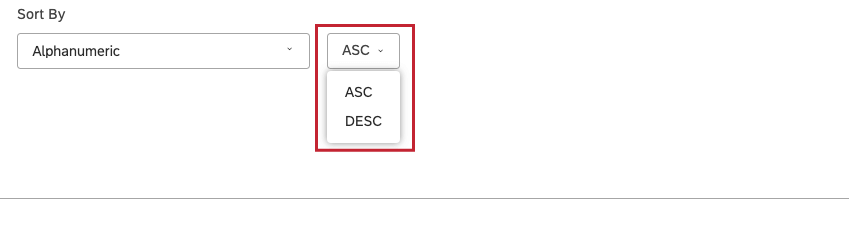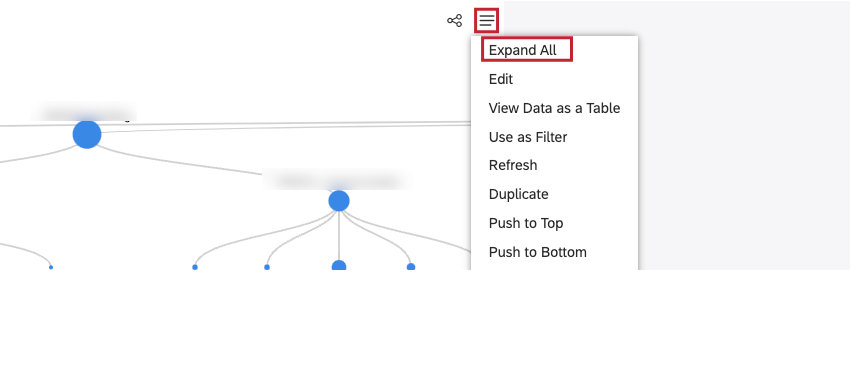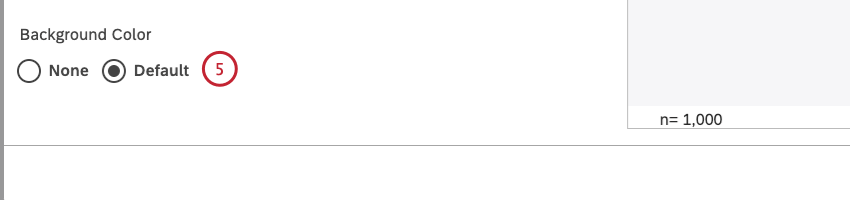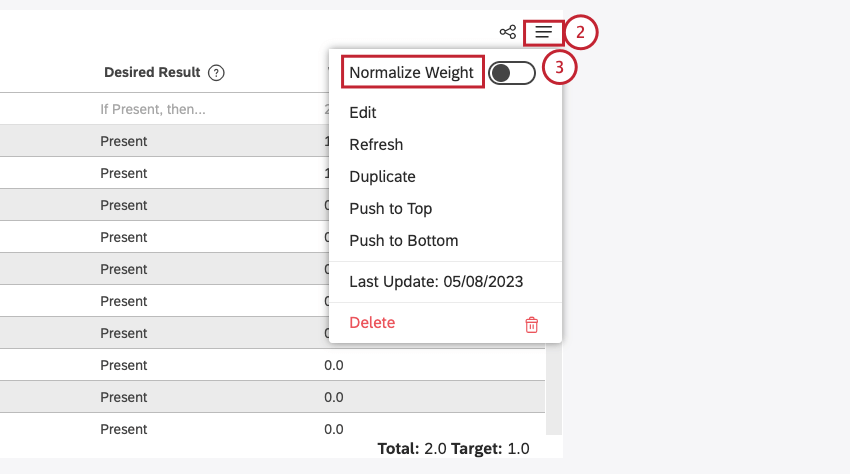Object Viewer Widget (Studio)
About the Object Viewer
There are 2 object viewer widget types: the object viewer – model widget and the object viewer – rubric widget.
You can use the object viewer – model widget to visualize a categorization model as a hierarchy of topics presented as nodes in a tree with key metrics. This widget enables you to:
- Visualize the hierarchy of topics in a model.
- Drill down to specific topics.
- Filter other widgets by topics.
You can use the object viewer – rubric widget to share the underlying structure of your rubrics and provide the transparency required to interpret intelligent scores while maintaining the guardrails for editing the rubrics.
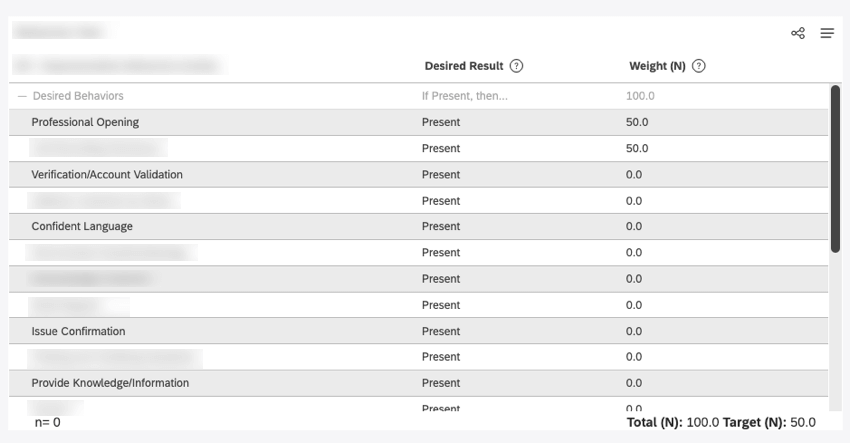
For information about editing widget properties, resizing or rearranging a widget, using a widget as a filter, creating a copy of a widget, applying filters to a widget and more, see Widgets (XM Discover).
Adding an Object Viewer – Model Widget
Properties Tab
You can edit object viewer – model widget properties in the Properties tab. For information about adding a widget, please see Adding a Widget.
Visualization Tab
You can define report settings in the Visualization tab.
- Select the Visualization tab.

- Select the date range for the report. See Date Range Filters for all available options.
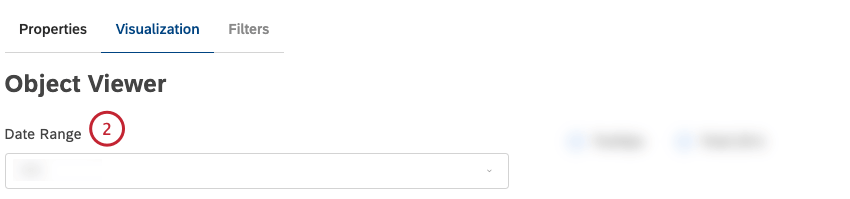 Qtip: Unless you set your widget to ignore the dashboard date range, the dashboard date range completely replaces the Date Range defined here.
Qtip: Unless you set your widget to ignore the dashboard date range, the dashboard date range completely replaces the Date Range defined here. - Click Model to visualize a categorization model.
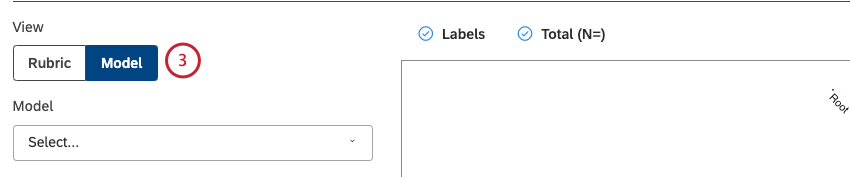
- Select a model to report on.
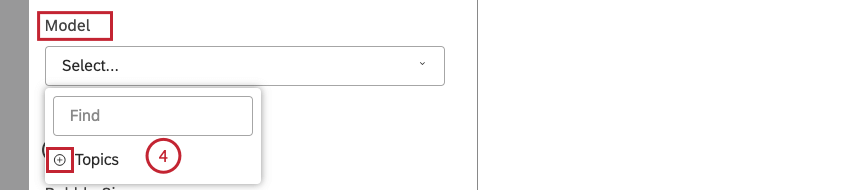 Qtip: Click the plus ( + ) icon to view more options.
Qtip: Click the plus ( + ) icon to view more options. - Click the gear icon next to the model.

- Configure the subset of topics that should be included in the report in the Settings window. For more information about grouping settings, see Grouping Settings.
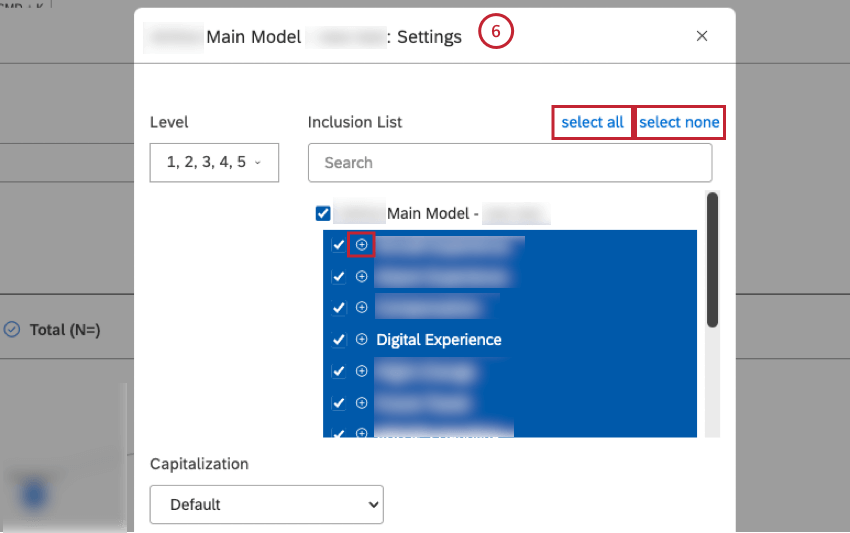 Qtip: Click the plus ( + ) icon to view more options.Qtip: Click select all to select all topics or click select none to deselect all topics.
Qtip: Click the plus ( + ) icon to view more options.Qtip: Click select all to select all topics or click select none to deselect all topics. - Click Update.
- Select 1 of the following options to set the orientation of topics:
- Horizontal: Arrange items along the horizontal axis.
- Vertical: Arrange items along the vertical axis.

- Select a calculation to be reflected by the size of the topic bubbles. You can choose 1 of the following:
- Standard: Sort by Volume, Sentiment, Effort, Emotional Intensity, % Total, % Parent or Constant Size. More information about this calculation is in step 13.
- Metrics: Bubble size reflects the value of various out-of-the-box and custom metrics.
- Attributes: Bubble size reflects the calculated value of a selected attribute.
- Scorecards: Bubble size reflects the percentage of documents that pass or fail a selected rubric’s criteria.
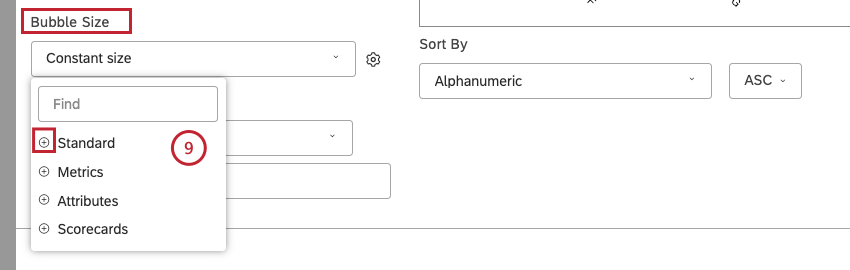 Qtip: Click the plus ( + ) icon to view more options.
Qtip: Click the plus ( + ) icon to view more options.
- You can sort the Standard metric by 1 of the following options:
- Volume: Bubble size reflects the number of related documents.
- Sentiment: Bubble size reflects the average sentiment of sentences from related documents.
- Effort: Bubble size reflects the average Effort score of sentences from related documents.
- Emotional Intensity: Bubble size reflects the average strength of emotions expressed in related documents.
- % Total: Bubble size reflects the grouping’s volume contribution to the widget’s total volume.
- % Parent: Bubble size reflects the grouping’s volume contribution to its parent grouping’s volume.
- Constant size (default): Make all bubbles the same size.
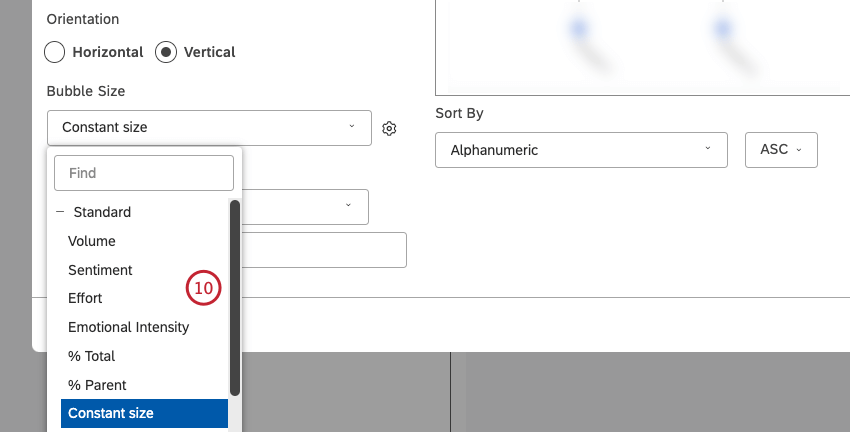 Qtip: You can additionally adjust the overall bubble size by clicking the cog icon and selecting a number from 10 (largest size) to 1 (smallest size). The default size is 8.
Qtip: You can additionally adjust the overall bubble size by clicking the cog icon and selecting a number from 10 (largest size) to 1 (smallest size). The default size is 8.
- After you select a calculation, click the gear icon next to it to define additional settings.

- Depending on the calculation selected, you can define different settings. For information about calculation settings, see Calculations (Studio).
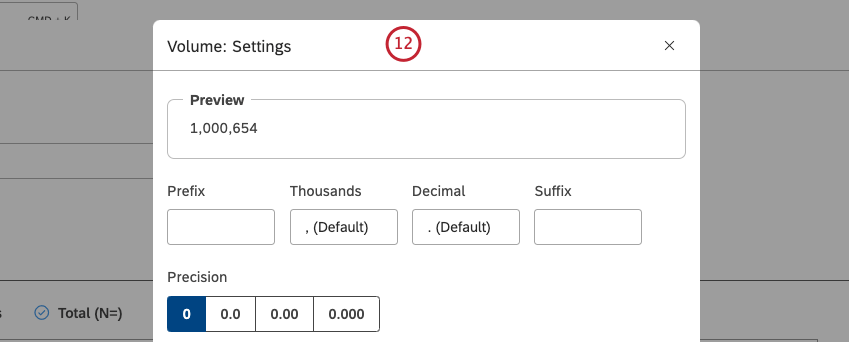 Qtip: Select the Use default metric formatting option to use the formatting defined in metric’s advanced options. This option is available only for filtered or custom math metrics.
Qtip: Select the Use default metric formatting option to use the formatting defined in metric’s advanced options. This option is available only for filtered or custom math metrics. - Select the metric by which topics should be sorted on each level of the hierarchy.
- Standard: Sort by Volume, Sentiment, Effort, Emotional Intensity, % Total or % Parent.
- Metrics: Sort by a metric defined in Studio.
- Attributes: Sort by averages of a numeric attribute.
- Scorecards: Sort by the selected scorecard outcomes.
- Alphanumeric: Sort primary groupings alphanumerically, using the natural order.
- Model Display Order: Sort based on the display order of the topic model in Designer.
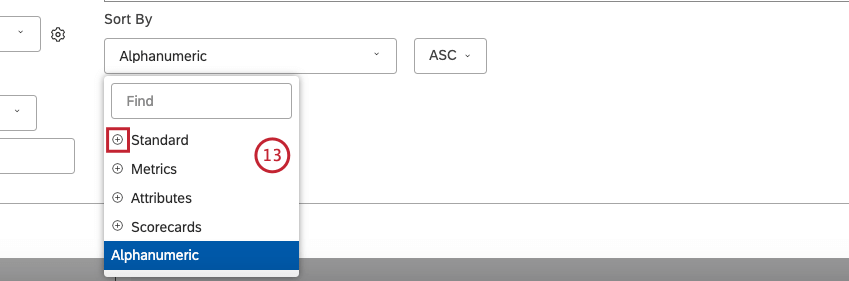 Qtip: Click the plus ( + ) icon to view more options.
Qtip: Click the plus ( + ) icon to view more options.
- For Standard, sort by 1 of these options:
- Volume: Sort by the number of documents related to the selected groupings.
- Sentiment: Sort by the average sentiment of sentences from documents related to the selected groupings.
- Effort: Sort by the average Effort score of sentences from documents related to selected groupings.
- Emotional Intensity: Sort by the average Emotional Intensity of sentences from documents related to selected groupings.
- % Total: Sort by the volume percentage in relation to a report’s total.
- % Parent: Sort by the volume percentage in relation to a parent item.
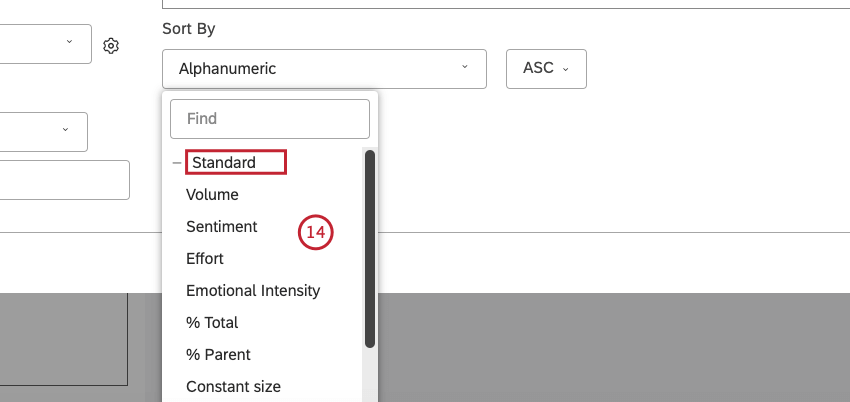
- For Scorecards, sort by the selected scorecard outcomes:
- % Passing – [rubric name]: Sort by the percentage of documents that passed the selected rubric’s target.
- % Failing – [rubric name]: Sort by the percentage of documents that failed the selected rubric’s target.
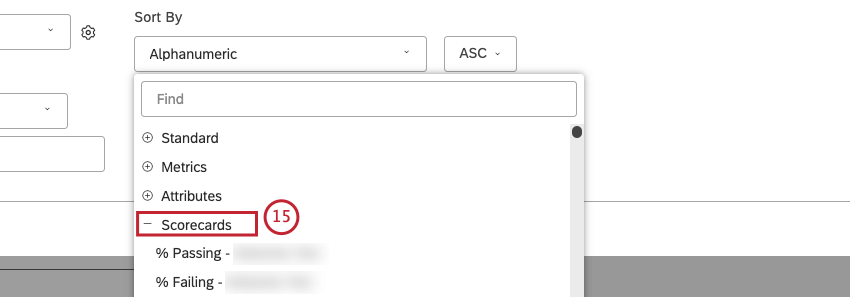
- To enter your own widget title, click Custom Title.
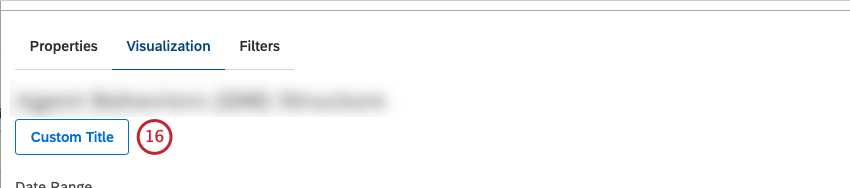
- Enter a custom report title into the box.
 Qtip: Alternatively, click Auto Title to keep the automatically generated report title.
Qtip: Alternatively, click Auto Title to keep the automatically generated report title.
Filters Tab
In the Filters tab, you can further narrow down report data.
For information on widget filters properties, please see Applying Filters to a Widget.
Using the Model Viewer
After you add a model viewer widget to your dashboard, you can navigate the model’s hierarchy and use drilling:
- To collapse or expand an entire tree: Click the root node of the model.
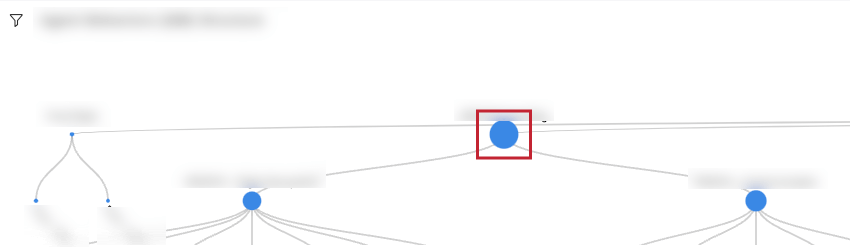
- To collapse or expand a topic group: Click a specific topic group to hide or show its subtopics.
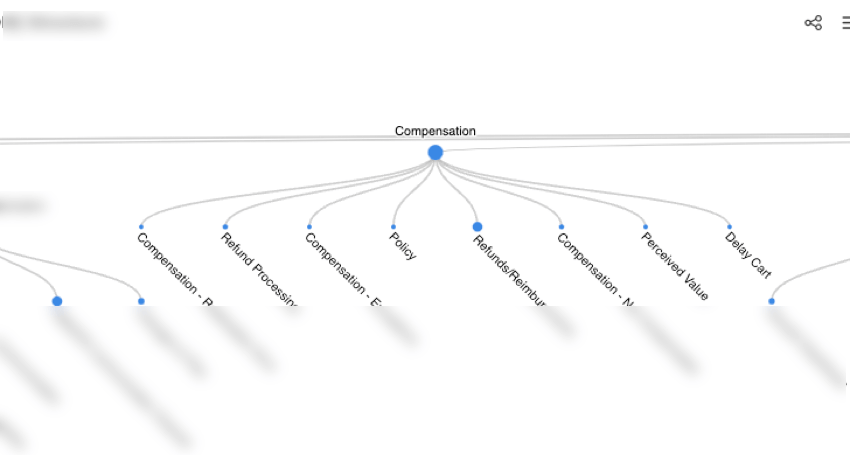
- To open a drilling menu: Right-click a topic node.
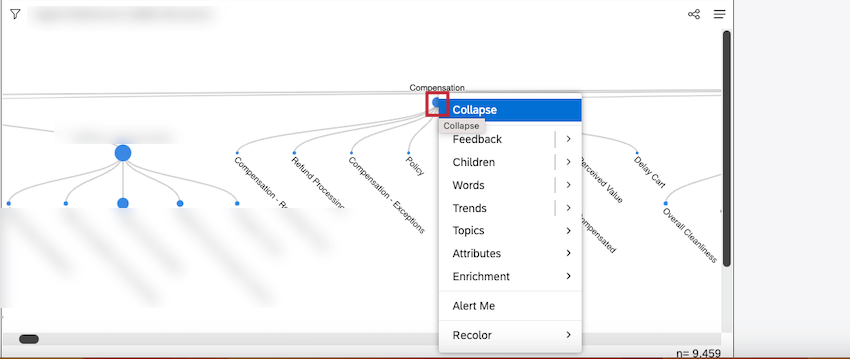
Left-click behavior depends on the item you click:
- Expanded topic group: Collapse the topic group.
- Collapsed topic group: Expand the topic group.
- Topic leaf when widget is not used as filter: Filter child widgets by this topic.
Adding an Object Viewer – Rubric Widget
Properties Tab
You can edit object viewer – model widget properties in the Properties tab. For information about adding a widget, please see Adding a Widget.
Visualization Tab
You can define report settings in the Visualization tab.
- Select the Visualization tab.

- Select the date range for the report. See Date Range Filters for all available options.
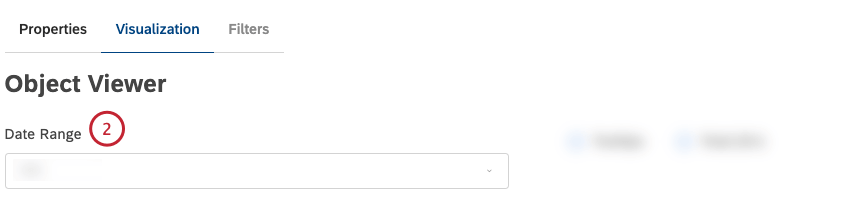 Qtip: Unless you set your widget to ignore the dashboard date range, the dashboard date range completely replaces the Date Range defined here.
Qtip: Unless you set your widget to ignore the dashboard date range, the dashboard date range completely replaces the Date Range defined here. - Click Rubric to visualize a categorization model.
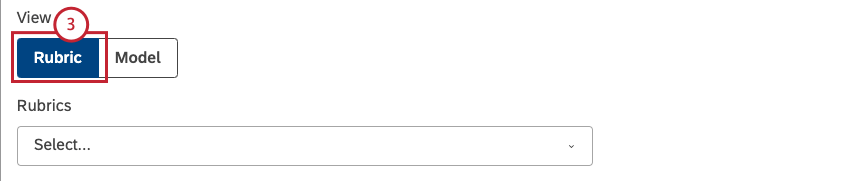
- Select the rubric to feature.
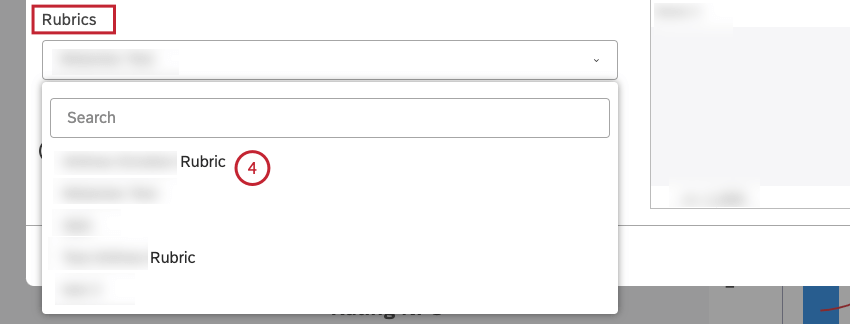
- Select 1 of the following options as the background color:
- If you wish, you can select the following checkboxes:
- Tooltips: To show tooltips next to column headers. Deselect the Tooltips checkbox to hide these tooltips.
- Total (N=): To show the total number of documents scored by the rubric. Deselect this checkbox to hide this total.
For more information on document volume, see Displaying Total Volume on Widgets (Studio).
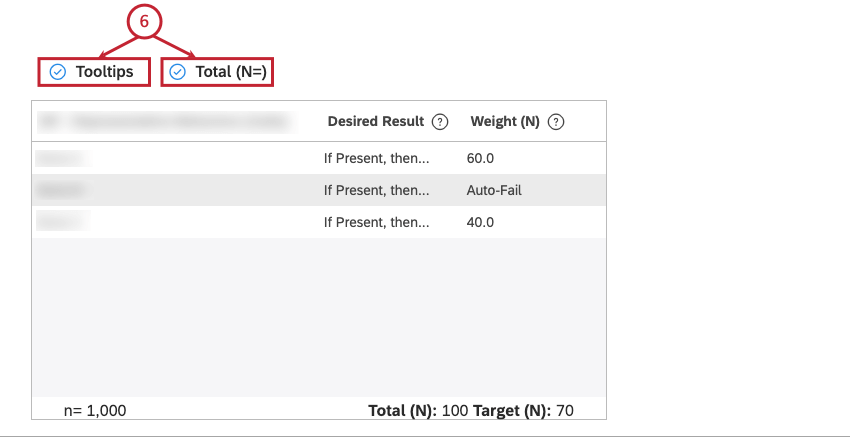 Qtip: This widget ignores all filters.
Qtip: This widget ignores all filters.
Using the Rubric Viewer Widget
Rubric details update dynamically when any change is made to the rubric. For any enabled rubric, this widget shows the following information:
- Topics: The category model and topics used for scoring.
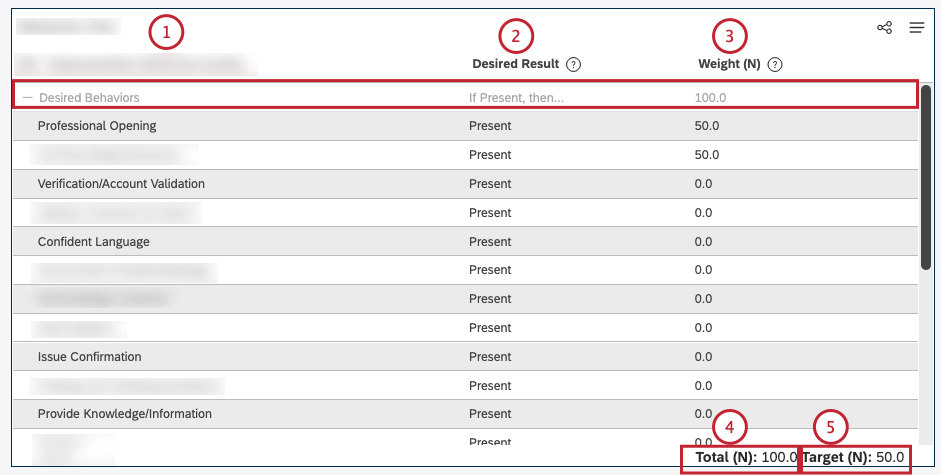 Qtip: All non-score-bearing node rows are grayed out, including topic name, desired result, and weights.
Qtip: All non-score-bearing node rows are grayed out, including topic name, desired result, and weights. - Desired Result: The condition that needs to be met for a document to receive the points according to the topic’s weight.
- Weight: If the desired result is met, a document receives credit equal to the topic’s weight.
Qtip: Viewers can switch between normalized and raw values.Qtip: Scores displayed in reporting widgets show normalized values only.
- Total: The total weight of the topics.
Qtip: Viewers can switch between normalized and raw values.Qtip: Scores displayed in reporting widgets show normalized values (that is, Total = 100).
- Target: The target weight to distinguish between passing and failing documents.
Qtip: Viewers can switch between normalized and raw values.Qtip: Scores displayed in reporting widgets are based on normalized targets (that is, Target (N) / 100).
- Last Update: The last date that the rubric was updated. This date appears at the very bottom of the Widget Options menu.
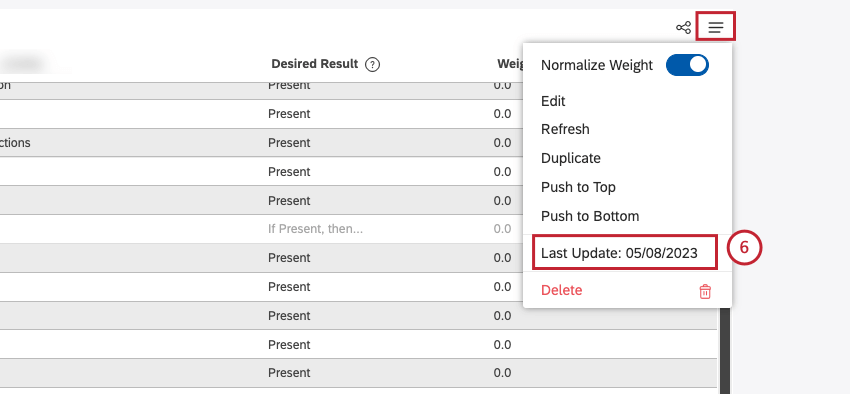
Switching Between Normalized and Raw Weight
By default, when you add a rubric viewer widget to your dashboard, the weights assigned to each topic, as well as the total and target values, are shown as normalized values. Viewers can switch between raw and normalized weights.