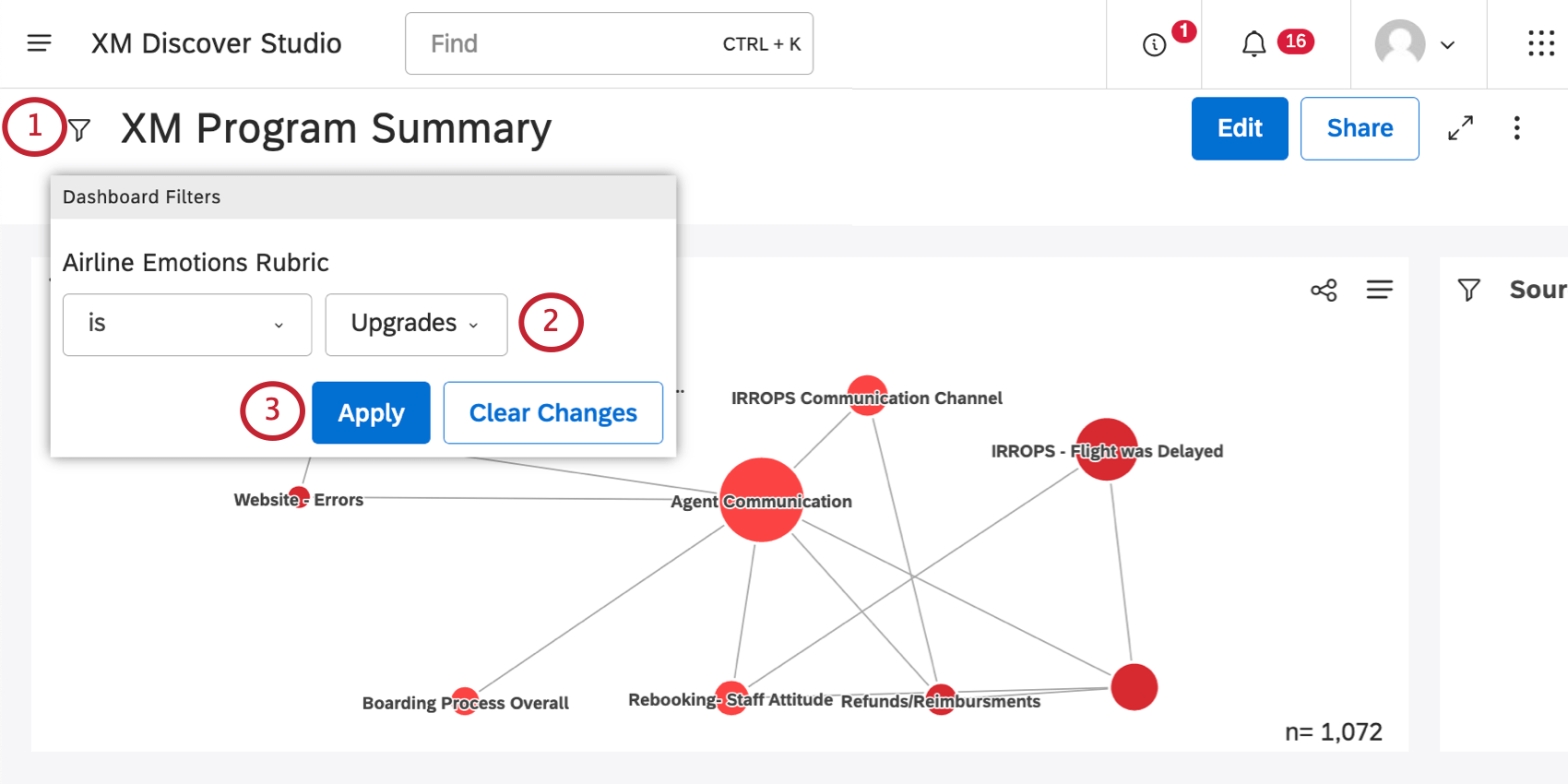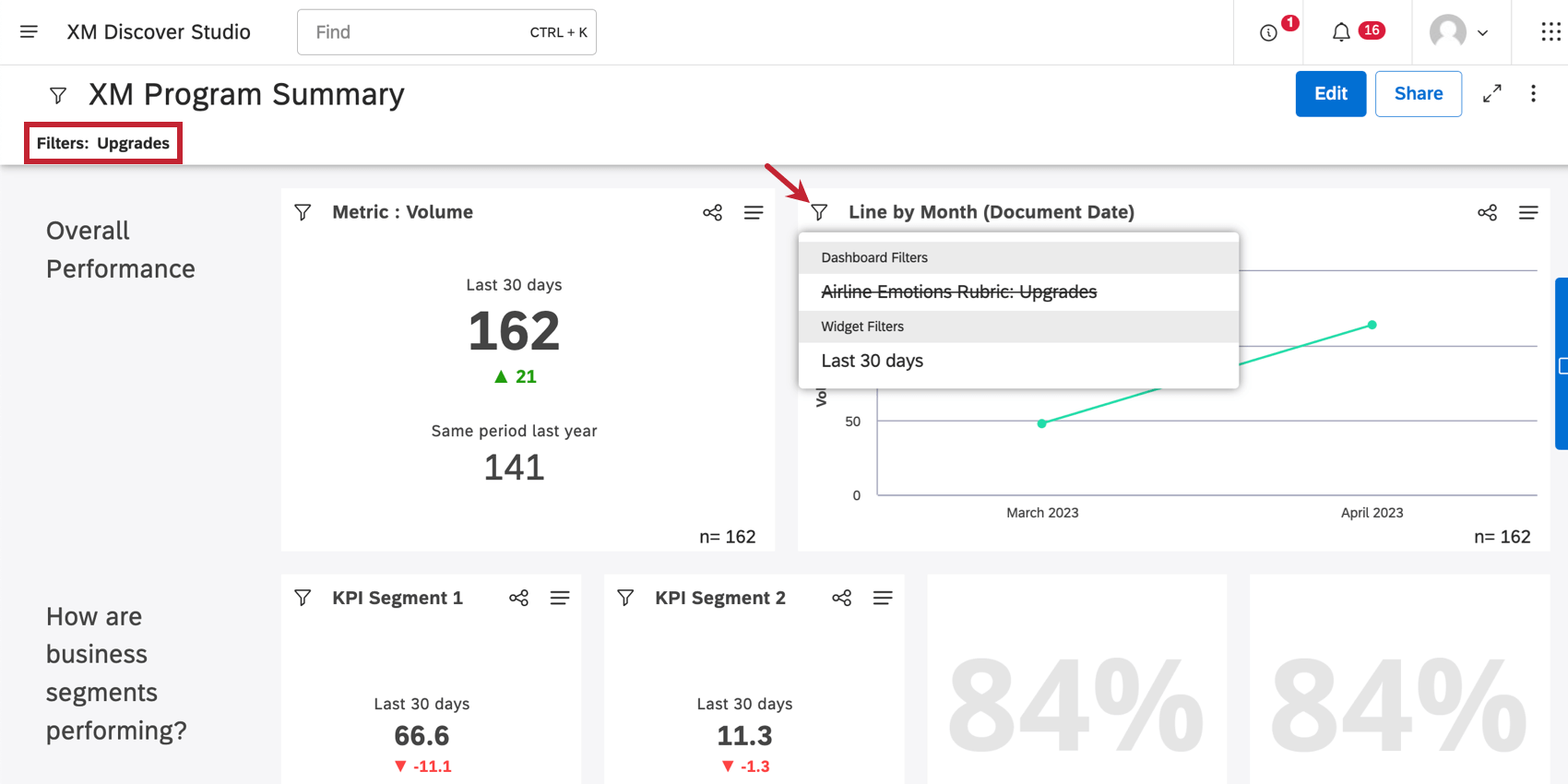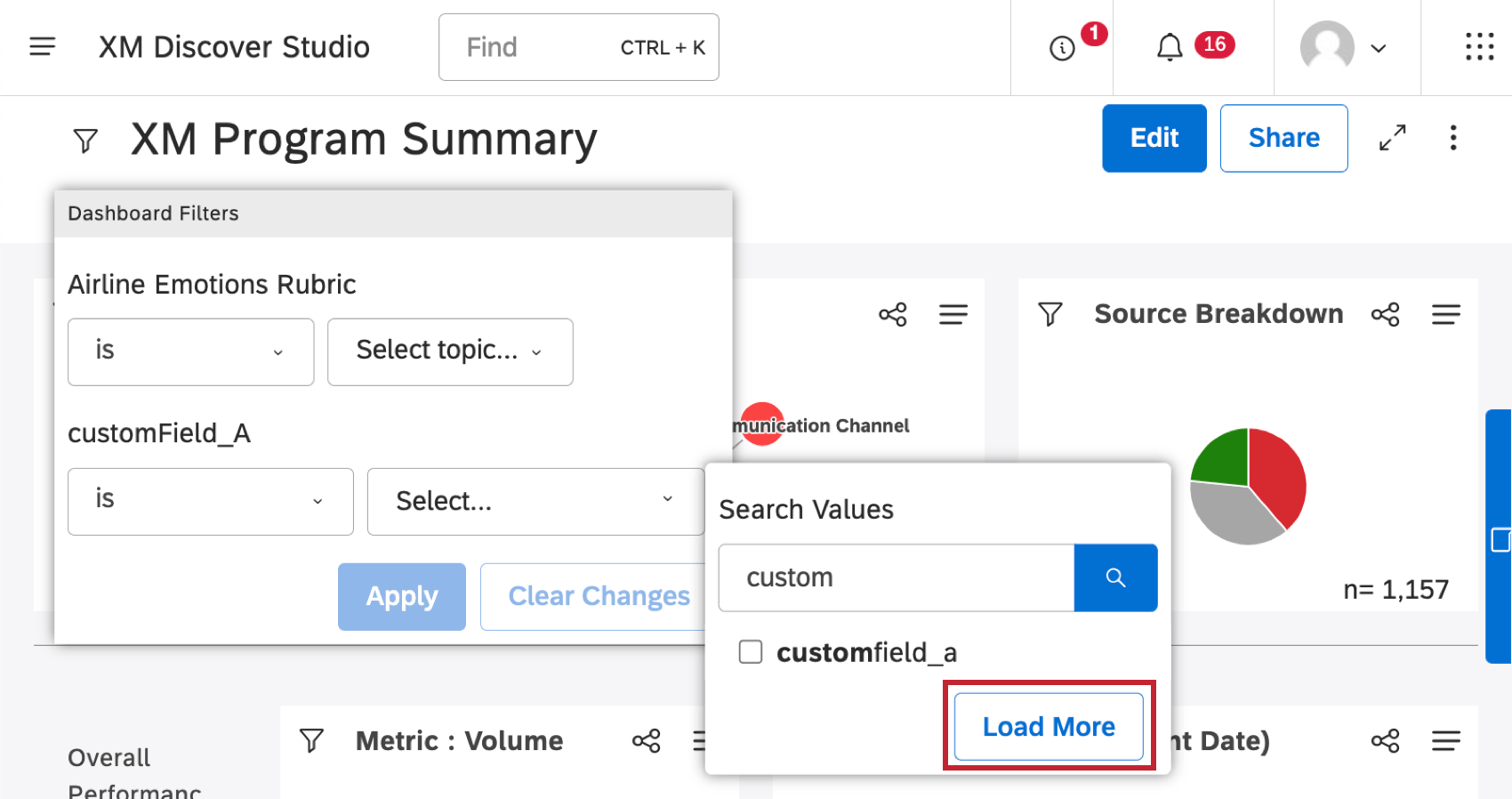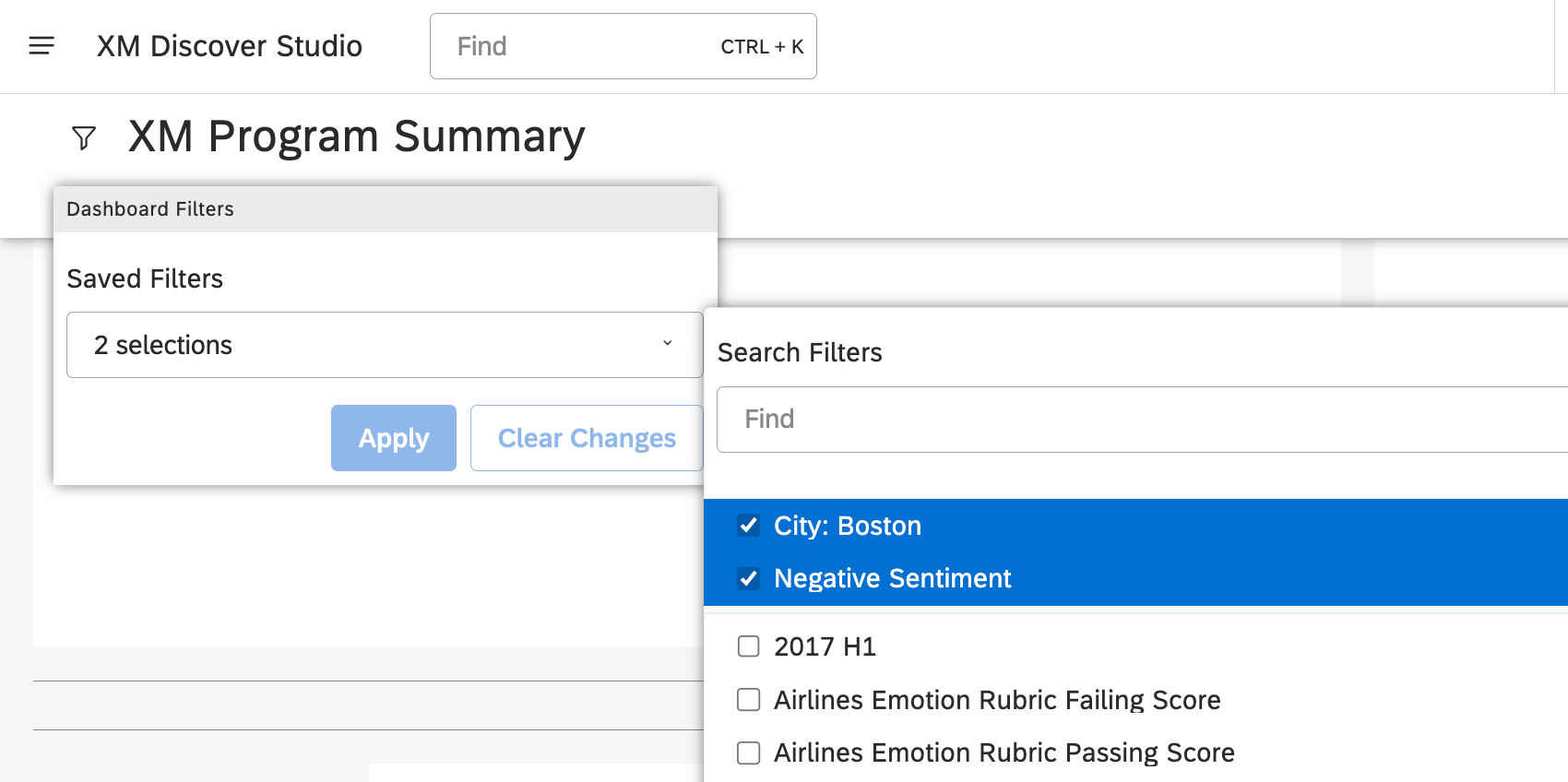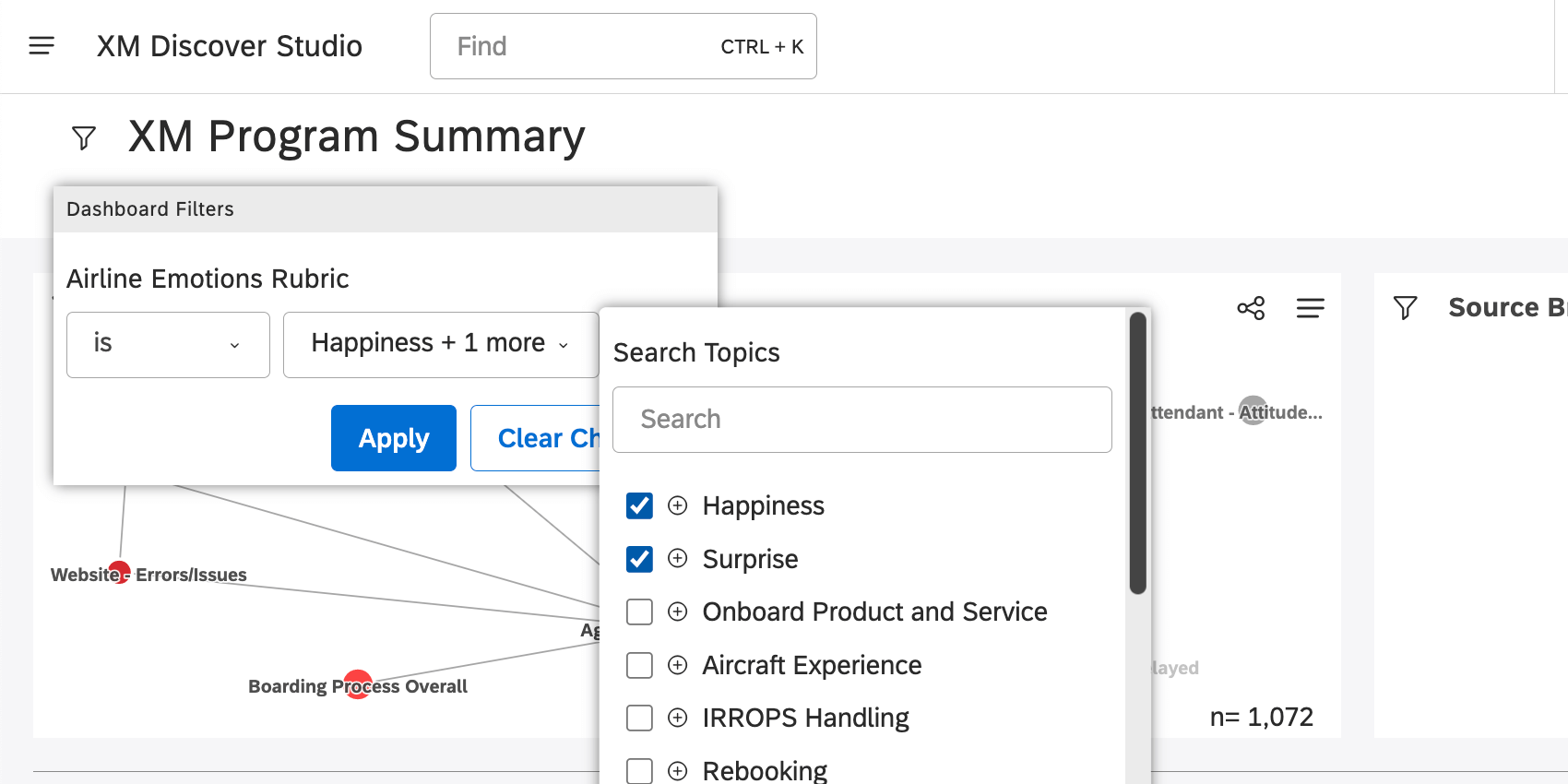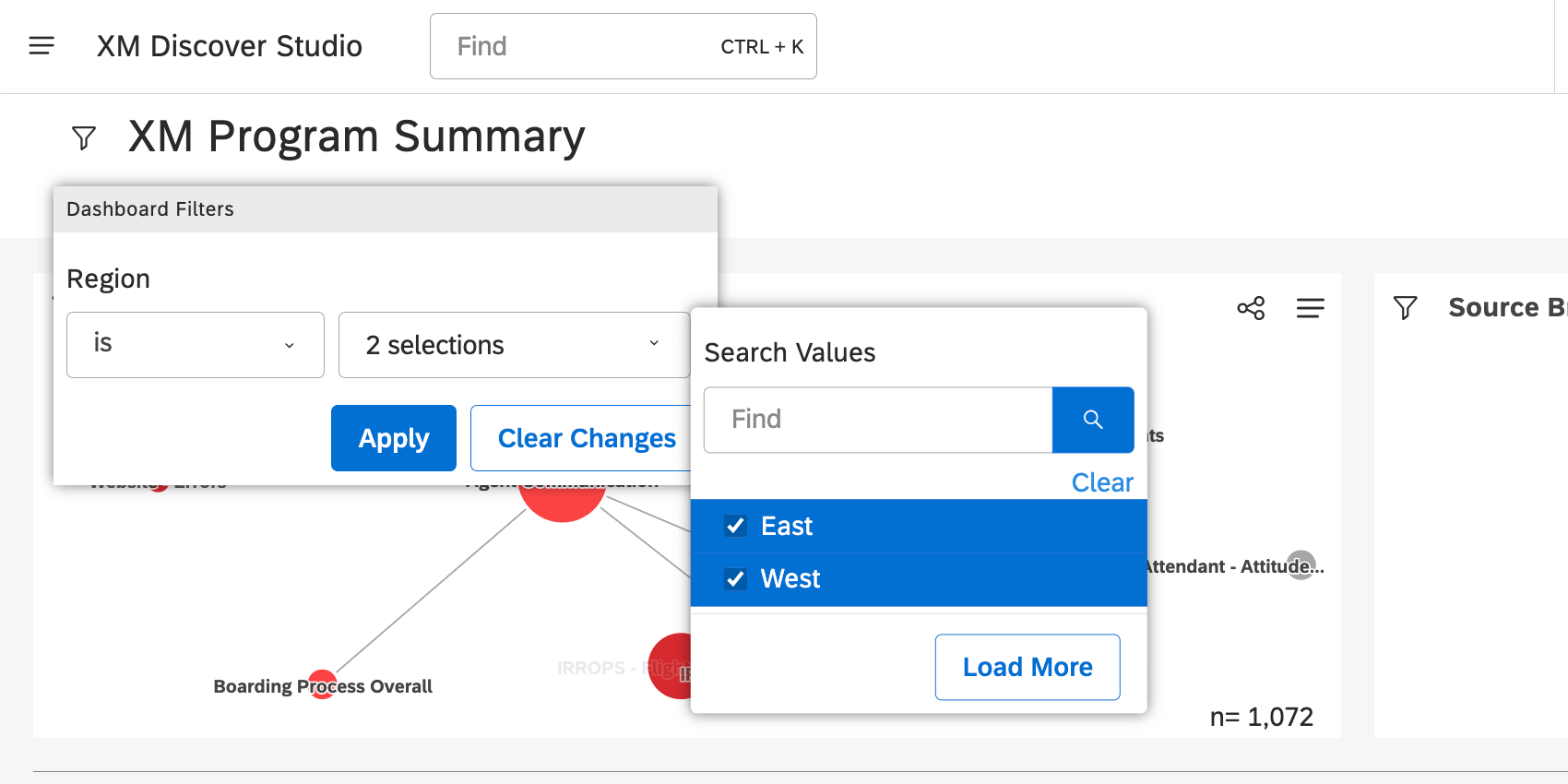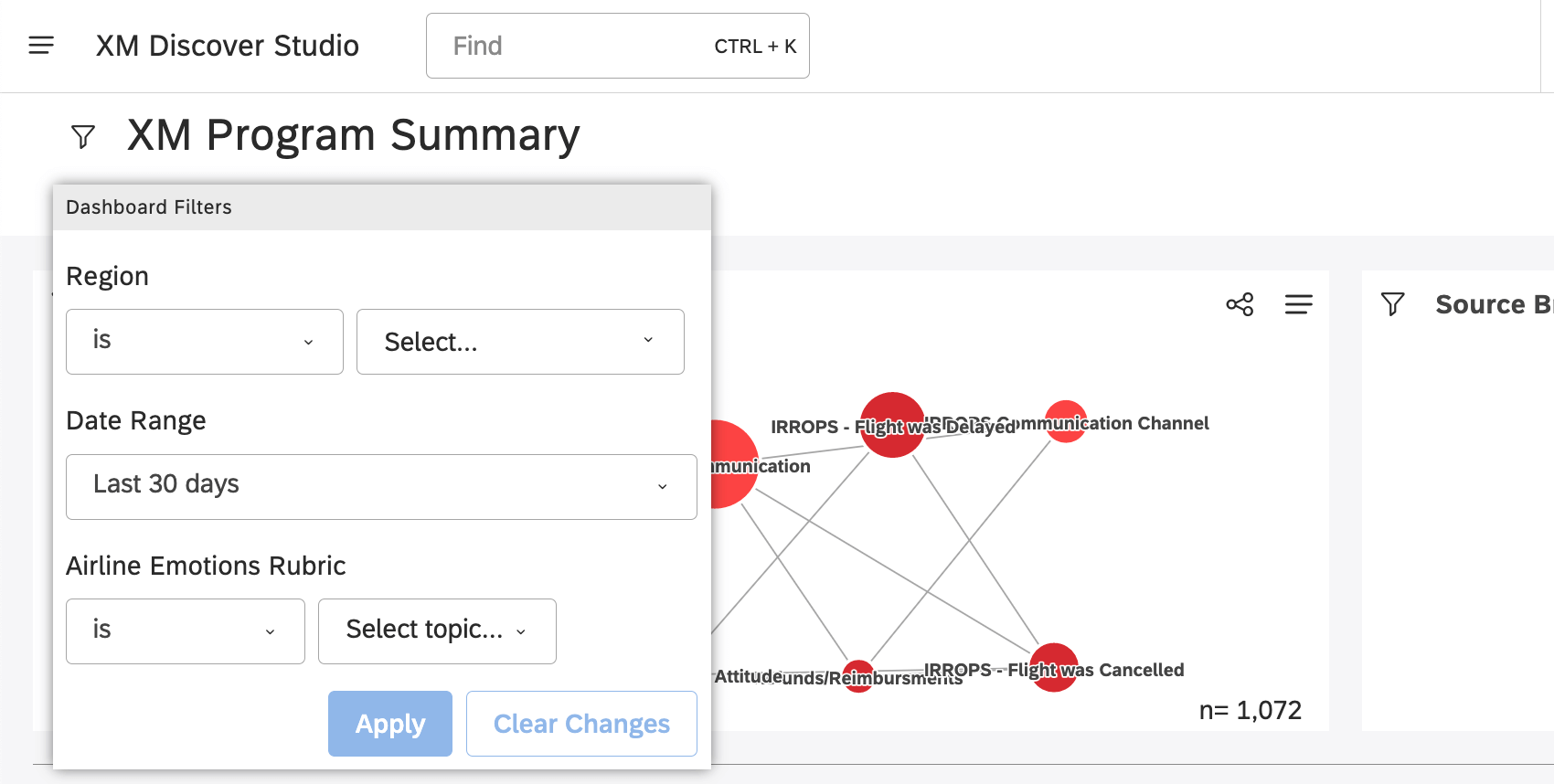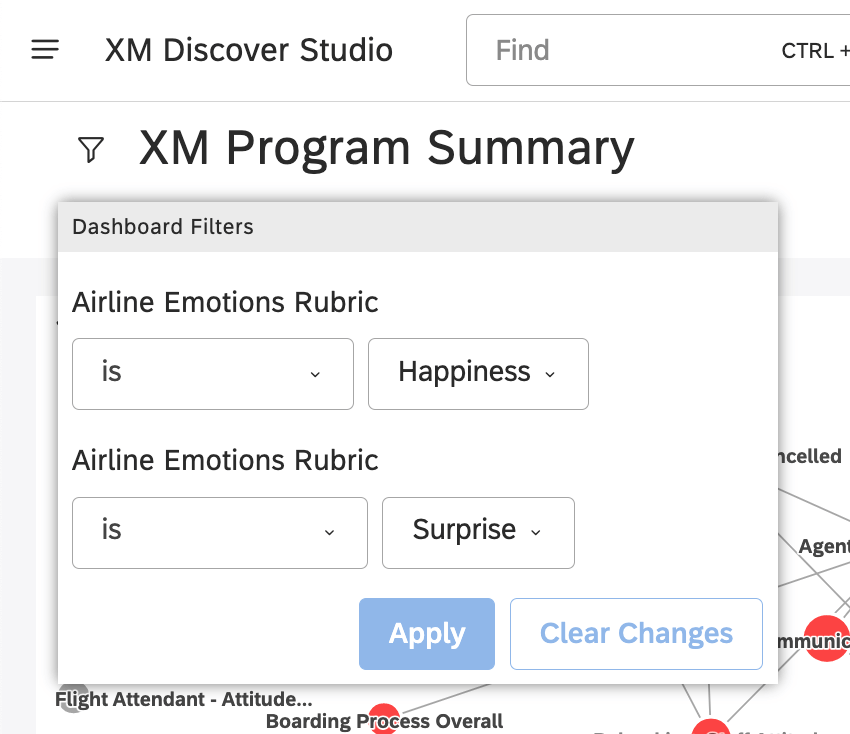Applying Dashboard Filters (Studio)
About Applying Dashboard Filters
Filtering data lets you focus on the results that are most important to you and get insights into the performance of different groups. Once a dashboard has filters on it, viewers are free to adjust them as needed, so long as those filters aren’t locked.
Reloading a dashboard resets dashboard filters to their default values.
Applying Dashboard Filters
- Click the filter button next to your dashboard’s name.
- Select your filtering options. See Available Filter Types for the different ways these filters can be filled out.
Qtip: You won’t be able to change a locked filter while the dashboard is in viewing mode.Qtip: See Managing Long Filter Lists later in this page for tips on finding the right values.
- Click Apply.
Applied dashboard-wide filters are displayed in the Filters section under the dashboard’s name and in every widget’s filters drop-down in the Dashboard Filters section.
Managing Long Attribute Lists
Sometimes, attributes may have so many possible values that it’s hard to find the right ones for your filter. First, try typing the first letters of what you’re looking for to see matching values.
If the value you’re looking for is not in the first 20 values, click Load More to show the next 20 values.
How Multiple Selections Interact
Often, there will be more than one filter on the dashboard that you can adjust. How multiple selections interact depends on how they were applied.
Multiple Selections in a Single Filter
For any single dashboard filter dropdown, sometimes multiple values can be selected. This section explains this behavior depending on the type of filter.
- Saved Filters: The conditions of all of the selected filters are applied.
- Topics: The conditions of any of the selected filters are applied.
- Attributes: The conditions of any of the selected filters are applied.
Multiple Selections in Multiple Filters
If you have multiple filters (not just selections in the same filter), each of these filters are combined so that they must all be met.
You can add the same categorization model twice in different filter dropdowns.
How Dashboard and Widget Filters Interact
When both dashboard-wide and widget-specific filters are applied, they are combined as follows:
- By default, dashboard filters that are saved, attribute, or topic filters are combined with widget filters. That means results must meet dashboard filters of those types and widget filters.
- You can set a widget to ignore specific types of dashboard filters.
- Unless you set your widget to ignore them, dashboard date range filters completely replace widget date range filters.