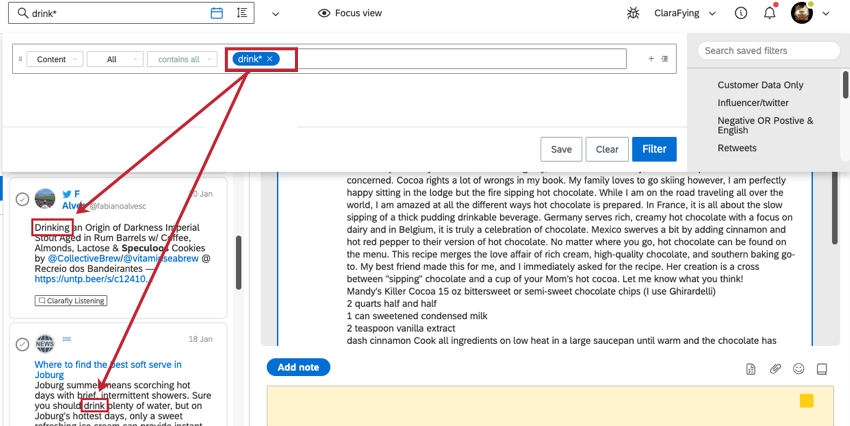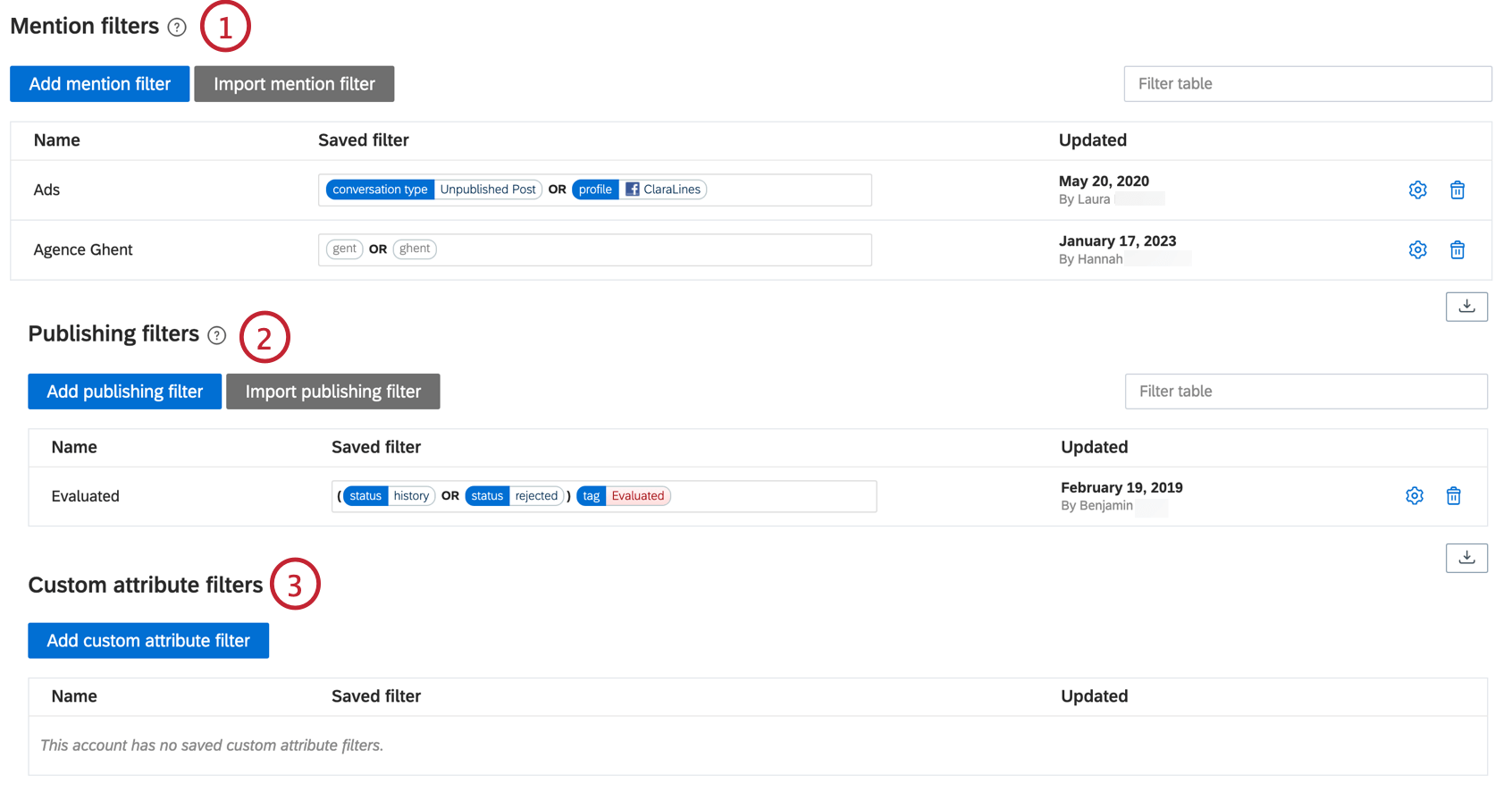Filtering in Social Connect
About Filtering in Qualtrics Social Connect
The data from each topic is stored and preserved from the moment monitoring starts. Within Qualtrics Social Connect, filters can be used to view a subset of your data. Any filters you create apply to the Inbox, Insights, Dashboards, and Performance sections.
To add a filter, click the filter bar at the top of any page that supports filtering.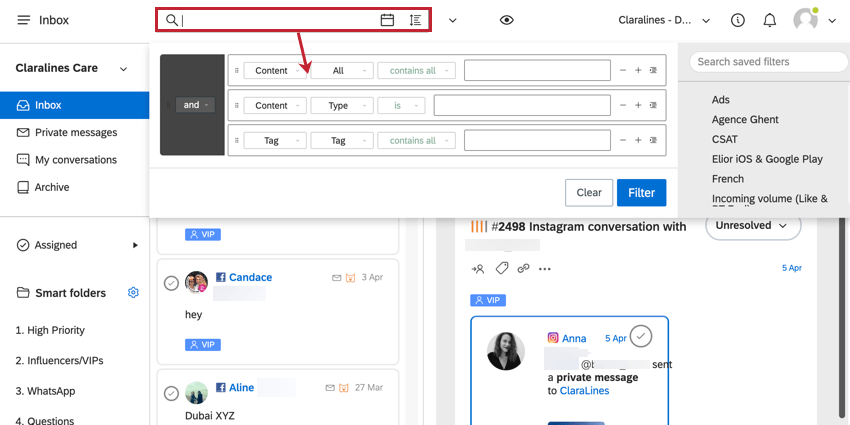
Fields Available for Filtering
Click the filter field to see all the conditions that make up that filter. Each line represents a different condition that determines what mentions are shown.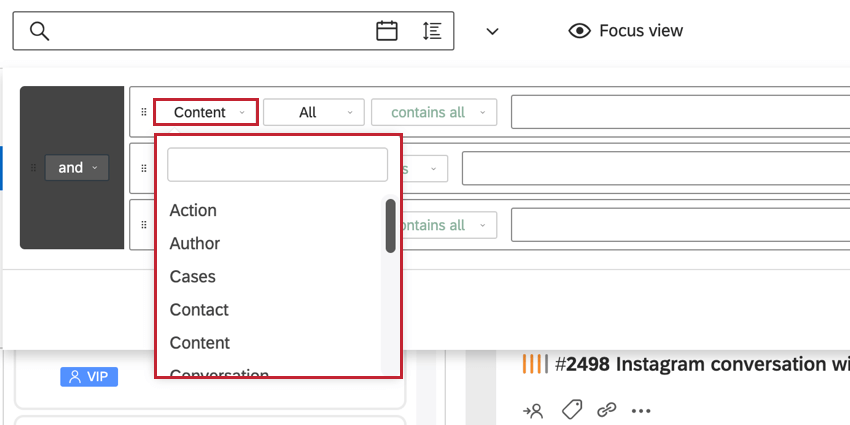
The following filters are available:
- Action
- Author
- Cases
- Contact
- Content
- Conversation
- Data Set
- Feedback
- Locales
- Media
- Notes
- Profiles
- Source
- Status
- Tag
After choosing a filter to use, select the field and then condition for the field. Keep reading to learn more about the conditions for each filter field.
Action
- Action by: This filter combines a specific action with a specific user. For example, use this filter to include or exclude all mentions that were replied to by a specific user.
- Handle time: Slider that filters on the handle time for mentions broken out per user.
Qtip: If multiple users have been working on the same mention, Qualtrics will show the overall handle time on the mention, but will split the handle time by each user when filtering.
- Handled by: Shows all mentions on which one or more Qualtrics Social Connect users performed an action.
- Last action age: Filter on mentions on which an action was performed between the selected time range. Enter values in minutes.
- Last action age (during BH): Filter on mentions on which an action was performed within the selected time range during business hours. Enter values in minutes.
- Mention age: Shows all mentions between the selected time range. Enter values in minutes.
- Mention age (during BH): Shows all mentions between the selected time range, taking business hours into account. Enter values in minutes.
Example: If business hours are 9 am to 5 pm, a mention from 4 pm on Monday will be seen as 1 hour old at 9 a.m. on Tuesday (instead of 17 hours when not taking business hours into account).
- Resolve time: Shows all mentions that were resolved by a Qualtrics Social Connect user within the selected time range (i.e., the time between the moment of publication of the mention and the moment of resolving it).Enter values in minutes.
- First response time: Shows how long it took a Social Connect user to reply to a message (i.e., the time between the moment of publication of the mention and the moment of replying). Enter values in minutes.
- First response time (during BH): Shows how long it took a Social Connect user to reply to a message, taking business hours into account. Enter values in minutes.
- Type: Filter on a certain type of action, such as replying.
- Pending since: The time a case has been in the pending status since the last “set to pending” action. This will only apply to cases that are currently in the “pending” status.
- Total pending time: The total time a case has been in the pending status. This will only be 100% accurate for cases that are resolved.
- Unresolved since: The time a case has been in unresolved status since the last “set to unresolved” action or case creation.
- Unresolved since (During BH): The time a case has been in unresolved status since the last “set to unresolved” action or case creation, keeping business hour schedules in mind.
Author
- Username: Filter on mentions from:
- A Twitter profile: insert the username or handle and not the full name.
- A Facebook profile: insert name between brackets.
- An Instagram username.
- Followers: Filter on the minimum and maximum number of followers. This field can only be used for Twitter users.
Qtip: Note that the “ * “ stands for not filtering on a maximum, so there’s no limit to how many followers a Twitter profile has.Qtip: The follower count is stored on the mention of the moment of crawling. It’s possible the number of followers has changed since the last tweet received in Social Connect.
- Author ID: This filter is similar to filtering on username but this time with the numeric ID.
Qtip: The Author ID can easily be found by clicking on one of the author’s mentions and editing this mention. In order to edit a mention, just press the E keyboard button or click the three dot menu and select Edit.
- Original author: Filter on the original author of a message in case of Retweets. Use the Twitter handle without the @.
Example: “@clarabridge” needs to be filled in the filter field as “clarabridge”)Qtip: This field is case-sensitive. If the Twitter handle includes capital letters, you’ll need to include them in the filter.
- Original author ID: Same logic as “original author”, but based on the author’s Twitter ID.
Cases
- Priority: Filter on cases with low, medium, high, or critical priority.
- Case first response time: How long it took a user to send out the first reply in a Case (i.e., time between the creation of the case and the moment of replying). Enter values in minutes.
Qtip: Notice that different mentions in the case will have different first reply times. The “Case First Reply Time” is the first reply that was made to any mention in that case.
- Case first response time (during BH): How long it took a user to send out a first reply to a case during business hours(i.e., time between the creation of the case and the moment of replying). Enter values in minutes.
- ID: Filter on one or more specific case IDs.
- Has replies: Filter on cases that have replies made to them, or cases without replies.
Qtip: When filtering on “Has Replies – No”, it is also needed to add “Source – Type – is – Case”. Otherwise, Social Connect will return both Cases and Mentions without any replies.
- Number of mentions: Allows filtering on cases with a certain range of mentions in them.
Contact
- Contacts with: Filter on mentions based on their contact details. In the 2nd field, choose any of the options:
- Contacts with company
- Contacts with e-mail
- Contacts with name
- Contacts with phone
Qtip: Add custom contact fields in the Account settings under Contact fields. Every custom contact field will also add the possibility to filter on.
Content
- All: Filter on mentions that contain keywords that can be part of both the title and the content of a mention. Keep in mind that there are three options here: “Contains any”, “Contains all” and “Contains not”. The choice can result in major differences.
- Contains any: Searches for one or more keywords that are present in a mention.
- Contains all: Searches for mentions that contain all the keywords that were added.
- Contains not: Excludes all mentions that contain any of the added keywords.
- Body: Insert keywords that must appear in the content field of the mention.
- Category: Filter on mentions based on their source category; Types of social sites, review types, news publication types, etc.)
- Has credit card number: Filter on mentions that contain a credit card number.
- Only credit card number: Filter on mentions that only contain a credit card number.
- Has email address: Filter on mentions that contain an email address.
- Only email address: Filter on mentions that contain only an email address.
- Has IBAN: Filter on mentions that contain an IBAN.
- Only IBAN: Filter on mentions that contain only an IBAN.
- Has IP address: Filter on mentions that contain an IP address.
- Only IP address: Filter on mentions that contain only an IP address.
- Has only uppercase letters: Filter on mentions that contain only uppercase letters.
- Has URL: Filter on mentions that contain a URL.
- Only URL: Filter on mentions that contain only a URL.
- Has US Social Security Number: Filter on mentions that contain a Social Security Number.
- Only US Social Security Number: Filter on mentions that contain only a Social Security Number.
- Number of words: Filter on mentions that contain a designated number of words.
- Hashtag: Filter on a specific hashtag by just entering the word. You do not need to include the # symbol with your hashtags.
- Only hashtags: Filter on mentions that only contain hashtags.
- Question: This filter will show all mentions containing a question mark, “?”.
- Sentiment: Find mentions with a specific sentiment,either positive, negative, or neutral.
- Title: Insert keywords that must appear in the title of a mention.
- Type: Filter on a certain type of mention.
- Answer: Returns mentions that are answers shared on Tumblr.
- Chat: Returns mentions that are chats on Tumblr.
- Comment: Returns mentions that are comments (or replies to comments)
- Email: Returns mentions that are e-mails.
- Engagement: Returns mentions that are comments or replies (textual engagement mentions done on different social media channels).
- Like: Returns mentions that are likes (coming from all social media channels).
- Photo: Returns mentions that have photo content available.
- Post: Returns mentions that are posts.
- Private Message: Returns mentions that are private messages.
- Reply: Returns mentions that are replies on all social media channels.
- Retweet: Returns mentions that are retweets.
- Review: Returns mentions that are reviews.
- Video: Returns mentions that have video content available.
- Number of words: Filter on the number of words in a mention. Can range between 0 to 500 words.
- Has emoji: Filter on mentions that contain emojis.
- Only emoji: Filter on mentions that consist of emojis only, without text.
- Only hashtags or emoji: Filter on mentions that contain only hashtags or emojis.
- Has numbers: Filter on mentions that contain individual numbers.
Example: “I am 25 years old”
- With numbers: Filter on mentions that contain any numbers.
Example: “My code is FB345”
- Only numbers: Filter on mentions that consist of numbers only.
- Has handles: Filter on mentions that contain @ handles.
- Only handles: Filter on mentions that consist of @ handles only.
- Only hashtags or handles: Filter on mentions that only have hashtags or @ handles.
Qtip: Punctuation symbols (, ? ! > < + % =) are treated as empty spaces. Filtering on “Clarabridge%Engage” will show mentions containing “Clarabridge engage”, but filtering on “%”, will not show all mentions containing a percentage.
Conversation
- Conversation ID: Returns all mentions belonging to the conversation. The conversation ID can be retrieved by clicking on the three dot menu on a mention and then clicking “Filter on thread.”
- Application: Filter on the origin of the mention.
- Conversation owner: This filter allows to return mentions from the Social Connect application (This application), mentions handled by a flow (Flow) or mentions handled by a different application (Other application).
Example: Mentions handled by a chatbot would be returned when selecting Other application.
- Conversation type: Filter specifically for Facebook and/or Instagram mentions. The types that can be filtered on are:
- Wall post (Facebook only)
- Page post (Facebook only)
- Unpublished post (Facebook only)
- Tagged post
- Mentioned post (Instagram only)
- Mentioned in a story (Instagram only)
- Reply to a story (Instagram only)
- Story (Instagram only)
- Recommendation (Facebook only)
- Part of a case: Filter on mentions that are part of a case.
Qtip: Alternatively, select ‘No’ to view all mentions that aren’t added to a case yet.
- Thread ID: When filtering on the thread ID of a post, it will include the comments and the replies to these comments.
Data set
- Smart folder: Returns mentions and cases from smart folders.
- Topic: Filter on the topic a mention or case belongs to.
Feedback
- CSAT question: Filter on mentions that are related to a specific CSAT question.
- CSAT rating: Filter on mentions with a certain CSAT Rating.
- Feedback type: Filter on a certain type of feedback.
Example: The available types are CSAT question, CSAT answer, NPS® question and NPS® answer.
- NPS® question: Filter on mentions that are related to a specific NPS® Question.
- NPS® rating: Filter on mentions with a certain NPS® Rating.
- Recommendation: Selecting ‘Yes’ will return review mentions with a 5-star rating, while ‘No’ will return review mentions with a rating between 1 and 4.
- Review rating: Filter on review mentions with a certain rating.
Locales
- Country: Filter on mentions that were posted from a specific country.
- Continent: Filter on mentions that were posted in a specific continent.
- Language: Filter on the language of the mentions. Here it’s important to keep in mind that this is an estimation based on Google’s Compact Language Detection. This means that Qualtrics is not able to guarantee that every mention will be detected as a certain language, or the correct one. Qualtrics is not able to control how languages are assigned to mentions.
- State: Filter on US states.
Media
- With attachment: Filter on mentions that contain an attachment.
- With photo: Filter on mentions that contain a photo.
- With product: Filter on mentions with a product attachment. Product attachments are supported for Facebook & Instagram Direct Messages.
- With video: Filter on mentions that contain a video.
Notes
- Content: Filter on any word(s) mentioned in notes.
- User or team is mentioned: Filter on notes where certain users or teams are @ mentioned.
Profile
- Profile: Filter on all mentions regarding one or more of the social profiles (streams) that are monitored (i.e. having it connected to one of the topics).
- Posted by: Filter on all mentions posted by one of the social profiles (streams) connected to a topic.
- Posted on: Filter on all mentions that have been posted on one of the social profiles (streams) connected to a topic.
Source
- Type: Filter on several media types (News, Social, Twitter, Facebook, Blogs, etc.) or select Case to view all cases instead of mentions.
- Domain: The website (URL) a mention comes from.
Status
- Assigned Yes/No: Shows all mentions that are assigned to someone or are unassigned.
- Assigned To: Filter on all mentions that have been assigned to a specific user or team. With the ‘Is not’ option, users or teams can also be excluded.
Qtip: There is also the option to filter on “Unavailable Users.” This is useful if someone is currently on PTO or not available for a longer time.
- Resolved Yes/No: Filter on mentions that are resolved or open.
- Type: Filter on all mentions that are “Assigned to me”, “Assigned to others”, “Unresolved”, “Resolved”, “Pending” or “Sent”.
Qtip: The “Pending” option can only return cases.
Tag
- Tag: Returns all mentions that have the selected tags applied to them.
- Case with tag: This filter can be used to filter on cases with one or more case tags.
- Category model tag: Tags for XM Discover models are referred to as category tags. These tags are applied to mentions based on the category model set up in the topic setup. Use this filter to specifically look for tags coming from one of the active category models.
- Contact with tag: Filter on tags applied to contacts in Social Connect.
Using Filters
Clicking on a condition will open the dropdown menu with all the available filter fields and a search bar for finding the specific field you’re interested in.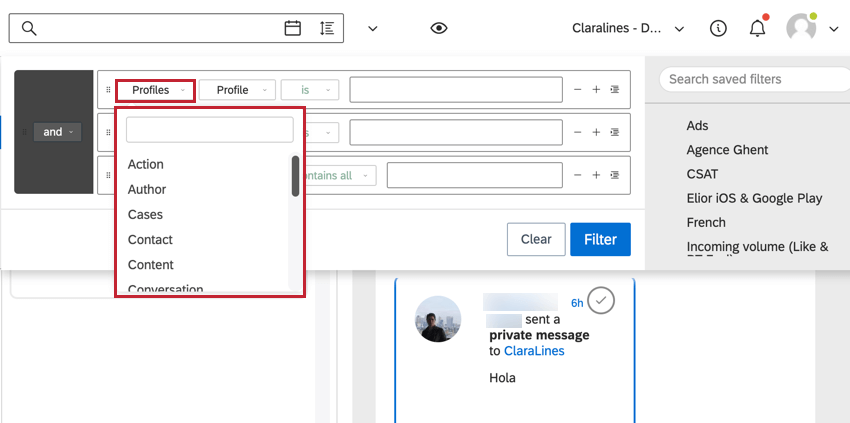
After choosing your field, select the property that you want to filter by. The options here will depend on your selected filter field. See Fields Available for Filtering for more information.
Saved and Suggested Filters
You can save a filter so that you can easily reuse it later. After building your filter conditions, click Save.
A window will appear for saving your filter. Fill out the following information: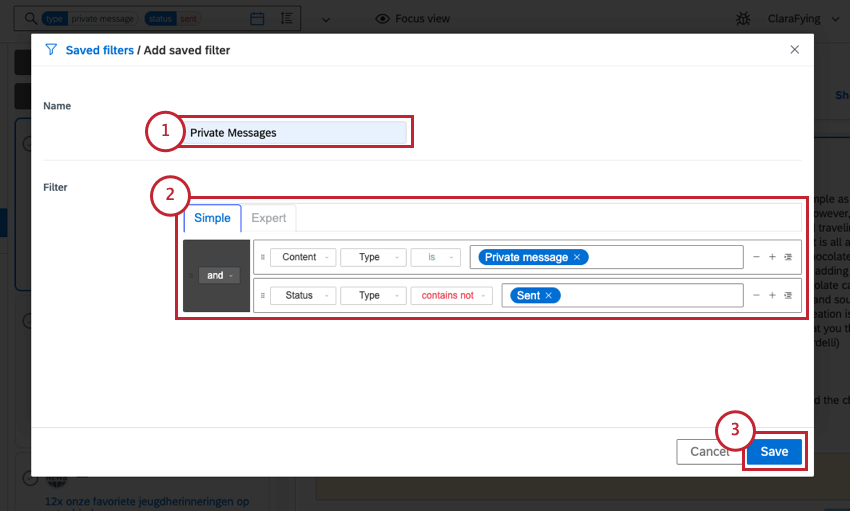
- Name the filter.
- Edit the filter conditions if needed.
- Click Save.
You can access your saved filters in the saved filter menu on the right side of the filter bar.
Suggested filters are available below your saved filter in this same menu. These are preconfigured filters that may be useful for analyzing your data.
SAVED FILTERS OVERVIEW
You can view all of your saved filters and the user who created or edited each filter from the Account Settings.
- Click the profile icon in the upper-right corner.
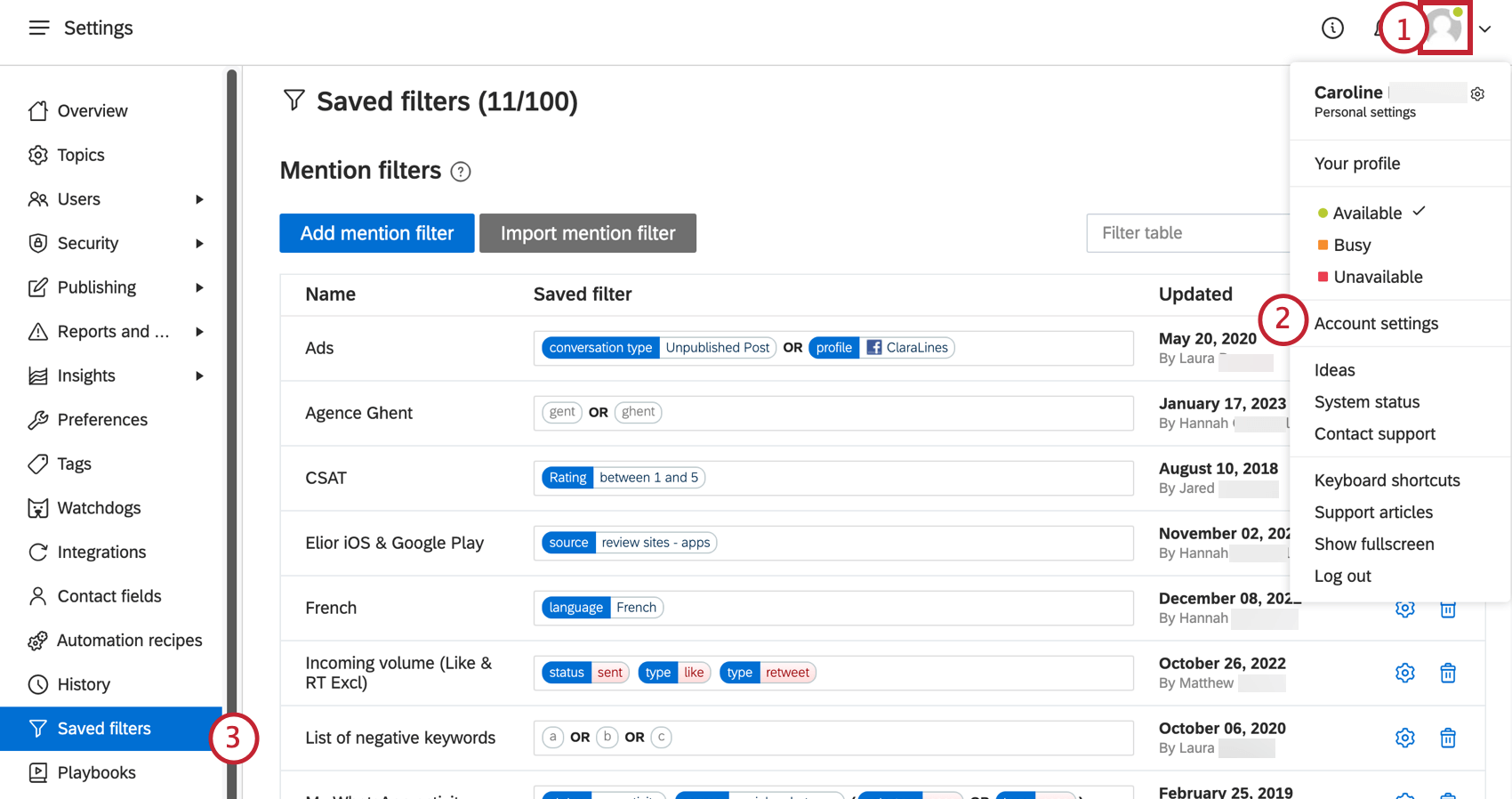
- Click Account Settings.
- Click Saved Filters on the left.
Saved filters are organized by filter type:
- Mention filters: Filters used to find mentions in your inbox, dashboards, insights, and team performance.
- Publishing filters: Filters created in the publishing tab. This filter is useful to see scheduled or posted content for each of your profiles across different topics.
- Custom attribute filters: Filters using NPS, sentiment and effort, custom math formulas, and other attributes.