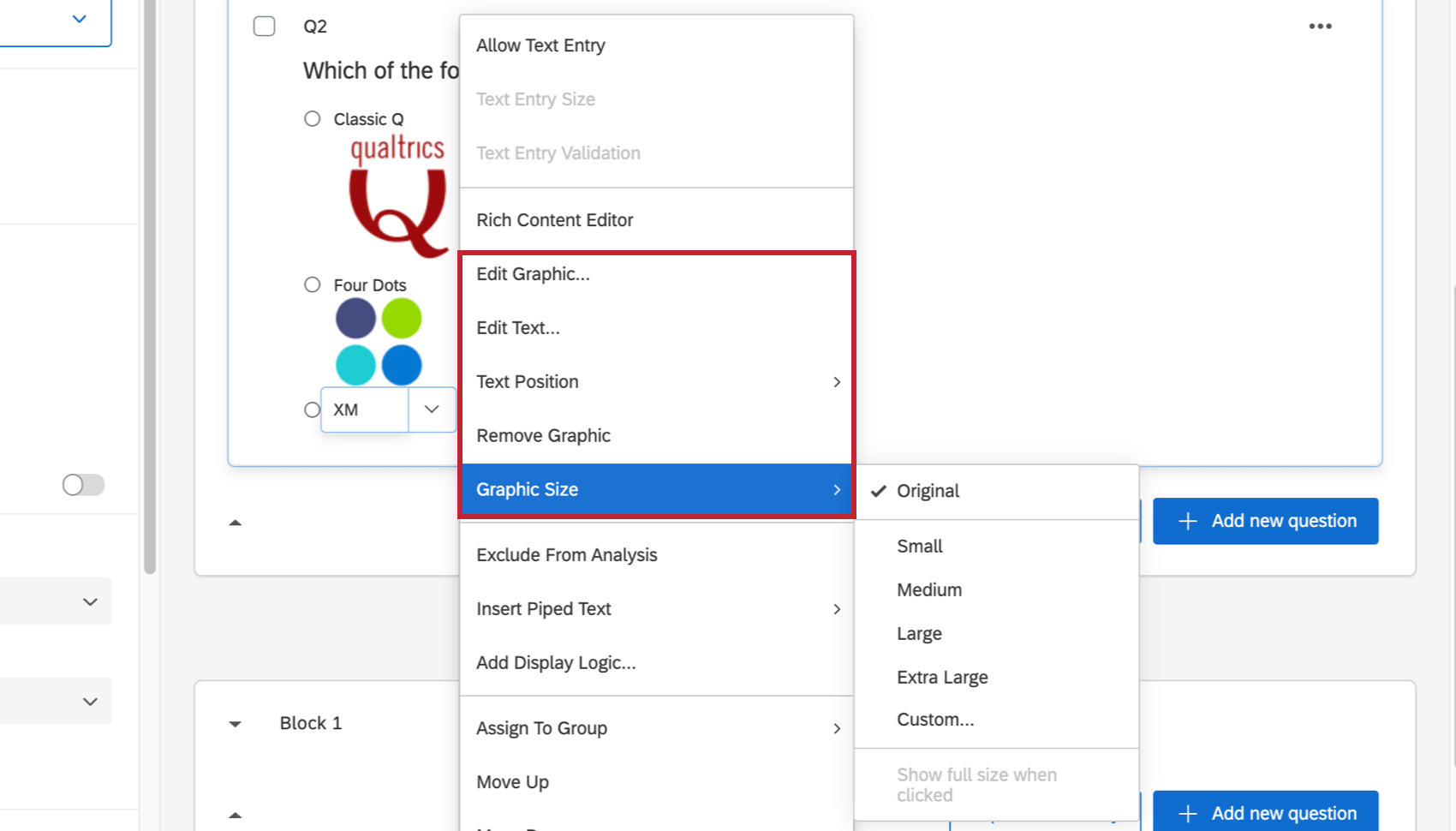Formatting Answer Choices
About Formatting Answer Choices
Once you’ve created a question and formatted it the way you want, it’s time to add choices for your respondents to pick from. This page covers all the ways you can add, remove, and customize the answer choices to your questions.
Adding Answer Choices
To add answer choices, select the question and then click the plus or minus sign beneath Choices on the editing pane to choose how many choices you want your question to have. You can also click directly on the number of choices and type the number of choices you want.
Editing Answer Choices
To edit an answer choice, simply click directly on the text of an answer choice within the survey editor and type the choice into the text box.

You can start editing the next answer choice below it (or add a new choice if you’re at the end of the list) if you hit the return or Enter key while editing an answer choice, as seen below.

Edit Multiple
You can edit all of your answer choices at once with the Edit multiple feature.
- Select the question you wish to edit.
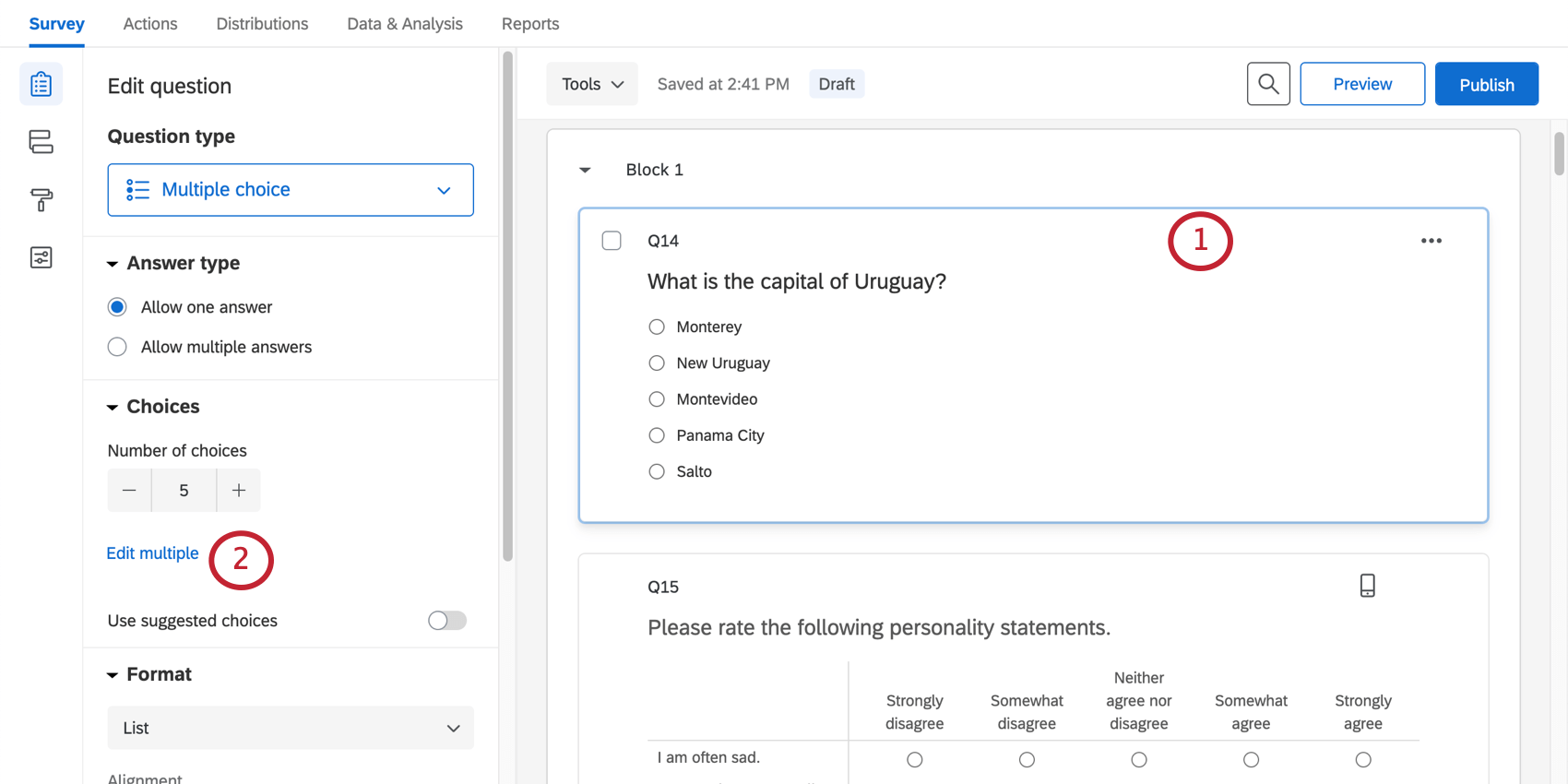
- Select Edit multiple within the editing pane.
- In the text box, type each answer choice, separating new choices with line breaks.

- Click Apply to save your changes or Cancel to eliminate them.
Suggested Choices
Qualtrics has suggested choices that can help you build questions. These contain answer choices for common survey questions, such as demographics or asking satisfaction on a standardized scale. To add suggested choices:
- Select the question you want to add these choices to.

- Enable Use suggested choices.
- Select the choices you want to use from the drop-down menu.
- If desired, select Reverse order to use choices in the reverse order, e.g., from “agree to disagree” instead of “disagree to agree”.
- Under Choice display, choose from the following options:
- Show all: Select this option to add the suggested choices and give each scale point its own choice text.
- Show first and last: Select this option to insert the suggested choices but only give the first and last scale points their own choice text.
- If desired, adjust the number of suggested choices you need. Since these are based on text provided by Qualtrics, you won’t be able to decrease the number of choices past a certain point. You can always add extra answer choices, in case you want to include an additional option, such as “N/A” or “Don’t know.”


Additional Dropdown Options
When you click to edit an answer choice, there’s a dropdown with lots of useful settings that can enhance your choices. For example, if your list of choices includes “Other,” you can add a text box to this choice so the respondent can elaborate; you can add display logic to a choice, so that respondents don’t see choices that are irrelevant to them; you can open the rich content editor, and change the font color and size of your answer choice; and much, much more.
- Allow Text Entry, Text Entry Size, and Text Entry Validation: Enables text entry on the answer choice (e.g., an “other” text box) while also allowing you to choose the text box size and any specific requirements for the text entry answer.
- Rich Content Editor: Allows you to edit the formatting of your answer choice by adding bolding and font effects, inserting images, and more.
- Insert Graphic: Allows you to insert an image as part of the answer choice.
- Exclude From Analysis: Excludes the data for this answer choice from data analytics and reporting. The data for answers marked as Exclude From Analysis is still recorded; it is only ignored in analyzing the data.
Qtip: Sometimes, you may change your mind about excluding an answer choice from your response data. If you deselect Exclude From Analysis after your survey is live, you’ll be able to see the answer choice in your Data & Analysis tab.
- Insert Piped Text: Inserts piped text, which dynamically displays your desired text based on the respondent.
- Add Display Logic: Allows you to add display logic to answer choices, so you can hide or show certain answer choices when conditions are met.
- Assign to Group: Allows you to group answer choices together.
- Move Up & Move Down: Allows you to move your answer choices up and down in the list.
- Remove Choice: Deletes your choice from the question.
Allow Text Entry
Sometimes you may need to give respondents an option outside of your list of answer choices. Allow Text Entry lets you add a text box to your answer choice, allowing respondents to enter their own answer choice.

Adding & Removing Text Entry on Answer Choices
- Select the answer choice you’d like to add text entry to.

- Click the arrow next to the answer choice.
- Select Allow Text Entry.
To remove text entry from a question, follow the same steps above.
Text Entry Size
Once you’ve allowed text entry on your answer choice, you can choose the size of the text entry box.
- Select the answer choice with text entry.

- Click the arrow next to the answer choice.
- Select Text Entry Size.
- Choose the size of your text entry box. Your options include:
- Small
- Medium
- Large
Qtip: Preview your survey to make sure you like the size of your text entry box!
Text Entry Validation
For answer choices that have Allow Text Entry enabled, you can force participants to input only a certain type of text response. For example, you might be looking specifically for a response that includes only numbers.
- Select the answer choice with text entry.

- Click the arrow next to the answer choice
- Select Text Entry Validation.
- Choose the type of validation to use. Your options include:
- Force Response
Qtip: If the respondent chose the option with text entry on it, they have to fill out the text box. For example, if you chose “Other,” you can’t submit the question without specifying your choice.
- Valid Email Address
- Valid Phone Number (You can choose the country)
- Valid US State
- Valid Postal Code (You can choose the country)
- Valid Date (You can choose what format)
- Numerical Value
Qtip: This validation allows respondents to use periods (.) and commas (,) as part of their numerical value.
- Text Only (Non-numeric)
- Force Response
Insert Graphic
Insert an image into the answer choice. See Inserting Graphics into Answer Choices for a full guide on using images in answer choices.
Additional Graphic Options
Once you’ve used the Insert Graphic option, additional settings will appear in the dropdown.
- Edit Graphic: Choose the graphic to insert into the answer choice. This can be from your library, or you can upload a new image to your library.
- Edit Text: Text for the choice that displays with the graphic.
- Text Position: Make the text display to the top, bottom, left, or right of the graphic.
- Remove Graphic: Remove the graphic from answer choice.
- Graphic Size: Change the size of the graphic. You can choose from preset dimensions, or choose Custom to adjust the size manually. If you’ve resized the image, you have the option to select Show full size when clicked. This means the image will change back to its original size when the respondent clicks it.
Exclude from Analysis
When an answer is excluded from analysis, this means the data is hidden from data and reports (not deleted). The excluded value won’t be used to calculate averages, sums, or other aggregate metrics; won’t appear in filters or data exports; will be automatically excluded in Stats iQ; and will be hidden in recorded responses, Results-Reports, Advanced-Reports, and Results Dashboards.
- Select the answer choice you want to exclude.

- Click the arrow next to the answer choice.
- Select Exclude From Analysis.
Once enabled, the choice will be marked with a symbol. You can change this setting at any time without deleting your data; this option merely hides the data.

The following text isn’t case-sensitive and will automatically turn this setting on:
- None of the Above
- NA
- N/A
- Not Applicable
- I Don’t Know
- Don’t Know
Make Answer Exclusive
Some questions let respondents select multiple choices at a time. However, sometimes a choice like “None of the above” is provided which doesn’t make sense to pair with any other choices. Make Answer Exclusive ensures a specific answer can only be selected by itself.

- Select the answer choice you want to make exclusive.

- Click the arrow next to the answer choice
- Select Make Answer Exclusive.
Once this option is enabled, that particular answer choice will be marked with a symbol, and it can’t be selected with other answer choices.

Assign to Group
You can group your answer choices together to help keep yourself and your respondents organized. This is especially useful for long lists of answer choices.

Assigning Choices to Groups
- Click the choice you’d like to categorize.

- Click the dropdown.
- Hover over Assign to Group.
- In the New Group field, type a group name.
- Press Enter or return on your keyboard.
- When you go to assign the next choice to a group, you can select the group you just made, or create a new group.

Customizing Groups
Click into a group’s name and click the dropdown to view additional options for customization. For example, you can make some groups single-select and another multi-select.
- Hide Group Title: Hide the group title in the survey editor and when taking the survey. By default, this option isn’t enabled and respondents will be able to see your group titles.
- Rich Content Editor: Edit the name of the group and any corresponding images or font effects using the Rich Content Editor.
- Move Up / Move Down: Move the entire group up or down the question.
- Selection:
- Single Answer Within Question: When you choose an answer from the group, this is the only answer you can provide for the whole question.
- Single Answer Within Group: When you choose an answer from the group, this is the only answer you can provide for the whole group. You can still select answers from other groups.
- Multiple Answer Within Question: You can choose any number of answers across the question, regardless of group.
- Randomization:
- Use Question Randomization: Use the question’s choice randomization settings. This also means that if you have no randomization settings, none will be applied.
- No Randomization: Do not randomize the answer choices.
- Randomize the order of all choices: Randomize the choices within the group.
- Remove Group: Delete the group. When this happens, all choices in the group are saved, but no longer belong to a group.
Move Choice Up & Down
Move the choice up by 1 or down by 1 by clicking the dropdown and selecting Move Up or Move Down. This doesn’t affect your data, but merely rearranges your answer choices in the question.
Removing Choices
Delete the answer choice by selecting Remove Choice from the dropdown.
You can also use the keyboard to delete a choice by clicking inside the text box of the answer choice and pressing the Backspace or Delete key until the text is gone and the text box turns red.


Formatting Answers in Different Project Types
The options described on this page are available in just about every type of project where you customize a survey. This includes:
- Survey projects
- XM Solutions
- Engagement
- Lifecycle
- Ad Hoc Employee Research
- Pulse
- 360
Qtip: For details on customizing 360 surveys, see Creating & Editing Questions (360).
- Conjoint
- MaxDiff