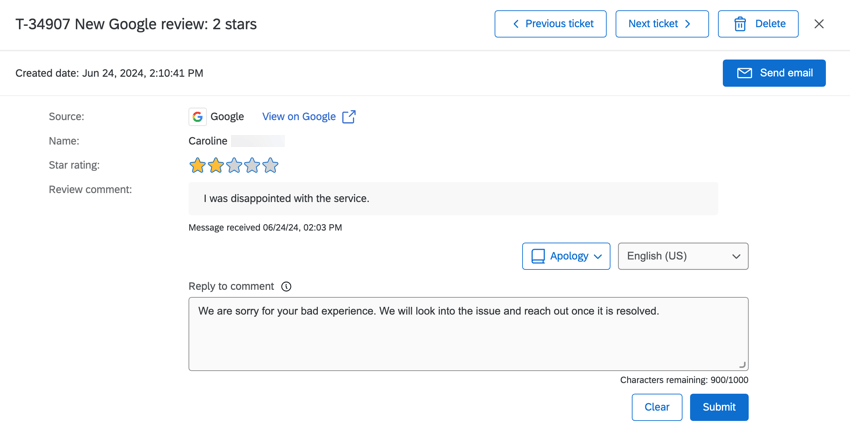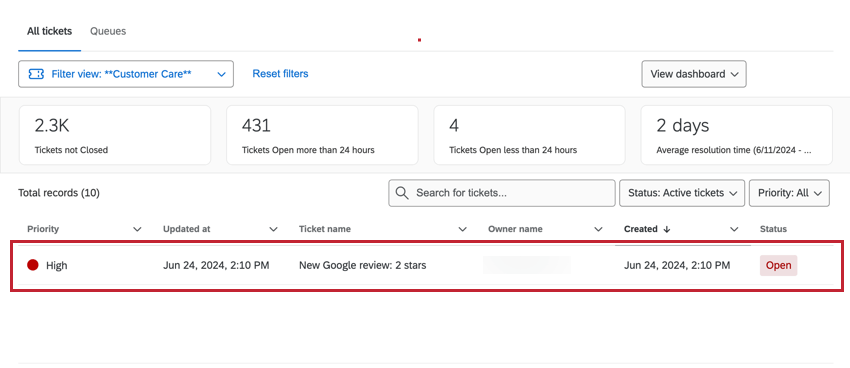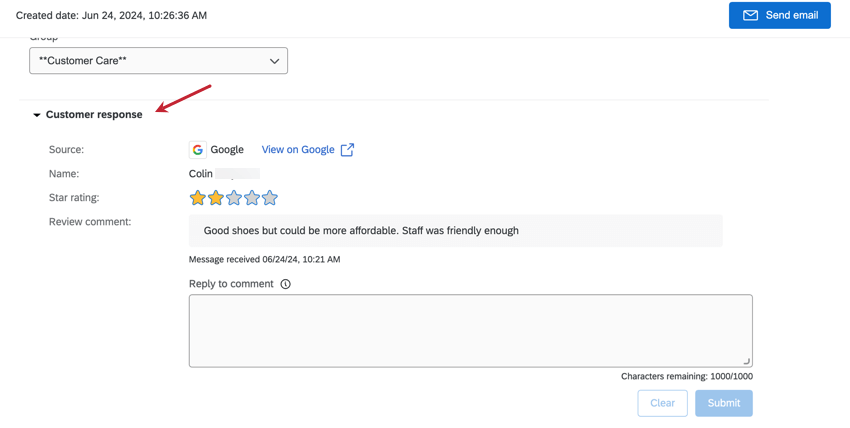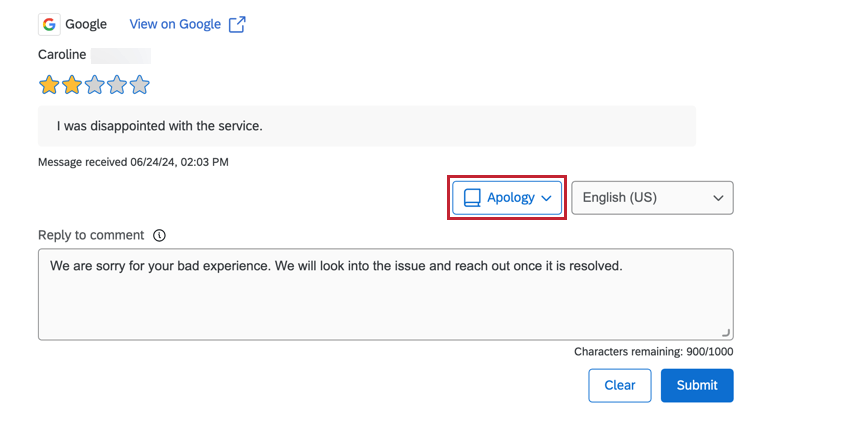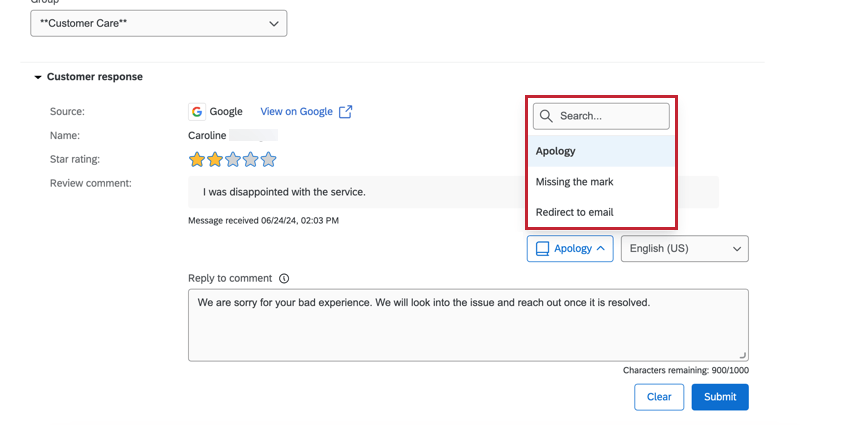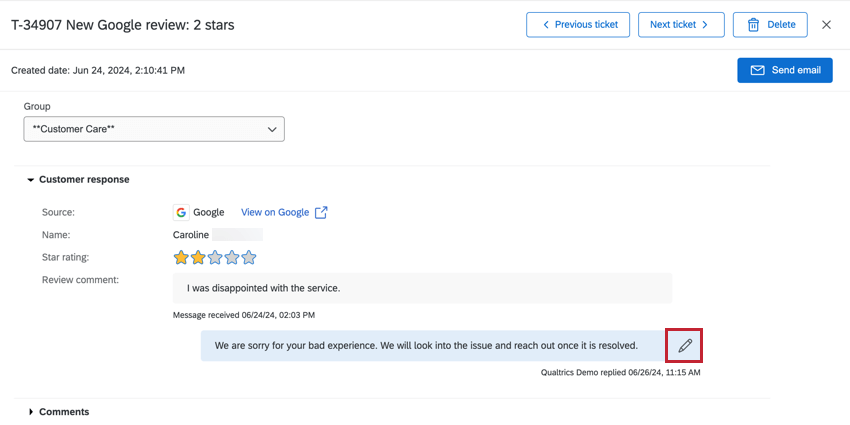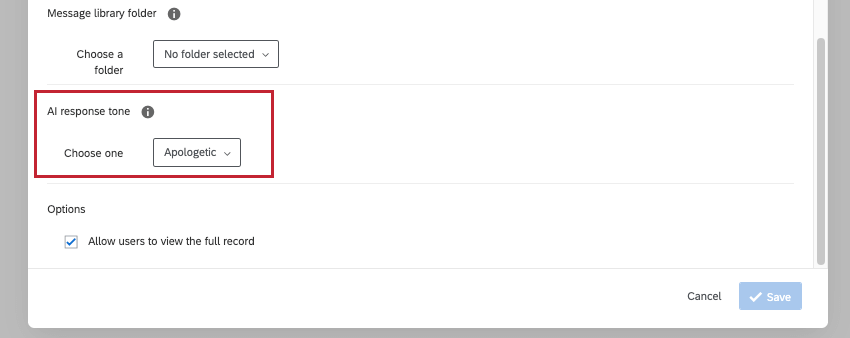Ticket Tasks for Online Reputation Management
About Ticket Tasks for Online Reputation Management
You can use workflows to create a ticket using the ticket task that notifies your team when an online review or social media post is flagged. Tickets provide a single hub for collaborating with your team to efficiently engage with customers.
Setting Up an Online Reputation Ticket Task
- Navigate to your Online Reputation Management project.
- Select the Workflows tab.
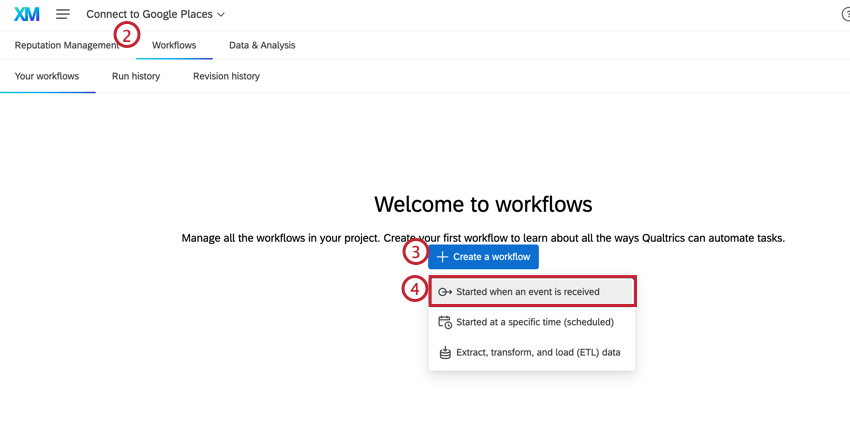
- Create a workflow.
- Select Started when an event is received.
- Select Data Set Record.
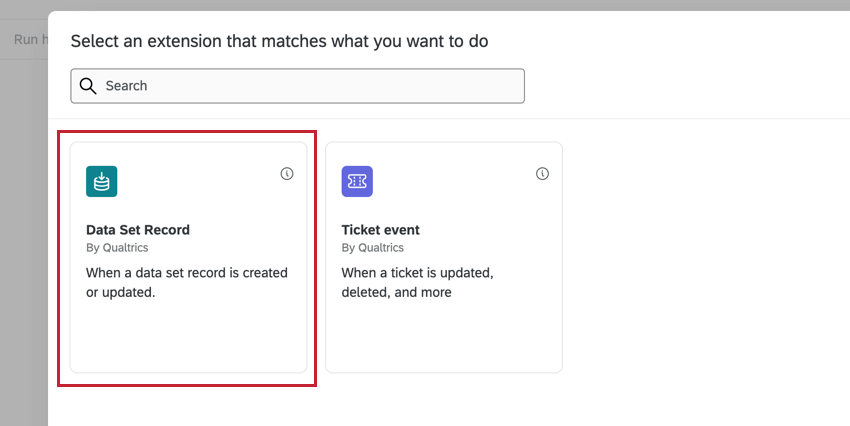
- Choose which event(s) you would like to trigger the workflow.
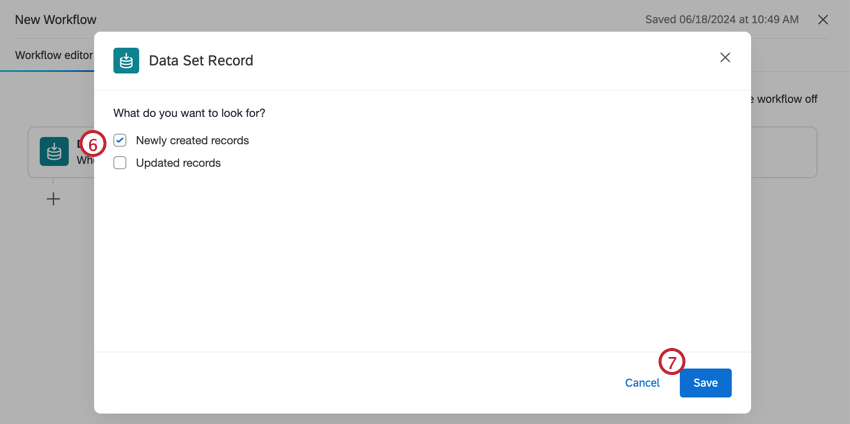
- Click Save.
- Click the plus sign ( + ) to create a condition for your workflow. See Creating Conditions for more information.
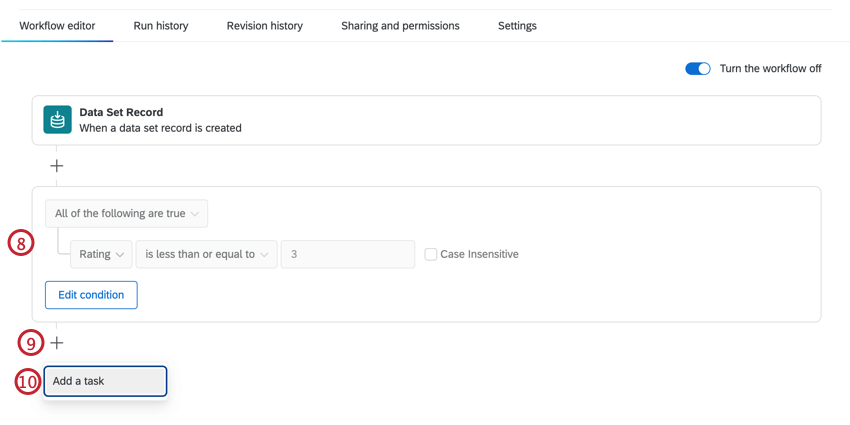
- Click the plus sign ( + ).
- Select Add a task.
- Select Tickets.
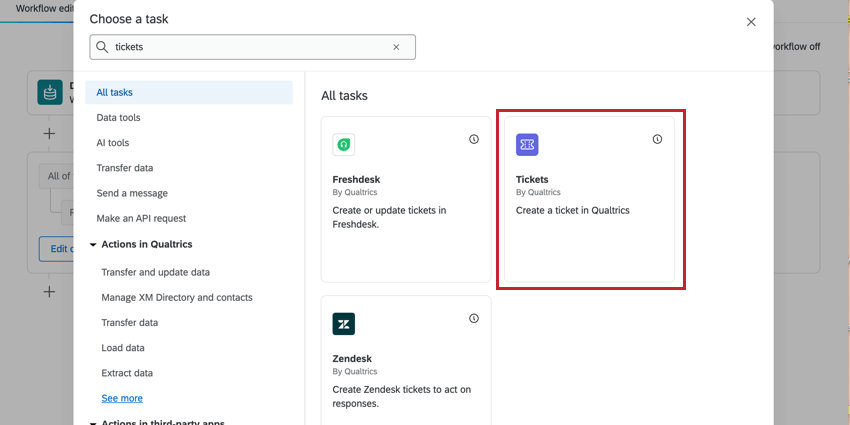
- Create the ticket task with the appropriate owner, ticket details, and other fields that you’d like to use. For more information, see Tickets Task.
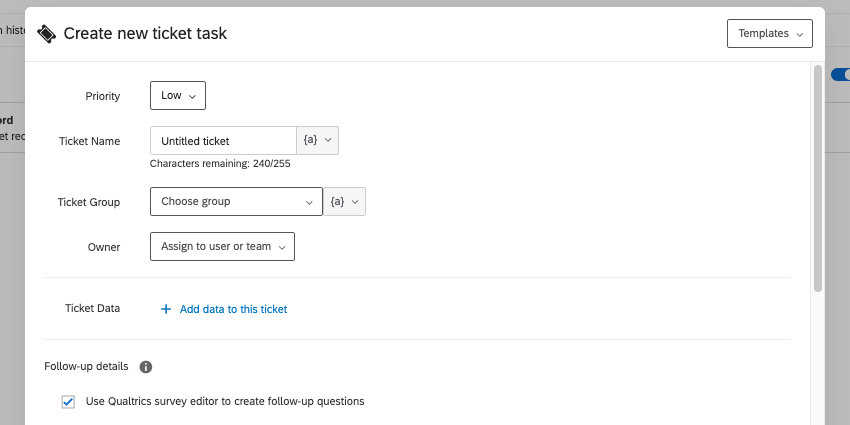
- Under Message library folder, add a folder of message templates. Learn more about message templates here.
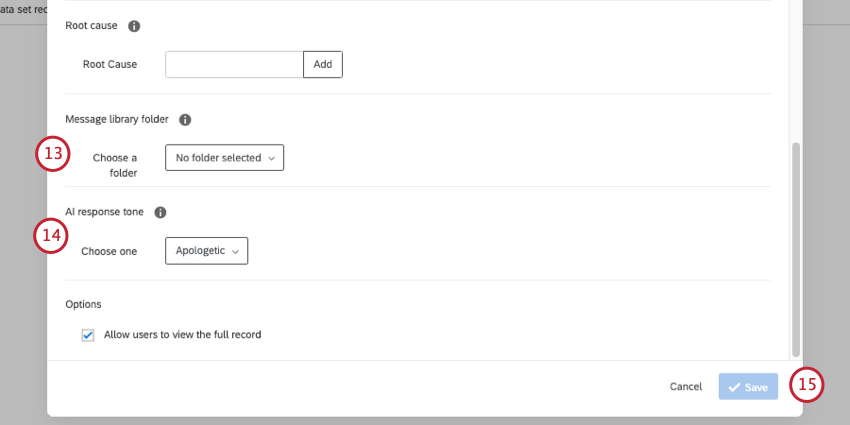
- Under AI response tone, select the tone you’d like AI generated ticket replies to take. Learn more about using AI to generate responses.
- Click Save.
Viewing Online Reviews in Tickets
Once the ticket task in your online reputation workflow is triggered, a ticket will be created in the ticket follow-up page. Click on the ticket to expand it.
With the ticket open, select the Customer response section to view the response in the ticket. To reply to the comment, type a response into the text box then click Submit.
Message Templates
You can add message templates from your library to the ticket task in order to easily respond to positive or negative reviews.
- Navigate to the Library.
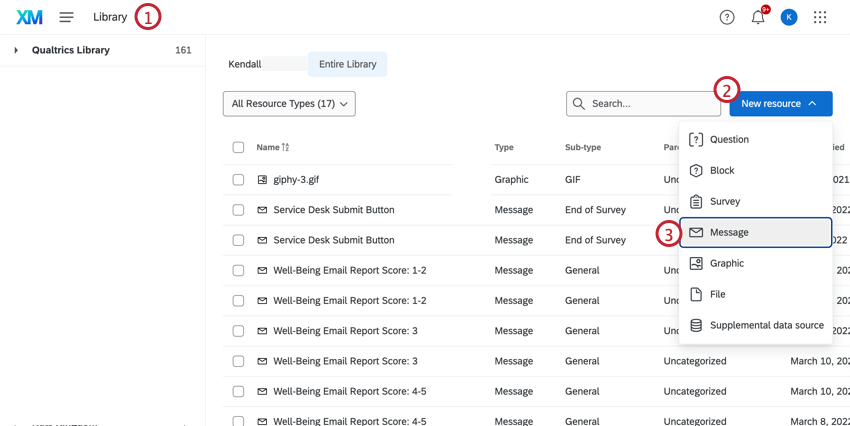
- Click New resource.
- Select Message.
- Select ORM Reply from the Message Type drop-down menu.
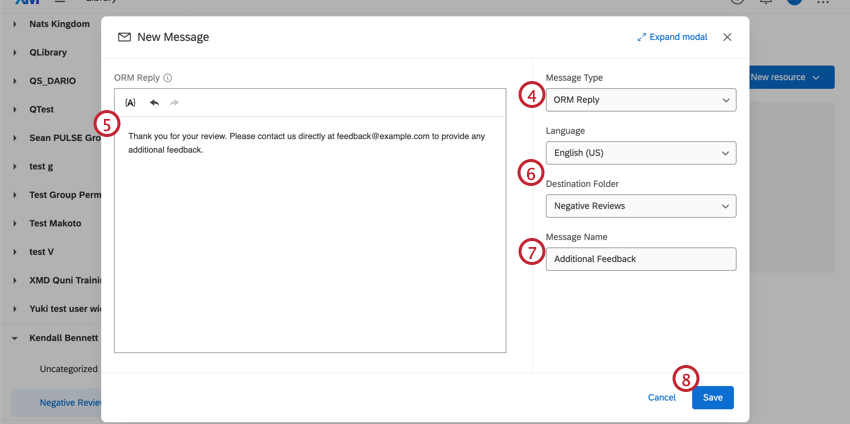
- Enter your message template into the ORM Reply textbox.
Qtip: You can use piped text ( { A } ) to pull useful information from your review data into the ticket.
- Make sure the Destination Folder matches for each of the ORM templates you create. You can also sort these messages into the same library folder after they’re created.
- Name the message.
- Click Save.
- Set up an Online Reputation Management ticket task.
- Under Message library folder, select the library folder where your templates are saved.
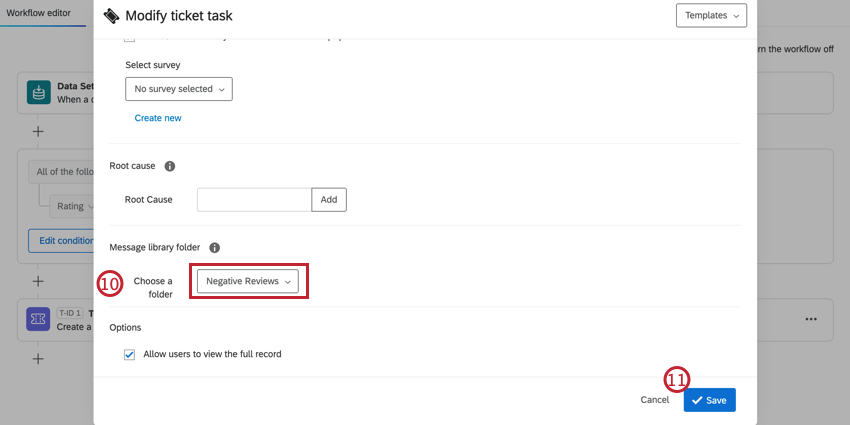
- Save your ticket task.
Once a ticket is created, ticket owners can select a template message from the folder assigned in the ticket task. Messages can be edited in the textbox before you click Submit.
Once you reply to the review, you can decide whether to close the ticket. To edit a reply, click the pencil icon.
Using AI to Generate Replies to Reviews
When tons of reviews are coming in and each one needs a reply, your representatives can use AI to create responses right in-product. Using generative AI can help your representatives save time and mental energy best spent elsewhere, and if you have message templates saved, you can even get the generative AI responses to follow your unique brand voice.
This feature is developed for reviews and replies written in English, Japanese, German, and Spanish. You can use this feature with other languages, but keep in mind that these other languages have not been as thoroughly tested and may not give expected results.
Setting a Tone for AI responses
You can specify a tone for tickets responses generated by AI. During ticket task setup, Under AI response tone, you can choose from default, apologetic, empathetic, or direct tones, depending on your use case.
Using Generative AI to Respond to Tickets
- Open the ticket.
- Expand Customer response.
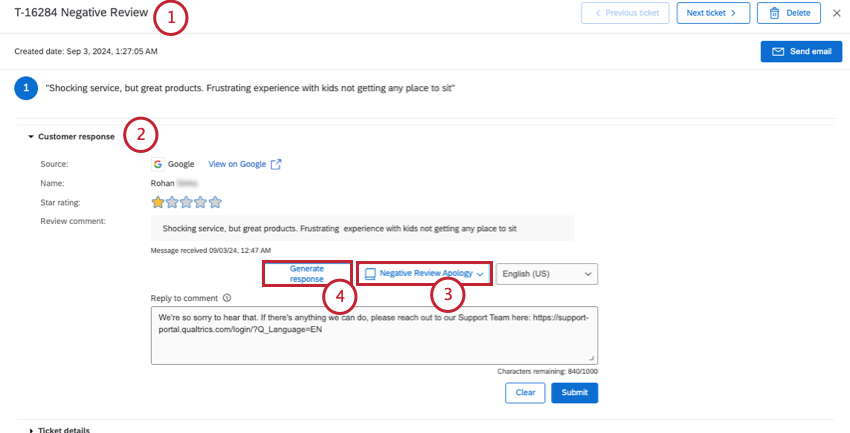
- If you have message templates, you can select one for the AI to reference.
- Click Generate response.
- Review the suggested response. You can rate the quality to help train the AI.
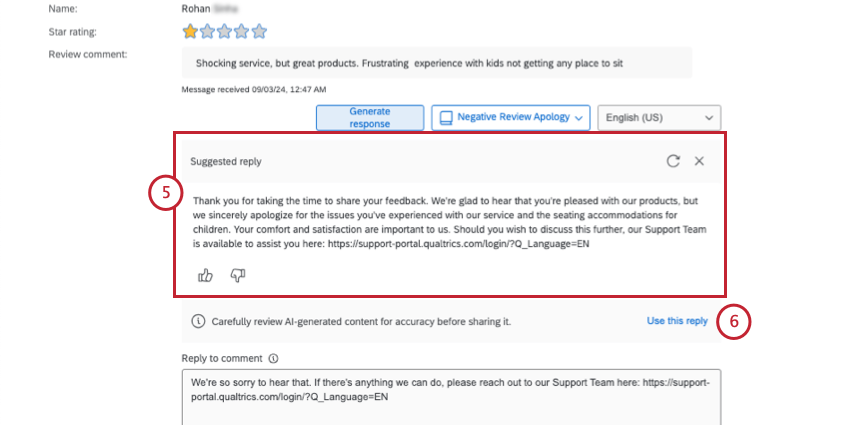 Qtip: If you’d like to regenerate a response, try the refresh button, represented as a circular arrow.
Qtip: If you’d like to regenerate a response, try the refresh button, represented as a circular arrow. - If you’d like to use this response, click Use this reply.
- Edit your response as needed.
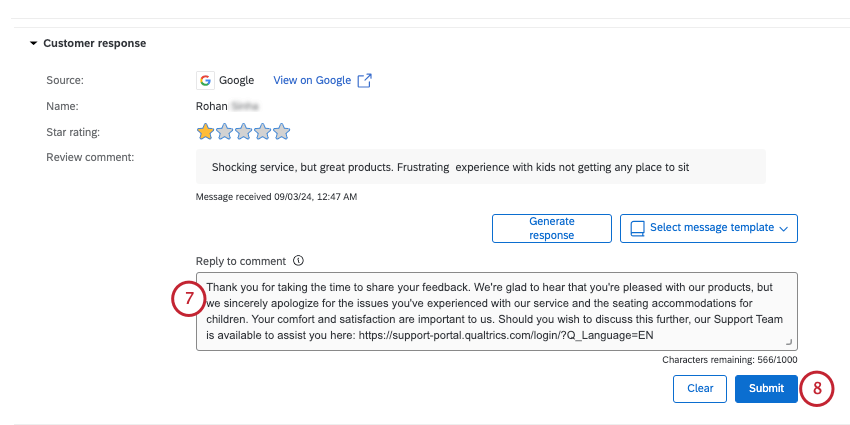 Qtip: While we have guardrails in place and are continually refining our products, artificial intelligence may at times generate output that is inaccurate, incomplete, or outdated. Prior to using any output from Qualtrics’ AI features, you must review the output for accuracy and ensure that it is suitable for your use case. Output from Qualtrics’ AI features is not a substitute for human review or professional guidance.
Qtip: While we have guardrails in place and are continually refining our products, artificial intelligence may at times generate output that is inaccurate, incomplete, or outdated. Prior to using any output from Qualtrics’ AI features, you must review the output for accuracy and ensure that it is suitable for your use case. Output from Qualtrics’ AI features is not a substitute for human review or professional guidance. - When you’re ready to post your reply, click Submit.