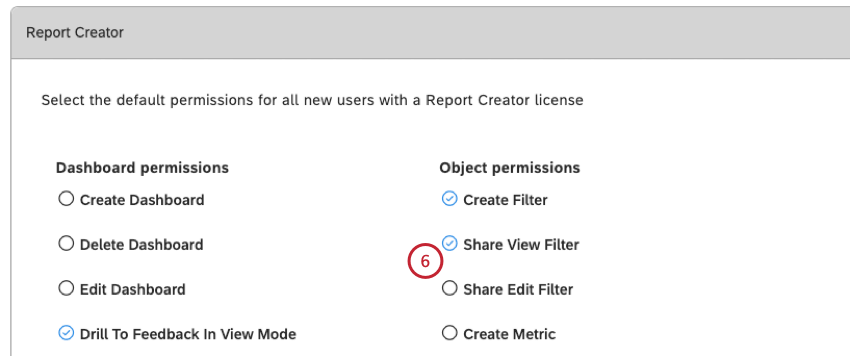Licensing (Discover)
About XM Discover Licensing
A Studio license determines which permissions and data access level can be granted to a user.
Here’s how it works:
- A user may not be granted permissions that are not allowed by the user’s license.
- A user will not inherit permissions from group membership that has more permissions than their license supports.
XM Discover License Types
Out of the box, the XM Discover Analytics platform comes with the following license types (sorted from least to most restrictive):
| License | Description | Intended For |
| Configuration Analyst | Grants a full range of Studio permissions (managing dashboards, books, filters, metrics, users, groups, and master account properties), access to Connectors (optional), access to Designer reporting data, as well as access to the Designer application. | Power users who manage the XM Discover solution configuration. |
| Report Creator | Grants permissions limited to dashboard management and access to Designer reporting data, as well as access to Connectors. | Content creators who discover and share actionable insights. |
| Report Consumer | Enables receiving dashboards via email and signing in to Studio to view dashboards and drill feedback in View mode. | Content consumers. |
Studio Permissions by License Type
This table shows a list of permissions that can be granted under each license type.
| Permission | Configuration Analyst | Report Creator | Report Consumer |
| Create Dashboard
Can create dashboards and books (automatically becoming their owner). |
Yes | Yes | No |
| Delete Dashboard | Yes | Yes | No |
Edit Dashboard
|
Yes | Yes | No |
| Drill to Feedback in View Mode
Can drill to feedback in View mode. Attention: The View-only Users Can Drill to Feedback dashboard property overrides this permission.
|
Yes | Yes | Yes |
| Download Audio File
Can download MP3 files containing call recordings from voice interactions. Attention: Only available for accounts that use XM Discover’s Voice Transcription Service and Audio Storage. Only available for files during the data retention period (45 days by default).
|
Yes | Yes | Yes |
| Download Transcript File
Can download text files containing call transcripts from voice interactions. Attention: Only available for accounts that use XM Discover’s Voice Transcription Service and Audio Storage. Only available for files during the data retention period (1,000 days by default).
|
Yes | Yes | Yes |
| Drill in Place in View Mode
Can drill to reports in View mode. |
Yes | Yes | Yes |
Share Edit
|
Yes | Yes | No |
Share View
|
Yes | Yes | No |
| Export Widget Data | Yes | Yes | Yes |
| Export Feedback
Can export feedback preview to Microsoft Excel. |
Yes | Yes | Yes |
| Embed Widgets
Can embed Studio widgets in external tools for Licensed viewers. |
Yes | Yes | No |
| Embed Widgets for Enterprise
Can embed Studio widgets in external tools for Enterprise viewers. |
Yes | Yes | No |
Create Filter
|
Yes | Yes | No |
| Share View Filter
Can grant “Can View” access when sharing Studio filters. |
Yes | Yes | No |
| Share Edit Filter
Can grant “Can Edit” access when sharing Studio filters. Requires target users or groups to have the Create Filter permission. |
Yes | Yes | No |
Create Metric
|
Yes | Yes | No |
| Share View Metric
Can grant “Can View” access when sharing Studio metrics. |
Yes | Yes | No |
| Share Edit Metric
Can grant “Can Edit” access when sharing Studio metrics. Requires target users or groups to have the Create Metric permission. |
Yes | Yes | No |
Manage Date Filters
|
Yes | Yes | No |
| Share To All
Can share Studio objects with all users at once. |
Yes | Yes | No |
Create and Manage Metric Alerts
|
Yes | Yes | No |
Manage Inbox Templates
|
Yes | No | No |
| Create and Manage Drivers | Yes | Yes | No |
| Manage Projects | Yes | Yes | No |
| Manage Rubrics
Can create, enable, edit, and delete rubrics. |
Yes | No | No |
Manage Groups
|
Yes | Yes | No |
Manage Users
|
Yes | Yes | No |
| Create Users through Sharing
Can invite new users to Studio through dashboard or book sharing. |
Yes | Yes | No |
Manage Settings
|
Yes | No | No |
Manage Organizations
|
Yes | No | No |
| Conduct Security Audit
Can access the security log for the Master Account. |
Yes | No | No |
| Delete Feedback Records
Can delete documents from the system. |
Yes | No | No |
| View Profanity
(Groups only) Can see sentences that contain profane words even in accounts where feedback screening is enabled. |
Yes | Yes | Yes |
| Manual Case Creation
Can create cases manually for a specific document in Studio. |
Yes | Yes | Yes |
| View Interactions Explorer
Can access the Interactions page. |
Yes | Yes | No |
| View Jobs
Can view scheduled jobs and historical data pulls. |
Yes | Yes | No |
| Manage Jobs
Can create and modify jobs. |
Yes | Yes | No |
| Administer Connectors
Can manage account settings in Connectors. |
Yes | Yes | No |
Updating XM Discover Licensing
- Sign into Studio.
- Expand the user avatar menu in the top navigation area.
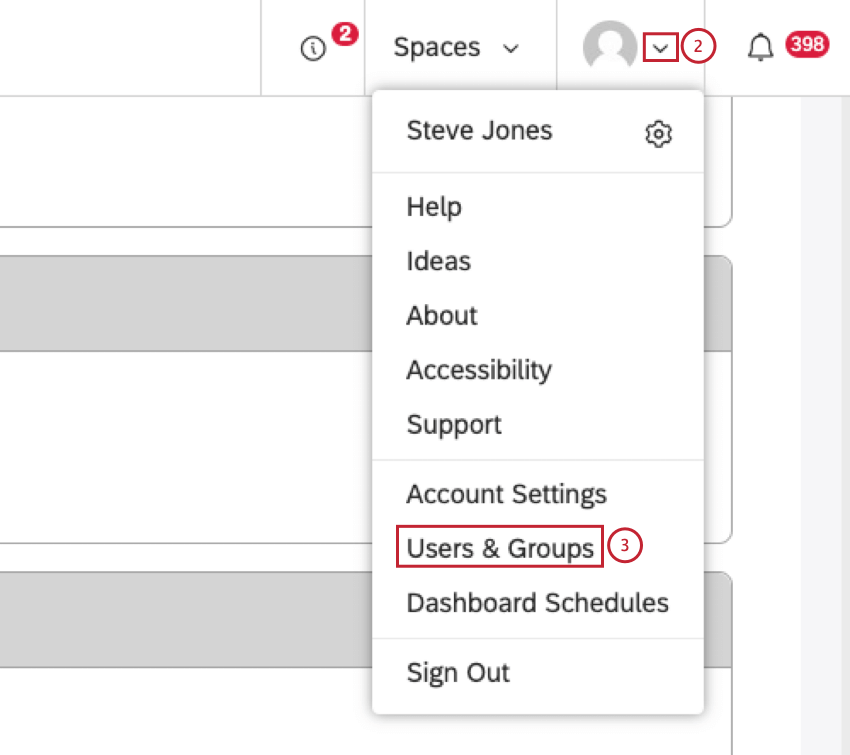
- Select Users & Groups.
- On the Users & Groups page, select the Users tab.
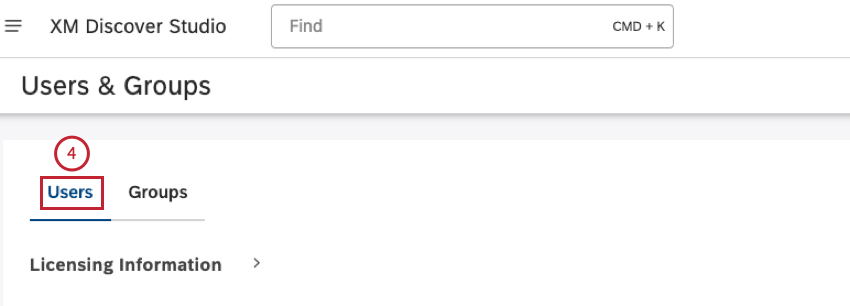
- Select the checkboxes under the Actions column to select multiple user accounts.
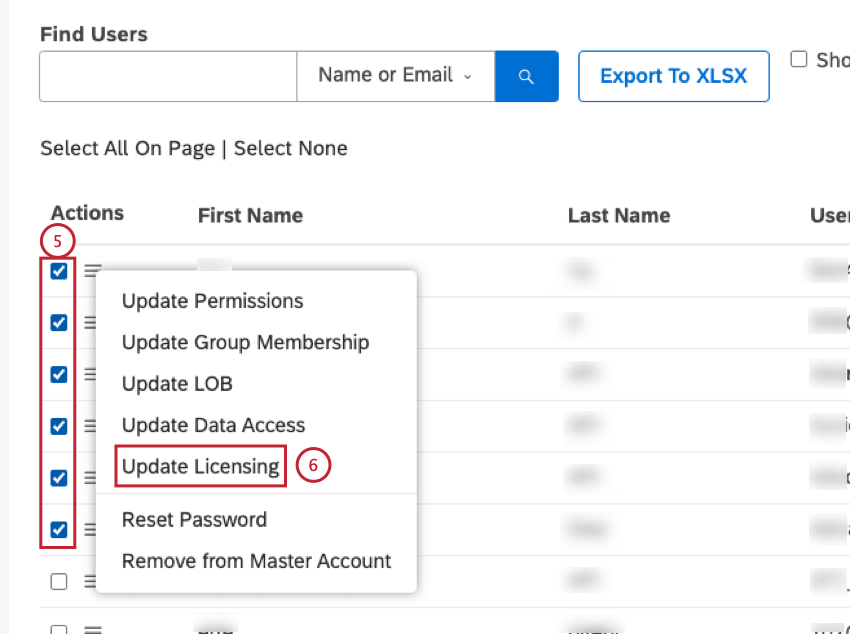
- Expand the actions menu next to one of the selected user accounts and select Update Licensing.
- In the Update Licensing window, under New License Type, select the new license type to apply to all selected users.
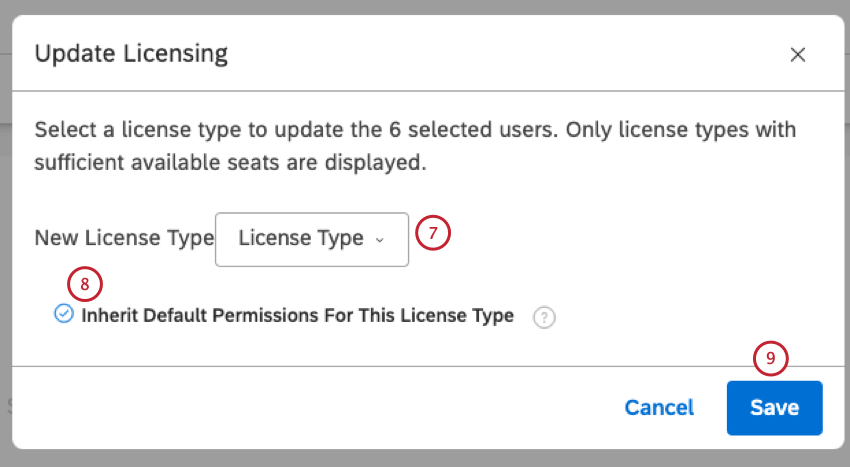
- You can choose whether to apply the default permissions for the new license type to all selected users (Optional):
- Select Inherit Default Permissions For This License Type to assign all the default permissions for the new license type to all selected users. This option overrides any permissions the users had before.
- Deselect Inherit Default Permissions For This License Type to not assign any new permissions and remove the permissions that are not the default permissions for the new license.
Qtip:
- If a user had a permission that is not one of the default permissions for the new license, that permission is removed.
- If a user had a permission that is one of the default permissions for the new license, that permission is retained.
- If a user didn’t have a permission that is one of the default permissions for the new license, that permission is not assigned.
- Click Save.
Setting Default License Permissions
You can define which permissions should be granted to new users by default based on the license you apply.
This enables you to:
- Set preferred permission configurations.
- Reduce manual editing of permissions.
- Focus on group administration instead of one-by-one user administration.
How to Set Default Permissions
- Sign in to Studio.
- Expand the user avatar menu in the top navigation area.
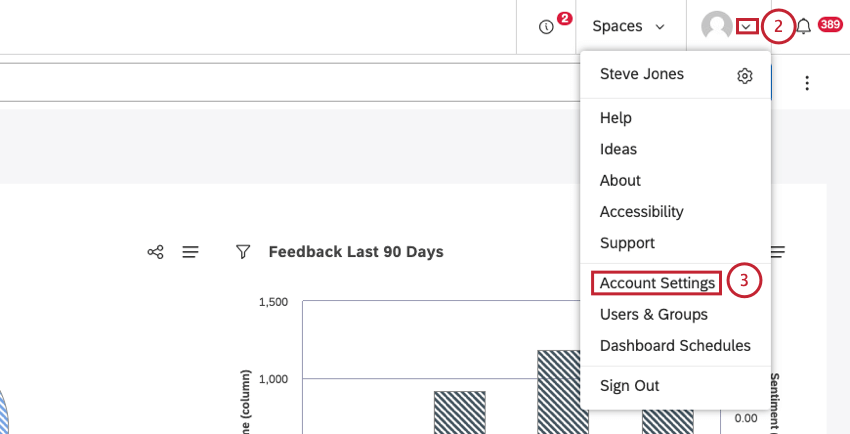
- Select Account Settings.
- On the Account Settings page, select the Licensing tab.
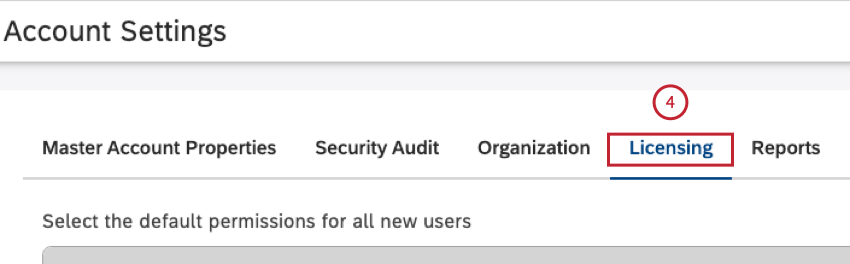
- Scroll to one of the following sections that contains the license you wish to modify:
- Report Consumer
- Report Creator
- Configuration Analyst
- Adjust the default permissions for all new users with a Report Consumer license under the Report Consumer section, for all new users with a Report Creator license under the Report Creator section, and for all new users with a Configuration Analyst license under the Configuration Analyst
- Click Select All in the upper-right corner of each of the Report Consumer, Report Creator, and Configuration Analyst sections to select all permissions available within a license (Optional).
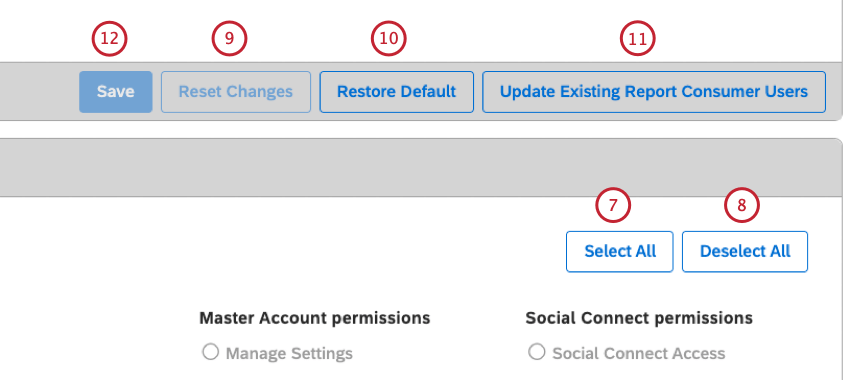
- Click Deselect All in the upper-right corner of each of the Report Consumer, Report Creator, and Configuration Analyst To deselect all permissions available within a license click Deselect All to deselect all permissions (Optional).
- Click Reset All at the bottom of each of the Report Consumer, Report Creator, and Configuration Analyst sections to undo your latest changes and revert to the last saved configuration.
- Click Restore Default at the bottom of each of the Report Consumer, Report Creator, and Configuration Analyst sections to restore out-of-the-box defaults.
- Click Update Existing License Type Users at the bottom of each of the Report Consumer, Report Creator, and Configuration Analyst sections to update permissions for all users of a particular license.
Qtip: This only affects a user’s individual permissions, not permissions obtained via group membership.Qtip: This option is unavailable if you have unsaved changes for license permissions.
- Click Save at the bottom of each of the Report Consumer, Report Creator, and Configuration Analyst sections to save individual license permissions.
Qtip: Licenses have individual Save buttons.