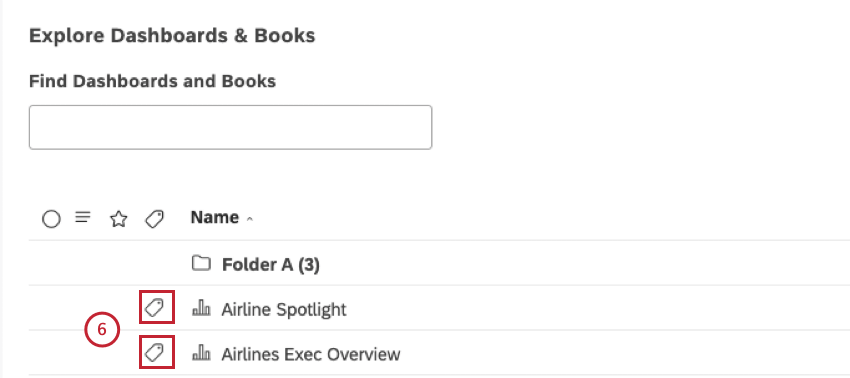Labeling Dashboards & Books (Studio)
About Labeling Dashboards and Books
You can add labels to dashboards and books to provide additional context into their purpose and enhance their findability. Additionally, you can use labels to showcase dashboards and books in the Dashboard Explorer’s thumbnail carousel.
You can add labels when creating a dashboard or when editing existing dashboards and books.
The following limitations apply to labels:
- Each object can have up to three labels.
- Each label can be up to 20 characters long.
Adding Labels to a Single Dashboard
Use this method when you need to focus on just one dashboard or when a dashboard might already contain labels.
- Open your dashboard.
- Expand the options menu in the dashboard header.
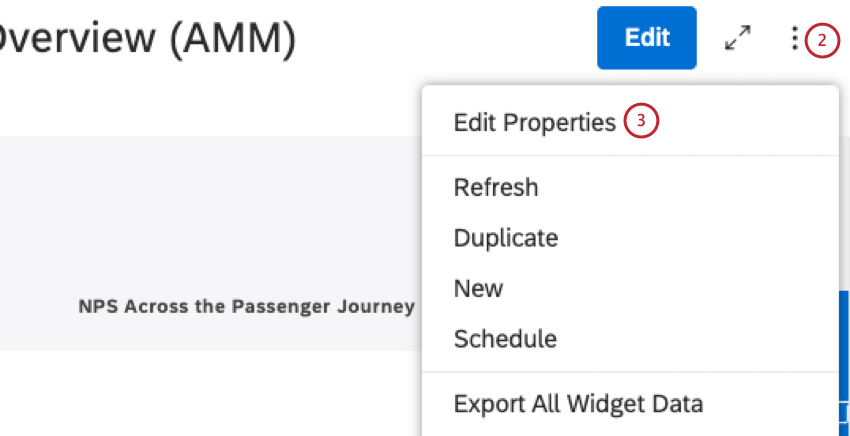
- Select Edit Properties.
- In the Dashboard Properties window, type a label into the Labels field and press Enter to “wrap it up” as a label.
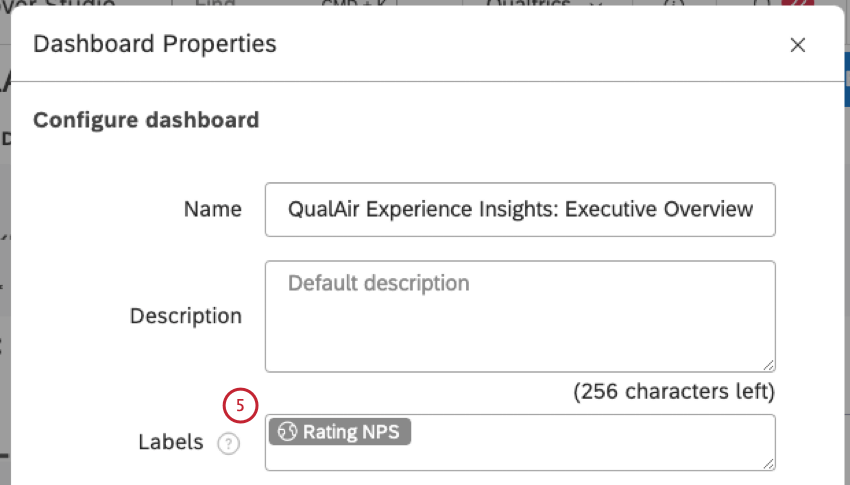 Qtip: As you start typing a label, similar labels that already exist in your Master Account are displayed as hints in a drop-down list (up to 10 labels at a time). You can keep typing or select an existing label from the list.
Qtip: As you start typing a label, similar labels that already exist in your Master Account are displayed as hints in a drop-down list (up to 10 labels at a time). You can keep typing or select an existing label from the list. - Once the label is wrapped up, it will turn gray. A globe next to it indicates that it is visible to everyone who has access to this dashboard.
Qtip: If a label turns red, it means that its length has exceeded 20 characters. In this case you need to make it shorter.Qtip: You can add up to three labels to a dashboard.
- To remove a label, hold your mouse over it and click the x icon that appears in the corner.
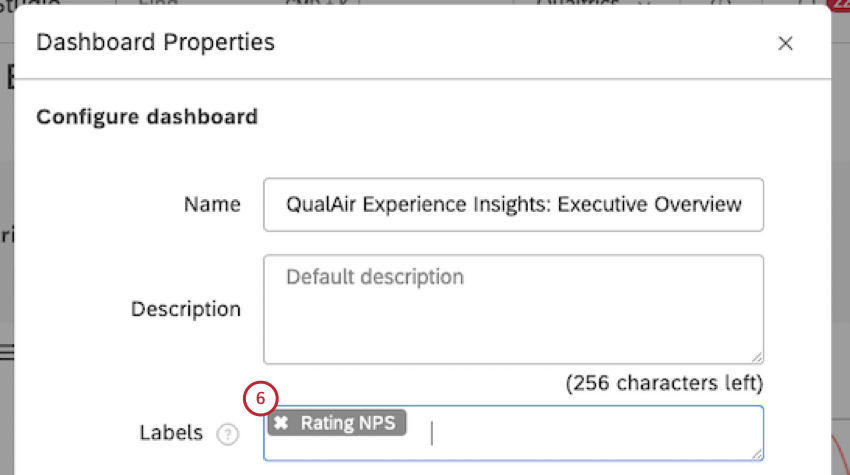
- Click Save.
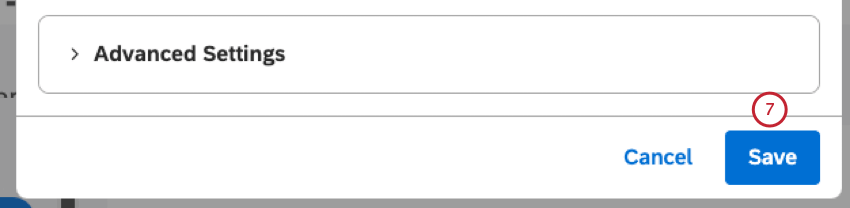
Adding Labels to a Single Book
Use this method when you need to focus on just one book or when a book might already contain labels.
- Open your book.
- Expand the options menu in the book header.
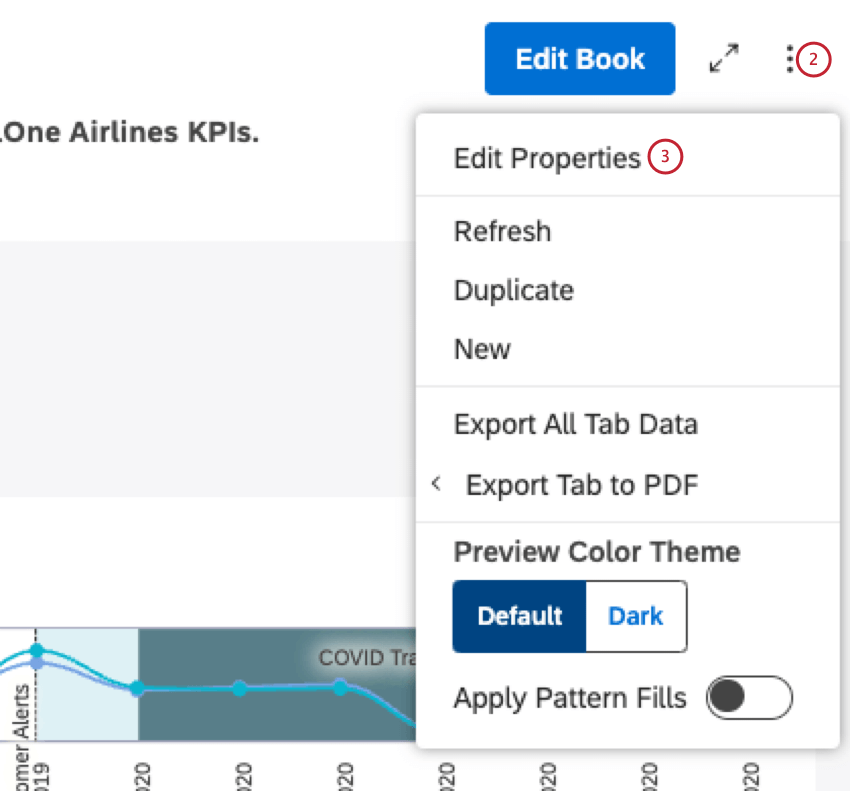
- Select Edit Properties.
- In the Book Properties window, type your label into the Labels field and press Enter to “wrap it up” as a label.
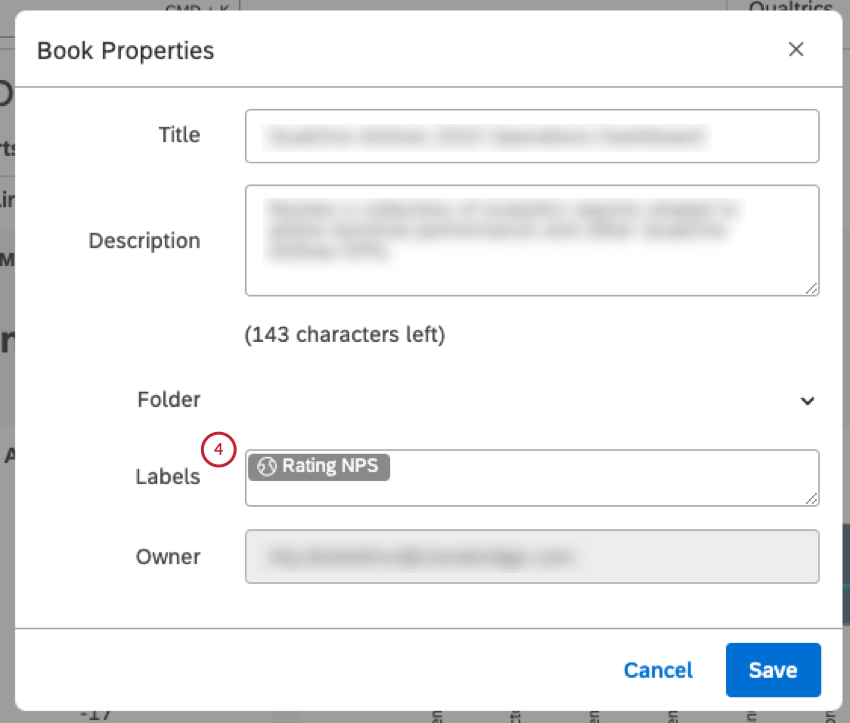 Qtip: You can add up to three labels to a book.
Qtip: You can add up to three labels to a book. - To remove a label, hold your mouse over it and click the x icon that appears in the corner.
- Click Save.
Adding Labels to Multiple Objects
Use this method when you need to label multiple objects all at once, overwriting any existing labels.
- Open Dashboard Explorer.
- Select the checkboxes next to two or more dashboards or two or more books.
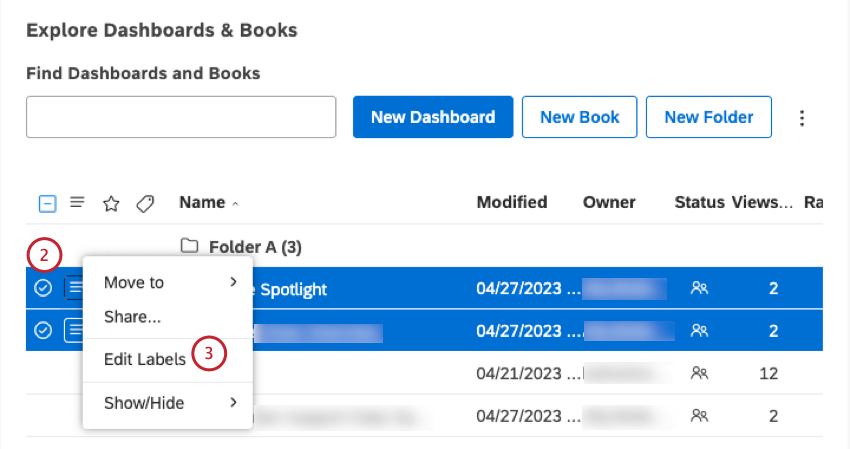
- Once several objects are selected, expand the actions menu next to any one of them and select Edit Labels.
- In the Edit Labels window, type your label into the Labels field and press Enter to “wrap it up” as a label.
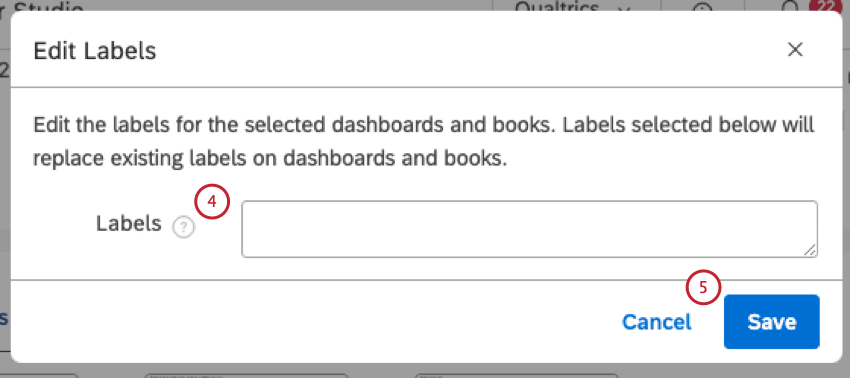 Qtip: You can add up to three labels.
Qtip: You can add up to three labels. - Click Save.
Once you add labels to a dashboard or book, a label icon appears next to it in Dashboard Explorer. Users can hover over the icon to see applied labels.Labels also enhance an object’s findability via the Dashboard Explorer search.