Setting Up Surveys for Journeys
About Setting Up Surveys for Journeys
Before you collect any data, you need to make sure your surveys are set up correctly for journey data. There are 2 different ways you can create your surveys:
- A different survey for each milestone.
- One survey that contains multiple milestones.
You can also use an imported data project to represent a milestone.
Creating an Outcome Metric
If you want to compare the performance of each stage of your journey, it helps to have a consistent outcome metric. Create the same question in each stage’s survey or branch. You can create multiple matching questions if you’d like to create multiple journey charts analyzing different metrics.
To learn more about what makes a good outcome metric, see this page. You can follow this advice to create an effective outcome metric regardless of whether you’re using the legacy journey setup, a Customer Experience program, or Employee Experience projects.
Example: If you’re conducting Customer Experience research, here are some common outcome metrics:
- Customer Satisfaction (CSAT) 1-5
- Customer Satisfaction (CSAT) 1-7
- Customer Effort Score (CES) 1-5
- Customer Effort Score (CES) 1-7
- Net Promoter Score (NPS) 0-10
Using Separate Surveys for Each Milestone
Each survey should only map to 1 milestone, and each milestone should only map to 1 survey. You may prefer this method if you want to be able to analyze data from each milestone separately before you combine all the milestones together.
Example: An airline has surveys for different milestones, such as:
- Check-In stage
- Boarding stage
- Navigate to an existing survey, or create a new project to capture the specific customer journey.
- Click Survey flow.
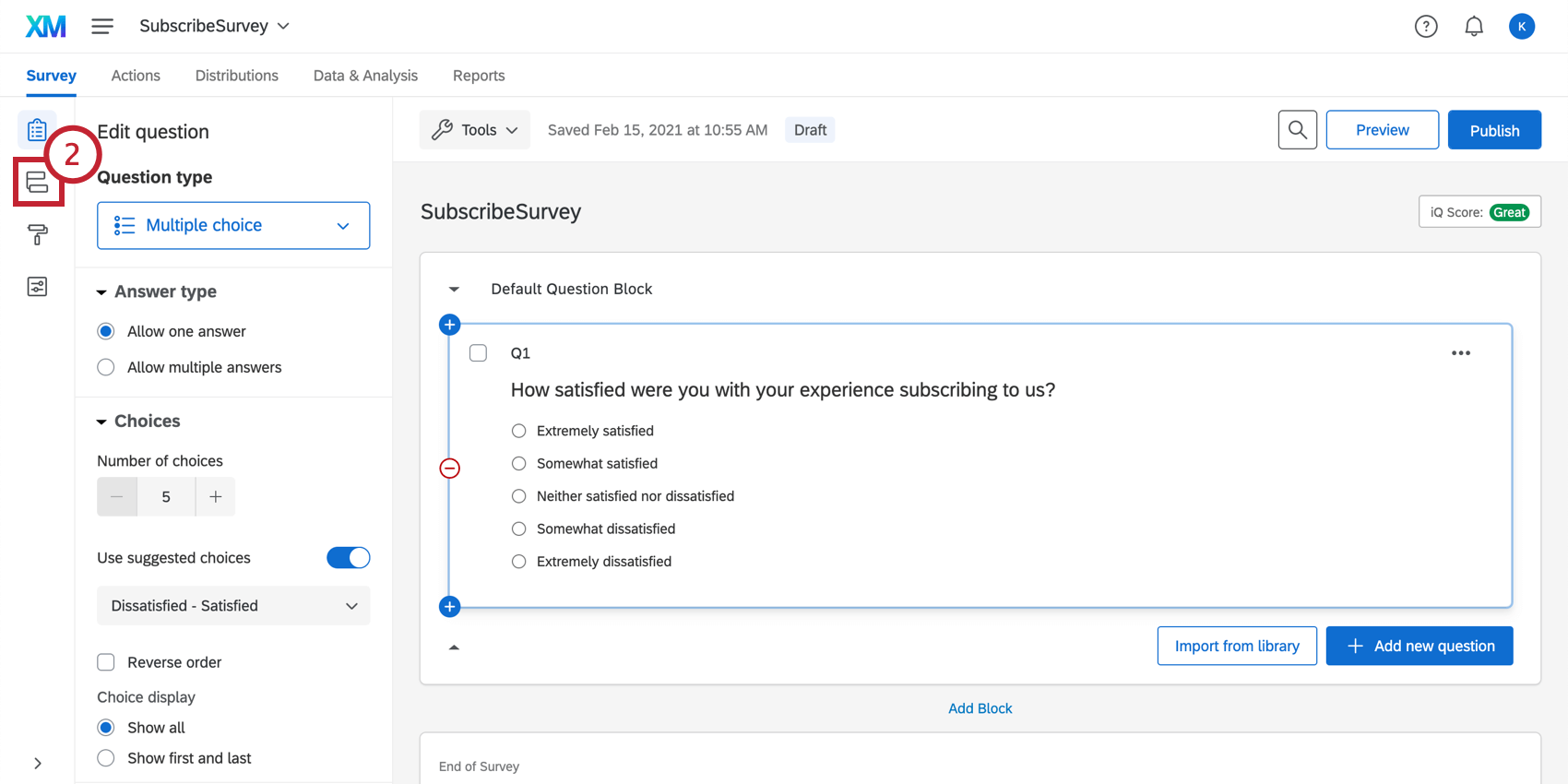
- Click Add a New Element Here.
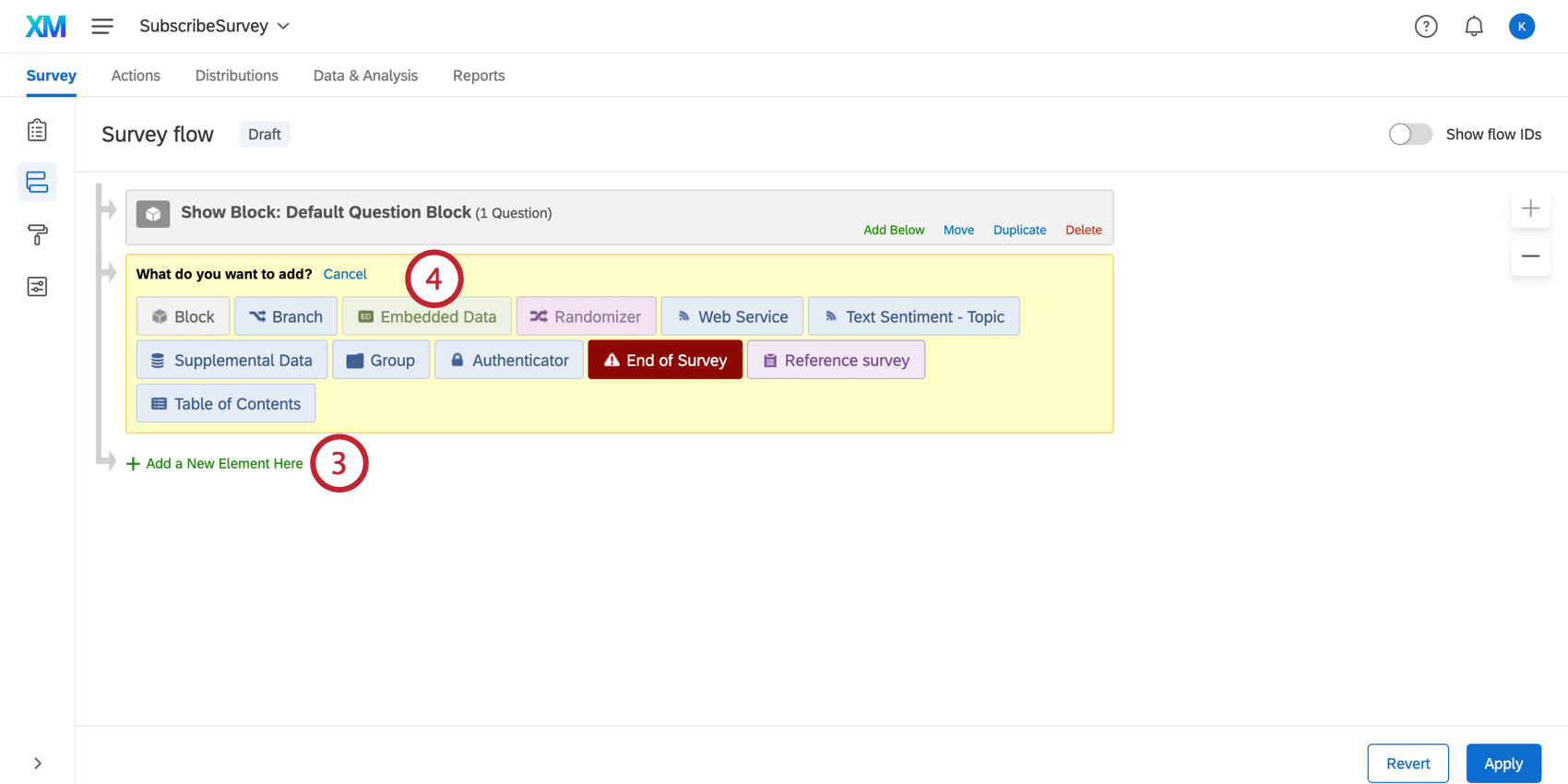
- Select Embedded Data.
- Click Create New Field or Choose From Dropdown in order to edit the embedded data field.
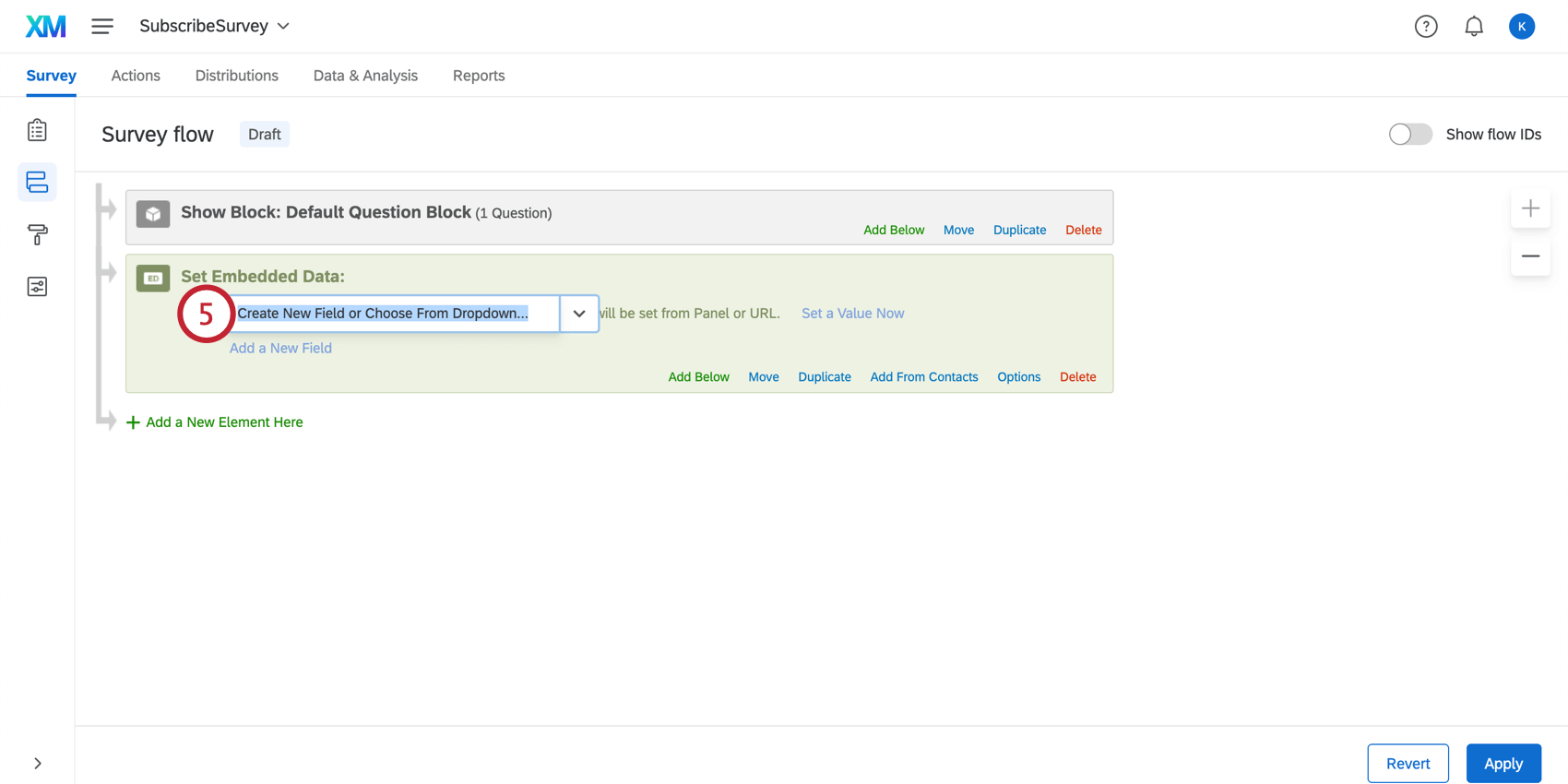
- Name your embedded data field.
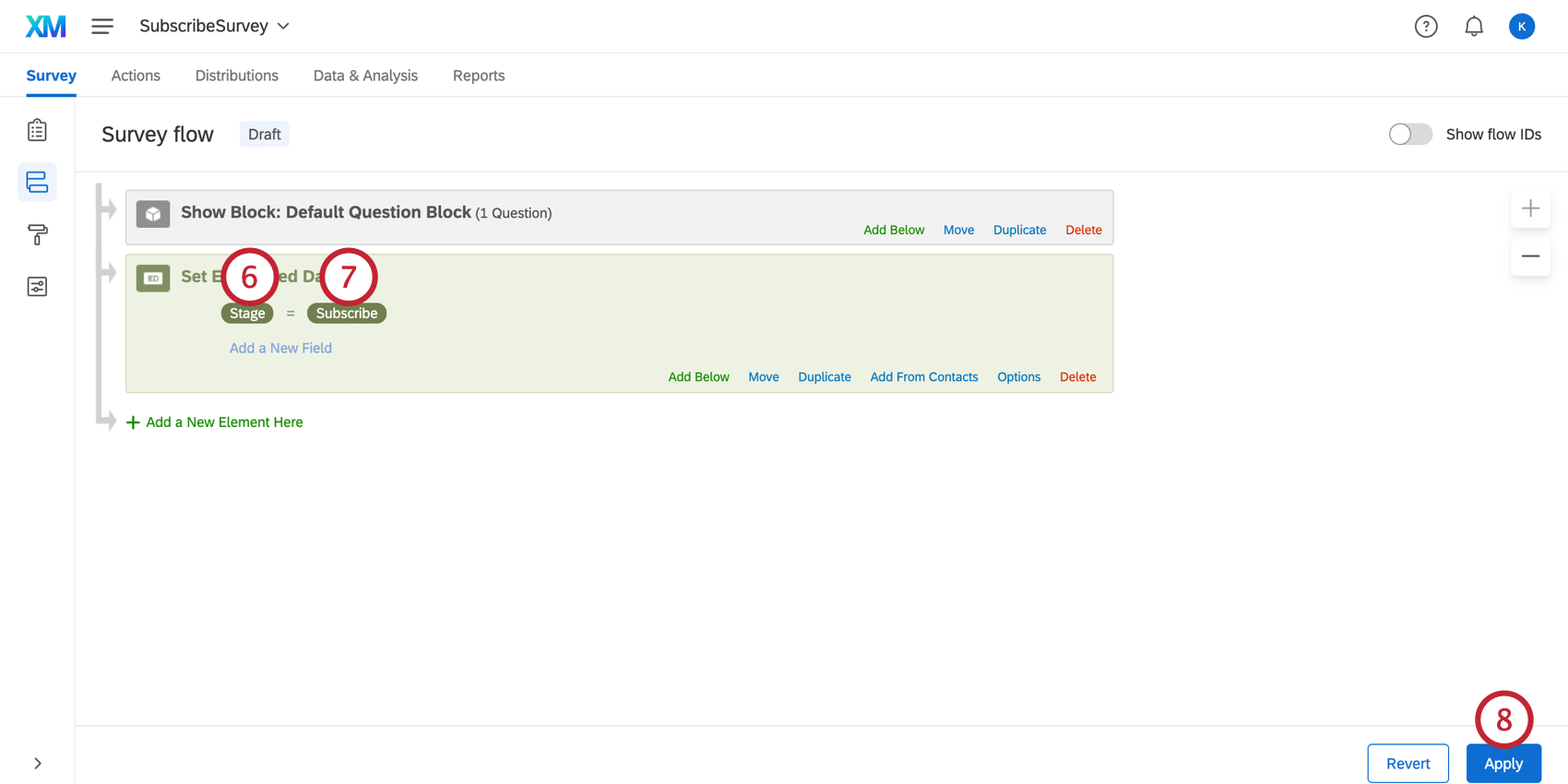 Qtip: This field does not explicitly have to be named “Stage” in order for journeys data to map correctly. However, we recommend that you choose a name that you will be able to easily remember and identify.
Qtip: This field does not explicitly have to be named “Stage” in order for journeys data to map correctly. However, we recommend that you choose a name that you will be able to easily remember and identify. - Set the value of the Stage field.
Attention: You must use the same milestone names you used when you created your journey.Example: In this example, we’re mapping this survey to the subscription milestone of a journey. Therefore in this survey, the Stage embedded data is set to Subscribe.
- Click Apply.
- Publish your survey.
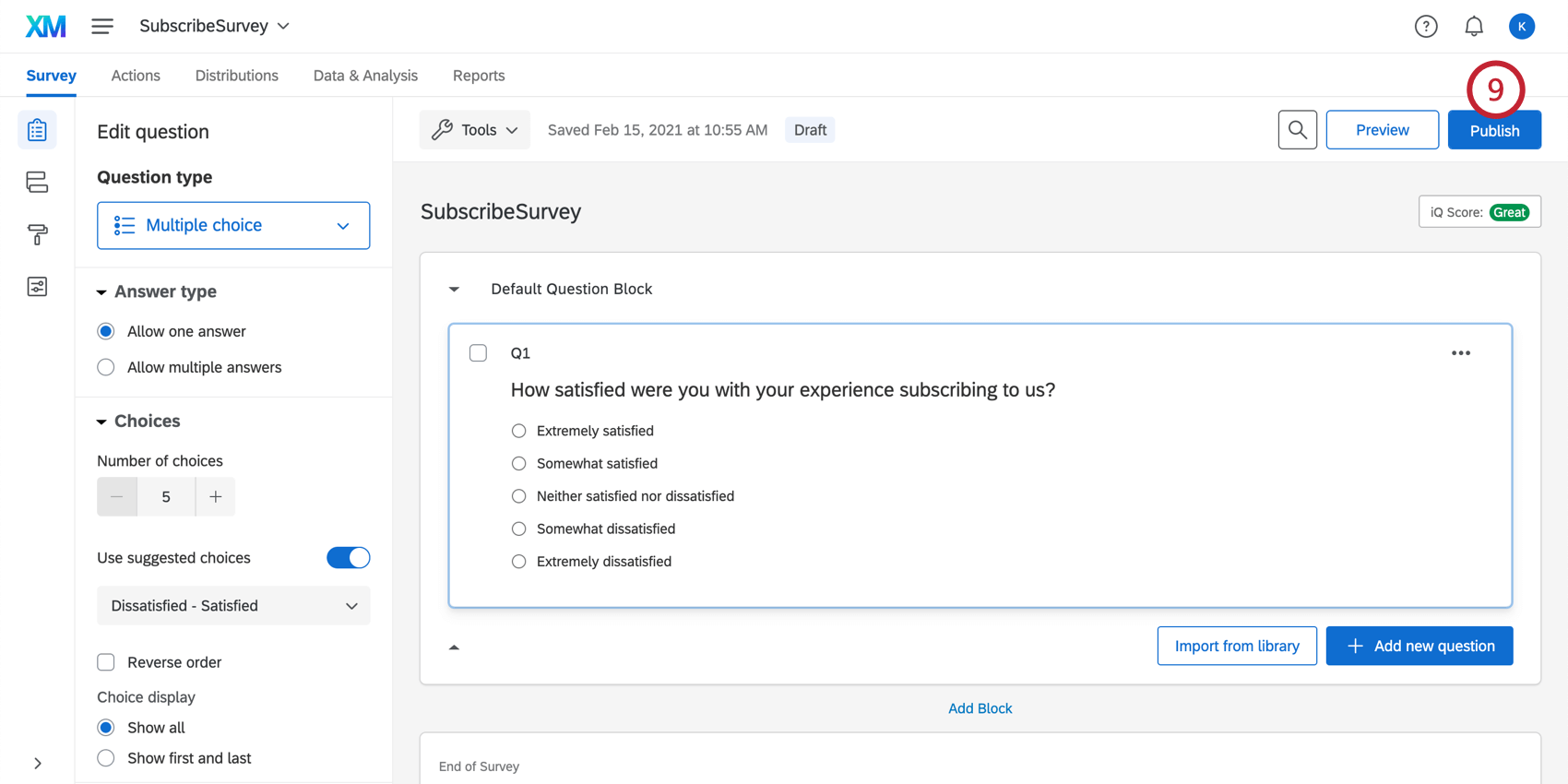
You can now map your journey to a dashboard.
Using One Survey to Support All Milestones
You can also define all of your milestones using just 1 survey. You’ll create different paths in your survey using the survey flow, so that each respondent will be assigned to the correct milestone. Creating different blocks, branch logic, and embedded data for each milestone will help you visualize journey data.
- Navigate to an existing survey, or create a new project to capture the specific customer journey.
- Create a question or multiple questions that will route respondents to stage-specific questions.
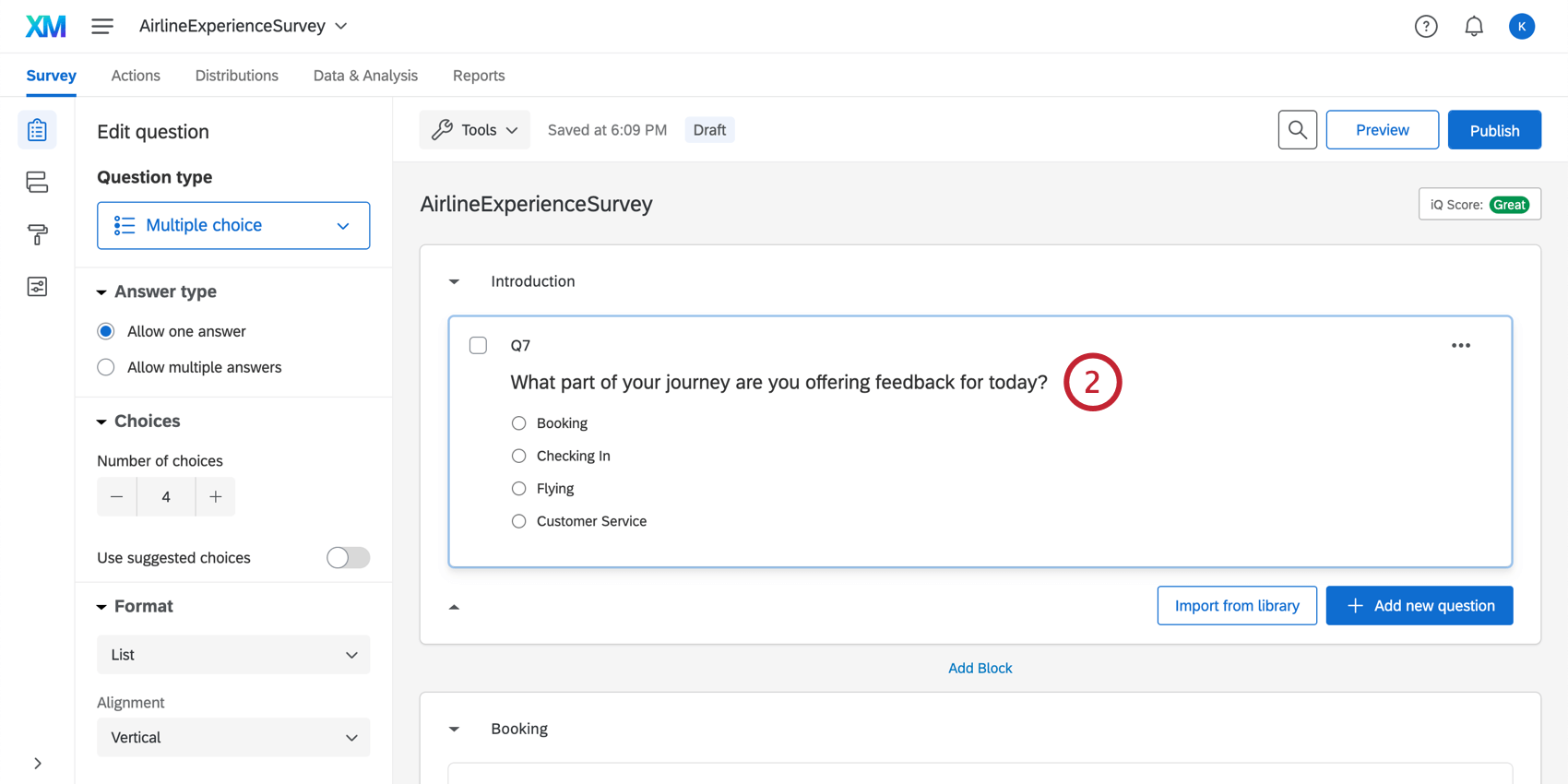 Qtip: It’s important to follow the steps below to map these different questions to 1 Stage embedded data field. The journey chart widget is not compatible with multiple questions and needs 1 field it can refer back to.
Qtip: It’s important to follow the steps below to map these different questions to 1 Stage embedded data field. The journey chart widget is not compatible with multiple questions and needs 1 field it can refer back to. - Add blocks for each corresponding journey stage.
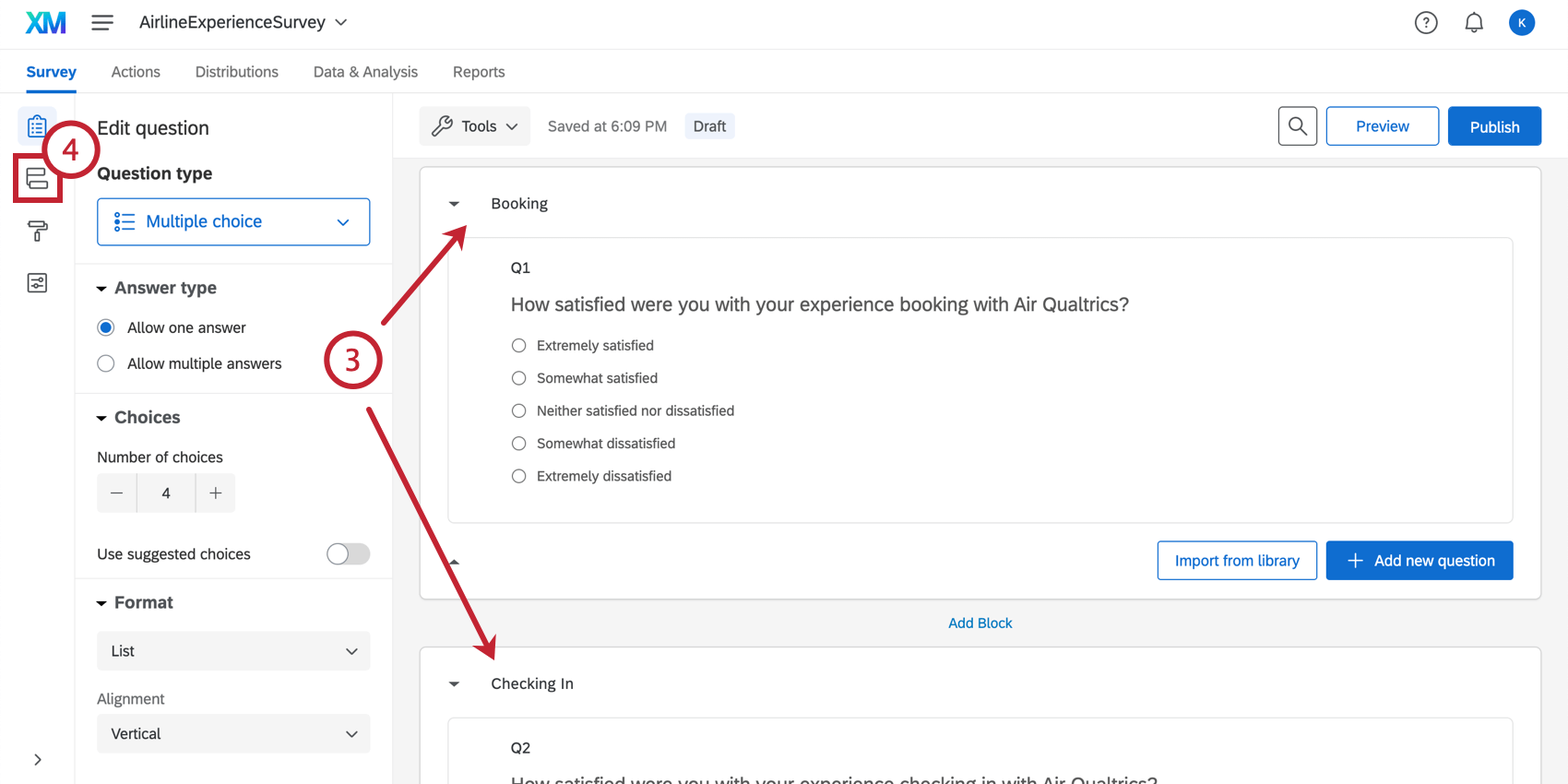 Qtip: You can rename your blocks so that they are easily recognizable, for organizational purposes.
Qtip: You can rename your blocks so that they are easily recognizable, for organizational purposes. - Once your initial survey setup is in place, navigate to the Survey flow.
- Under the block with your initial routing question, click Add Below.
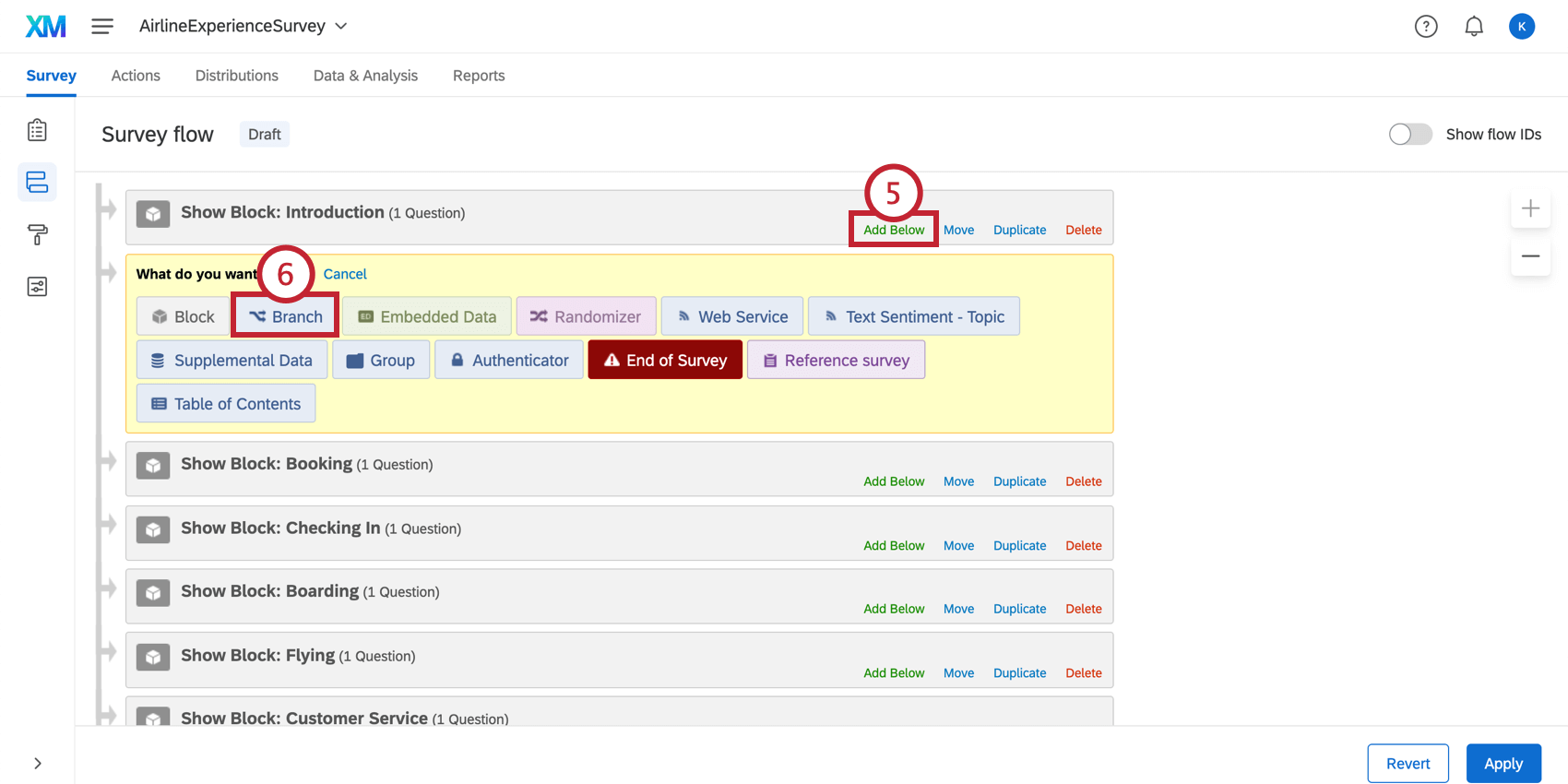
- Select Branch.
- Click Add a Condition.
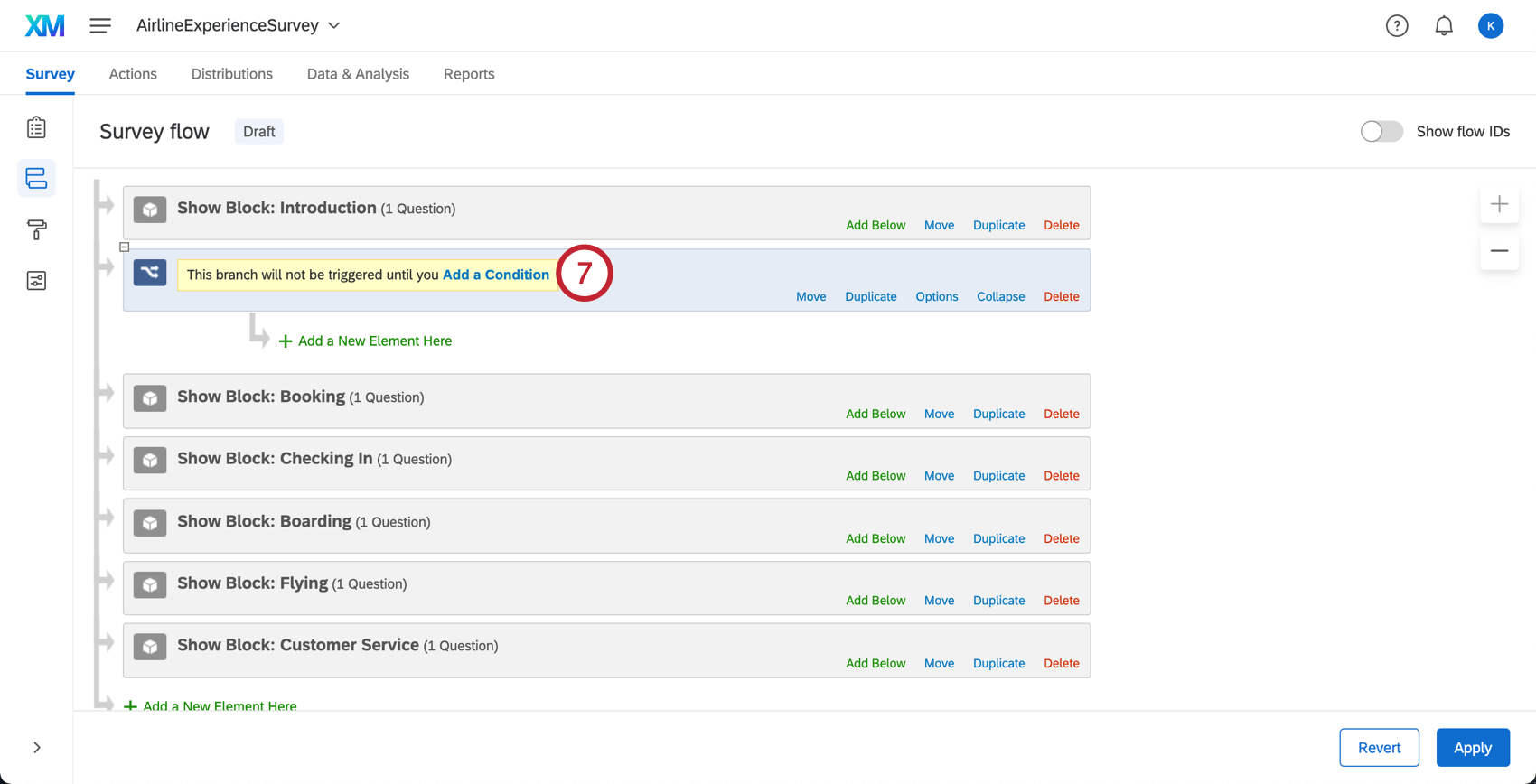
- Create your condition.
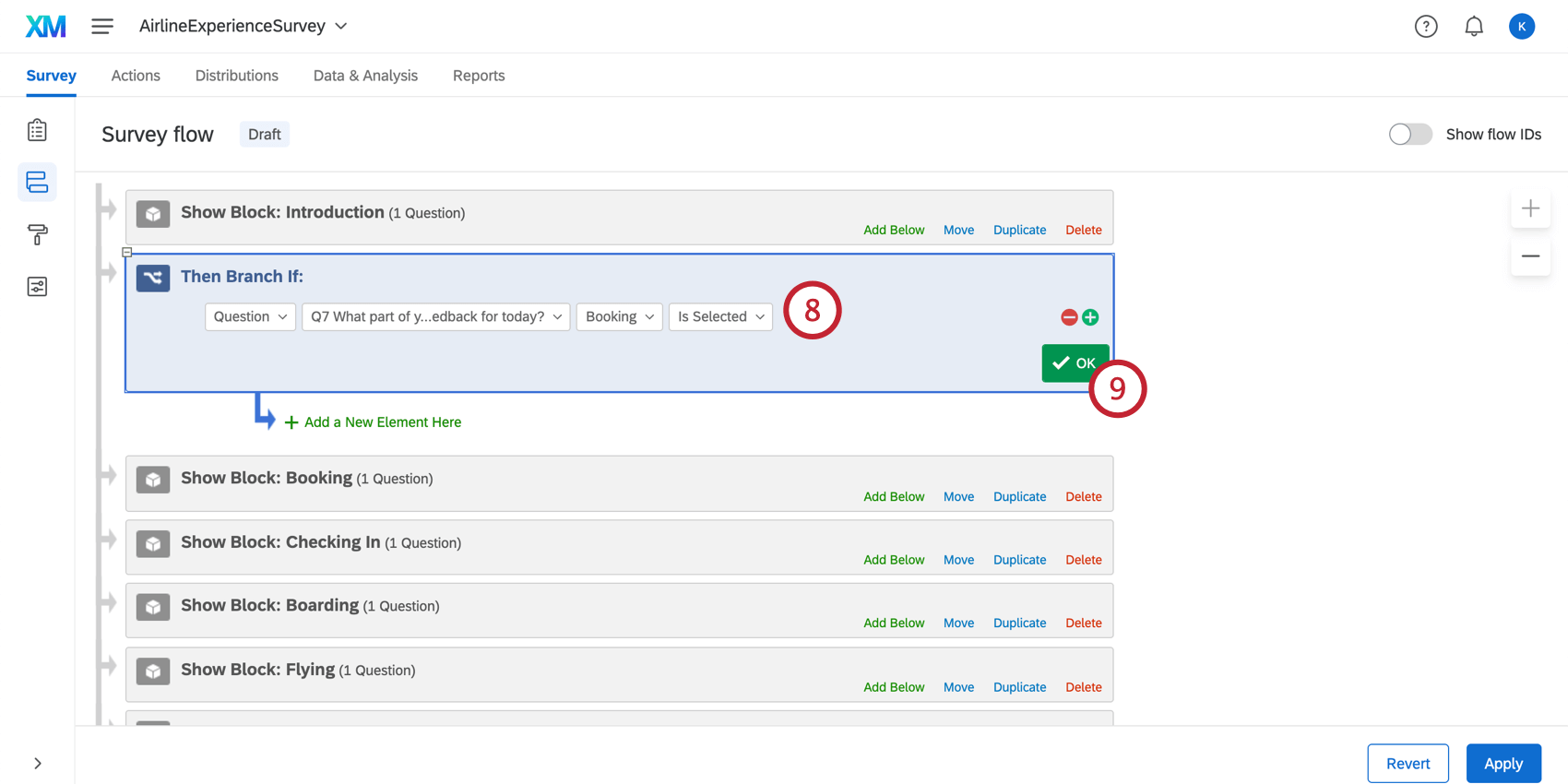 Qtip: For more information on setting logic conditions, see Using Logic.
Qtip: For more information on setting logic conditions, see Using Logic. - Click OK.
- Move your first journey stage block so that it is nested under the branch logic you just created.
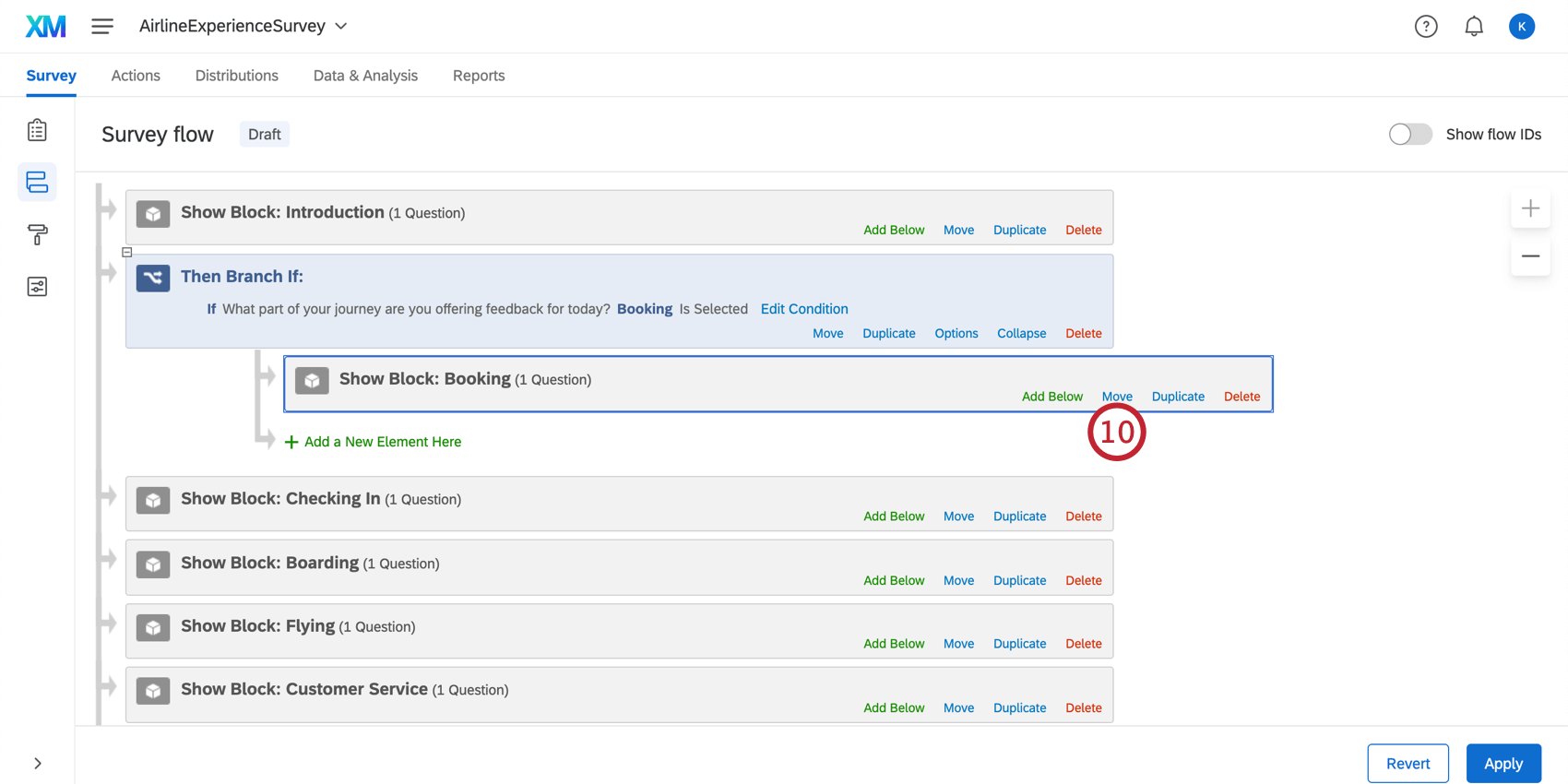
- Click Add Below or Add a New Element Here under the journey stage block you just nested.
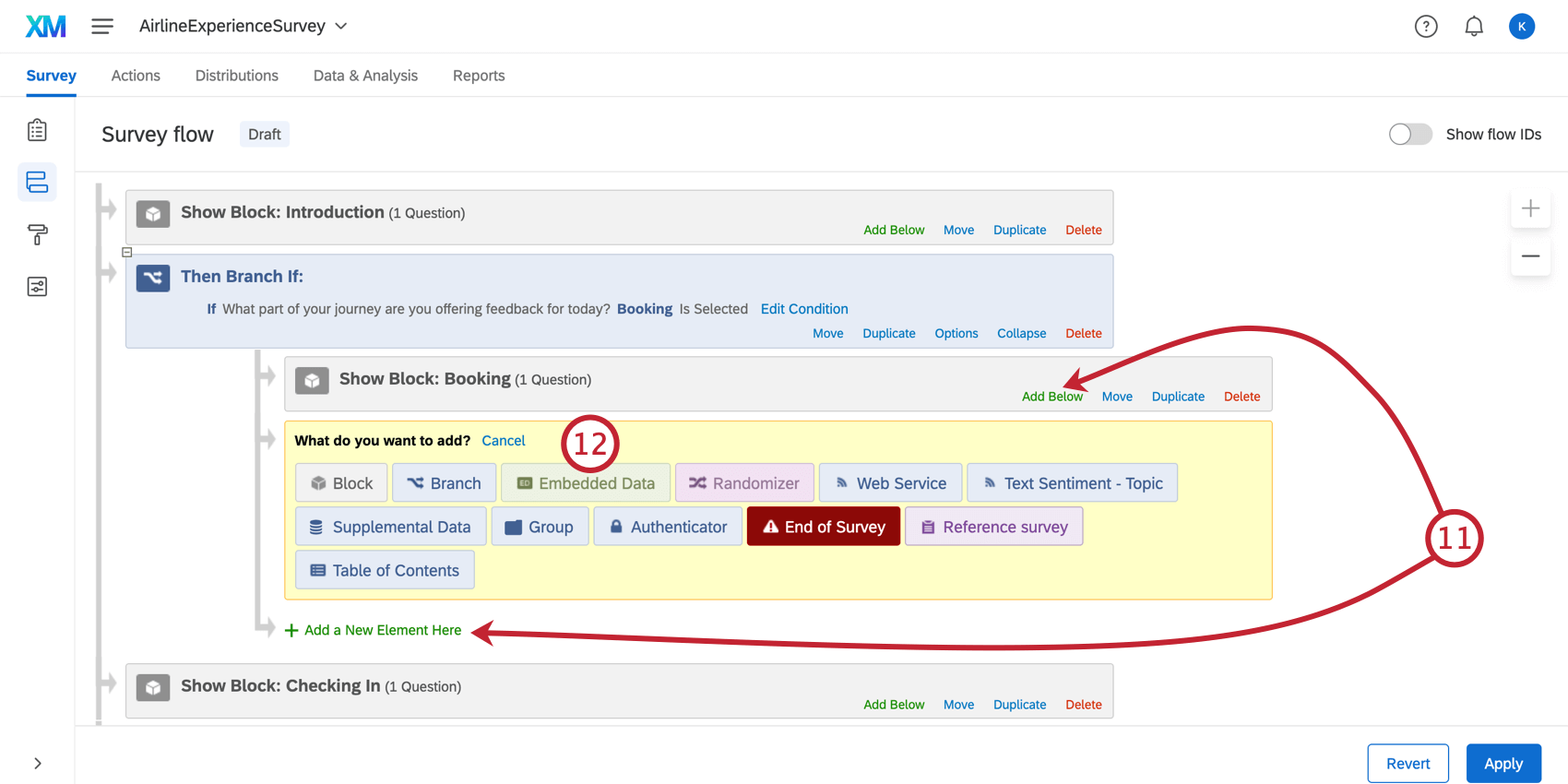
- Select Embedded Data.
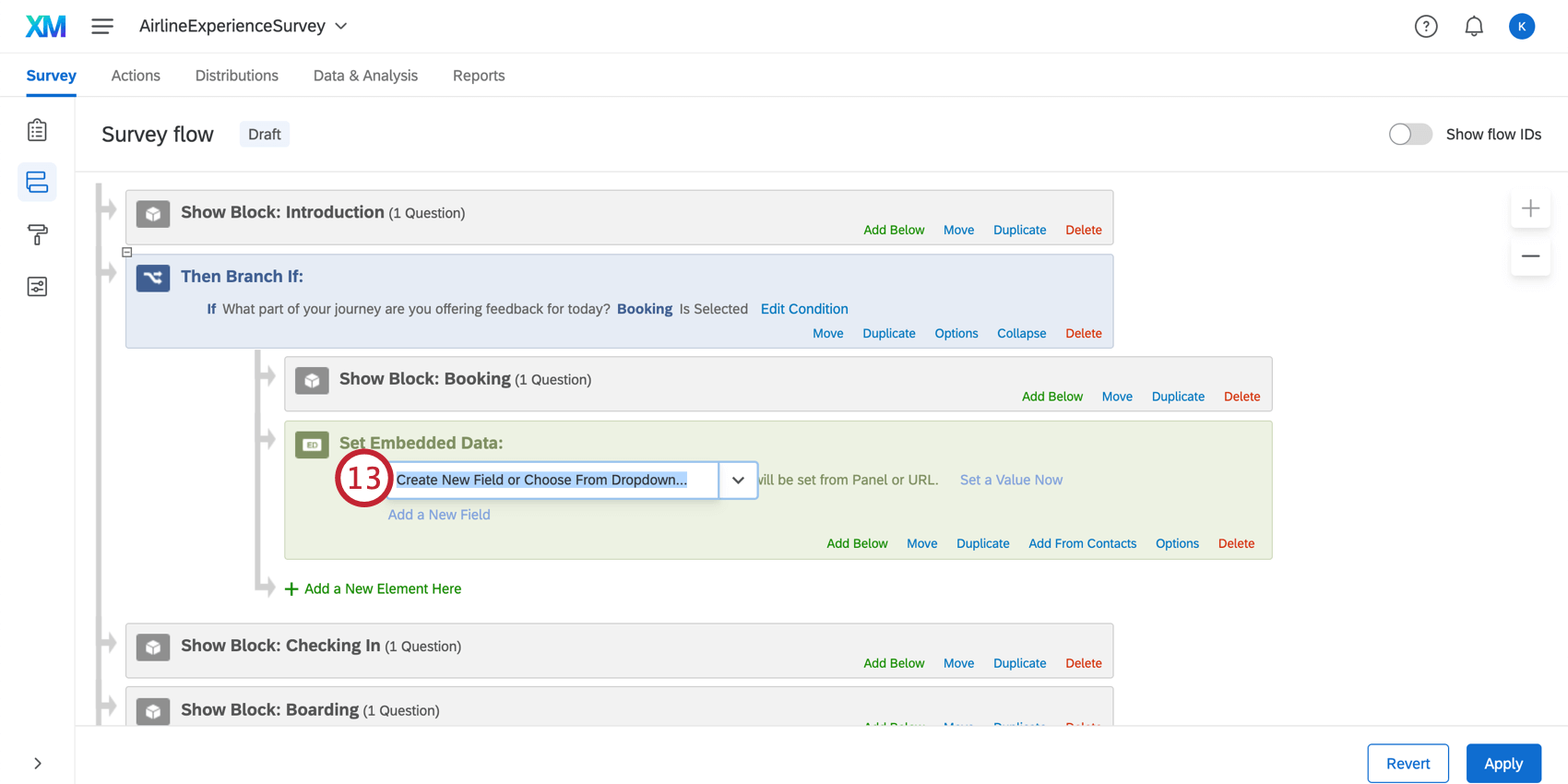
- Click Create New Field or Choose From Dropdown in order to edit the embedded data field.
- Name your embedded data element.
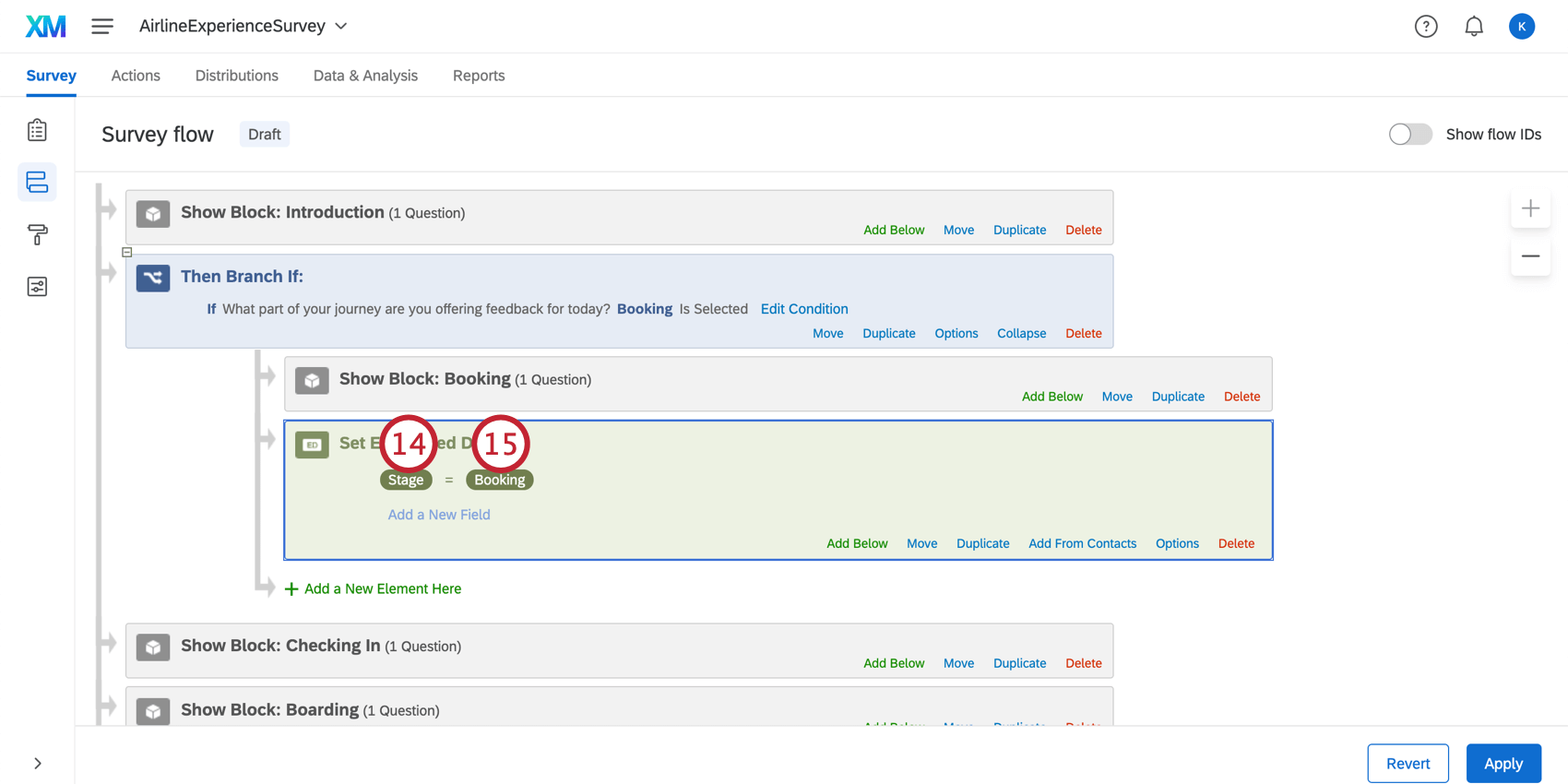 Qtip: This field does not explicitly have to be named “Stage” in order for journeys data to map correctly. However, we recommend that you choose a name that you will be able to easily remember and identify.
Qtip: This field does not explicitly have to be named “Stage” in order for journeys data to map correctly. However, we recommend that you choose a name that you will be able to easily remember and identify. - Set the value of your embedded data field.
Attention: You need to use the same names you gave your milestones when you first created the journey. If the value of the embedded data field does not match the corresponding milestone exactly, then it will not pull into the Journey Chart widget when you map the embedded data.Example: In this example, we set the Stage to Booking. You’ll notice the branch logic and block of questions are tailored to the booking stage.
- Repeat this workflow for all of the stages in your journey. Your completed setup should have branches for each stage in the survey flow.
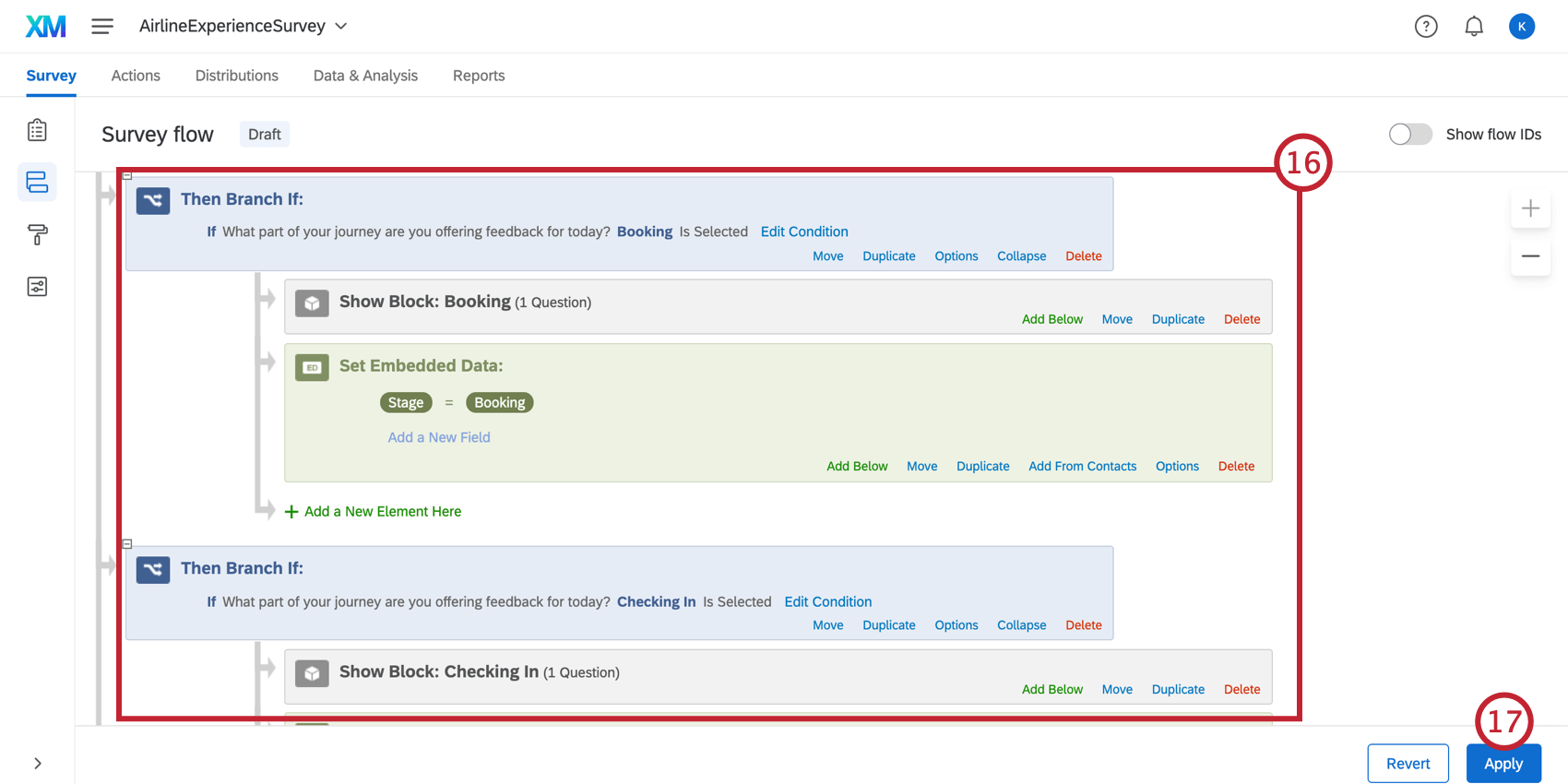
- Click Apply.
- Publish your survey.
You can now map your journey to a dashboard.
Using Imported Data Projects for Milestones
You can use imported data projects as milestones. Because the data is already collected and uploaded to Qualtrics, this solution works a lot like mapping historical survey data to journeys.
These steps show you how to map imported data so you can then use it in a dashboard with the rest of the milestones and journey widgets.
- Go to the Journey tab of your Customer Experience Program.
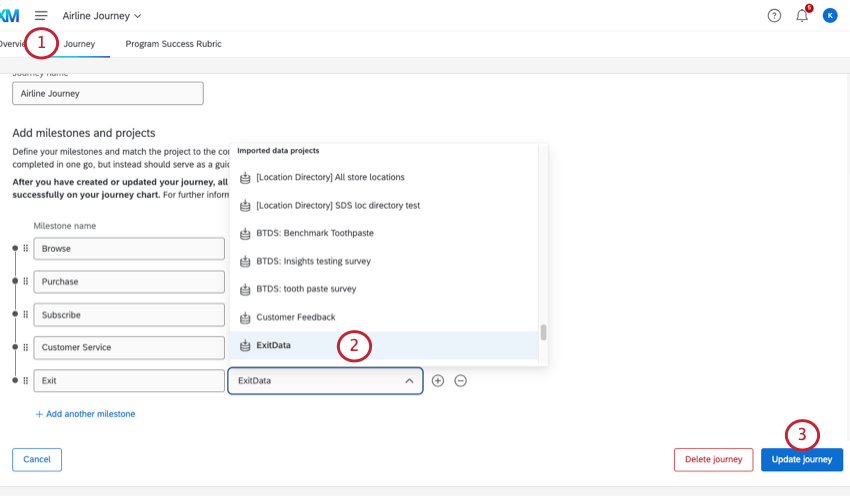
- For the corresponding milestone, make sure the imported data project is selected.
- Update your journey.
- Go to the dashboard where your stages are mapped.
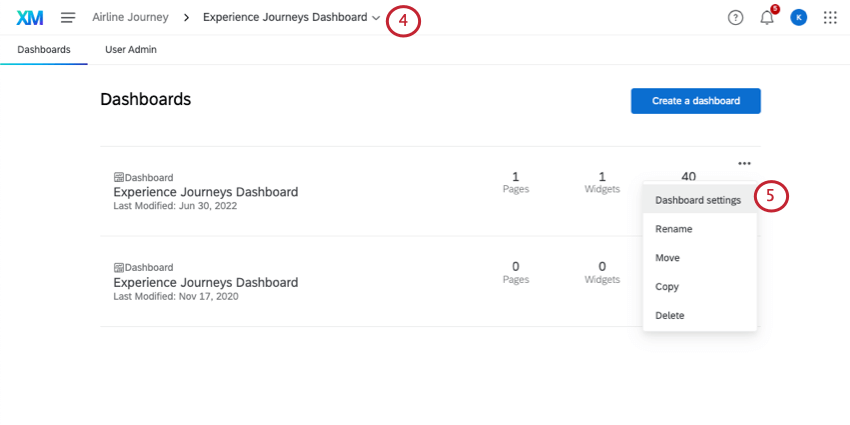
- Go to the dashboard data.
- Add a data source.
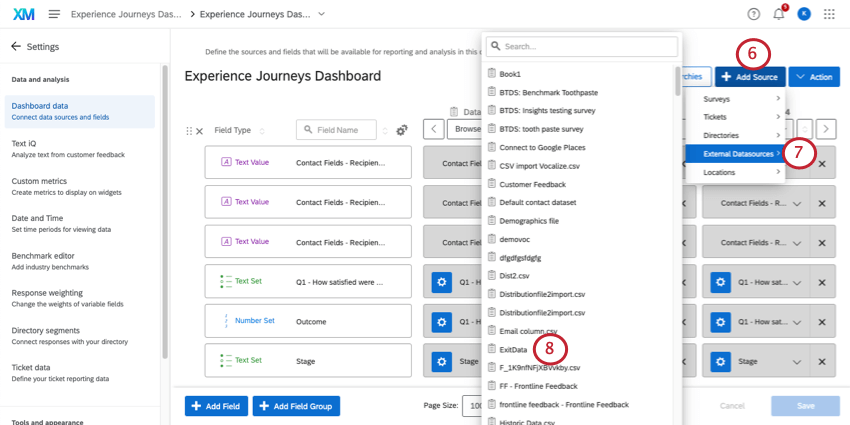
- Go to External Datasources.
- Select your imported data project.
- Map together any shared fields, such as demographics and outcome metrics.
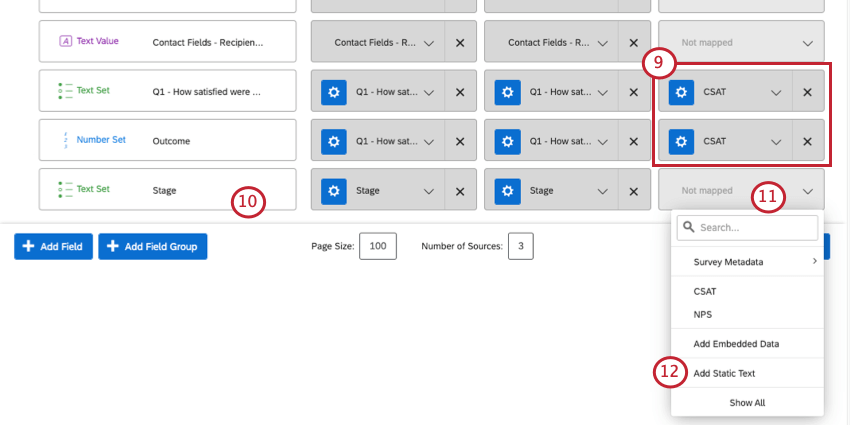
- Find the Stage or Milestone embedded data.
- Under the imported data project, select Not mapped.
- Click Add Static Text.
- In the field, type the exact name of the milestone the imported data project corresponds to.
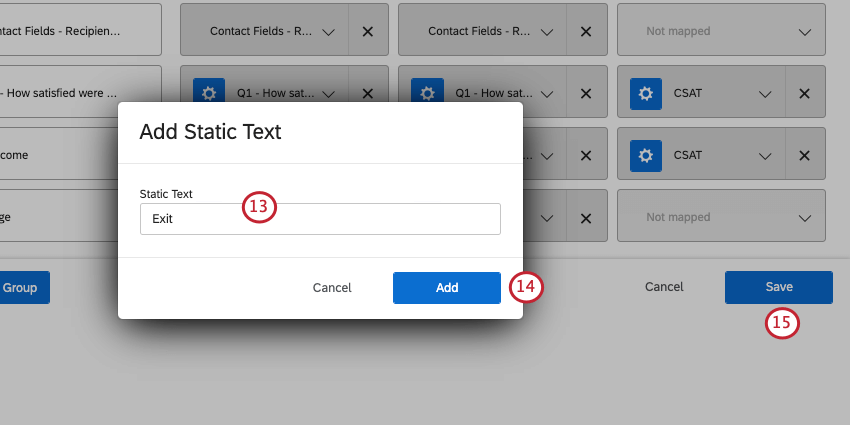 Example: Our imported data project represents the Exit stage. We capitalize it the same way we did when we created our journey.
Example: Our imported data project represents the Exit stage. We capitalize it the same way we did when we created our journey. - Click Add.
- Save your dashboard data.
