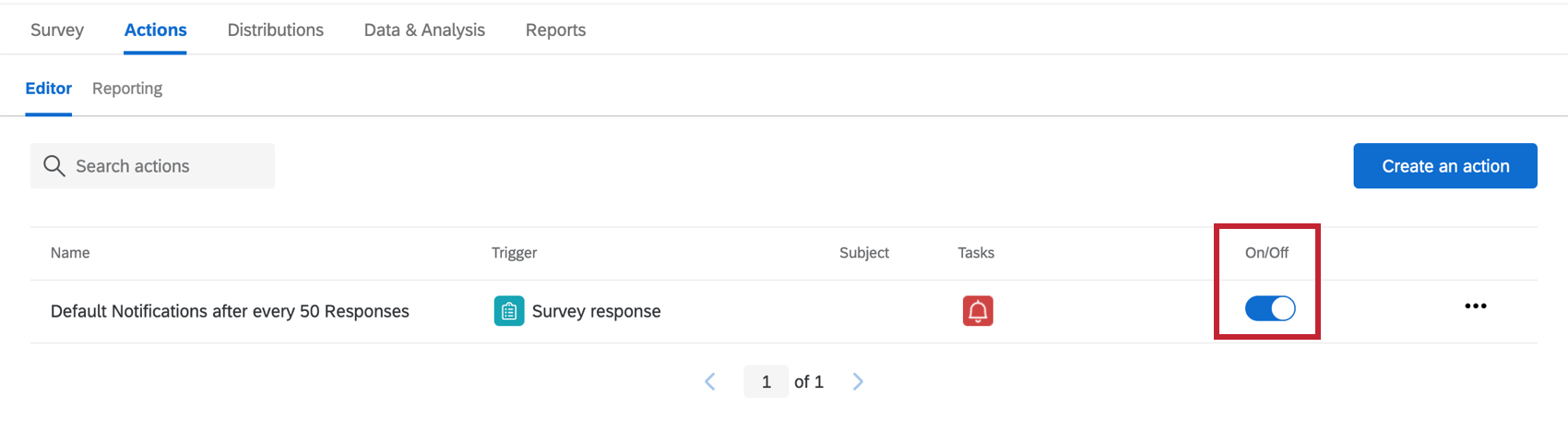Workflows Based on XM Directory Segments
About Workflows Based on XM Directory Segments
You can set up different conditions for your workflows based on segments your organization has added to XM Directory. In particular, you can target the segments that have responded to a given survey.
Before Setting Up a Workflow
In order to use this functionality, you need to have access to segments in XM Directory. Get to know the segments you have access to in order to decide which you’d like to target. If you are a directory administrator, you will also be able to create segments as needed.
Before you can use segments in workflows, you also need to make sure you plan to distribute your survey using XM Directory. This can mean using segments themselves, but you can also distribute through any method that involves a mailing list. Such methods include email, SMS, WhatsApp, personal links, authenticators, and more. So long as you did not distribute through an anonymous link (without a contact list authenticator attached), you will be able to use this feature.
Setting Up Workflows Based on XM Directory Segments
- Navigate to the Workflows tab in your project.

- Click Create a workflow.
- Choose Started when an event is received.
- Select Survey response.
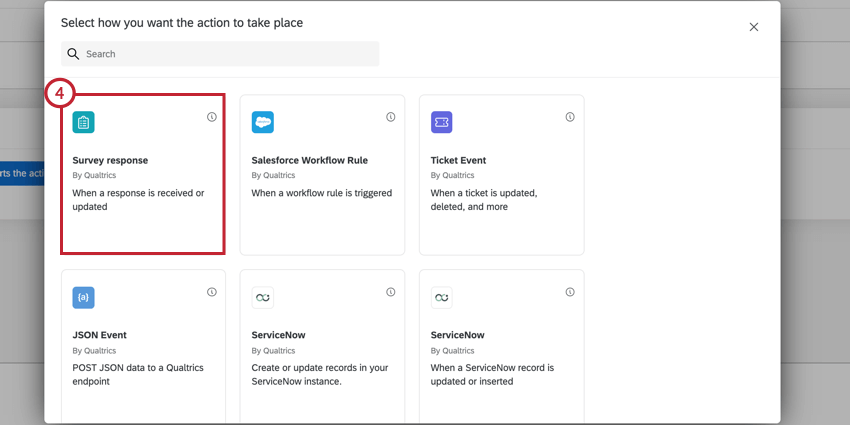
- Determine when you want the workflow to be triggered.
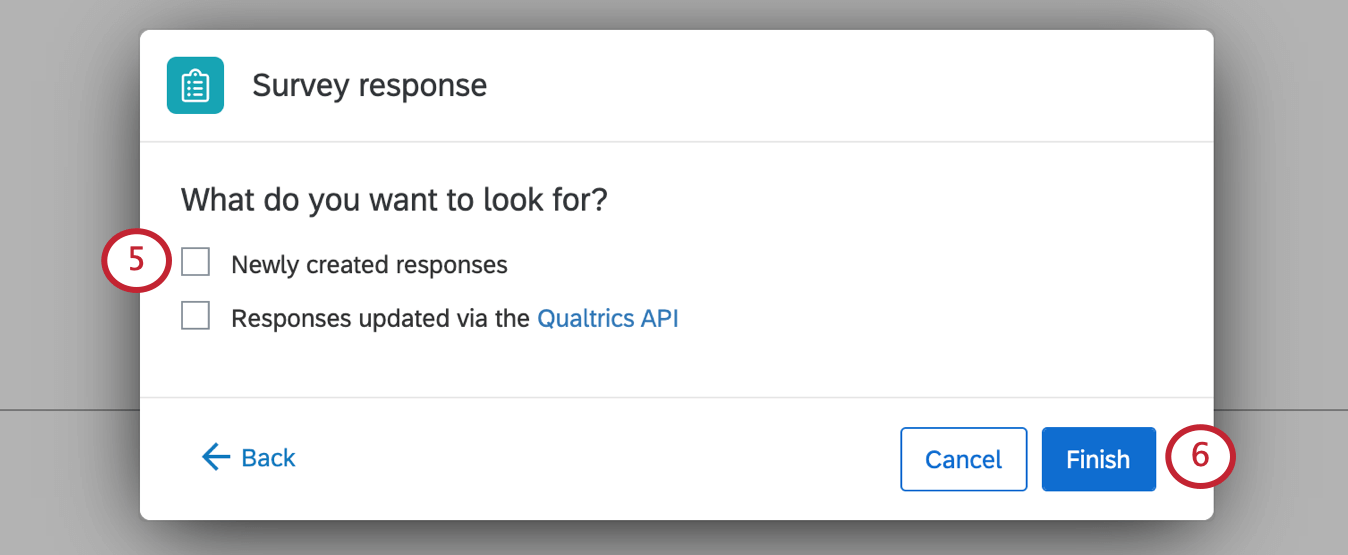 Qtip: Most often, you will select Newly created responses, especially if you have automatically tagged topics.
Qtip: Most often, you will select Newly created responses, especially if you have automatically tagged topics. - Click Finish.
- Click the plus sign ( + ) and then Add a condition.
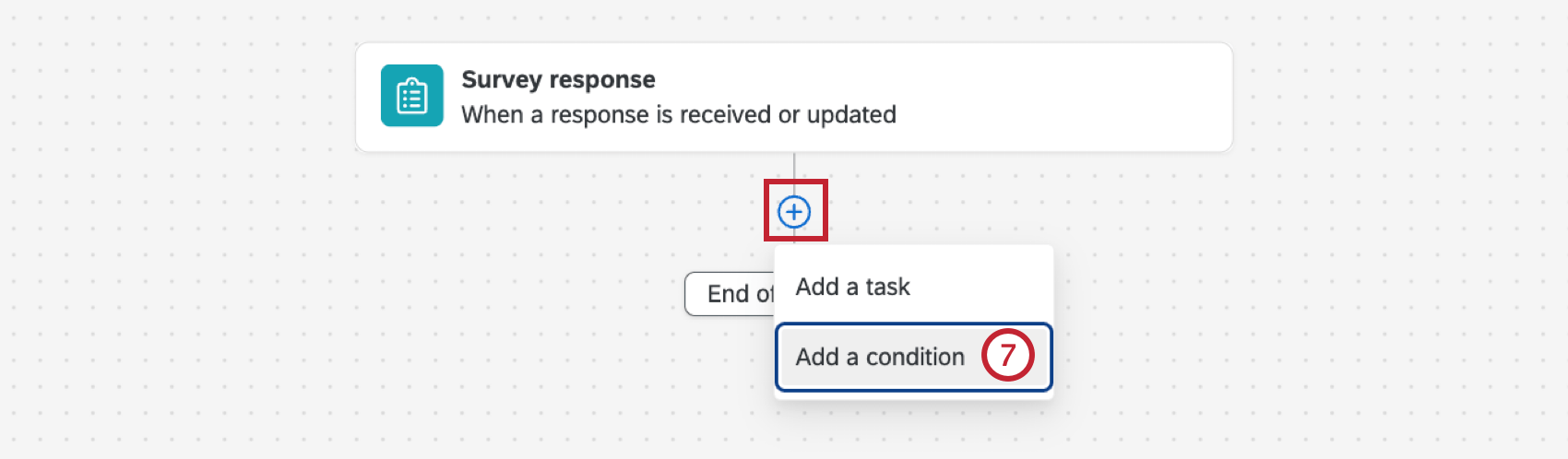
- In the first dropdown, select Respondent.
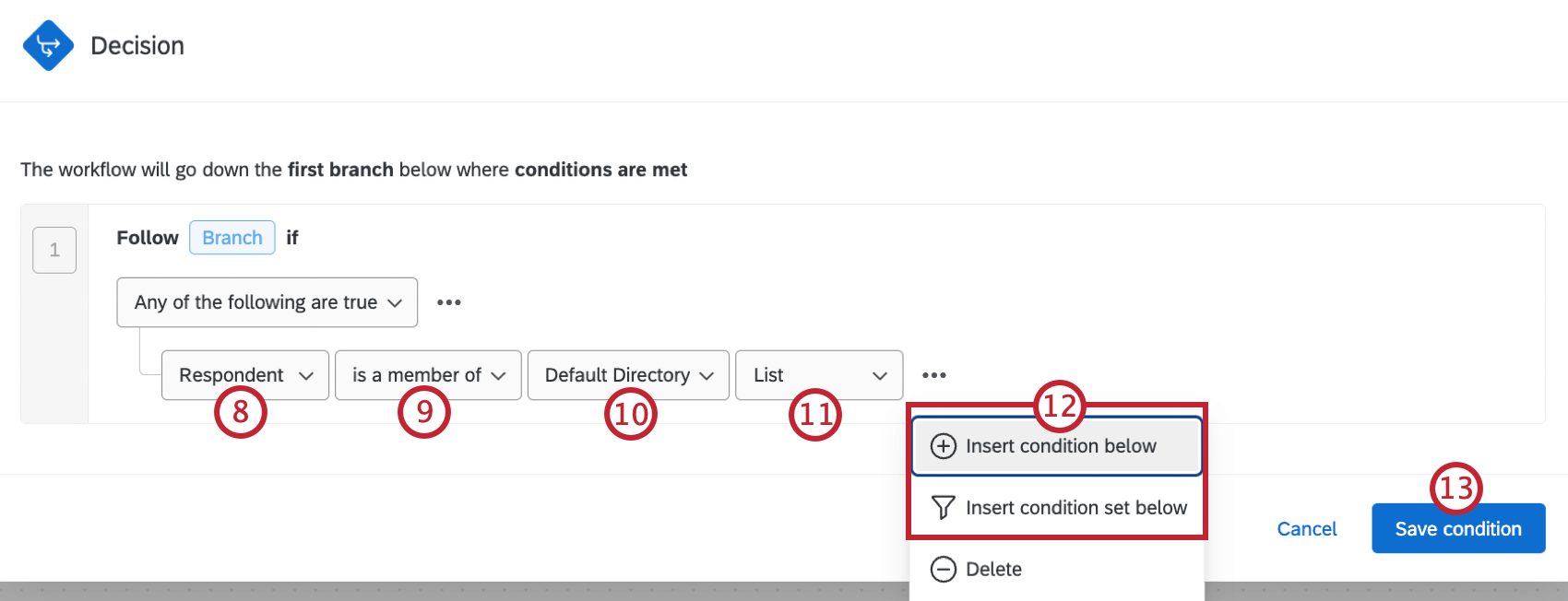
- Choose whether your condition will be based on the fact the respondent Is a member of or Is not a member of a given segment.
- Choose the directory where your segment is located.
Qtip: This option is here for those who have access to multiple directories, which would house completely separate sets of segments.
- Select the segment you want to target in this condition.
- Click the 3 horizontal dots and add additional conditions or condition sets as needed. See Creating Conditions for more guidance.
- Add the desired task to your workflow.
 Example: When a customer from a high value segment reports that they are extremely dissatisfied, we create a high priority ticket with our Customer Satisfaction team.
Example: When a customer from a high value segment reports that they are extremely dissatisfied, we create a high priority ticket with our Customer Satisfaction team.