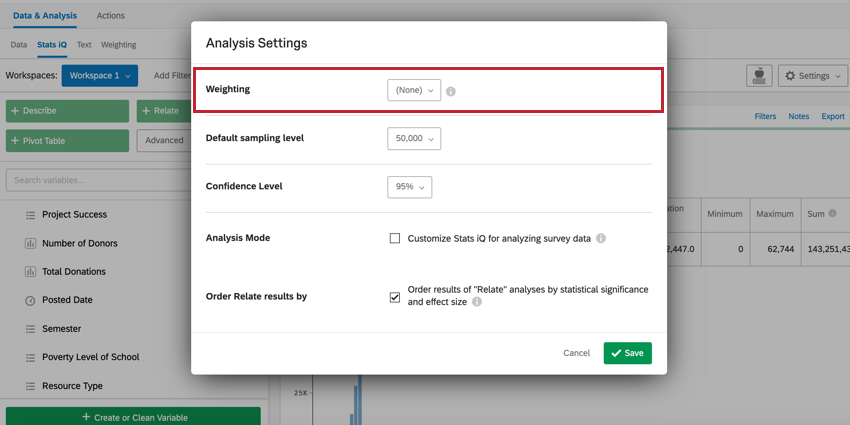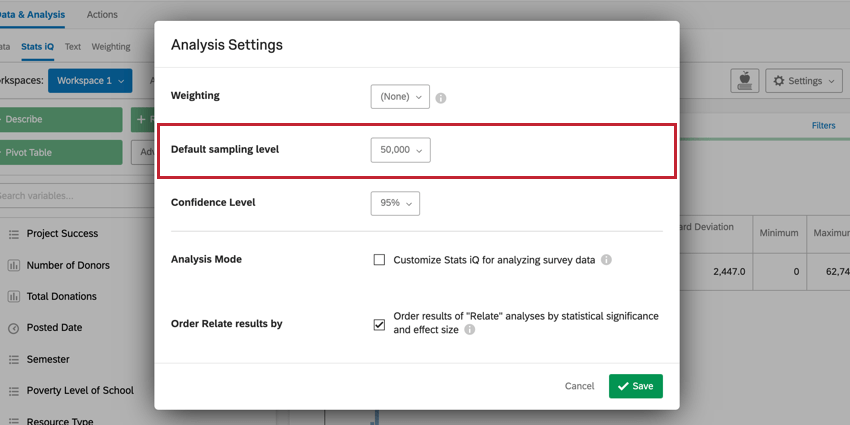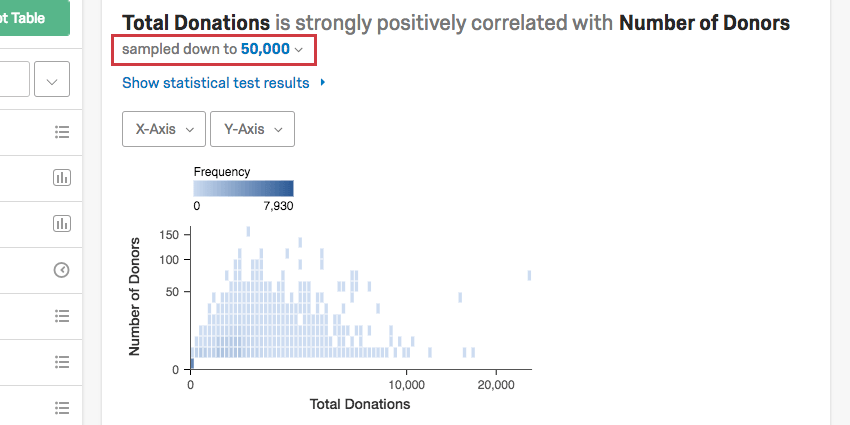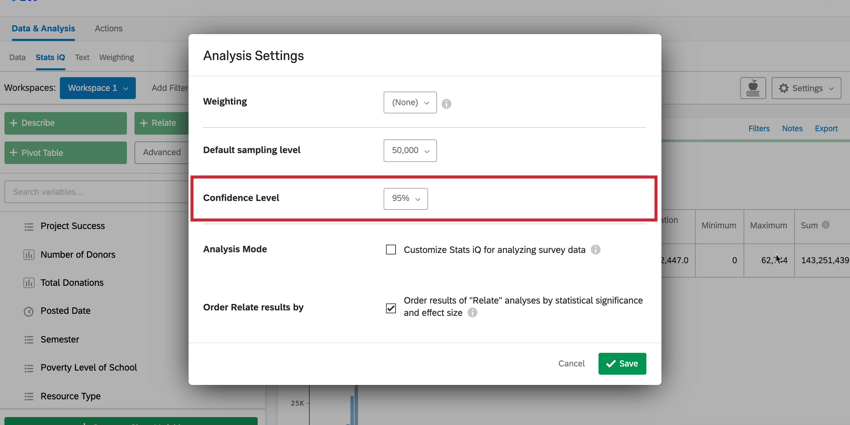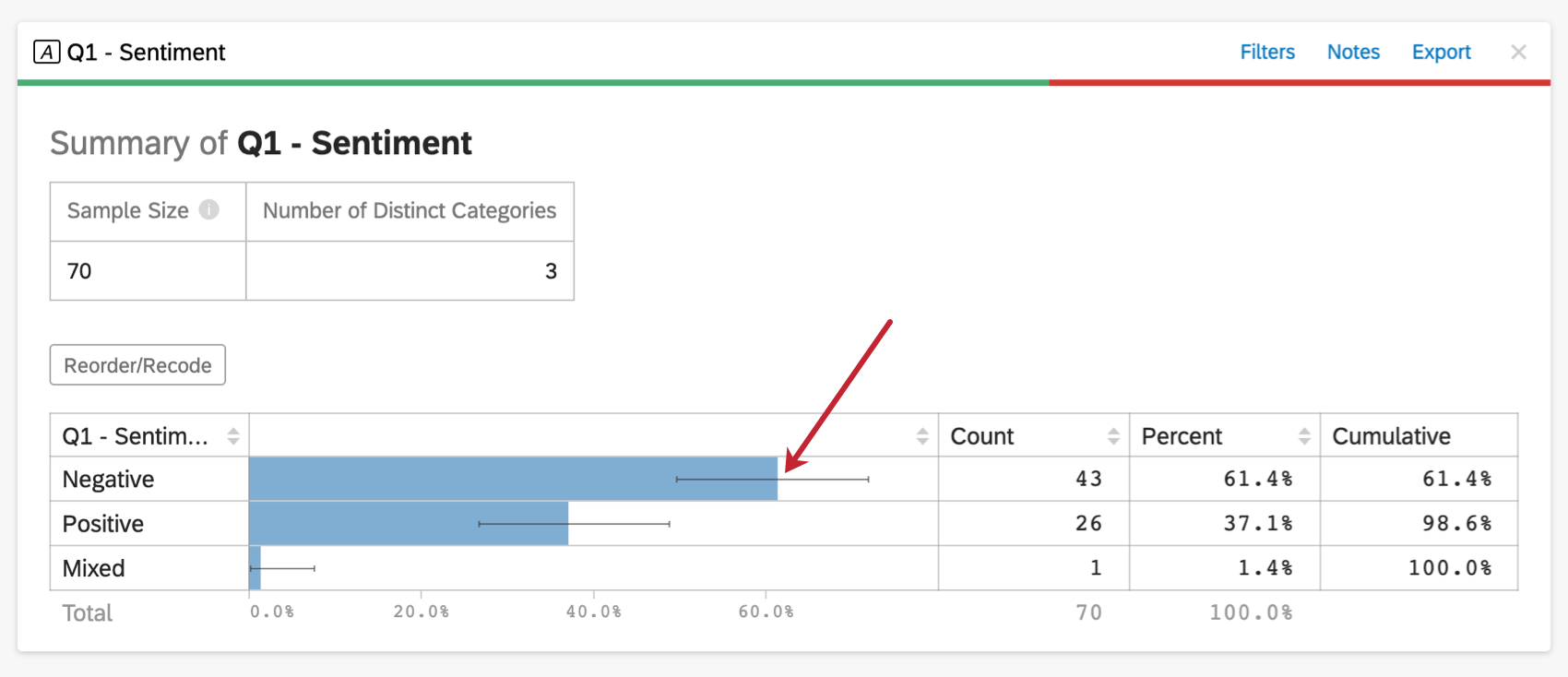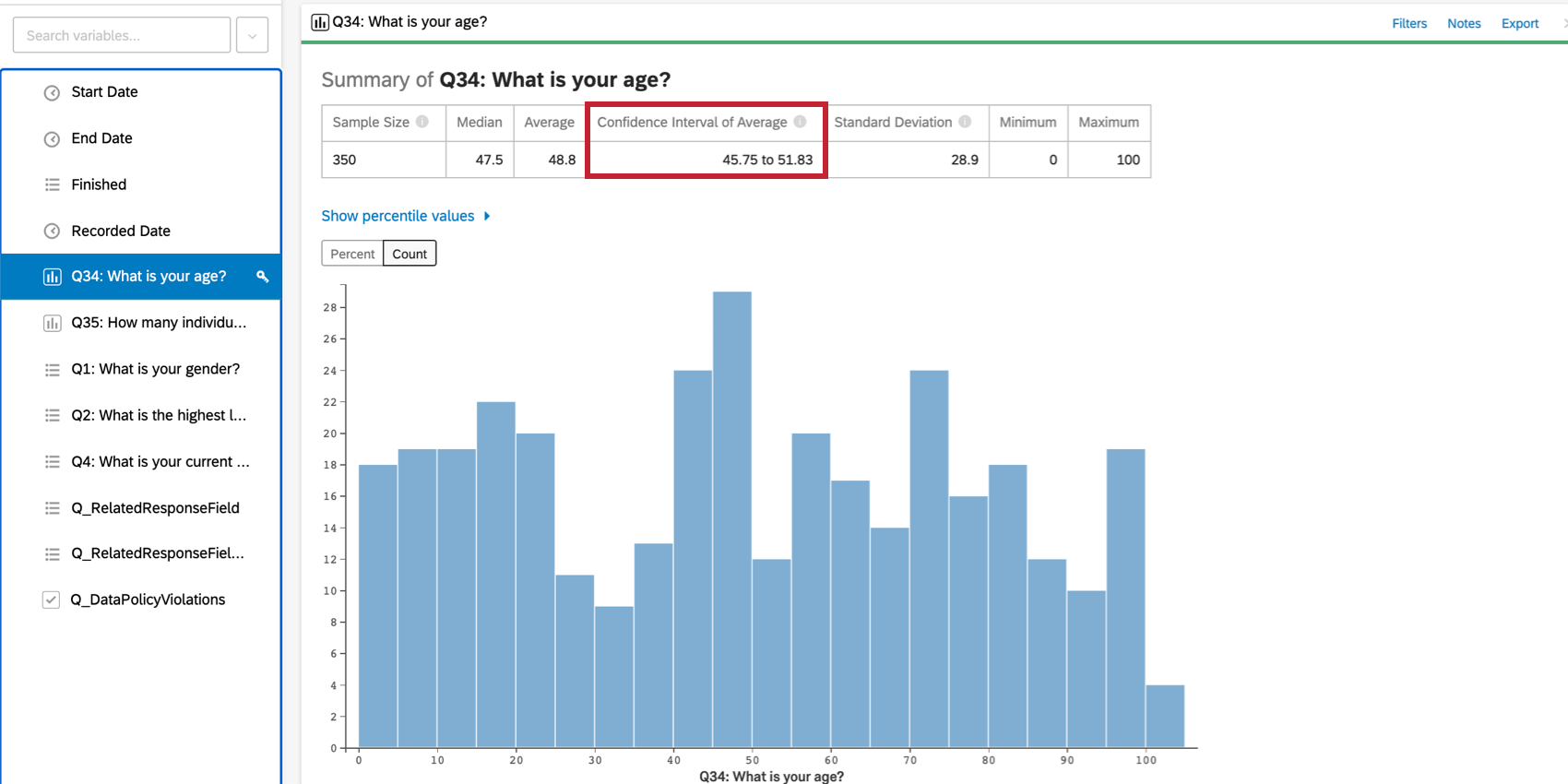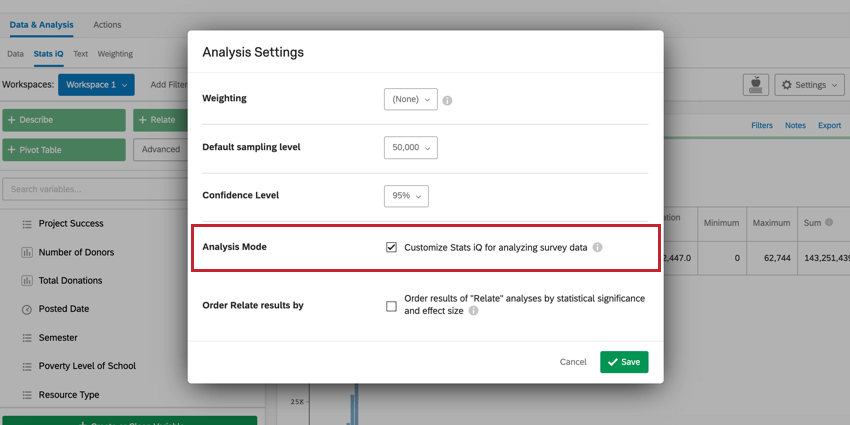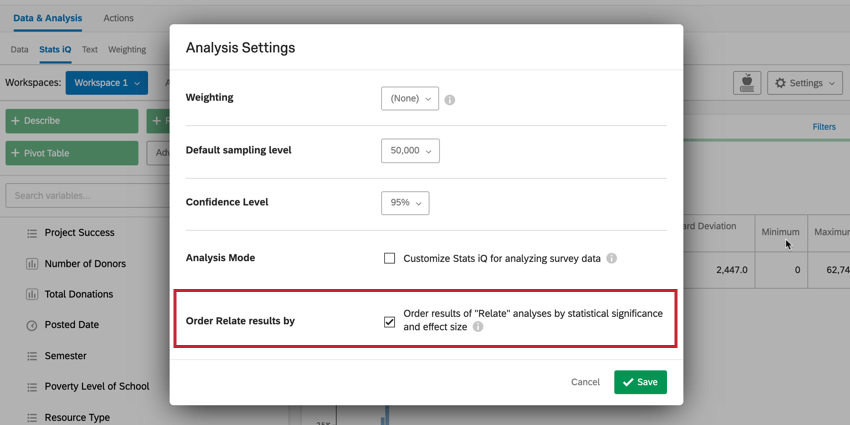Analysis Settings
About Analysis Settings
The Analysis Settings in Stats iQ allow you to change details of analyses within Stats iQ. To access Analysis Settings, click the gear icon in the upper-right corner of the workspace. If you would like to know more about variable settings instead, visit the Variable Settings page.
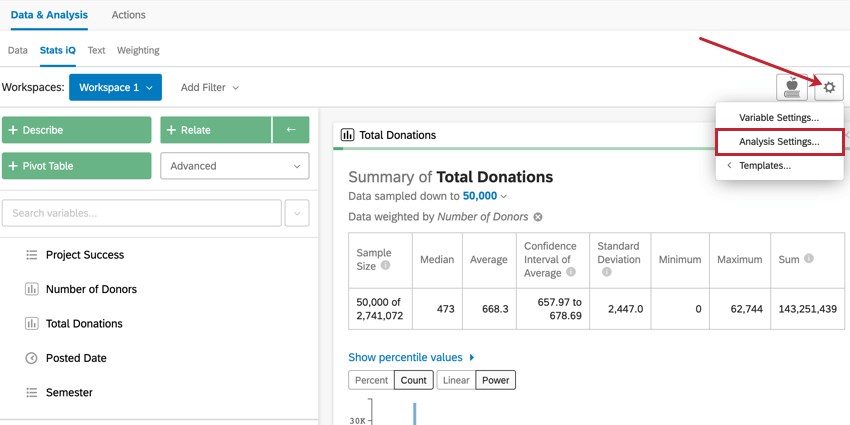
Weighting
The Weighting option in Analysis Settings allows you to apply weights to your entire workspace. To choose a weight, click the dropdown menu next to the Weighting option and choose the weight you’d like to apply to your analyses.
Default Sampling Level
Under “Analysis Settings,” you can change the default sampling for your entire Stats iQ analysis. By default, the sampling level is set to 10,000 responses. This is because of the following:
- Statistical analyses run on 10,000 responses will be very similar to those run on even much larger sample sizes.
- Analyzing 10,000 responses instead of 200,000 and above improves processing speeds.
You may adjust the Default sampling level by clicking the dropdown menu. The minimum is 10,000 responses. The maximum is your entire dataset.
Samples are taken before weights are applied. However, if you choose to apply a filter, sampling takes place (or is reevaluated) after the filter is added.
Card Settings
Sometimes you may want to adjust the sampling on an analysis-by-analysis basis. To change the sampling on a single card, click the dropdown in the upper-left that says sampled down to X.
Confidence Level
Setting the confidence level in Stats iQ indicates how confident you would like to be that the results generated through the analysis match the general population. To change your Confidence Level, use the dropdown menu next to the Confidence Level option in Analysis Settings.
If you select the Describe analysis option for a variable that contains data on location, Stats iQ will display a confidence interval (in the form of error bars) on the graphical output. If the confidence level is set to 95%, this width of the error bars indicates that, if we were to sample the population multiple times, we would expect that the results would fall within the bars 95% of the time.
Stats iQ will also indicate explicitly the range of the confidence interval when hovering over graphs for categorical data and at the top of the card for numerical data.
The same logic applies to statistical tests created using relate, coefficients produced in regression, and several other statistical calculations in Stats iQ.
By a wide margin, the most commonly used confidence level is 95%. It’s also relatively common to see 90% in business settings, or 99% or higher in scientific settings when there is a lot of available data.
Analysis Mode
The Analysis Mode option is used to customize your Stats iQ workplace for analyzing survey data. When this setting is enabled, “Sum” calculations will be hidden from your analyses since this metric usually isn’t relevant in a survey context.
Order Relate Results By
The Order Relate results by option determines how your relate cards are ordered in your workspace. When this option is enabled, your relate analyses will appear in order of statistical significance and effect size, with the strongest relationships appearing first. If this option is disabled, your relate analyses will appear in the same order as the variables appear in the variable pane.