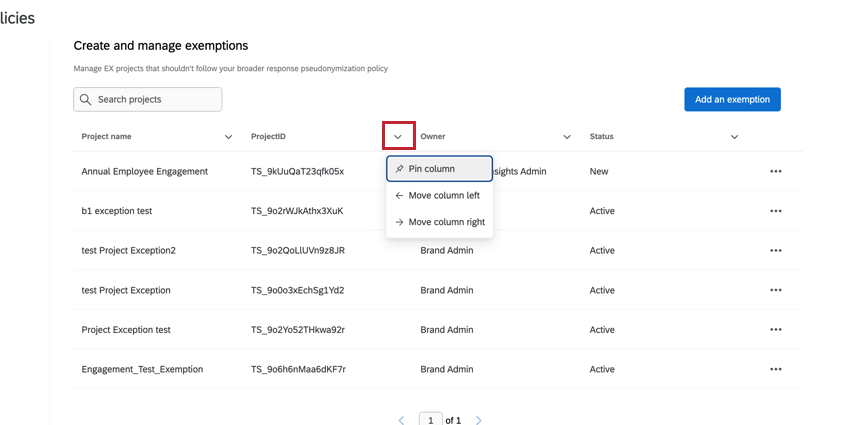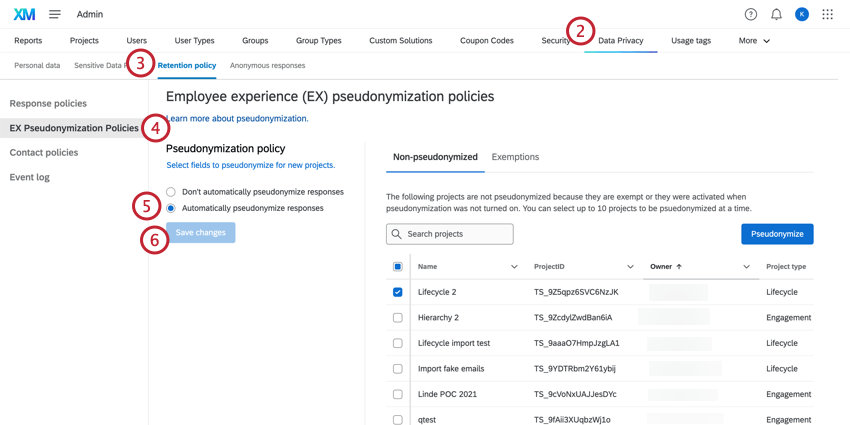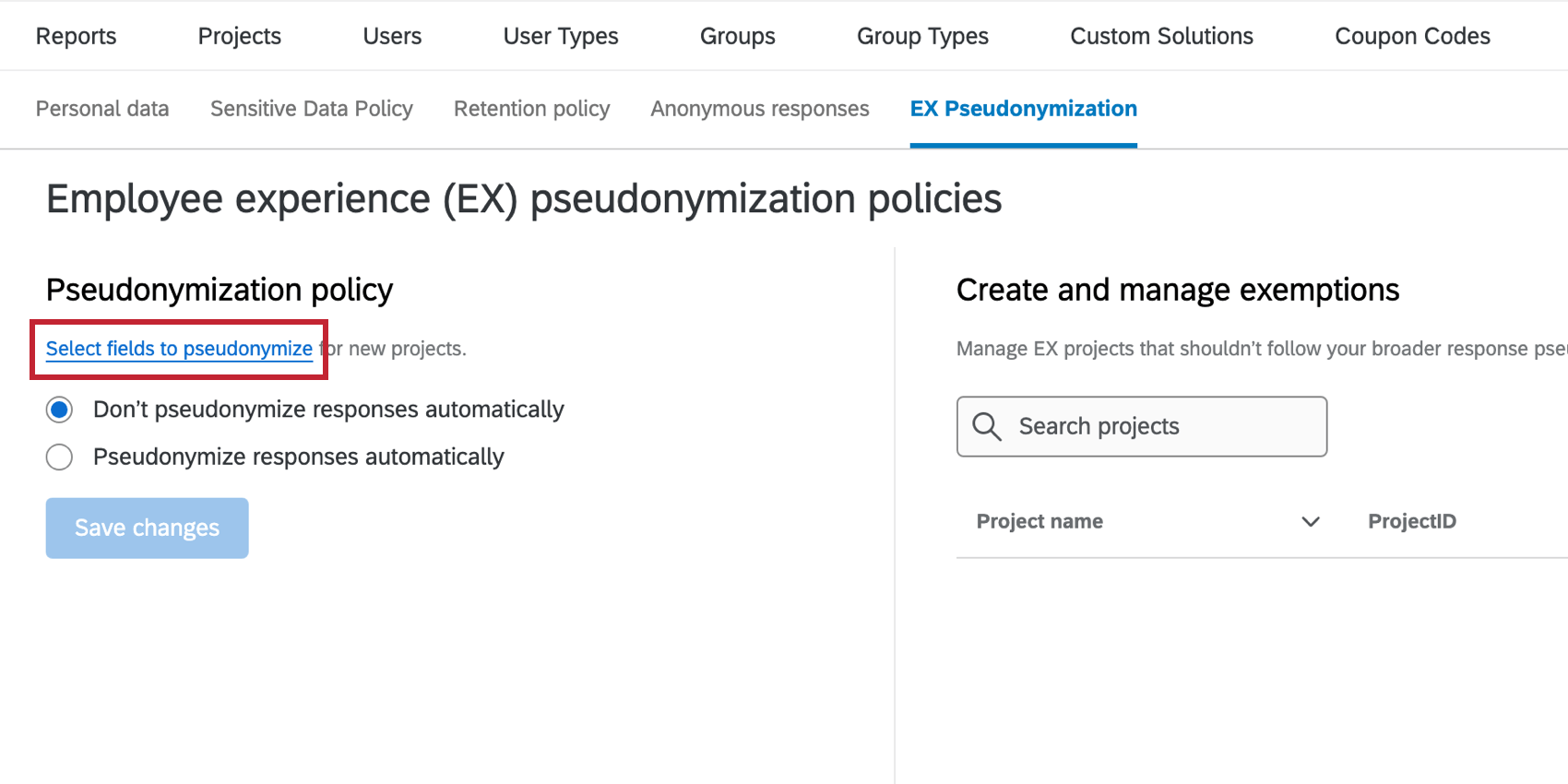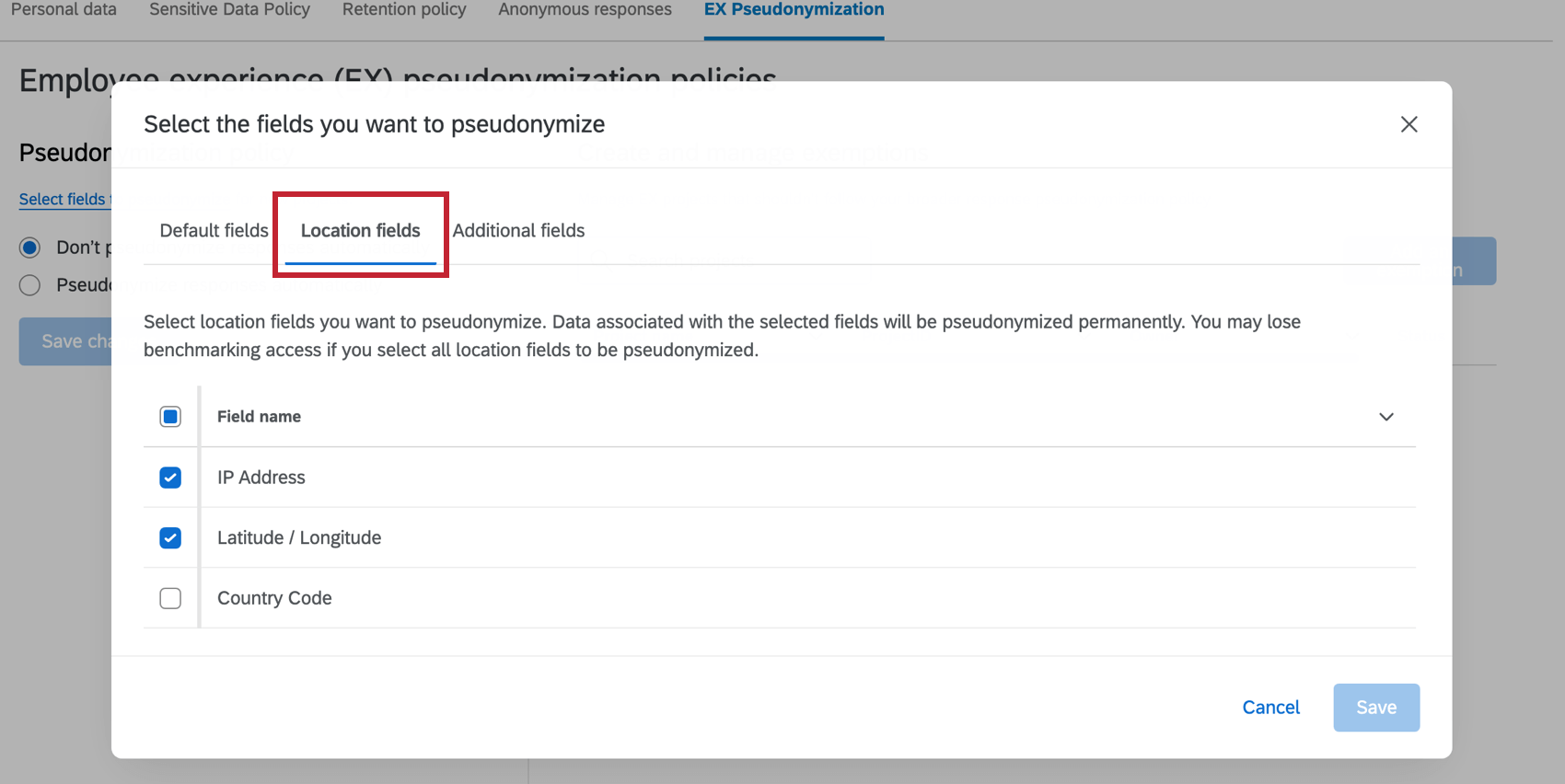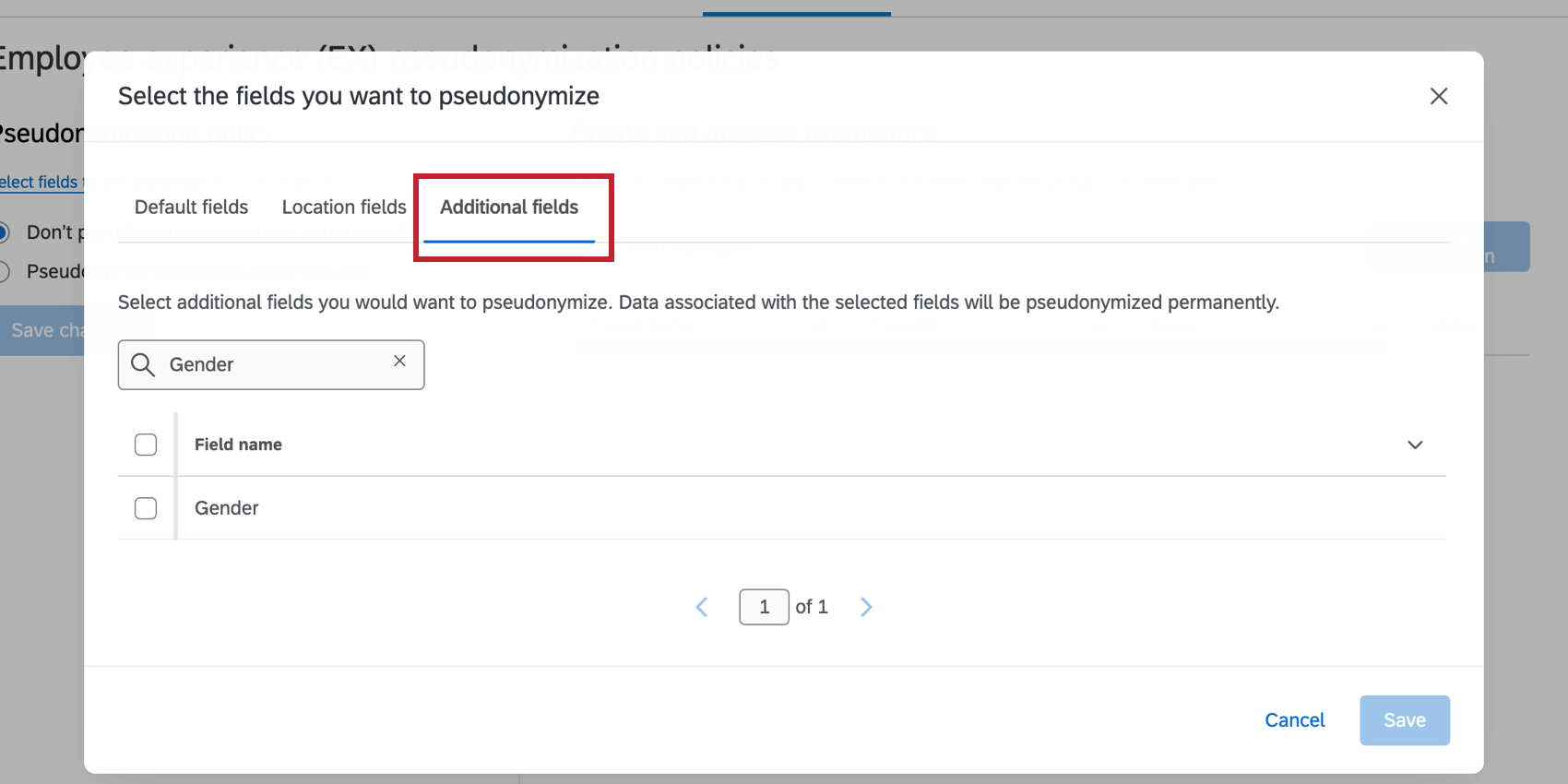Pseudonymization Policy (EX)
About Pseudonymization Policy
The EX Pseudonymization tab allows you to enable default pseudonymization policy for the entire brand. A pseudonymization policy allows you to obfuscate personal identifying data from EX responses in real time, such that survey responses can no longer be attributed to a specific employee within the platform.
Setting Up Pseudonymization Policy
- Select Retention policy.
- Click EX Pseudonymization Policies.
- Select Automatically pseudonymize responses.
Attention: After enabling this setting, data from the default fields will be removed from survey responses by default. Additionally, you can select fields to pseudonymize. Default fields cannot be de-selected. Pseudonymized data will no longer be available, therefore it cannot be aggregated and viewed dashboards.
- Click Save changes.
With pseudonymization enabled, users will not be able to see the data for the following fields by default:
- Unique Identifier
- Participant’s First Name
- Participant’s Last Name
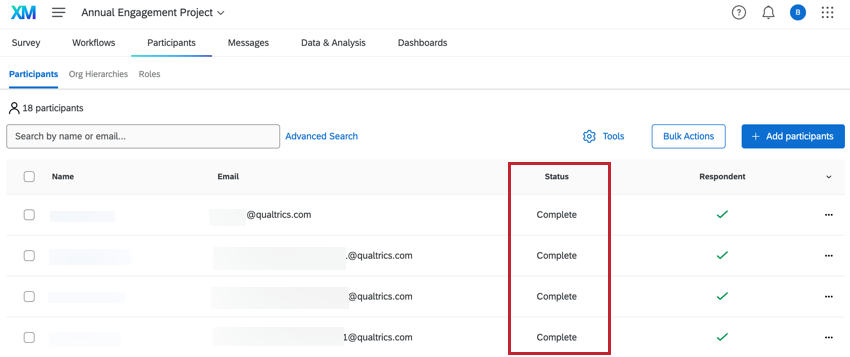
Pseudonymization for Existing Projects
When you turn on the pseudonymization policy, only projects activated afterward will be affected. Projects activated before enabling the policy will not be pseudonymized automatically. Also, projects that were activated then deactivated before the policy was turned on will not be pseudonymized (even if they’re reactivated after the policy is enabled). Follow these steps to pseudonymize existing projects.
- Navigate to the Non-pseudonymized tab in the EX Pseudonymization Policies section of the Retention Policy settings.
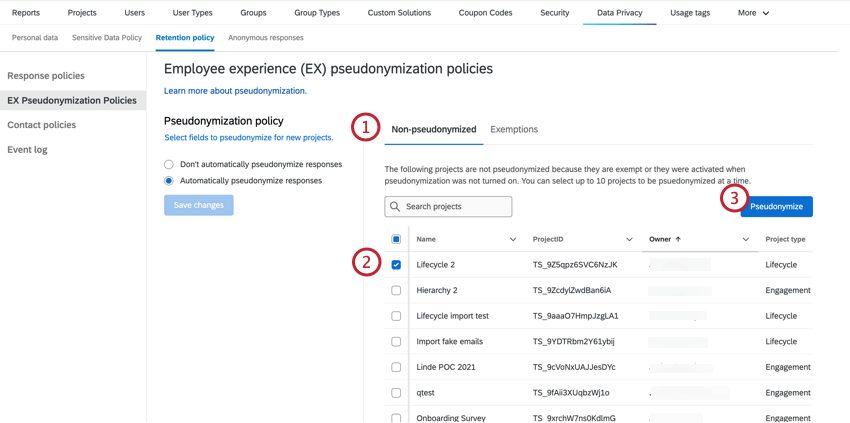
- Select the projects you would like to pseudonymize.
- Click Pseudonymize.
Select Additional Fields to Pseudonymize
Once the pseudonymization policy is enabled, data from the default fields will be removed automatically. To pseudonymize additional fields, click Select fields to pseudonymize.
Select the Location Fields tab to pseudonymize location data. Be sure to keep at least one location field unselected in order to access benchmarking data.
Select the Additional fields tab to select other fields to pseudonymize. Use the search bar to search for any participant metadata fields present in the employee directory.
Exempting Projects from Pseudonymization Policy
- Open Admin from the navigation menu.
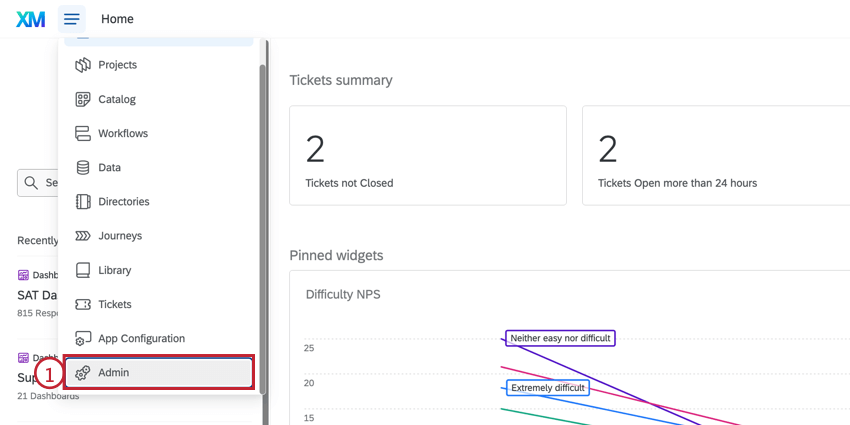
- Go to Data Privacy.
- Select EX Pseudonymization.
- Click Add an exemption.
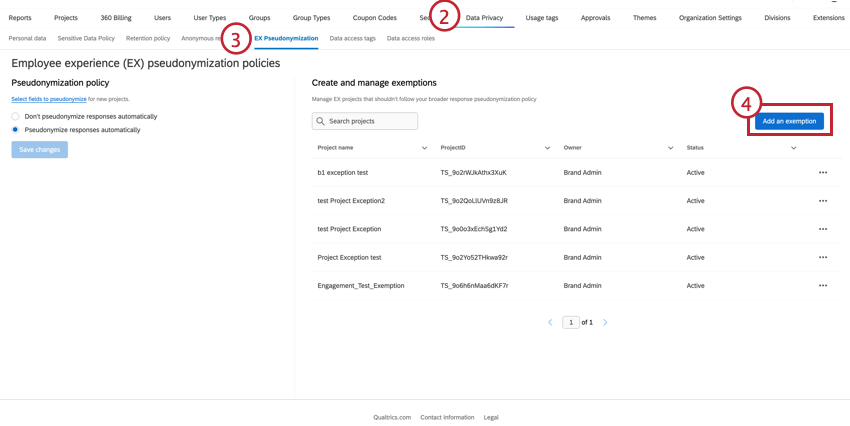
- Select the project(s) you would like to exempt from the pseudonymization policy.
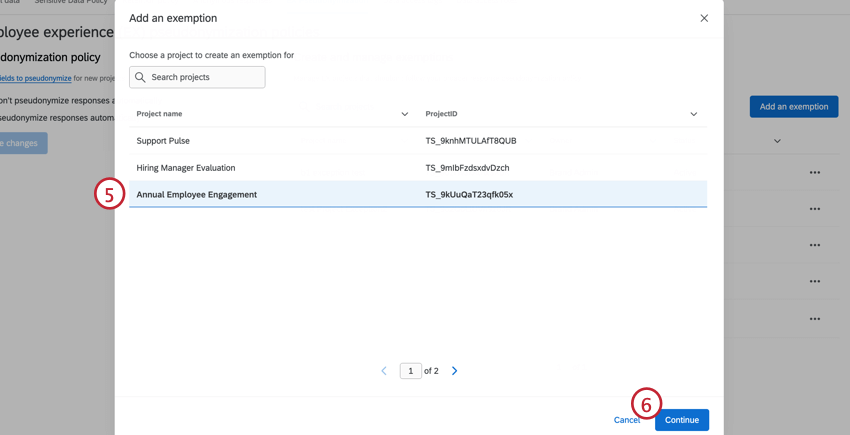
- Click Continue.
- Confirm your exemptions, then click Continue.
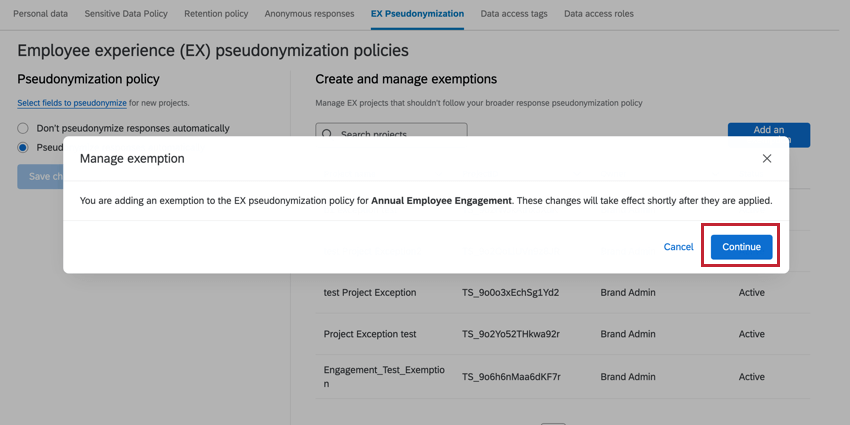
- Click Close.
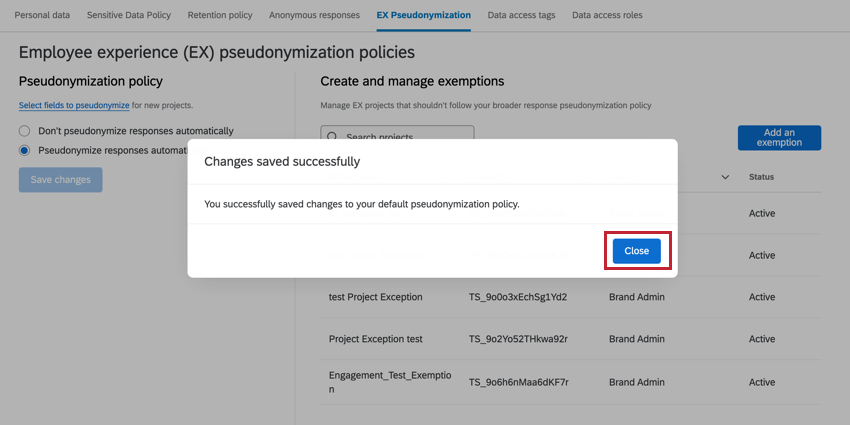
All exemptions are in the Create and manage exemptions table. To remove an exemption, click the three dot menu to the right of the project.
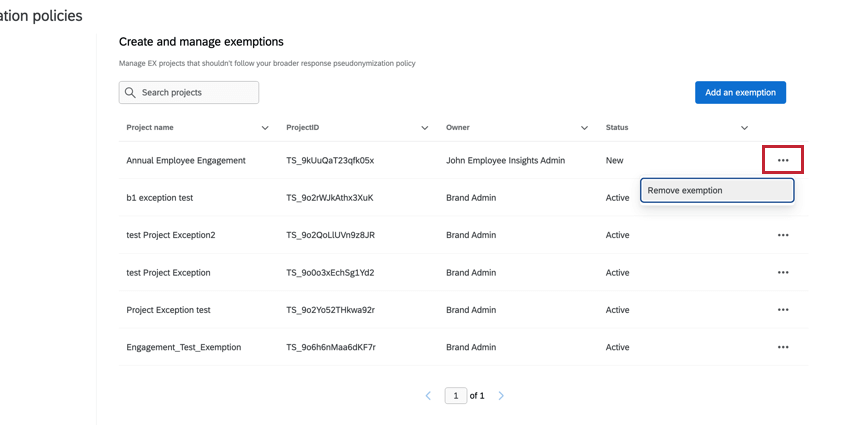
EDITING THE EXEMPTIONS LIST
To edit the columns in the exemptions list, click the arrow to the right of the column title.