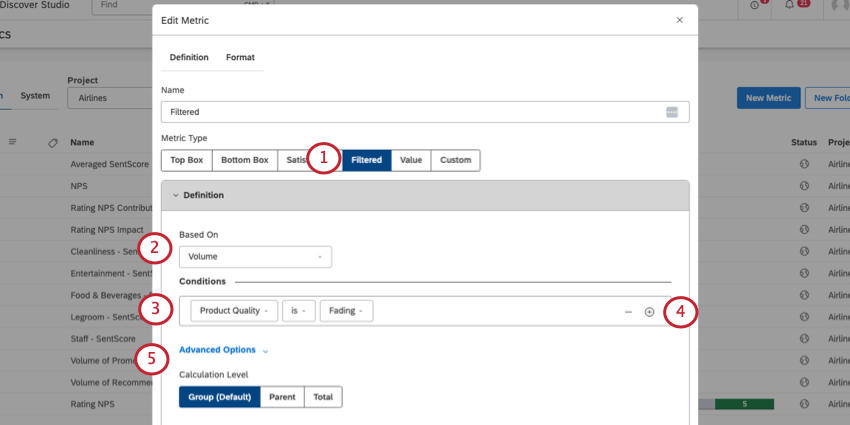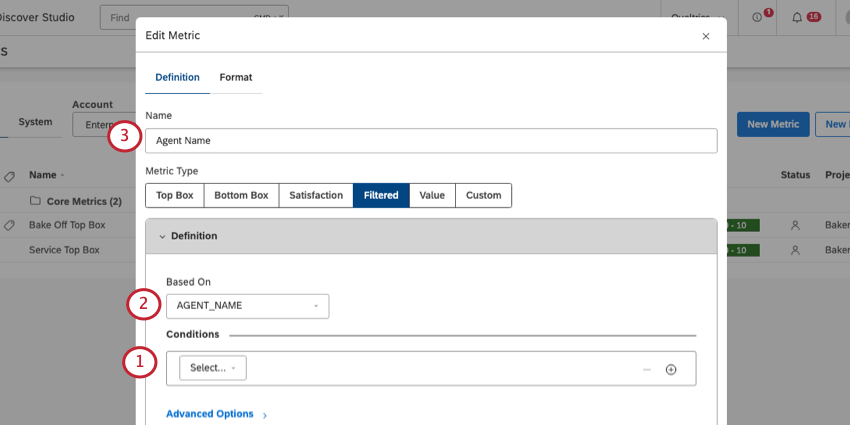Filtered Metrics (Studio)
About Filtered Metrics
Filtered metrics let you perform a calculation on a selected subset of data.
There are tons of calculations you can perform on your filtered data; these are just a few examples.
Defining a Filtered Metric
This section describes what you need to fill out in the Definition tab of your filtered metric.
- Set the metric type to Filtered.
- Under Based On, select a calculation to perform.
- Create a condition (optional). First, select a type of filter to base your condition on.
- To add more conditions, click the plus sign ( + ).
Qtip: Conditions work similarly to dashboard filters. Filter conditions have an AND relationship. Filter values in the same condition have an OR relationship.To understand how multiple conditions will be combined, see Applying Dashboard Filters.
- Click Advanced Options if you want to change Calculation Level. You have the following options:
- Group (Default): Calculate for the group defined in the Conditions section (step 3-4).
- Parent: Calculate for the defined group’s parent. If there is no parent, this is the same as total, below.
- Total: Calculate for the total number of records that match the widget’s conditions and filters.
Qtip: % Parent and % Total calculations do not support Parent and Total calculation levels.
Calculations
You can choose to base your filtered metric on standard, metric, or attribute calculations.
Standard Calculations
Once you choose Standard, you can select from one of the following:
- Volume: Count the number of records from the dataset.
- Sentiment: Find the average sentiment of sentences from the dataset.
- % Total: Figure out what percent of the total data your filtered subset is. The following formula is used:
Percent Total = (Number of filtered records from the subset) / (Total number of records) - % Parent: Find the subset’s filtered volume percentage to the unfiltered volume of the group. The following formula is used:
Percent Parent = (Number of filtered records from the subset) / (Number of unfiltered records for the group)Example: Let’s say we have a metric that calculates percent parent for feedback from Boston. If we use it in a top 10 topics report, each topic’s value for the filter metric will be calculated as follows:
Percent Parent for Topic A = (Volume where CITY is Boston AND TOPIC is Topic A) / (Volume where TOPIC is Topic A)<./div> - Effort: Find the average effort score of sentences from the dataset.
Metrics
Select an existing metric to apply to your filtered data. You will not be able to select another filtered metric or a custom math metric.
Attributes
See Attributes.
Available Condition Types
You can create conditions for your filtered metrics based on the following kinds of data:
- Date Range
- Date Range (Pinned)
- Topics
- Attributes
- Saved Filters
To learn more about Date Range, Topic, Attribute, and Saved Filters, see Available Filter Types. You cannot create filtered metrics based on Text Filters.
Unlike the regular Date Range option, Date Range (Pinned) is not affected by the widget and dashboard date filters. The metric is calculated for a date range you specify here. The only exception is trend reports, where the metric is calculated for the intersection of the metric’s pinned date range and grouping date intervals.
Pinned date range metrics use the Document Date, the primary date field used in reports, trends, alerts, and so on. To use a date field other than Document Date, make a condition based on attributes instead.
Other Use Cases
When you create a filtered metric, you’re not required to fill out the conditions. By leaving the conditions blank, you can use filtered metrics to adjust widgets in a number of ways you might not expect.
Renaming an Attribute
Sometimes you may want to label an attribute in a particular way in your dashboards. It’s easiest to rename the attribute, but if you don’t have project-level access in Designer, you can use a filtered metric instead.
- Leave the Conditions field empty.
- From Based On, select the attribute you want to rename.
- Under Name, give the attribute the name you want to appear in widgets.
Creating a Placeholder for an Attribute
You can use a filtered metric as a placeholder for attributes and swap them out without having to directly edit your dashboards or widgets.
Example: You want to build reports based on the cost of a product, but this cost could change year to year. You create a placeholder filtered metric named Cost, and as the cost changes, you base it on the most updated version (e.g., 2023 Cost, 2024 Cost, etc.). This lets you update reports every year without having to remake dashboards or heavily edit them.
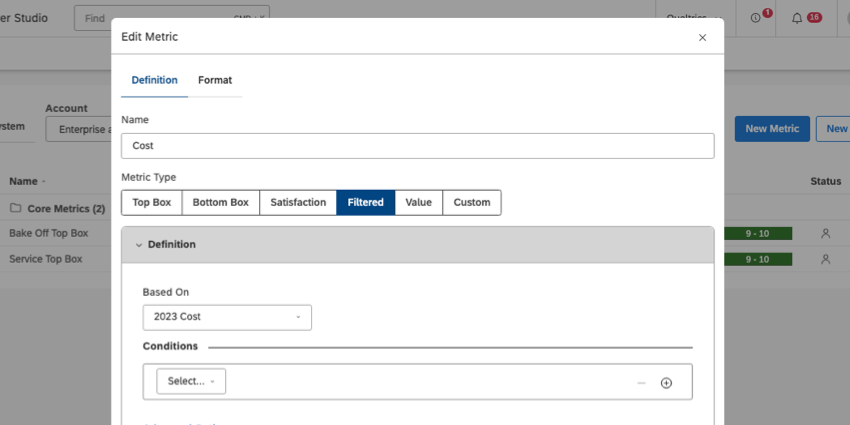
Changing the Default Formatting for an Attribute
You can use the Filtered metric to define default formatting for an attribute, so that you don’t have to adjust it in every widget you add it to.
- Leave the Conditions field empty.
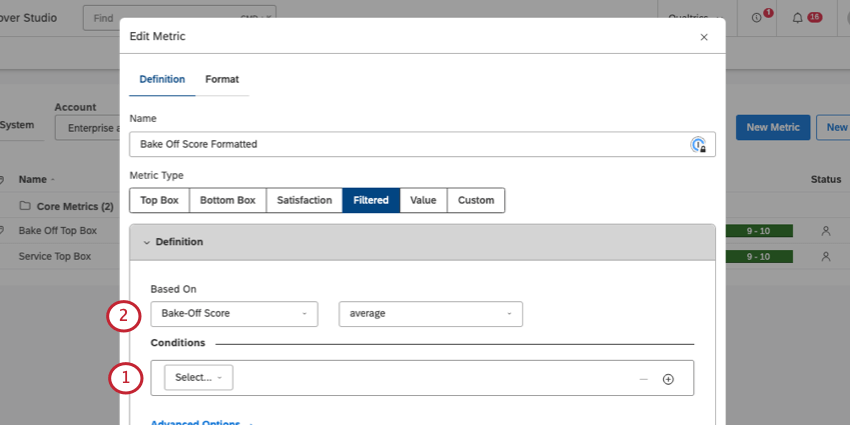
- From Based On, select the attribute you want to format.
- Go to the Format tab and define the formatting.
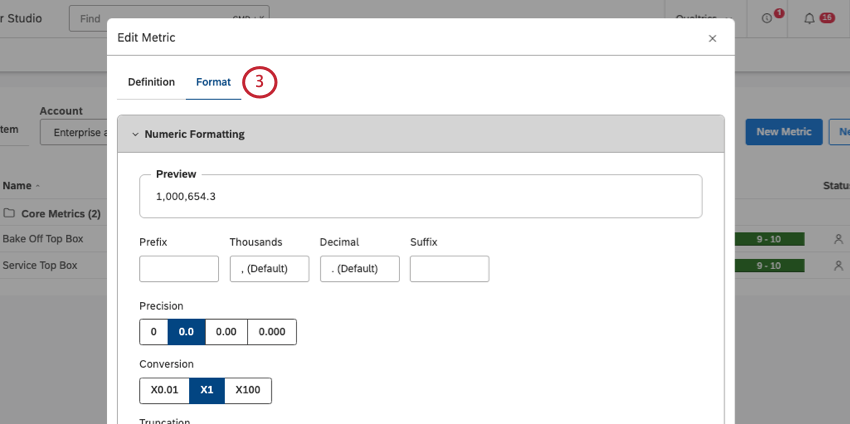
Make sure to use the filtered metric in your widgets, not the original attribute!
FAQs