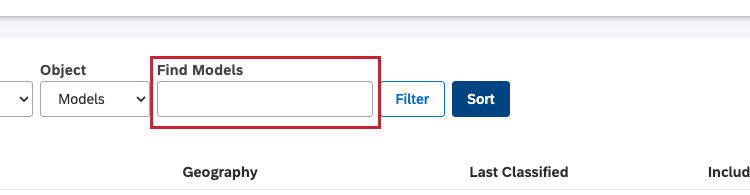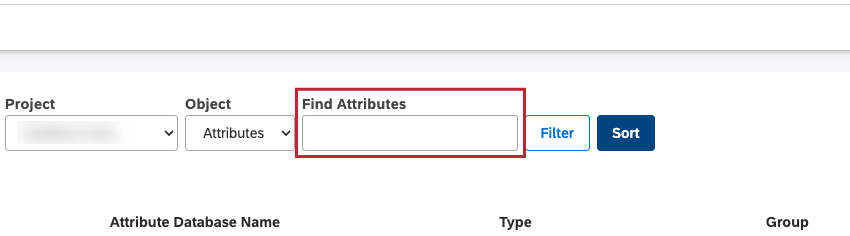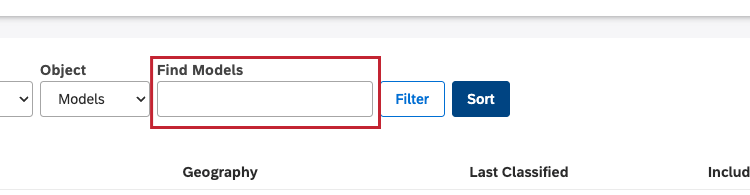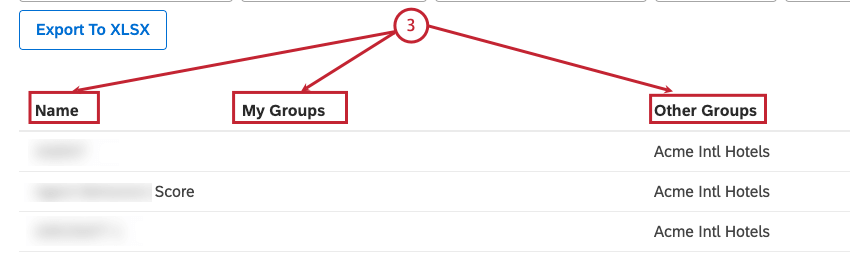Projects Management (Studio)
About Managing Projects in Studio
On the Projects page in Studio, you can manage project attributes, including filtering and sorting project attributes, setting report defaults for project attributes, and viewing a project attribute’s dependencies. You can also manage project category models, including filtering and sorting project category models, setting report defaults for category models, and viewing project model dependencies.
Projects Page Overview
The Projects page provides a quick overview of attributes and category models available in your content provider’s projects. On the Projects page you can:
- Select the Hidden tab and then view all attributes or category models hidden from you or other users via group access.
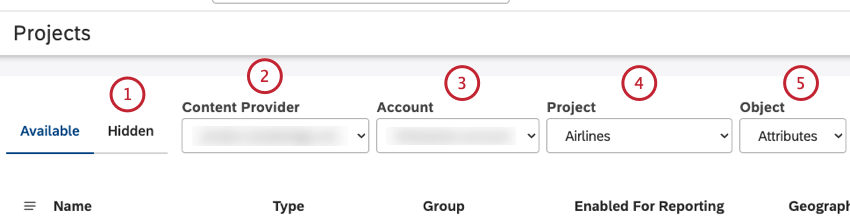
- Choose the content provider’s project to view its attributes or category models from the Content Provider menu.
- Select the relevant account from the Account menu if you have access to more than one account.
- Choose a project from the Project menu.
- Select project attributes, classification models, and rubrics from the Object menu.
- Find attributes by name by entering the name of the attribute into the Find Attributes box.
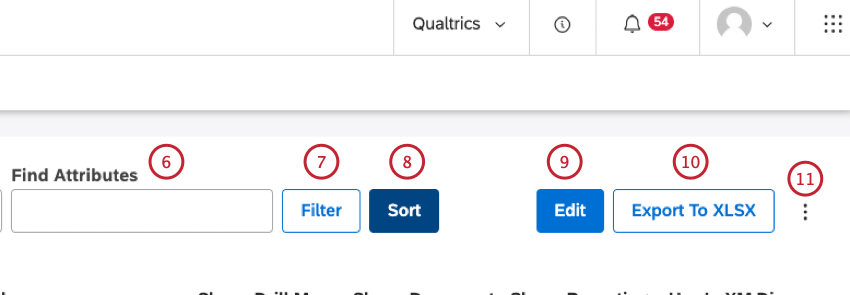
- Click Filter to:
- Filter attributes by source, name, type, or group.
- Filter category models by name and other parameters.
- Click Sort to sort attributes or category models.
- Click Edit to change attribute or category model visibility across different areas of your account (drilling, document explorer, and reporting). For more information, see Excluding Attributes or Category Models From Content.
Qtip: This requires advanced permissions.
- Depending on whether the Available or Hidden tab is selected, you can click Export to XLSX to export attributes or category models to an XLSX file. If the Available tab is selected, you can export available attributes or category models. Hidden attributes or category models are exported only if their visibility is turned on. If the Hidden tab is selected, you can export attributes or category models hidden via group access.
Qtip: Filters, search queries, and sorting also apply to export.
- Click Options to select which columns to display. This setting is user-specific.
- Switch the visibility of hidden attributes or category models on this page on and off.
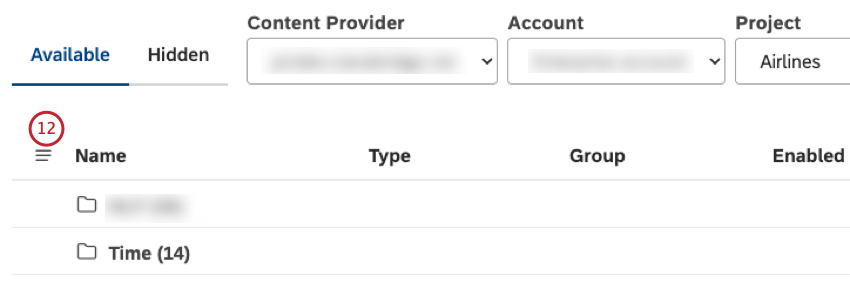
- The actions menu lets you do the following:
- Edit Defaults: Define attribute’s or category model’s reporting defaults.
- Hide/Show: Hide or unhide attributes or category models.
- Dependencies: See which dashboards, filters, or metrics in Studio use this attribute or category model.
- Explore Global Other: Explore data that was not categorized into any topics of the category model to analyze uncaptured ideas, topics, words, and new themes.
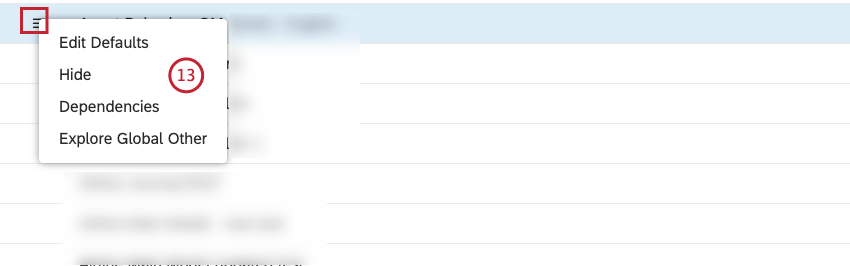
Accessing Project Attributes and Project Category Models
- Sign in to Studio.
- Open the Spaces menu in the top navigation area.
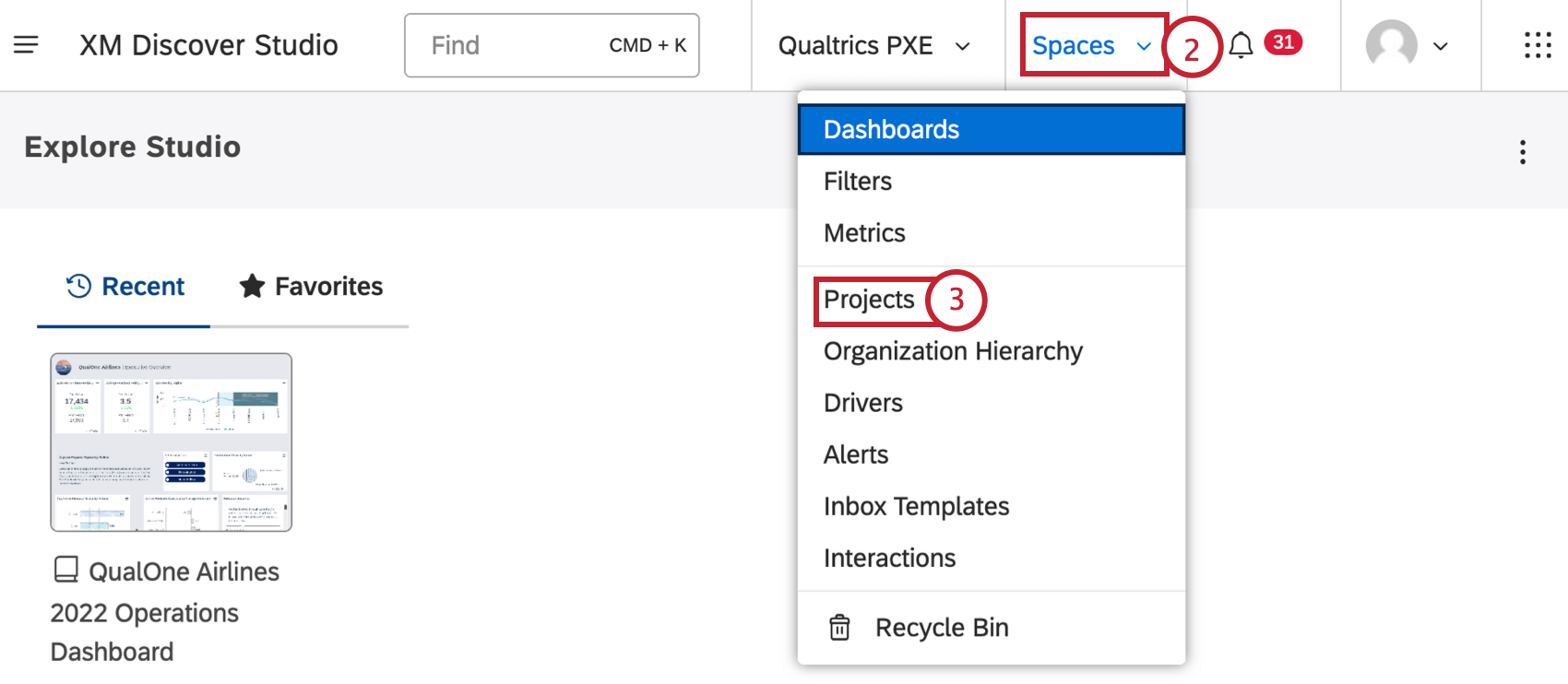
- Select Projects.
- On the Projects page, select the content provider from the Content Provider menu.
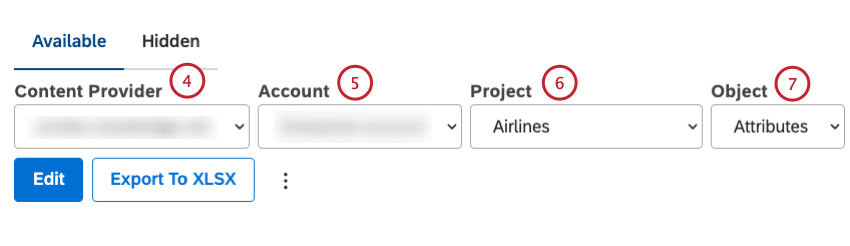
- Select the account from the Account menu.
- Select the project from the Project menu.
Qtip: You only need to select these if you are a member of more than one.
- Select Attributes or Models from the Object menu.
Managing Project Attributes
For information on managing project attributes, see Managing Project Attributes.
Managing Project Category Models
For information on managing project category models, see Managing Project Category Models.
Setting Reporting Defaults for Attributes or Category Models
You can define default reporting settings for:
- Specific category models
- Custom text and numeric attributes
- NLP attributes
- Metrics attributes
These settings are applied by default whenever you group data by a model’s topics, by an attribute, or use the attribute as a calculation. These defaults are shared with all users of your Master Account.
- Access the project attributes or category models.
- Expand the actions menu next to the attribute or category model you wish to set up.
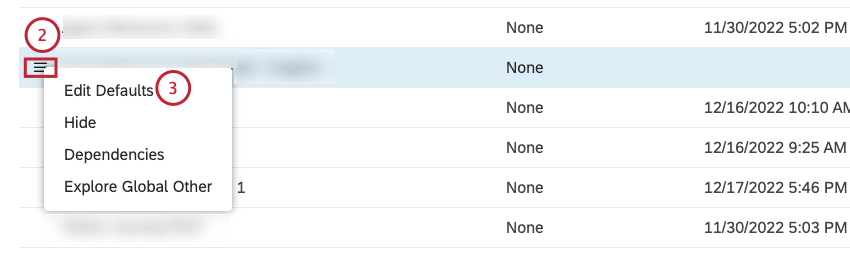
- Select Edit Defaults.
- Define your preferred defaults for the selected attribute in the attribute’s default settings window.
Qtip: For the selected category model’s topics, define your preferred defaults in the category model’s default settings window.Qtip: For text attributes, you can only define the grouping defaults in the Grouping tab. For numeric attributes, you can use the Grouping and Calculation tabs to switch between grouping and calculation defaults.Qtip: Calculation settings are available for numeric attributes only. Default settings are not available for date attributes.
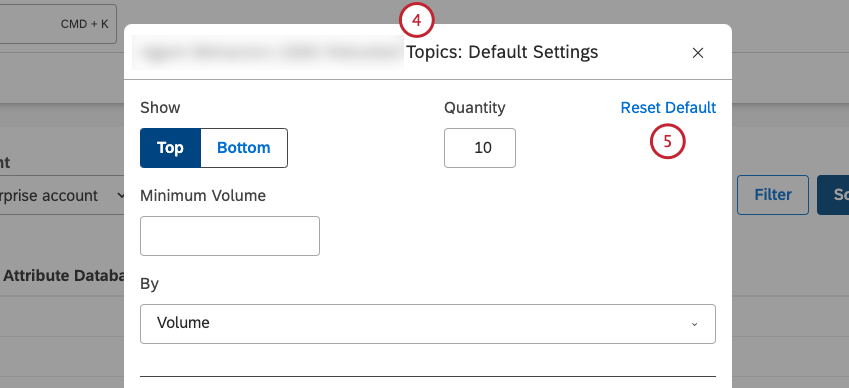
For more information on grouping settings, see Grouping Settings. For more information on calculation settings, see Calculation Settings.
- Click Reset Default Settings to go back to default settings.
- Click Save.
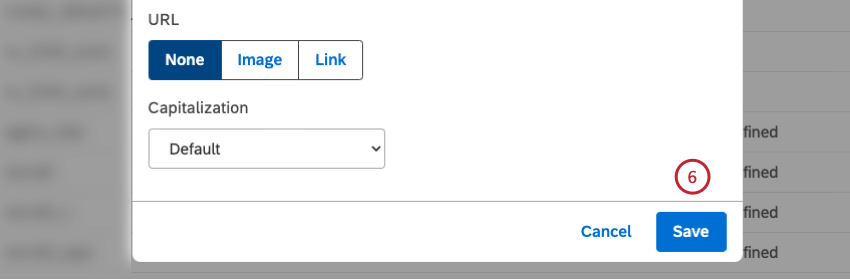
Viewing Attribute or Category Model Dependencies
You can view which dashboards, filters, and metrics use the selected attribute or category model. This is useful to consider when editing or deleting dashboards, filters, or metrics in Studio.
- Access the project attribute or project category model.
- Expand the actions menu next to the attribute or category model you wish to view.
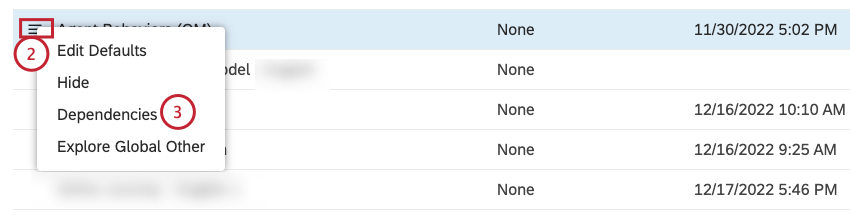
- Select Dependencies.
- In the Dependencies window, select Dashboards from the menu to see which dashboards use this attribute or category model.
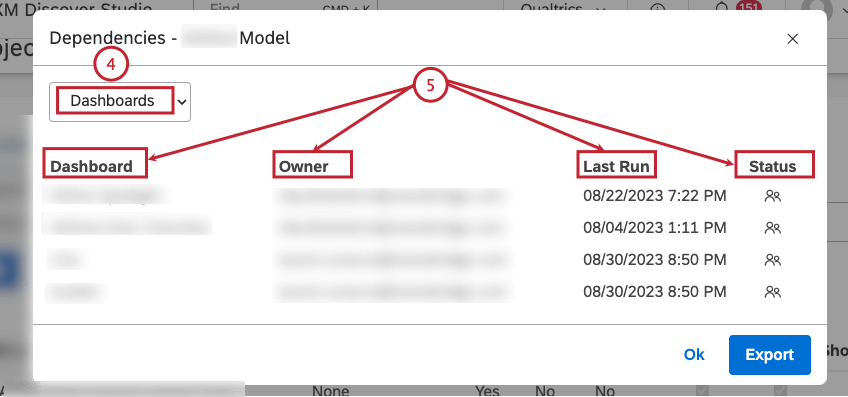
- For each dashboard that uses this attribute or category model, the following information is displayed:
- Dashboard: The name of the dashboard.
- Owner: The user who owns the dashboard.
- Last Run: The last time the dashboard was viewed in Studio, emailed as a PDF, or refreshed.
- Status: The status of the dashboard (Private, Shared, or Public).
- To see which metrics use this attribute or category model, select Metrics.
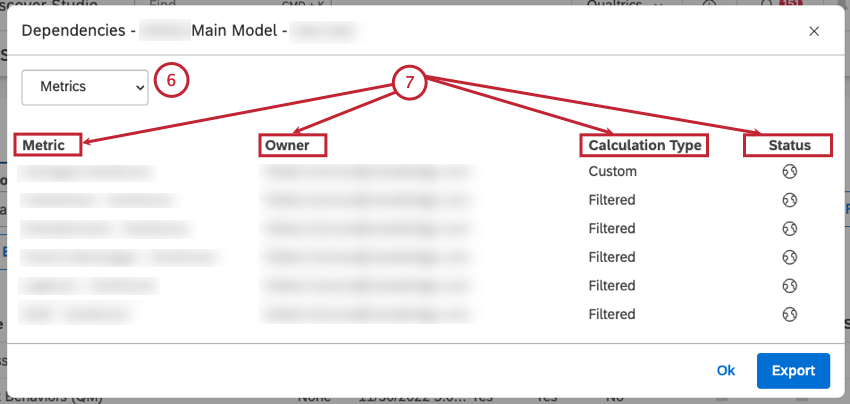
- For each metric that uses this attribute or category model, the following information is displayed:
- Metric: The name of the metric.
- Owner: The user who owns the metric.
- Calculation Type: The type of the metric.
- Status: The status of the metric (Private, Shared, or Public).
- To see which filters use this attribute or category model, select Filters.
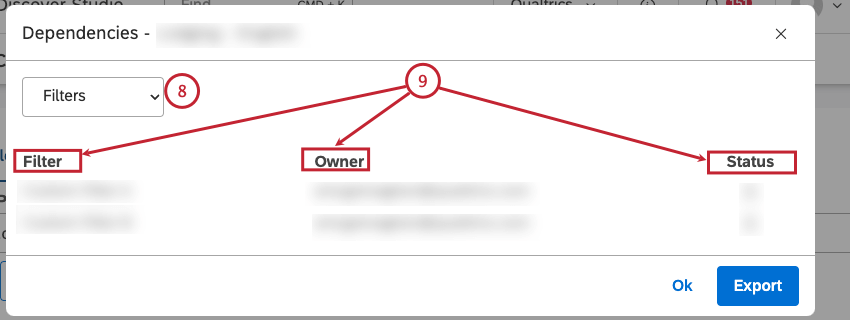
- For each filter that uses this attribute or category model, the following information is displayed:
- Filter: The name of the filter.
- Owner: The user who owns the filter.
- Status: The status of the filter (Private, Shared, or Public).
Qtip: The dependencies are shown only for Studio filters.
- Click Export to export all the attribute or category model dependencies to MS Excel (optional). The export output is the same regardless of where you request it (dashboards, metrics, or filters). Once the export is finished, the file will be emailed to you. The export file contains all filters, metrics, and dashboards that use the attribute or category model broken down into separate sheets.
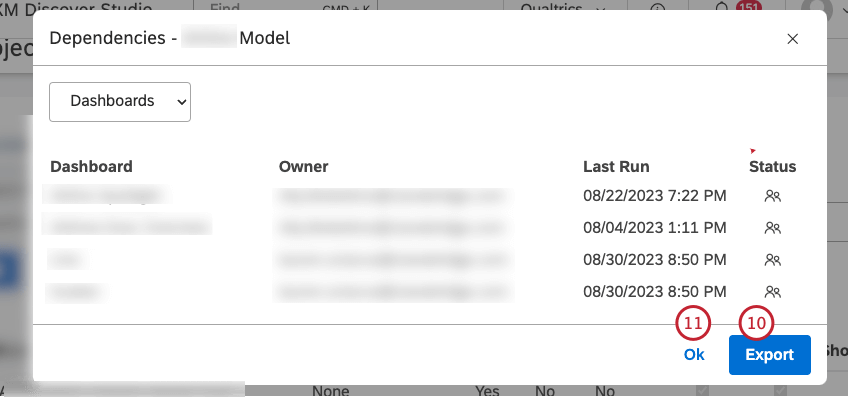
- Click Ok to close the Dependencies window.
Hiding Attributes or Models
If you don’t want certain attributes or category models to appear when you set up Studio’s widgets, filters, and metrics, you can hide them. Hidden attributes and category models do not appear in the following selections:
- Widget properties (including grouping and filtering options)
- Dashboard filter options
- Metrics
- Filters
- Drilling options
- Document Explorer
- Project category models overview (including export), unless you choose to show hidden objects
Hiding an attribute or a category model only affects its visibility in model-related selections for the current user and has no impact on other Studio users. Hiding an attribute or a category model does not affect widgets, filters, or metrics that use it already.
Marking an Attribute or a Category Model as Hidden and Not Hidden
- Access the project attribute or category model.
- Expand the actions menu next to the attribute or category model you wish to hide.
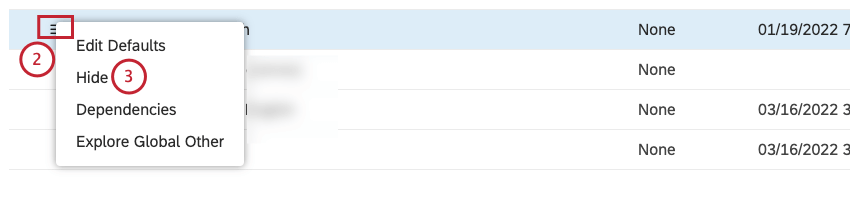
- Select Hide to hide the attribute or category model.
- To unhide an attribute or a category model, expand the actions menu next to the attribute or the model you wish to unhide.
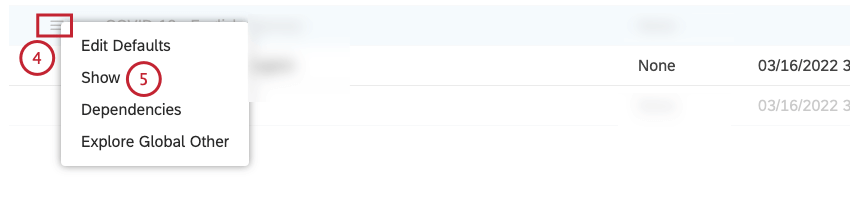
- Select Show.
Turning Hidden Attributes or Category Models Visibility On or Off
- Access the project attribute or project category model.
- Expand the actions menu next to the Name column in the Attributes table for attributes or the Models table for category models.
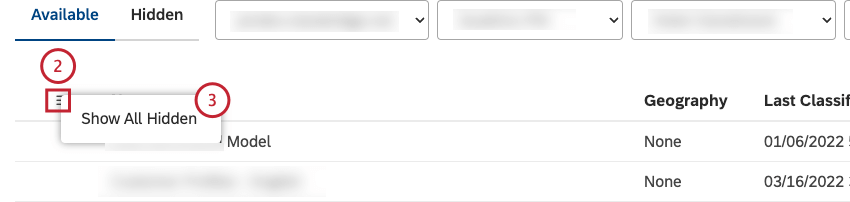
- Click Show All Hidden to show hidden attributes or category models that are not currently visible.
- Click Hide All Hidden to hide attributes or project category models that are currently visible.
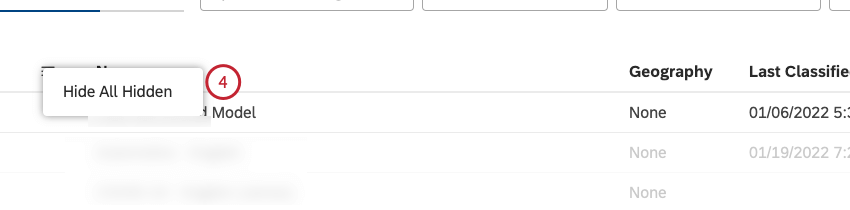
Excluding Attributes or Category Models From Content
You can exclude selected attributes and category models from being displayed in drill menus, dashboards, and document explorer.
- Access the project attribute or project category model.
- Click the Edit button in the upper-right corner of the Projects page.
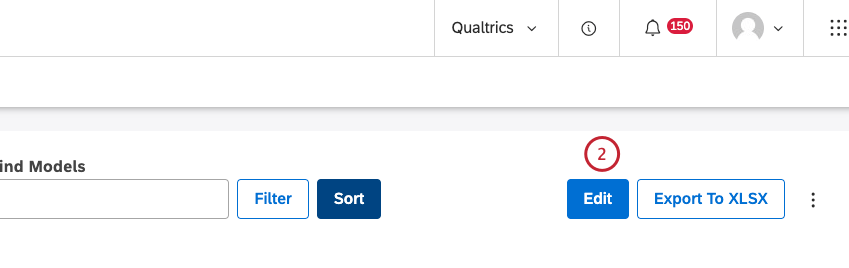
- The following options are available:
- You can exclude selected attributes or category models from being displayed in the drill menu when drilling in View mode. This does not affect drilling in Edit mode. Deselect the checkbox under the Show: Drill Menu column that corresponds to the attribute or the category model you wish to exclude from drilling.
- Deselect the checkbox under the Show: Document Explorer column that corresponds to the attribute or the category model you wish to exclude from drilling. The attribute or the category model will also be excluded from the document explorer export. This enables sensitive data to be hidden only in document explorer and does not impact report widgets, drilling, and other areas.
- You can exclude selected attributes or category models from reporting across widgets, filters, and metrics definitions. This enables you to enforce standardization in reporting as it applies to all users in your account. Deselect the checkbox under the Show: Reporting column that corresponds to the attribute or the category model you wish to exclude from drilling.
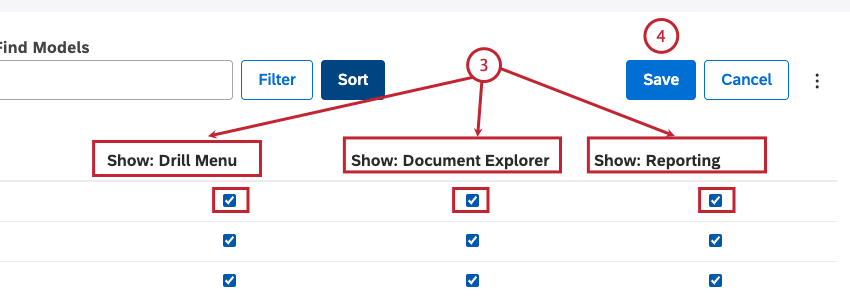
- Click Save to save your changes.
Viewing Attributes or Category Models Hidden via Group Access
You can view all attributes and category models hidden from users of a certain group on the Projects page. This can help you understand why you or other users can no longer view certain attributes or category models. For more information on how to unhide attributes or category models via group access, see Hiding Attributes and Models via Group Access.
- Access the project attributes or category models.
- Select the Hidden tab.

- For each attribute or hidden via group access, the following information is provided: