Load Into a Data Set Task
About the Load into a Data Set Task
The Load into a Data Set task allows you to take data that’s been previously imported by a data extractor task, and save that data into a Qualtrics dataset. You can use this task to add new data records or update existing ones.
Common Uses for This Task
The Load into a Data Set task can be used for creating datasets that can be used in the Merge task. This allows you to merge your new dataset with existing datasets in Qualtrics.
Available Dataset Schemas
Customer Care: This schema allows you to load data from third-party sources into Qualtrics. The following fields are required for this schema:
- OwnerId: The ID of the employee who owns the case.
- ExternalSystemId: The ID from the external system.
- Status: The status of the case, such as New, Closed, or Escalated.
- CreatedDate: The date the case was created.
- LastModifiedDate: The date the case was last updated.
Custom: This option allows you define your own data schema. You can either upload a file with your mappings by clicking Choose file, or add them manually using the Add Field button.
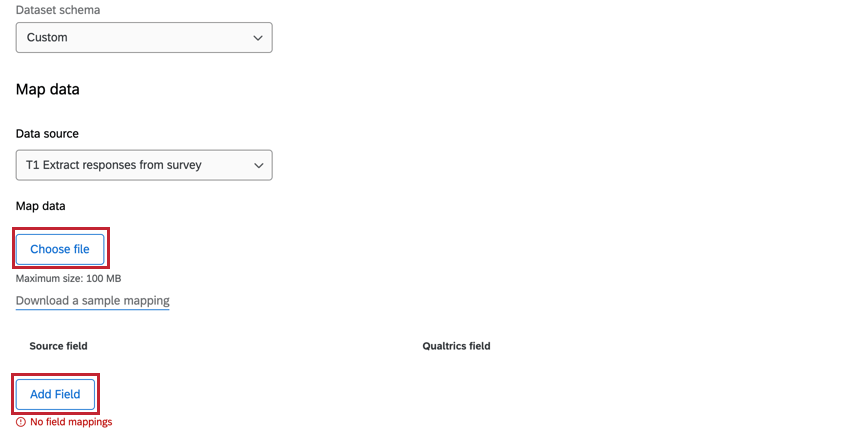
Creating a Load into a Data Set Task
To use this feature, you’ll first create a new scheduled workflow with a data extractor task. Then you’ll add the Load Into a Data Set task and configure it with your chosen schema. Finally, you’ll complete your workflow by mapping each field in your dataset.
- Create an ETL workflow.
- Select Data source (ETL extractor). In this step, you’ll extract data that you can load to another destination. See using Building ETL Workflows for more information.

- Click Add a data destination.

- Select the Load into a data set task.
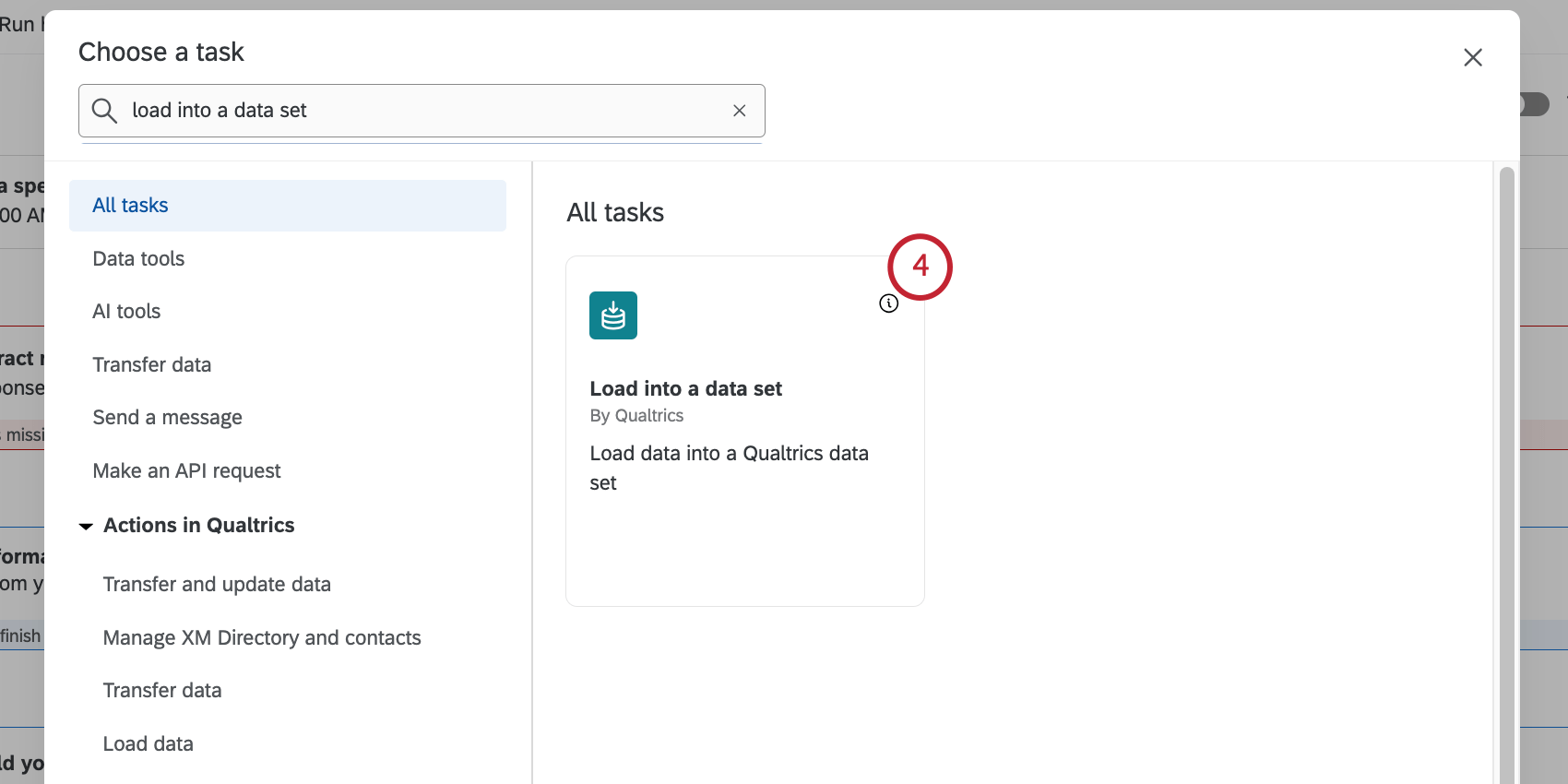
- Enter a name for your dataset.
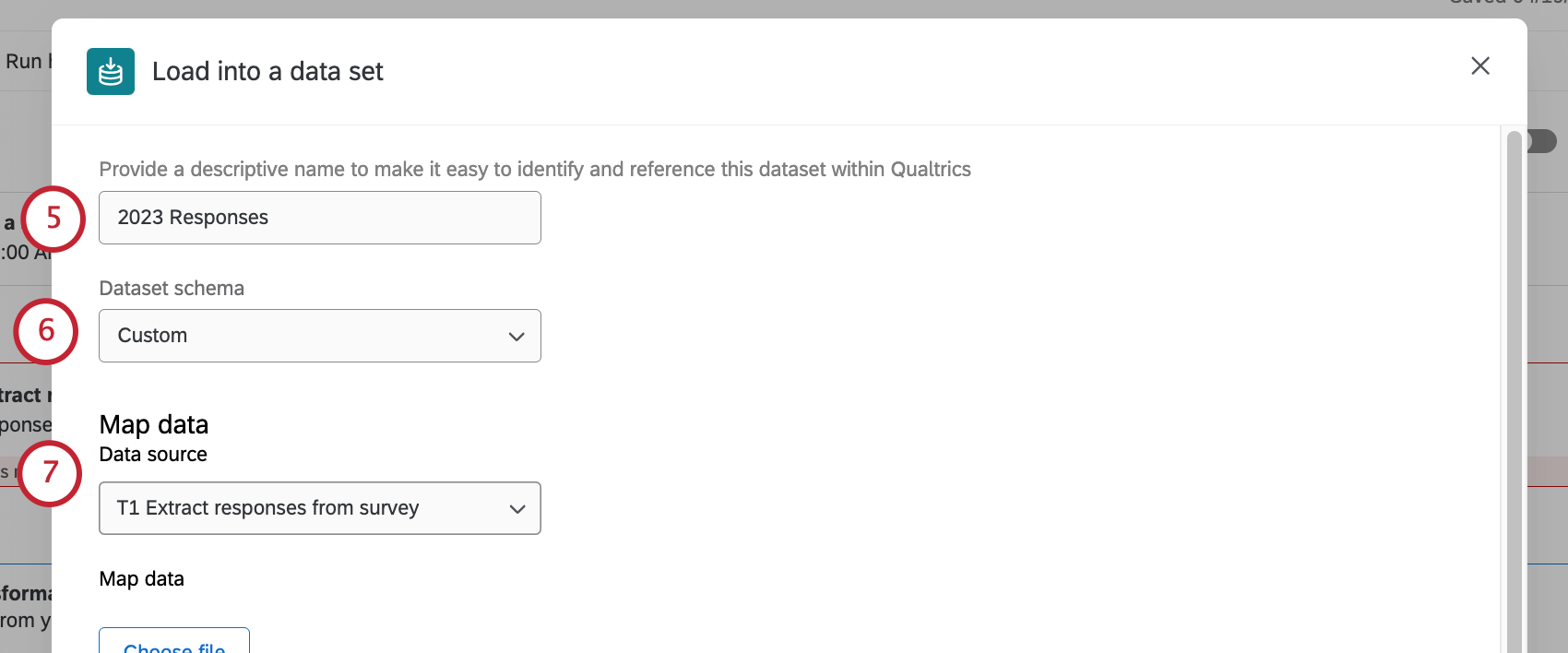
- Select the dataset schema you want to use:
- Customer Care: This schema allows you to load data from third-party sources into Qualtrics. See Available Dataset Schemas for the fields available in this schema.
- Custom: This option allows you to define your own data schema. See Available Dataset Schemas for more information about creating your schema.
- Select a source from the tasks you’ve already configured in this action.
Example: If you previously set up an Extract data from SFTP files task, select the SFTP connection from the dropdown. If you previously set up an Extract data from Salesforce task, select the object you configured from the dropdown.
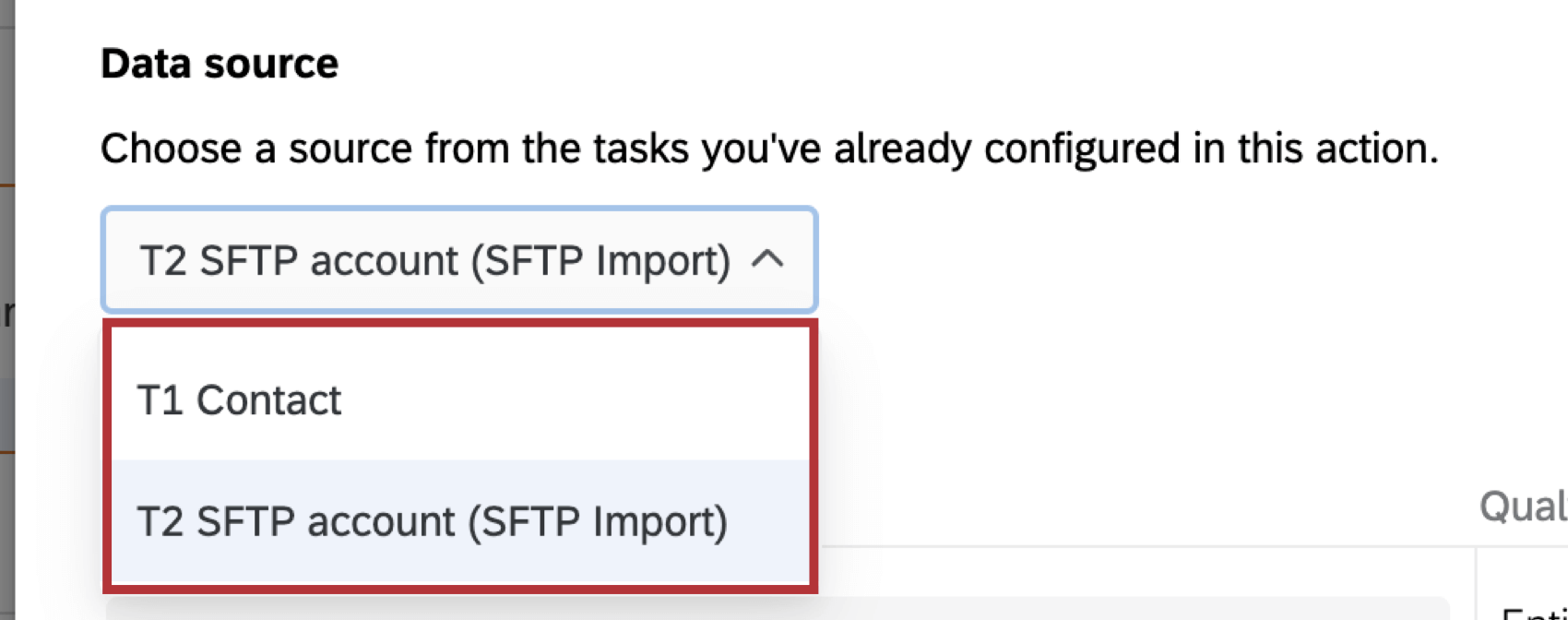
- If you have required fields, use the Source fields menus to map fields from your data extracting task to your dataset.
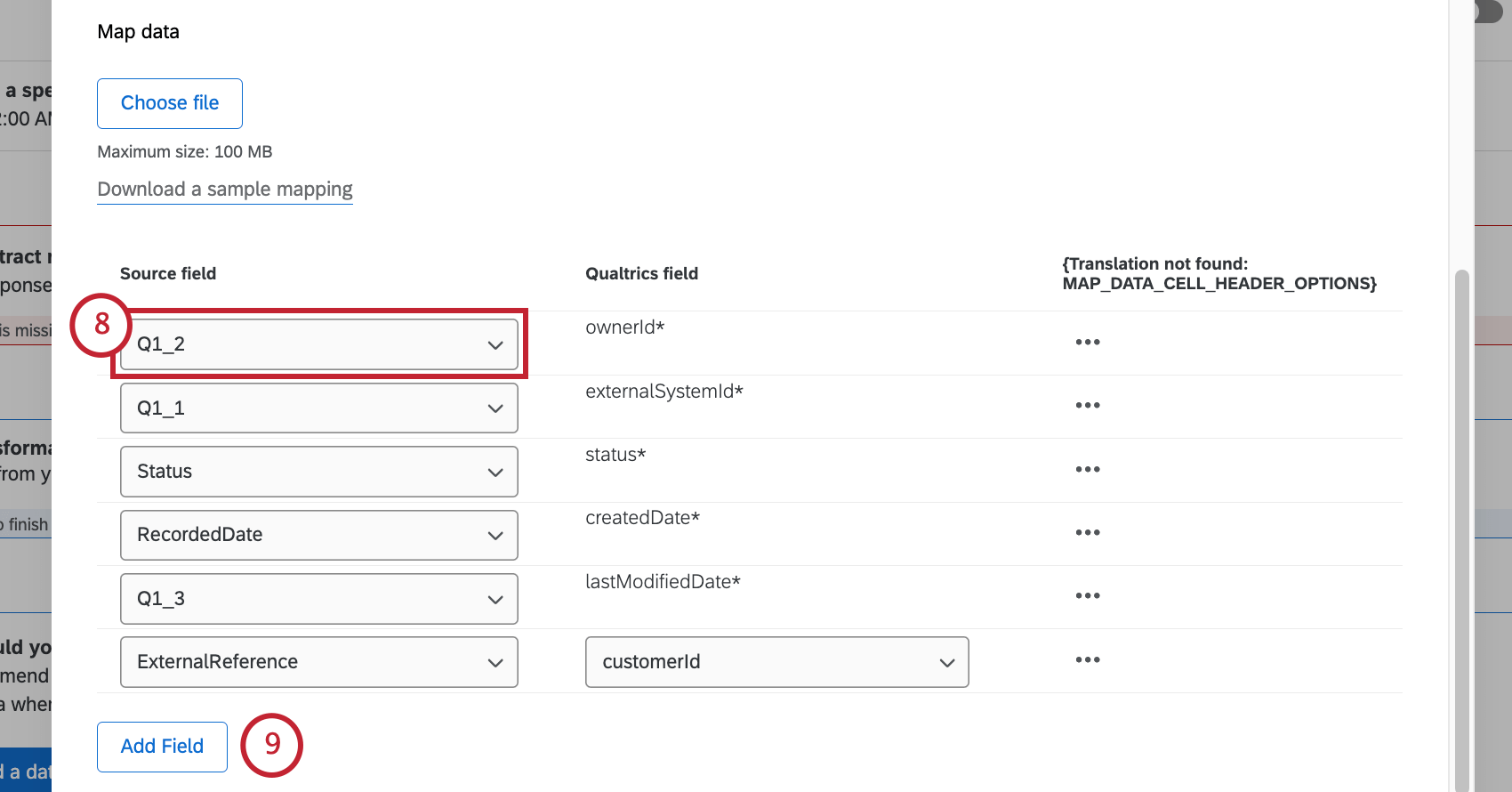 Attention: The required fields for each source vary based on the dataset schema you selected in step 6. See Available Dataset Schemas for more.Qtip: You can also map individual field values. See Mapping Field Values for more information. This support page is for another task, but the functionality is the same.
Attention: The required fields for each source vary based on the dataset schema you selected in step 6. See Available Dataset Schemas for more.Qtip: You can also map individual field values. See Mapping Field Values for more information. This support page is for another task, but the functionality is the same. - To add fields in addition to the required ones, click Add Field.
Qtip: If you want to delete an additional field you added, click the 3 dots, then select Delete row. - Click Select source field to choose the field in your source dataset.
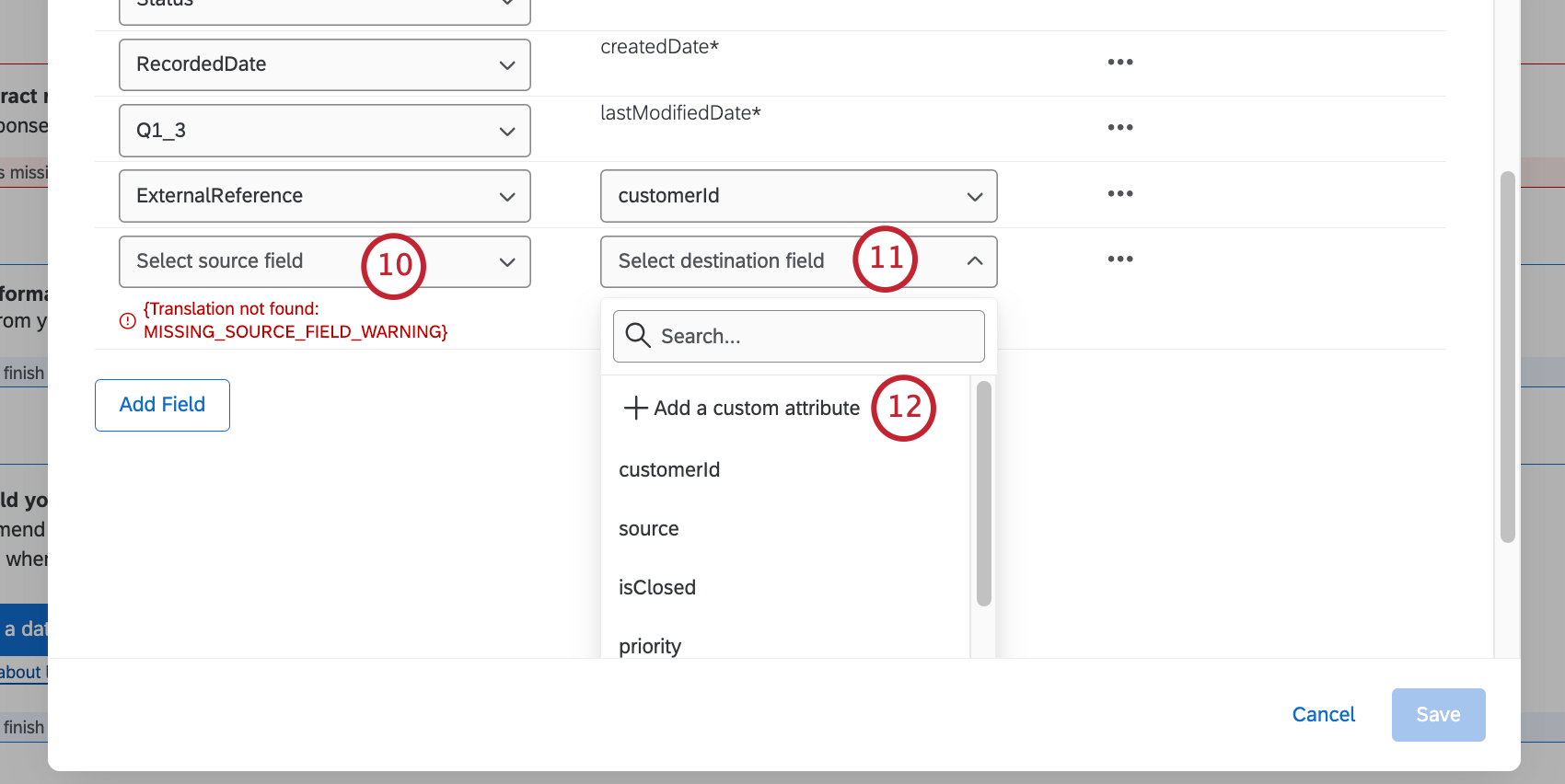
- Click Select destination field to choose the field in your outcome dataset. The default destination fields that appear when adding an additional field will vary based on the dataset schema you selected.
- To add an attribute that is not listed by default, click Add a custom attribute.
Attention: This optional attribute will be added to this Qualtrics dataset, and you will be unable to modify or delete it without contacting support. The new field(s) will not be picked up by Qualtrics for 24 hours after the change is made.
- If you are adding a custom attribute, type an attribute name in the text box.
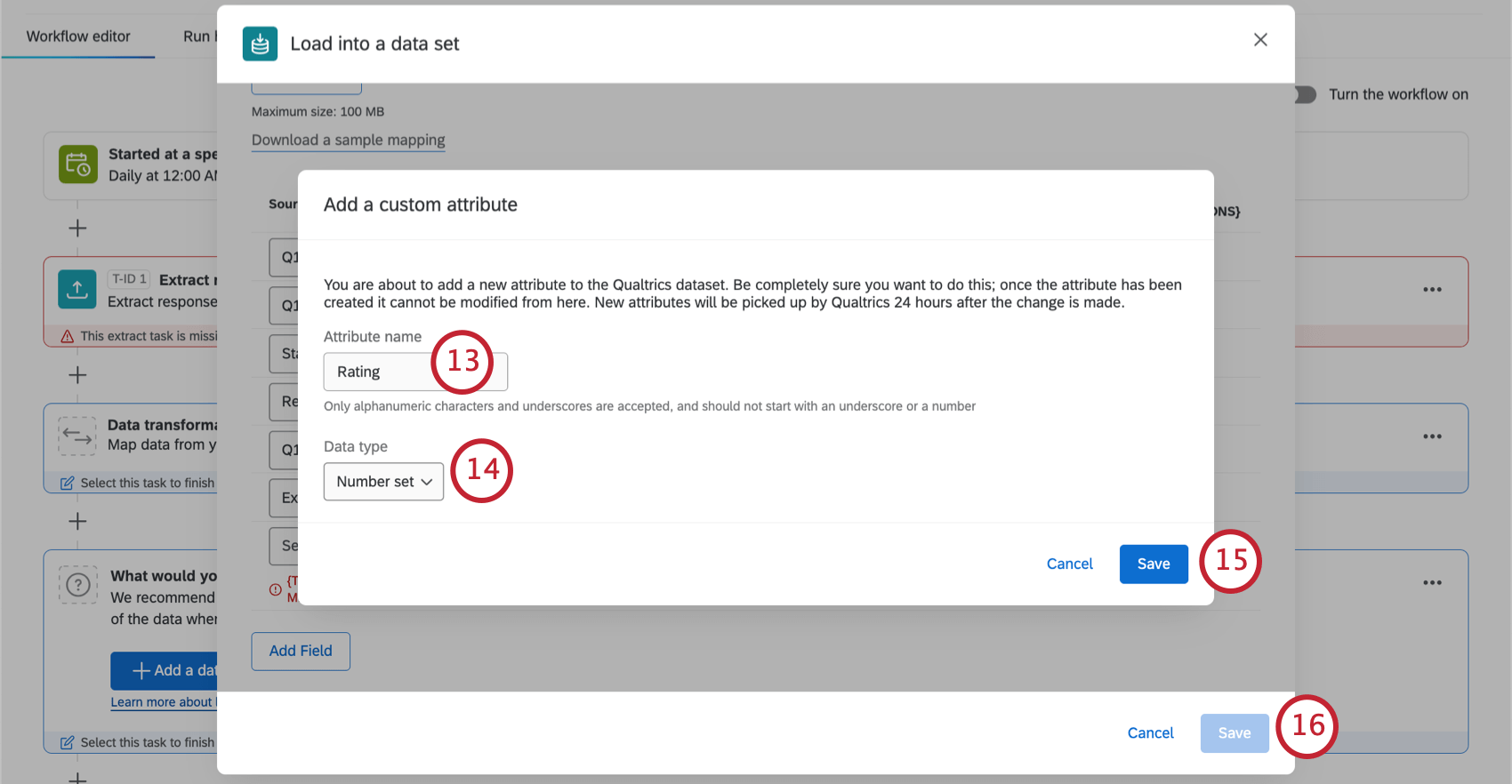 Qtip: Only alphanumeric characters and underscores are accepted, and should not start with an underscore or a number.
Qtip: Only alphanumeric characters and underscores are accepted, and should not start with an underscore or a number. - If you are adding a custom attribute, click Select data type and select a data type for your field. For descriptions of available field types, see Field Types.
Attention: If you are using a date field, it must be formatted as a Unix Timestamp.
- If you are adding a custom attribute, click Save.
- Once all your values are mapped for each field, click Save.
Qtip: All required fields must have a source field mapped to them before you can click Save. - Make sure your workflow is toggled On.