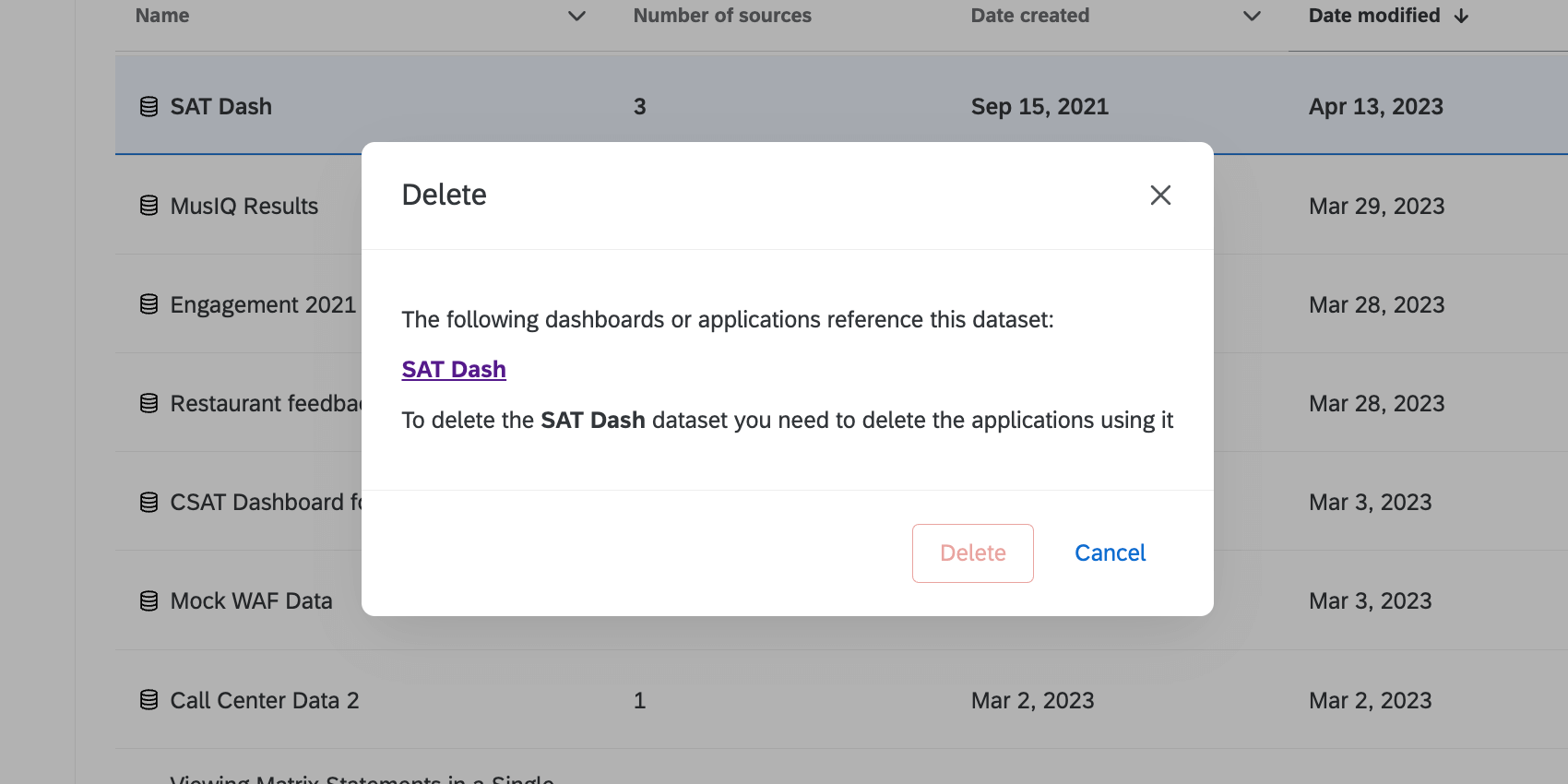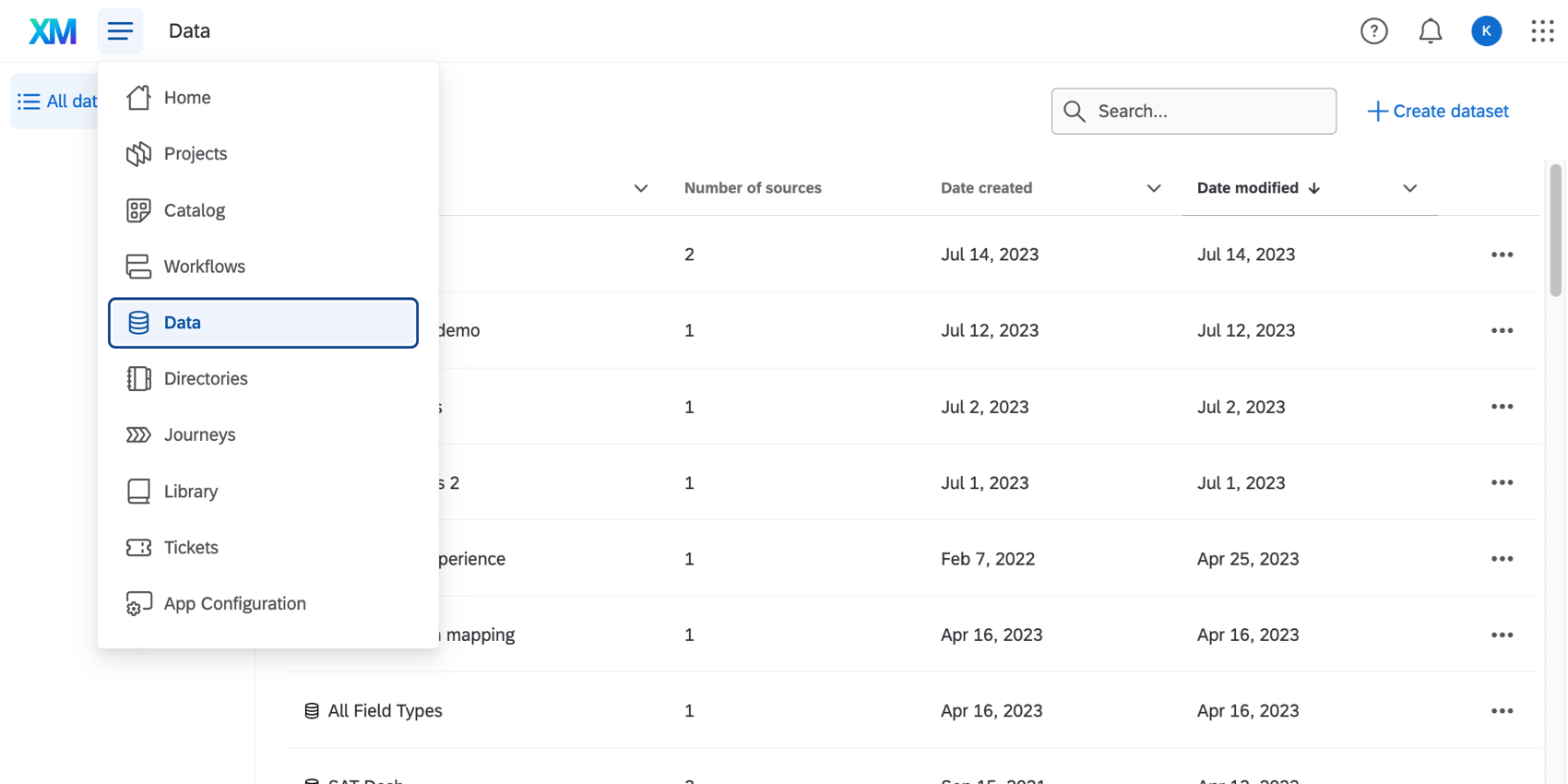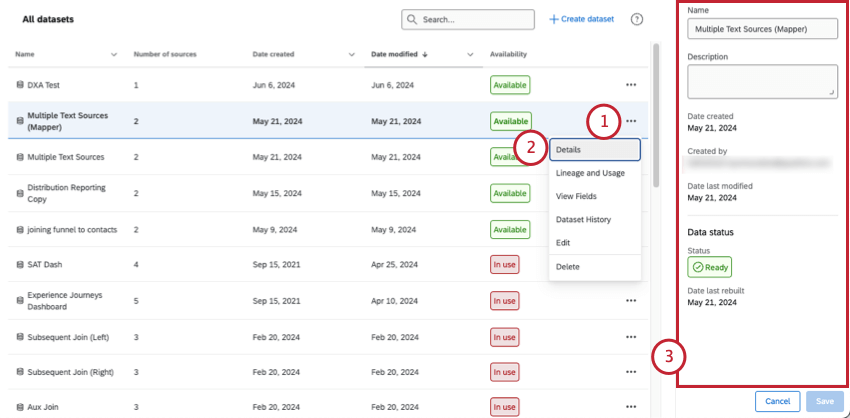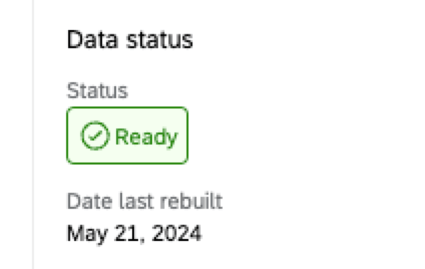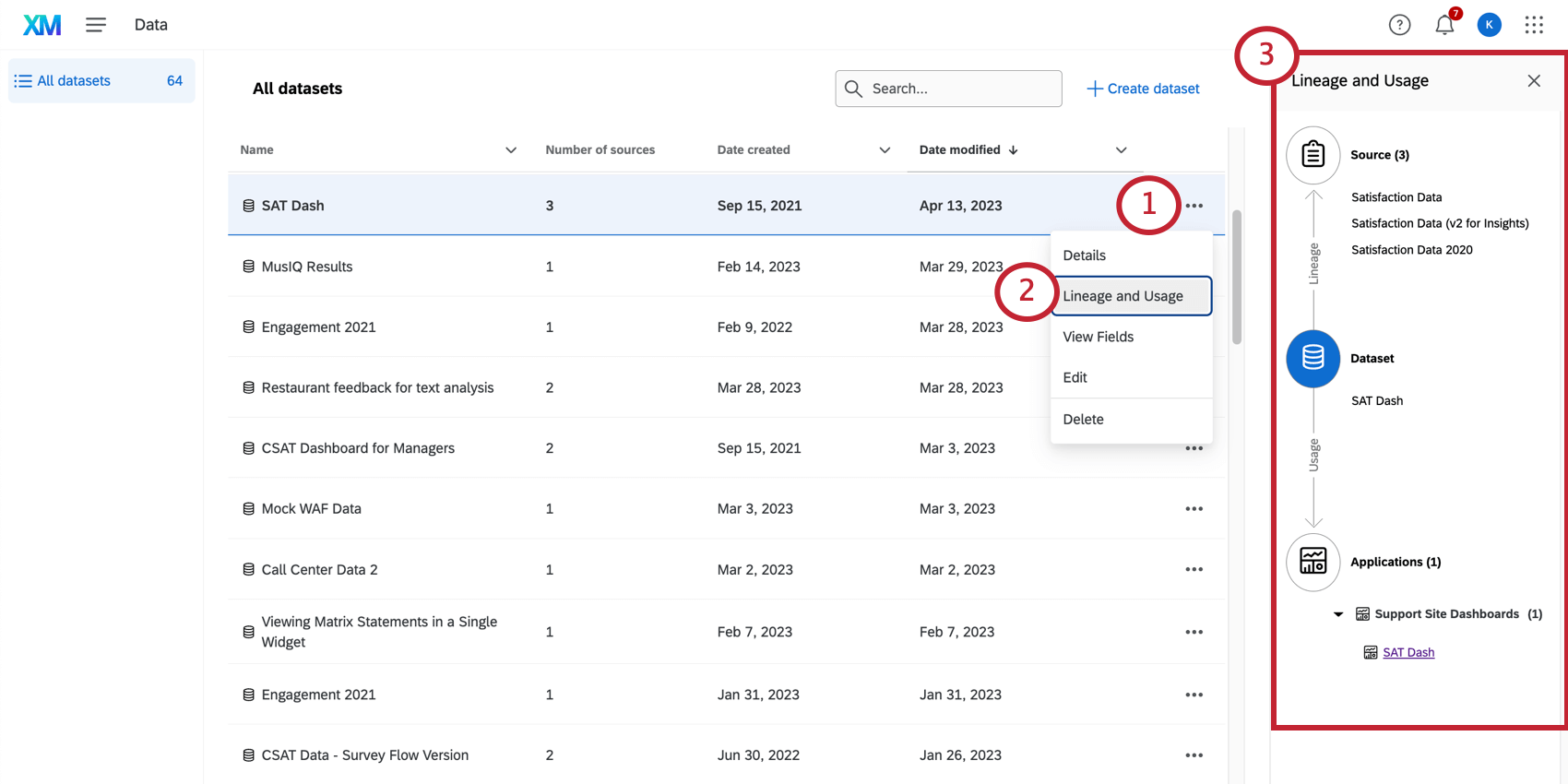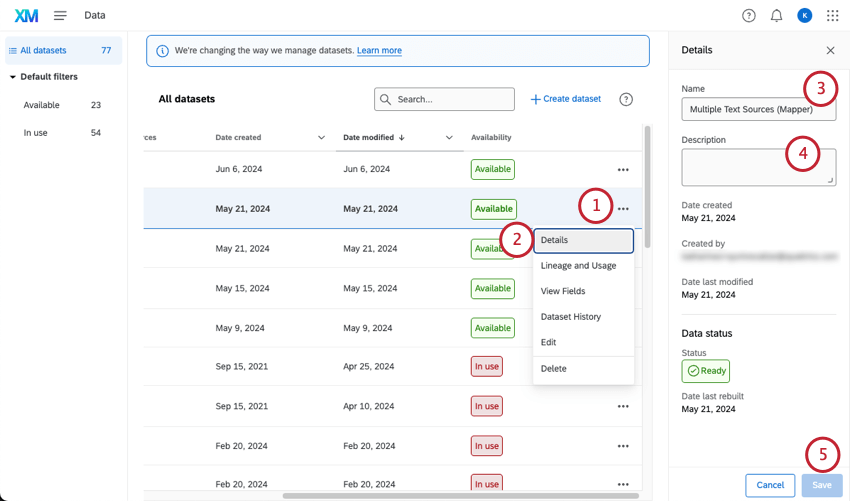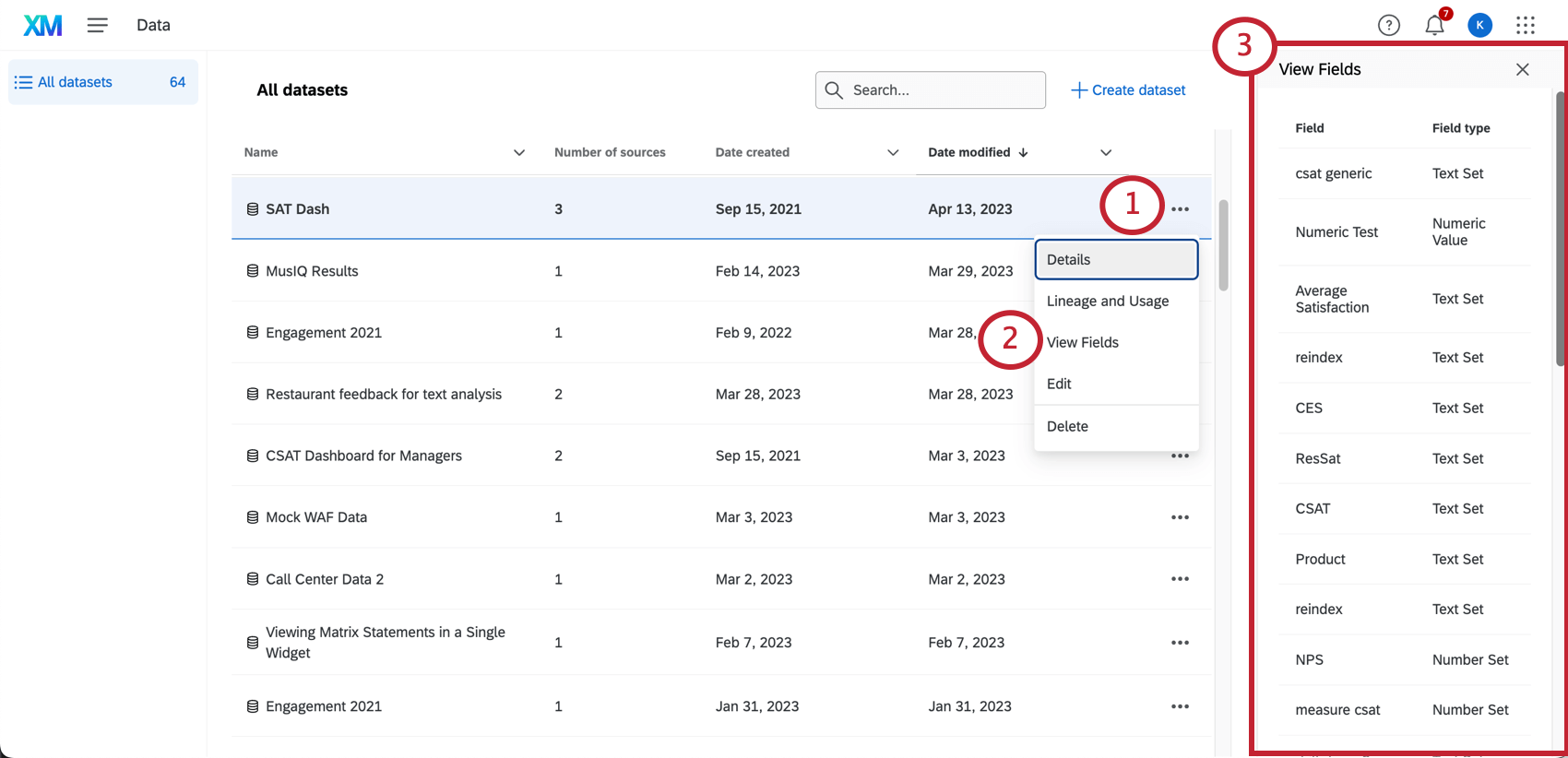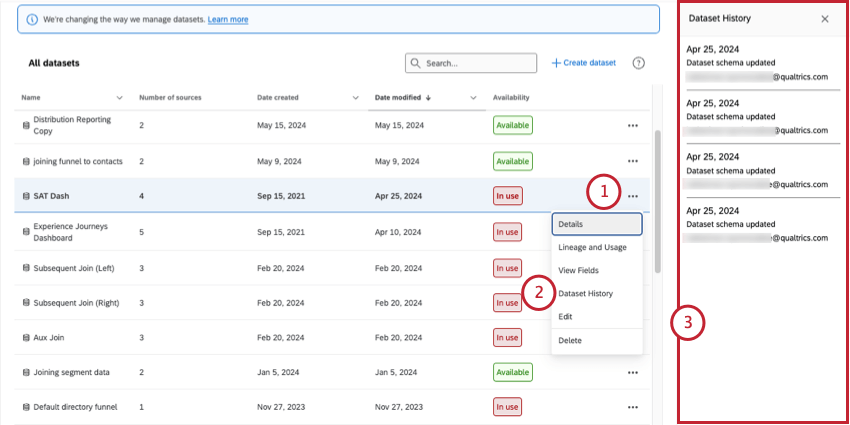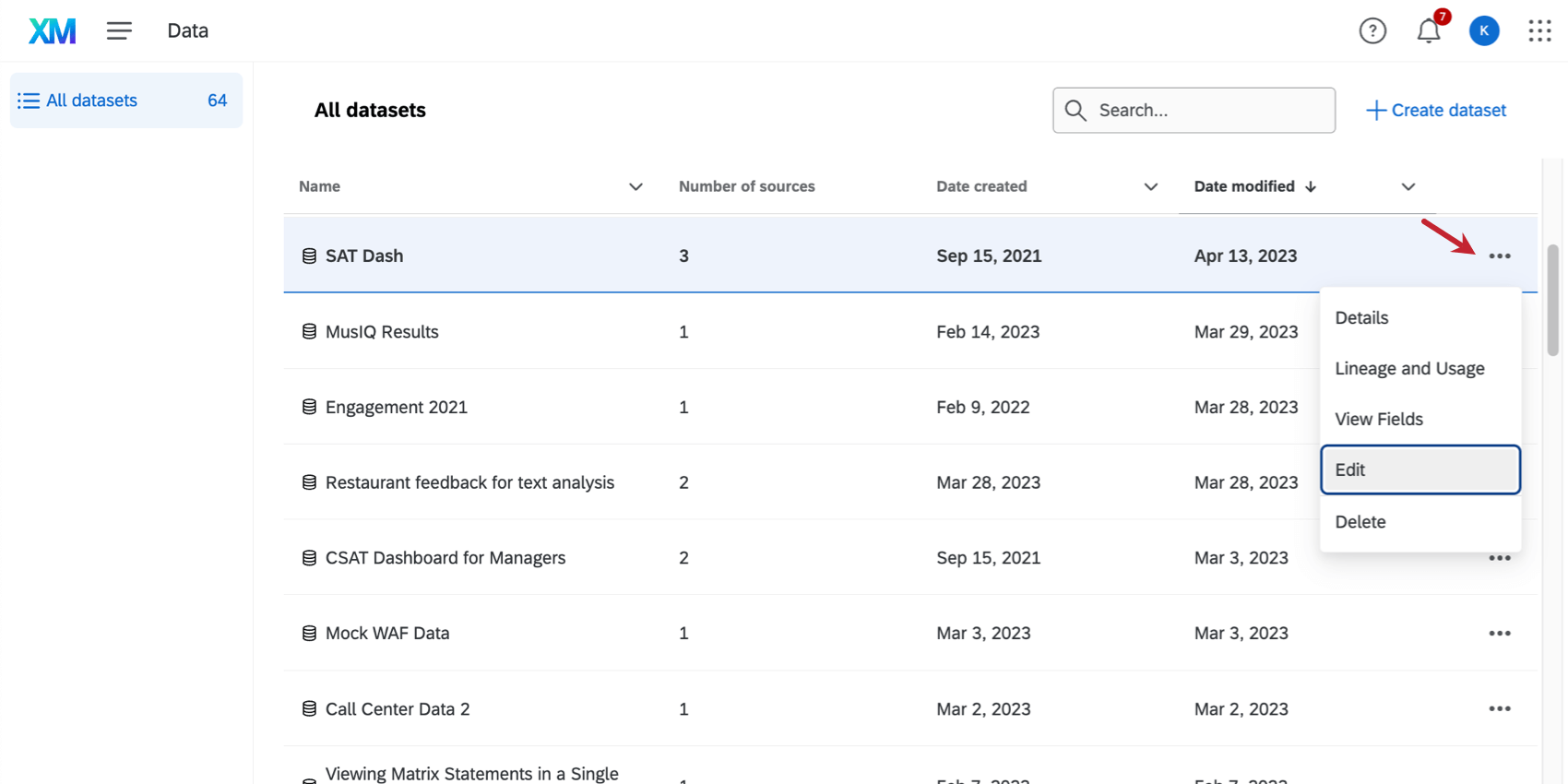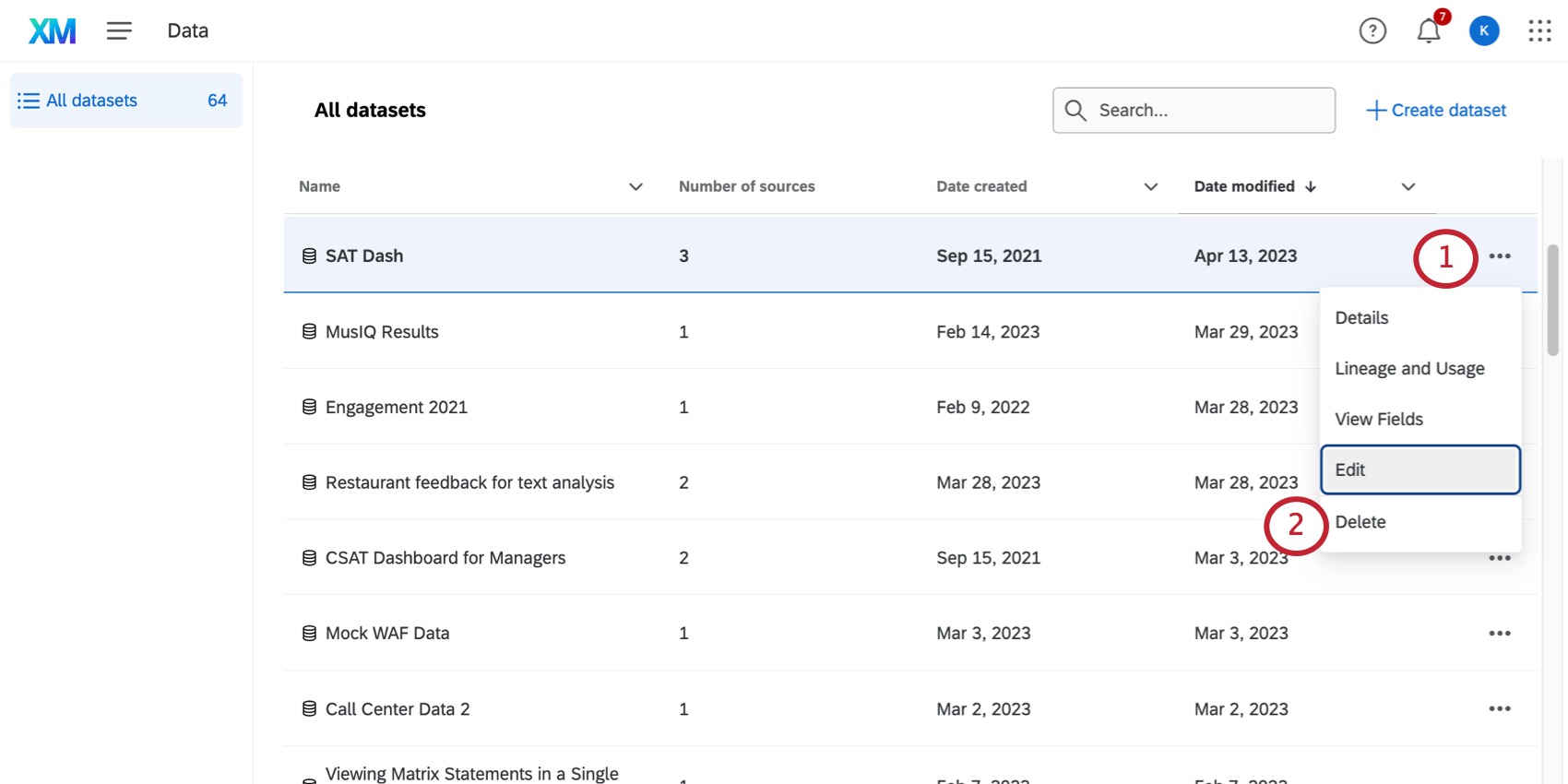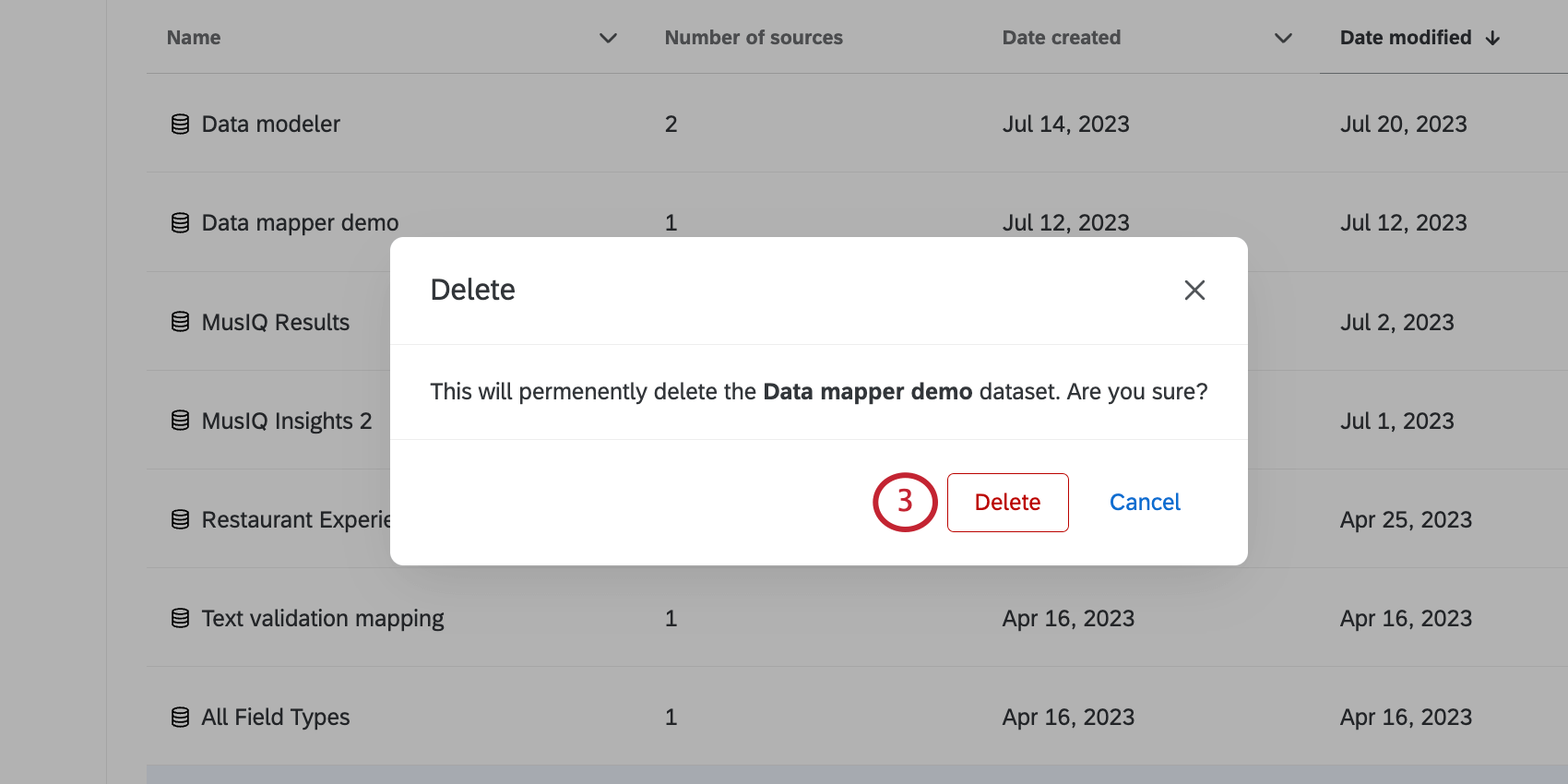Managing All of Your Datasets
About Managing All of Your Dashboard Datasets
The Data page lets you see all of the datasets ever created for your CX and BX dashboards. On this page, you can create new datasets, see where every dataset is being used, and manage your datasets.
Viewing Datasets
You can sort datasets by name, date created, and date modified. Use the search bar to find datasets by name.
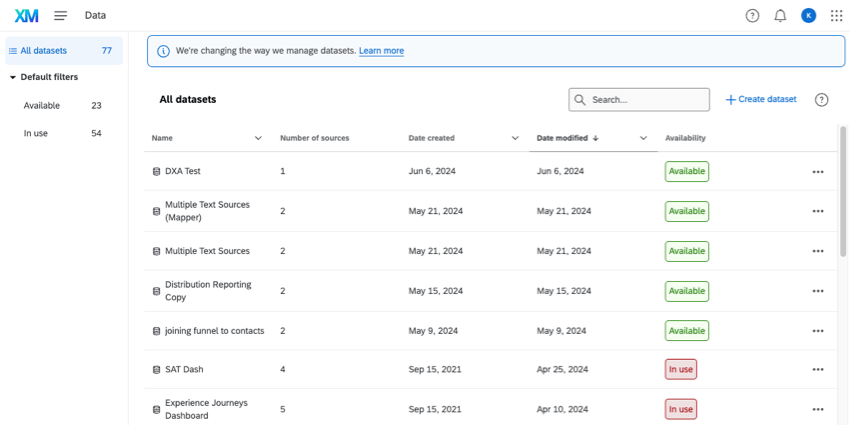
For every dataset you’ve created, you can see:
- Name
- Number of sources
- Date created
- Date modified
- Availability (whether the dataset is currently in use by a dashboard or not)
On the left, you can filter for all available datasets, or all datasets in use.
Viewing Data Status
When you open the dataset’s Details, you can view more information about the dataset, such as when it was created, who created it, and when it was last modified.
You can also get more information on the Data Status. The data status shows you whether your data is in the process of being prepared, or whether it can be viewed.
- Not ready: The data will require some time to be prepared on the backend before it can be viewed. This usually happens when the dashboard is first opened, and the data has to be “indexed” for the first time.
- Rebuilding: The data is in the process of being prepared on the backend.
- Ready: The data is ready to be viewed.
You’ll also see the date the dataset was last rebuilt (otherwise known as reindexing).
Finding Dashboards Connected to Datasets
You can see how each of your datasets are being used. This can help you understand the impact of dataset edits before you make them.
- Click the 3 dot menu next to a dataset.
- Select Lineage and Usage.
- On the right, you’ll see:
- The number of sources and their names.
- The name of the dataset itself that all the sources belong to.
- The dashboards the dataset is being used in, including the name of the dashboard project that it belongs to.
Editing the Dataset Name and Description
- Click the 3 dot menu next to a dataset.
- Select Details.
- Enter a Name.
- Enter a Description.
- Click Save.
Viewing Dataset Fields
- Click the 3 dot menu next to a dataset.
- Select View Fields.
- Field names and types will be listed to the right.
Viewing the Dataset History
The dataset’s history will show you every time a dataset’s edits were published, and every time a dataset was rebuilt. Entries will only appear for up to 90 days.
All changes are recorded as “Dataset schema updated.”
- Click the 3 dot menu next to a dataset.
- Select Dataset History.
- On the right, you’ll see each date there was an update, and the user who made the update.
Editing a Dataset
Click the 3 dot menu and select Edit to edit your dataset.
For information on editing datasets and their sources, see Creating a Dashboard Dataset.
For resources on editing fields, see pages on either the Data Mapper (CX) or Data Modeler (CX).
Deleting a Dataset