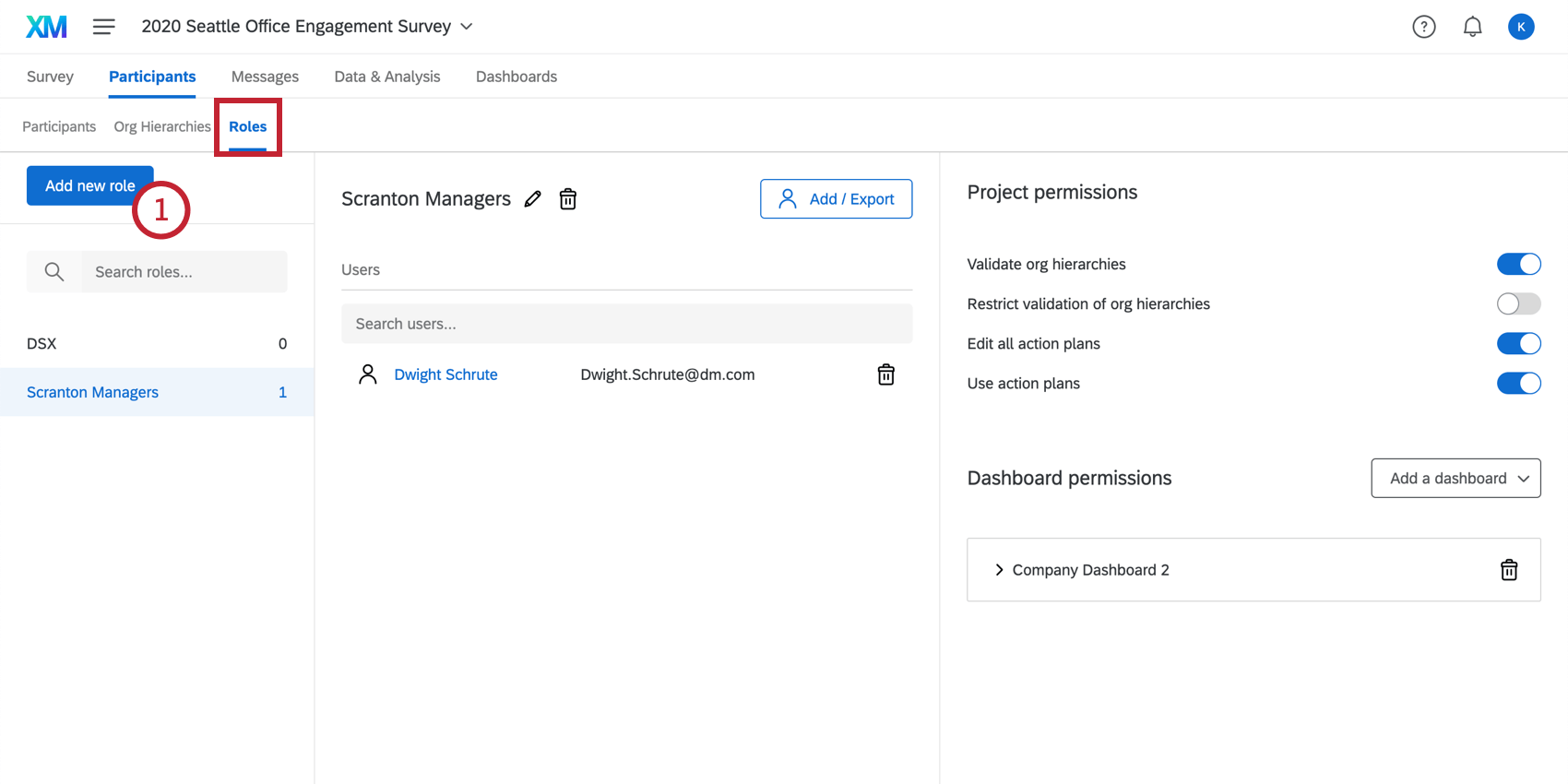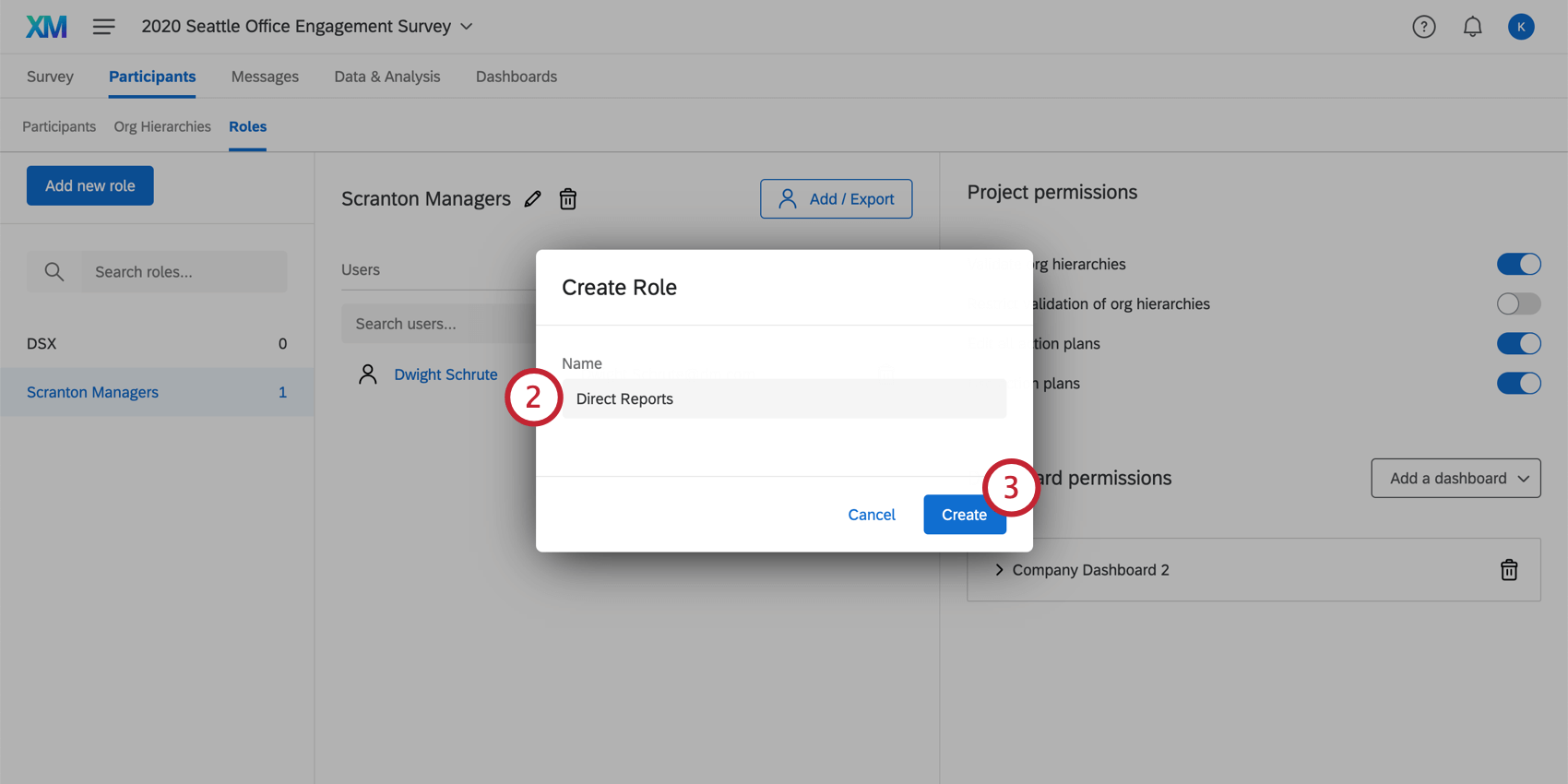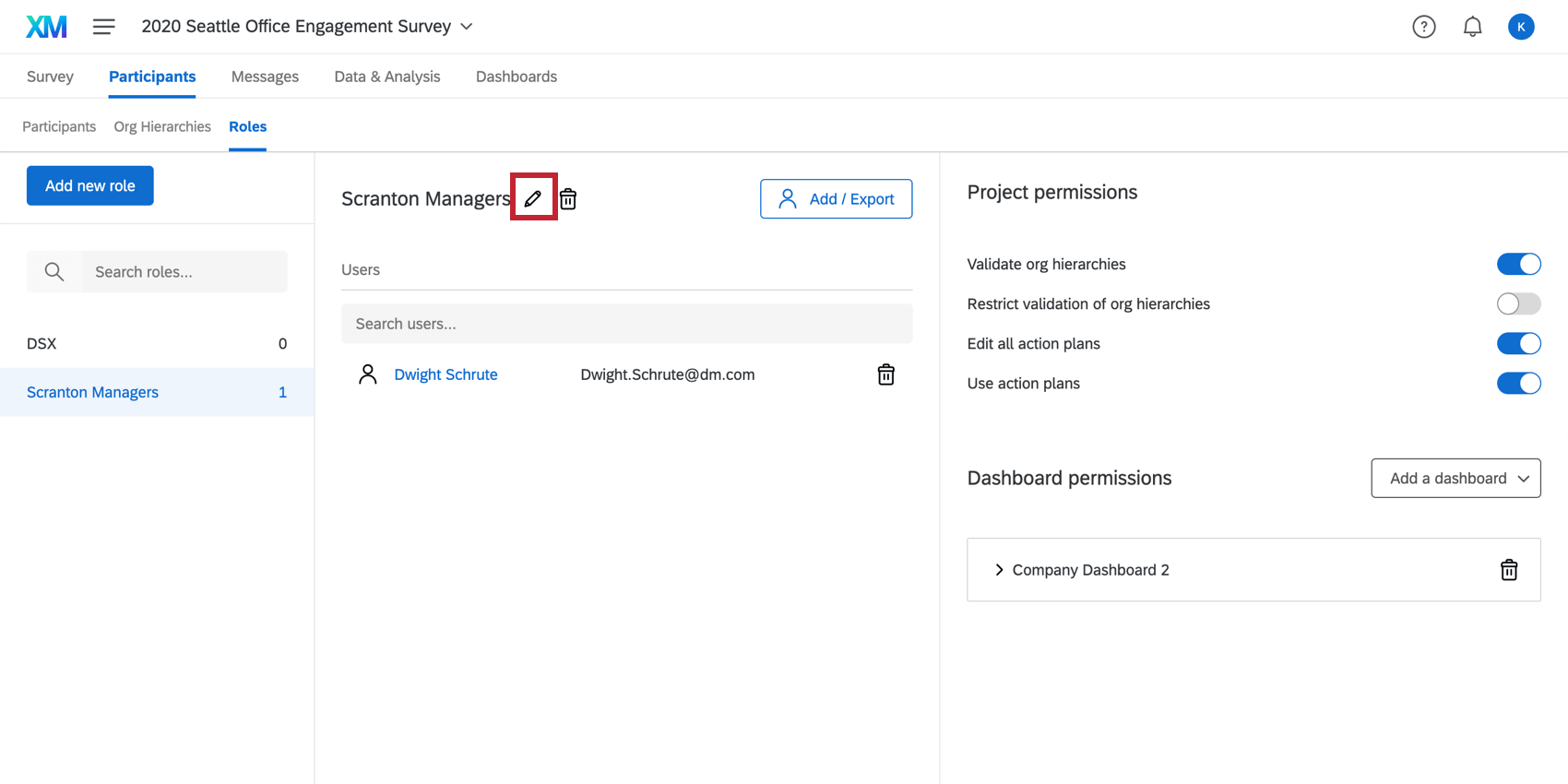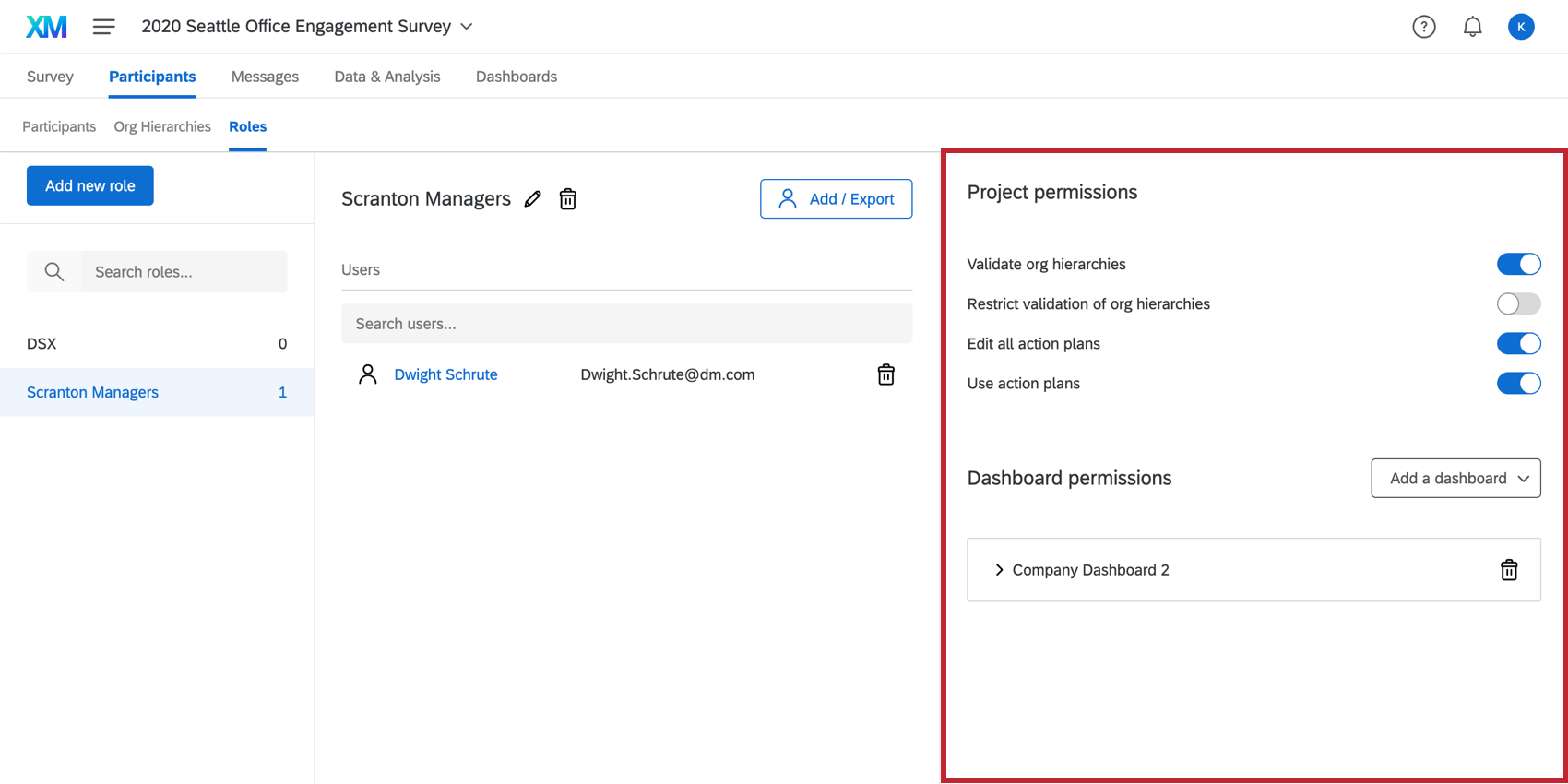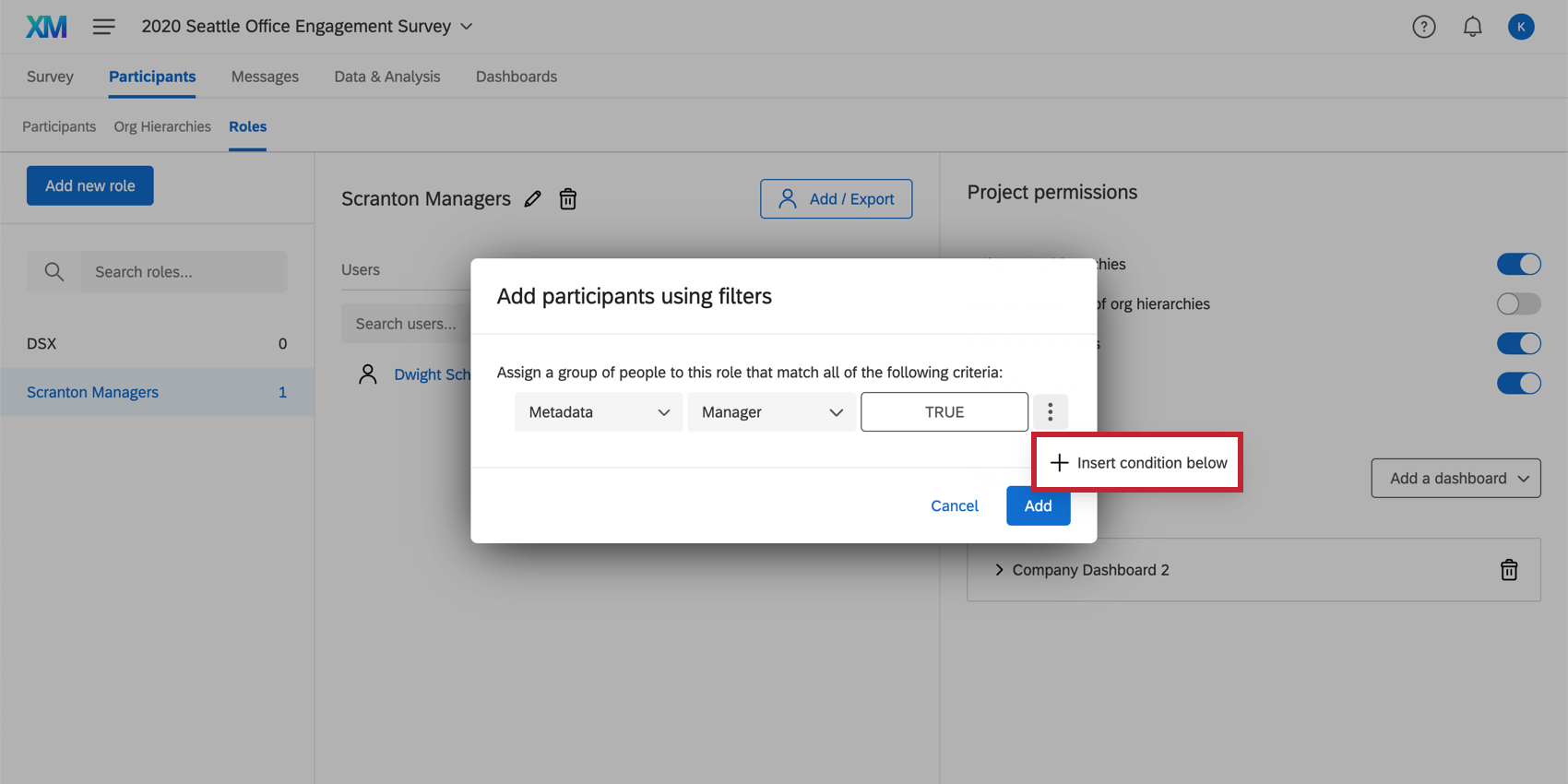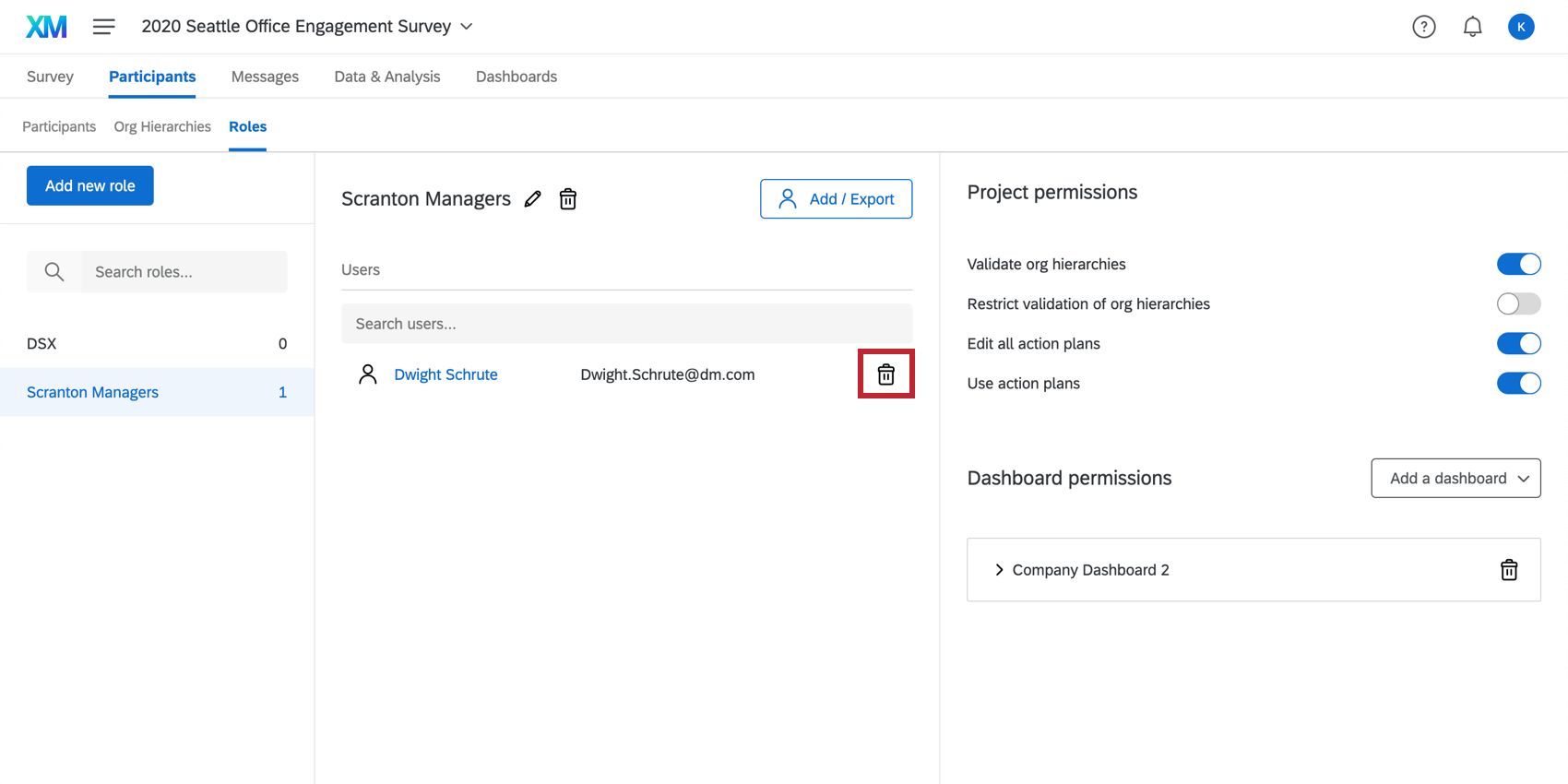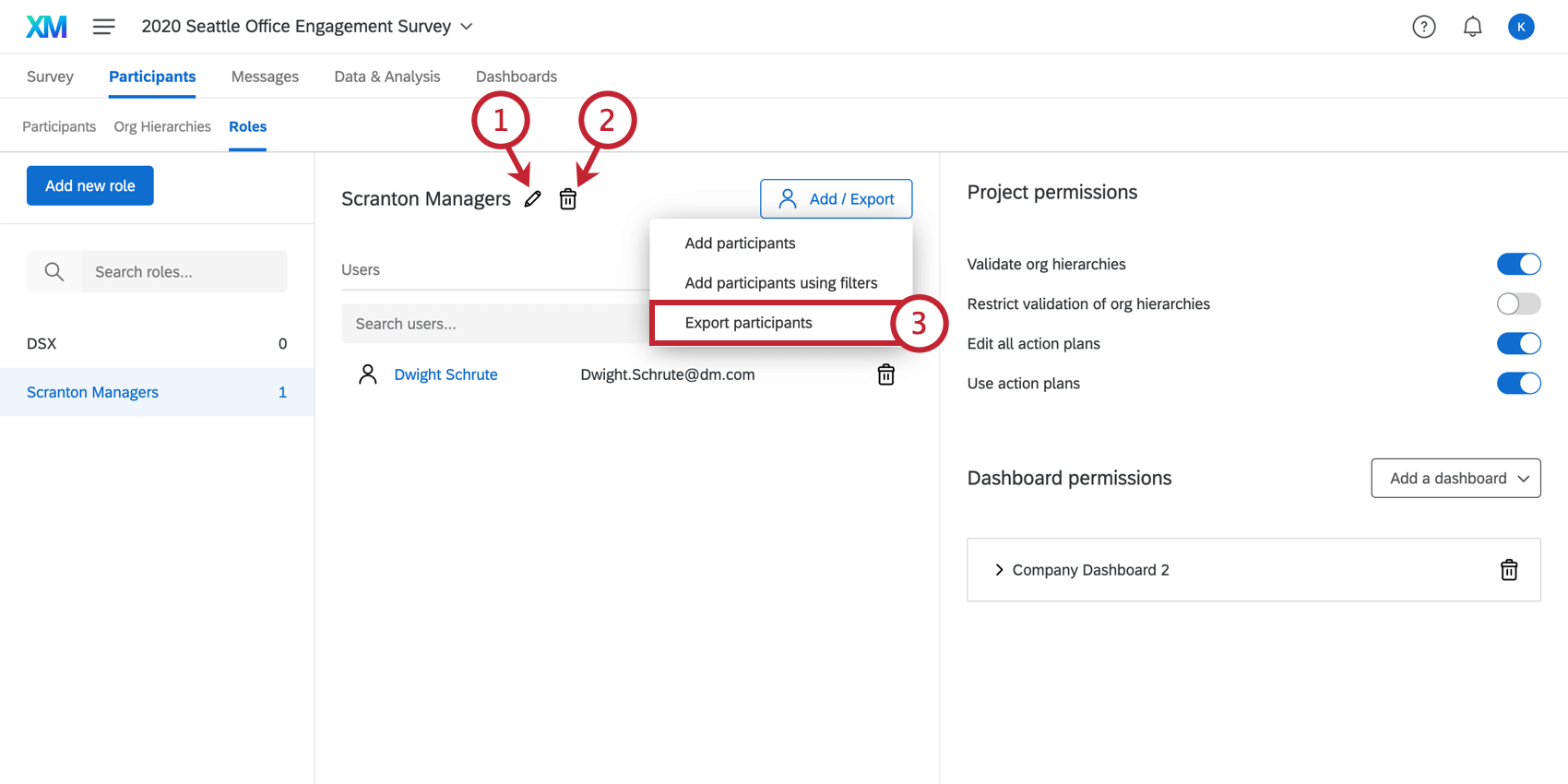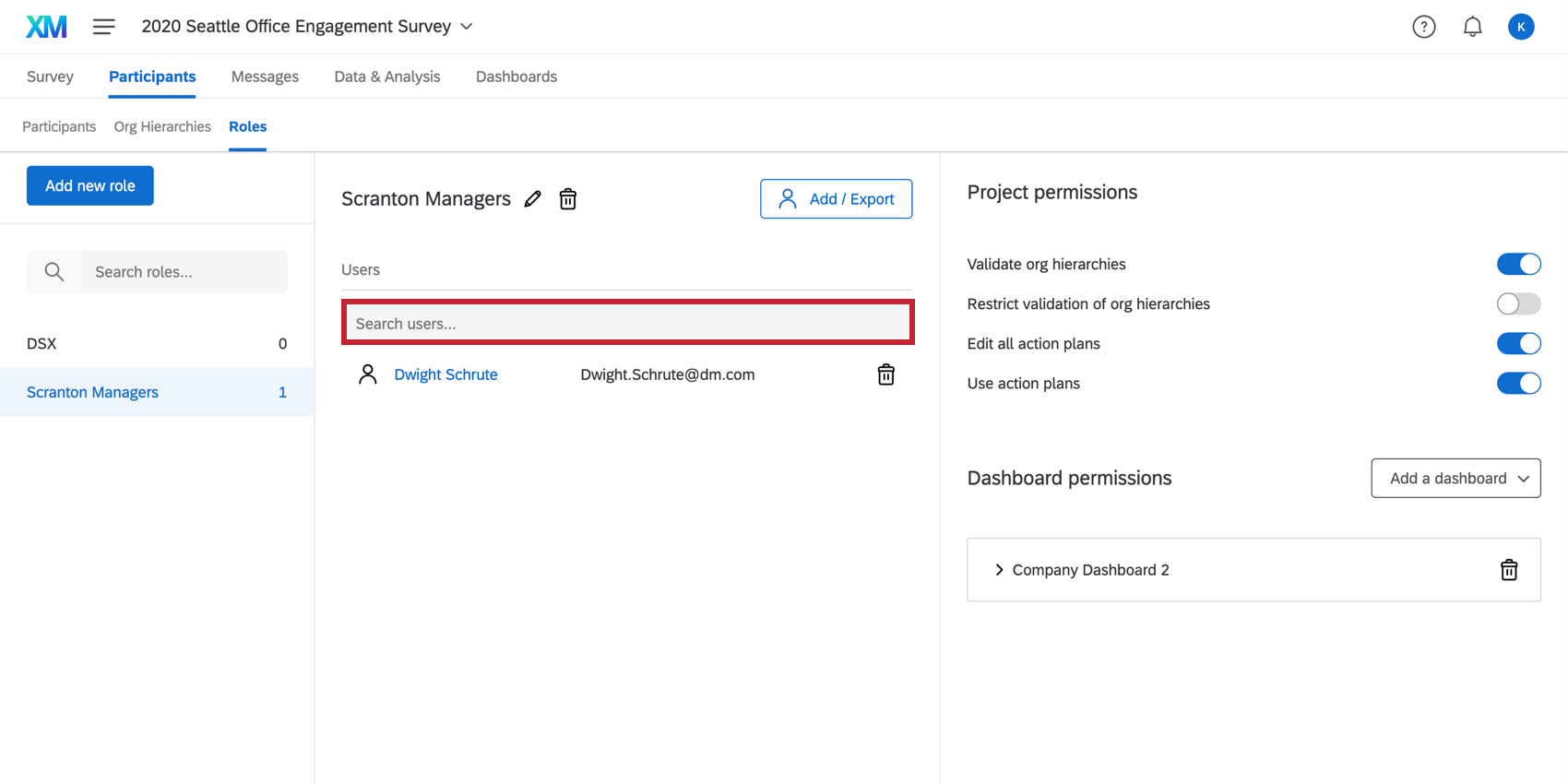Participant Roles (EX)
About Participant Roles
Participant roles are used to control access to the dashboards and org hierarchies. Roles are the best way to manage permissions for large groups of participants. Set up a role and assign multiple participants to it to save time by not assigning permissions one by one.
Types of Dashboards with Roles
Roles are configured per each individual project. The roles described on this page are for Employee Experience projects, including:
- Employee Engagement
- Lifecycle
- 360
- Pulse
Qtip: See unique Pulse role permissions here.
- Ad Hoc Employee Research
- Employee Journey Analytics
Any dashboards not listed above are not covered on this support page. While other Qualtrics dashboard products may have similar features included, this support page only details functionality found in the types of dashboards listed above.
Creating a Role
Role Permissions
There are various permissions that can be enabled or disabled for a role. See:
- Project Permissions which also includes Action Planning Permissions
- Dashboard Permissions
You can also change participant permissions on an individual level by clicking on a participant’s name or email. This will then open the participant information window where you can make changes on an individual level.
Permissions Interactions Between Multiple Roles
-
- If a participant is assigned to multiple roles, and both those roles restrict data by metadata, then the participant will be given the most lenient access. For example, if one role allows them to see the US office’s data, while the other role allows them to see the Australian office’s data, they will see both the US and Australian offices’ data.
Qtip: However, if the participant is assigned to multiple roles, and one role restricts data, but another has View All Data set, the data will not be restricted. Qualtrics will apply the more liberal set of data restrictions.
- If a participant is assigned to two roles, and both those roles restrict data by org hierarchy, then the participant will be given access to both restrictions. For example, if one role allows them to see responses in Unit 1, while the other role allows them to see responses in Unit 2, they will see both Unit 1 and Unit 2’s data.
- If a participant is assigned to two roles that restrict data, one with restrictions based on metadata and one with restrictions based on org hierarchy, then participant will have access to data matching both the metadata restriction and the org hierarchy restriction. For example, if one role allows them to see the US office’s data, while the other role allows them to see responses in the org hierarchy Unit 1, they will have access to all responses in the US office (metadata restriction) in addition to all responses in Unit 1 (org hierarchy restriction).
- If a participant is assigned to multiple roles, and both those roles restrict data by metadata, then the participant will be given the most lenient access. For example, if one role allows them to see the US office’s data, while the other role allows them to see the Australian office’s data, they will see both the US and Australian offices’ data.
Qtip: Within a single role, restrictions for the same fields are always joined with an “OR.” In contrast, restrictions for different fields within a single role are joined via “AND.” Different roles are then joined together with “OR”.
Org-hierarchy restrictions behave in the same way as fields, except in the case where one role has a restriction and the other does not and there is an Org hierarchy filter on the dashboard, in that case, the Org-Hierarchy filter is restricted by the hierarchy value.
Adding & Removing Participants
To add participants to a role, follow the steps below.
- Select Add / Export.
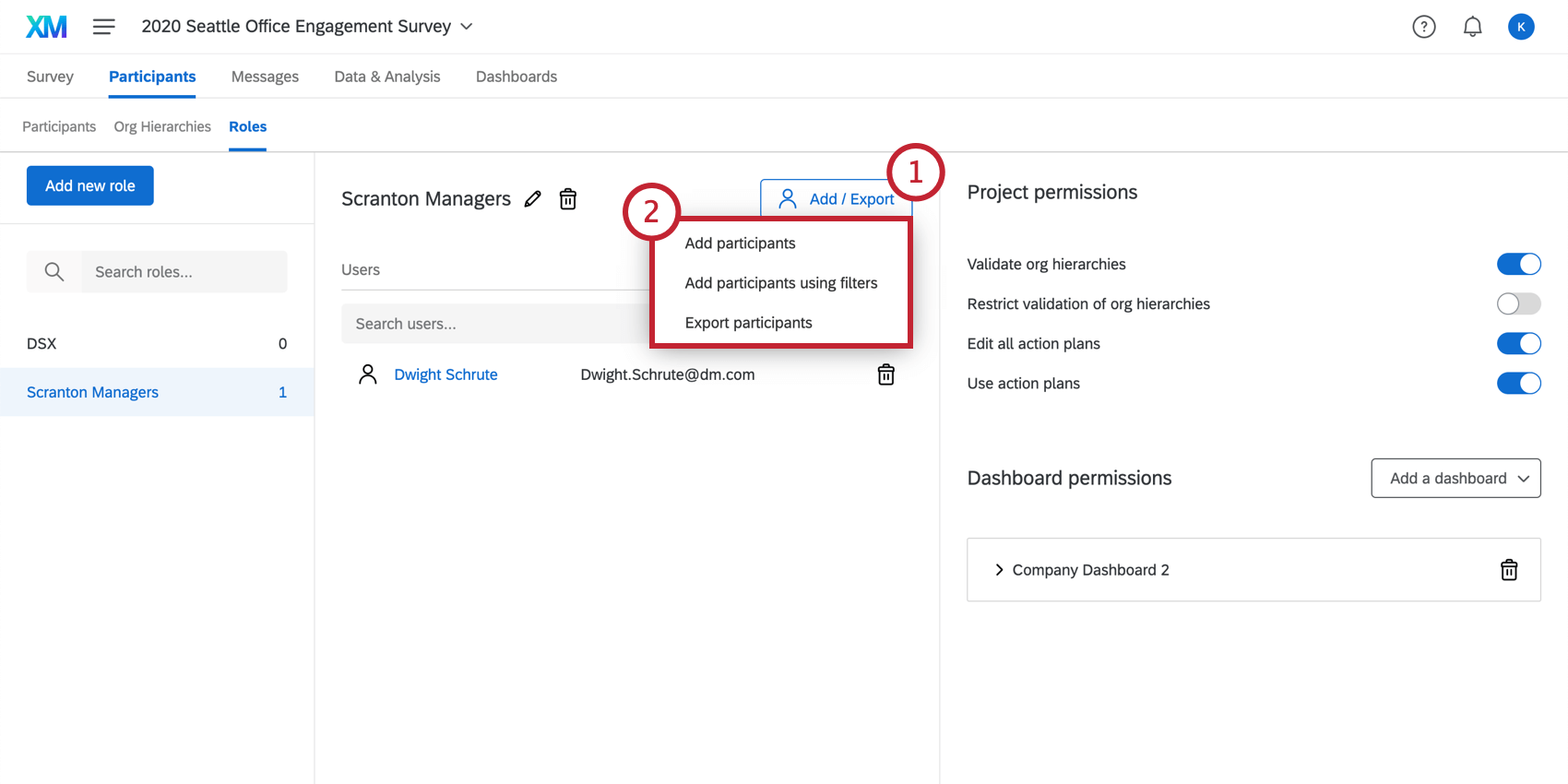
- Choose to Add participants or Add participants using filters.
- If you chose Add participants, search for the individual using their name or email address and select the participant from the list. Note that you can select multiple people.
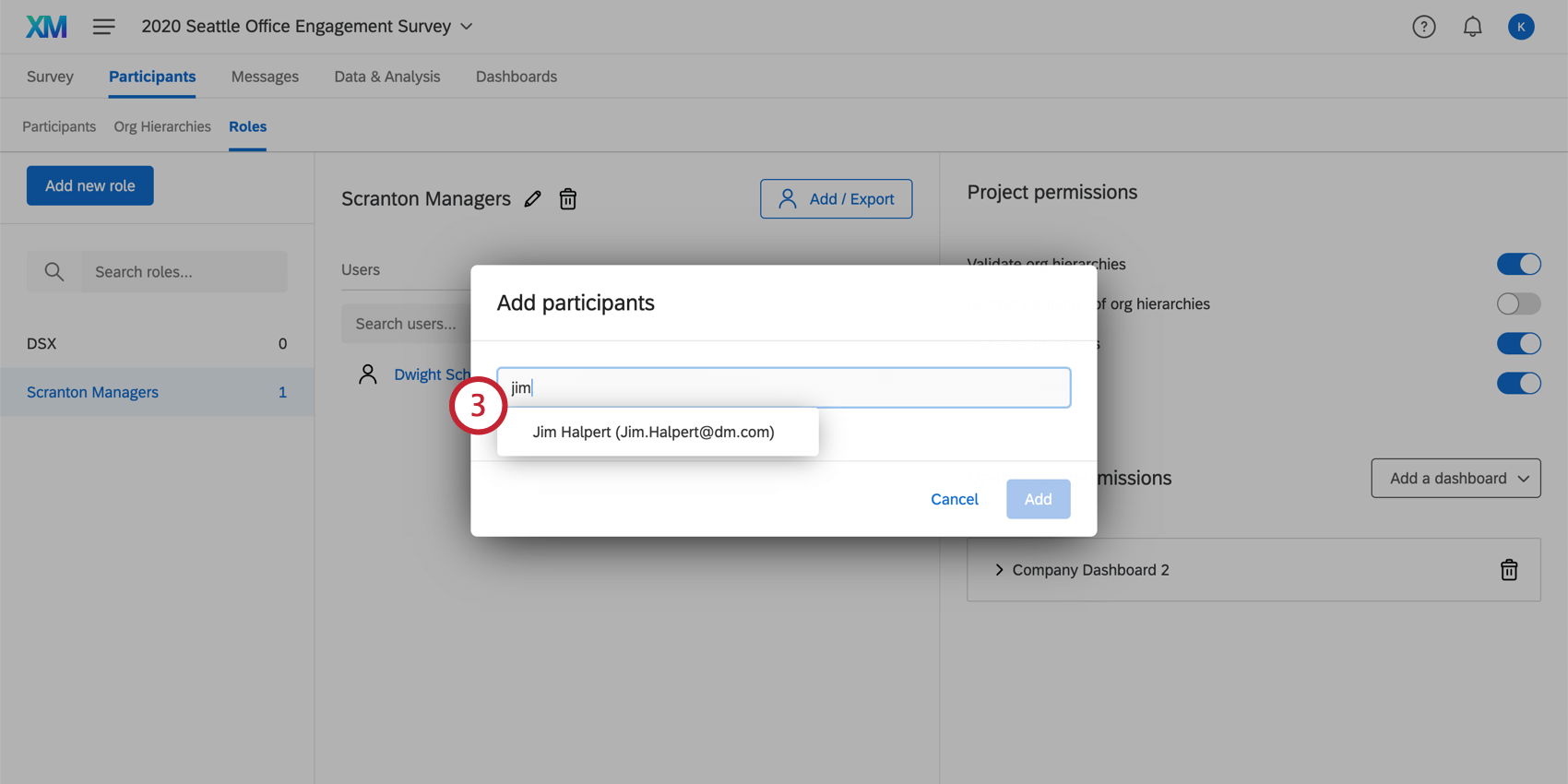
- If you chose Add participants using filters, you will need to set the conditions under which participants will be added to a role. Your conditions can be based off of metadata, email address, or the org hierarchy manager.
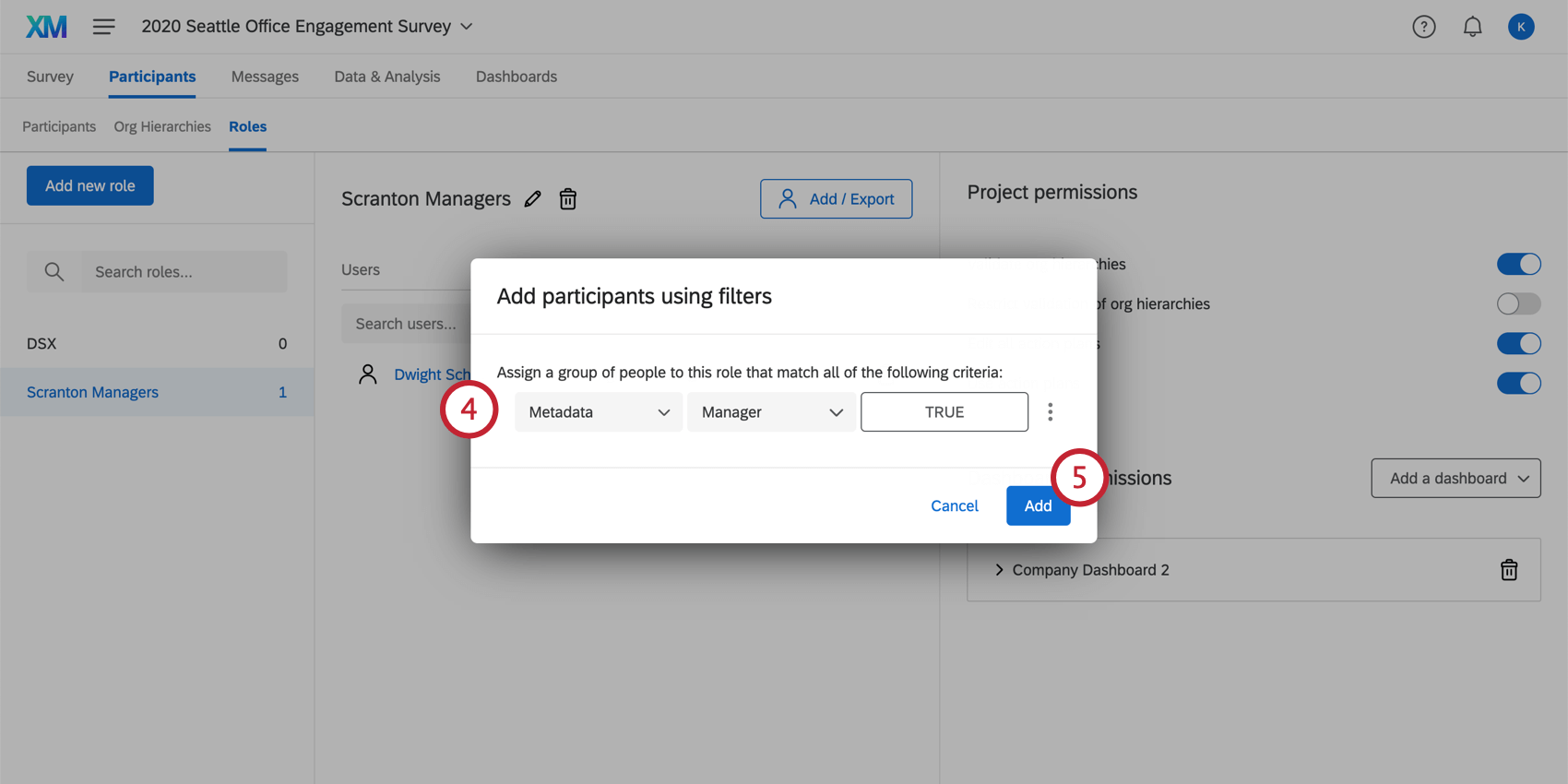
- Click Add.
To remove participants from a role, hover over the individual and select the trashcan icon on the right-hand side.
Adding Delegates to Roles
If you have added delegates to your Engagement project, you can use roles to quickly assign your delegates’ permissions in bulk.
- Navigate to the Roles section.
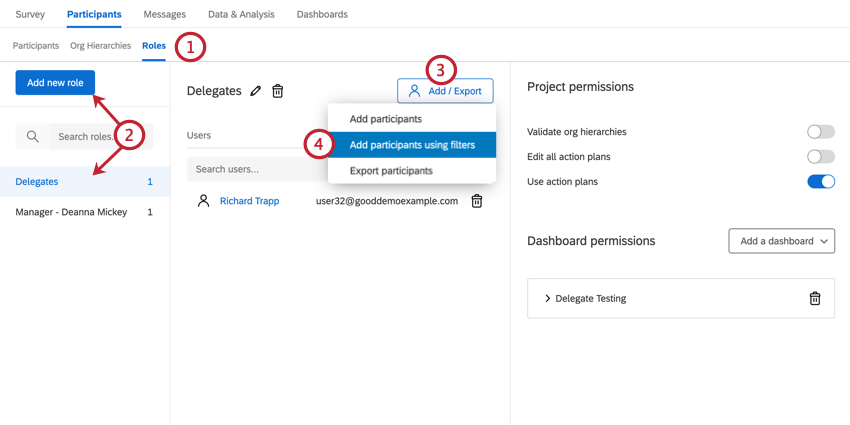
- Create a new role, or select an existing one.
- Click Add / Export.
- Select Add participants using filters.
- Choose Org Hierarchy Delegate.
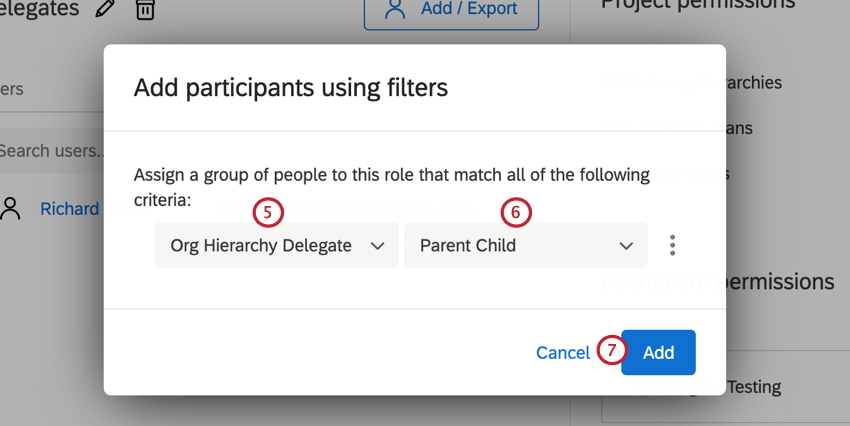
- Select the hierarchy from your project that contains the delegates.
- Click Add. All delegates in the org hierarchy that was selected will be automatically added to the role.
- Click Add a dashboard and choose the dashboard that the delegates should have access to.
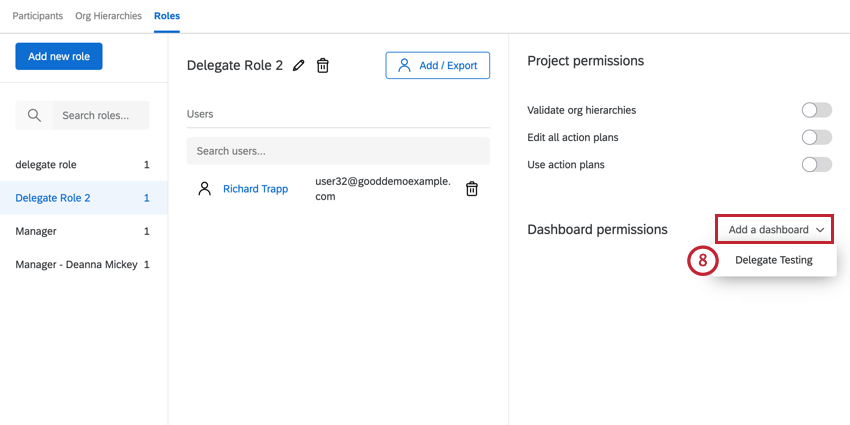
- Enable Restrict data.
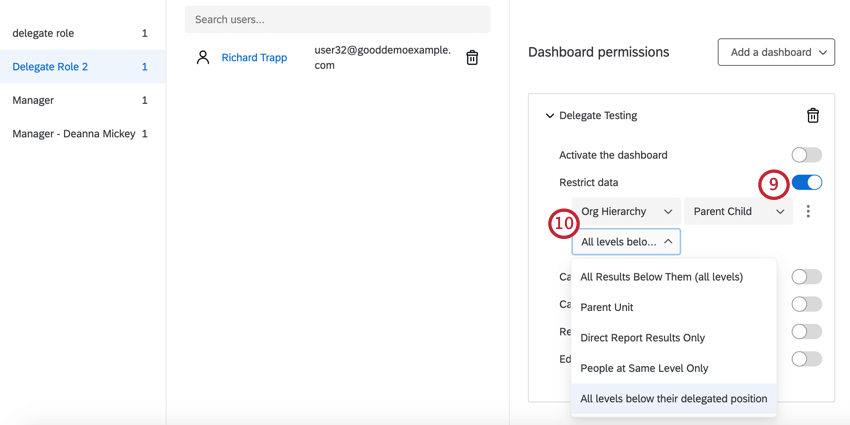
- Using the dropdown menus, select Org Hierarchy, then the org hierarchy of interest, and then All results below their delegated position. This will restrict data based on their delegate position in the hierarchy and not their manager or direct report position.
After adding delegates to a role and granting them access to your dashboard, delegates will now have access to the dashboard of interest based on the delegated position in the org hierarchy.
Automatic Role Assignment
Automatic role assignment enables you to automatically add users to roles based on their metadata. If you later change a user’s metadata, their role will also update accordingly.
Automatic role assignment works best when paired with a dashboard user automation, which automatically adds dashboard users to your project from the global directory. Using both features at once allows you to give permissions to your lifecycle dashboards automatically based on changes in your organization.
- Click Add / Export.
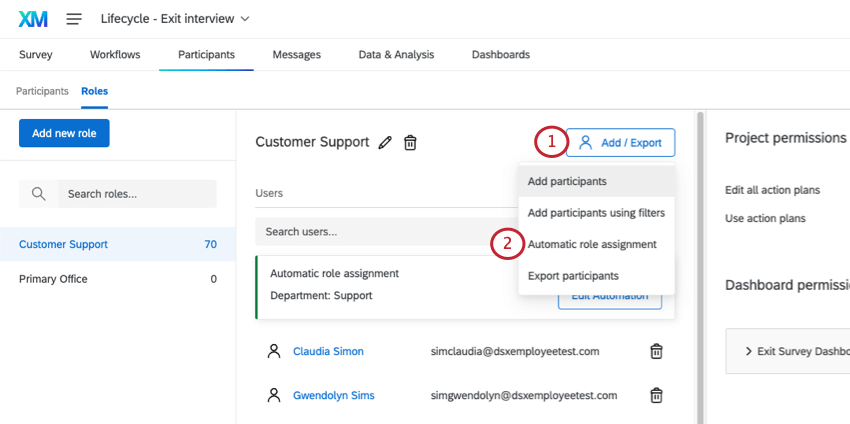
- Select Automatic role assignment.
- Select a metadata attribute.
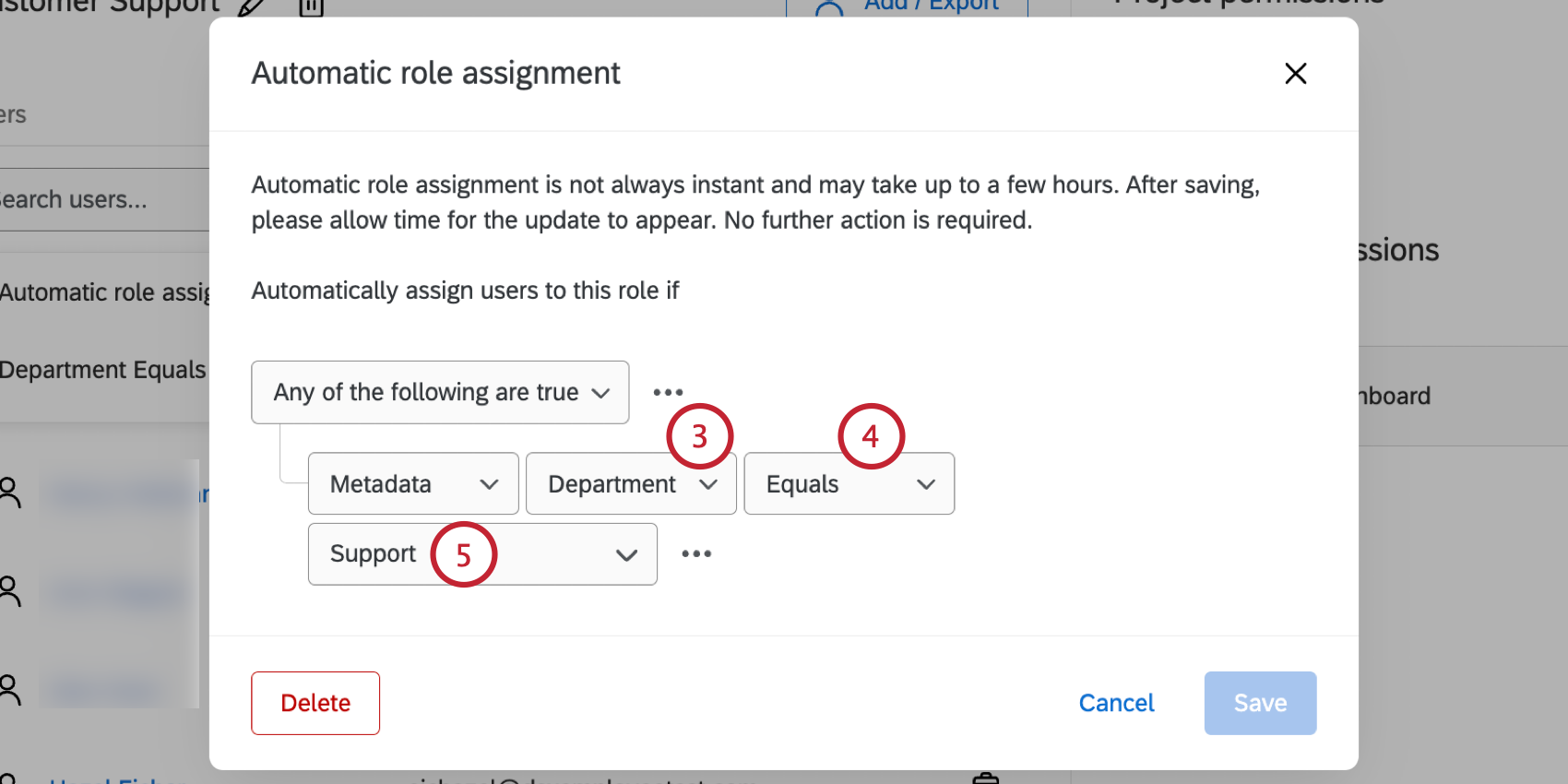 Qtip: The list of available metadata fields is based on the metadata of participants in your project. You will only be able to select fields that exist for participants currently in the project. If you’d like to create automatic role assignment before uploading your actual participant list, you will need to add test participants that contain the metadata fields you want to use in the automation.
Qtip: The list of available metadata fields is based on the metadata of participants in your project. You will only be able to select fields that exist for participants currently in the project. If you’d like to create automatic role assignment before uploading your actual participant list, you will need to add test participants that contain the metadata fields you want to use in the automation. - Choose your operator:
- Equals: This is what you should choose most of the time. This ensures an exact match. Make sure values are case sensitive.
- In: This option is ideal if your metadata has multiple values, such as those separated by colons (e.g., Seattle::Provo). “In” lets you account for these colon-separated values.
- Select the value user metadata must match to be added to this role. You’ll be able to select from a list of existing values or select Enter Custom to type in a new value.
Example: You are creating a role called Seattle Team. You want all users with an Office of Seattle to be put into this role.Qtip: You can type to search values in this field.
- You can click the dots and then Insert condition below to add another condition to the automatic role assignment.
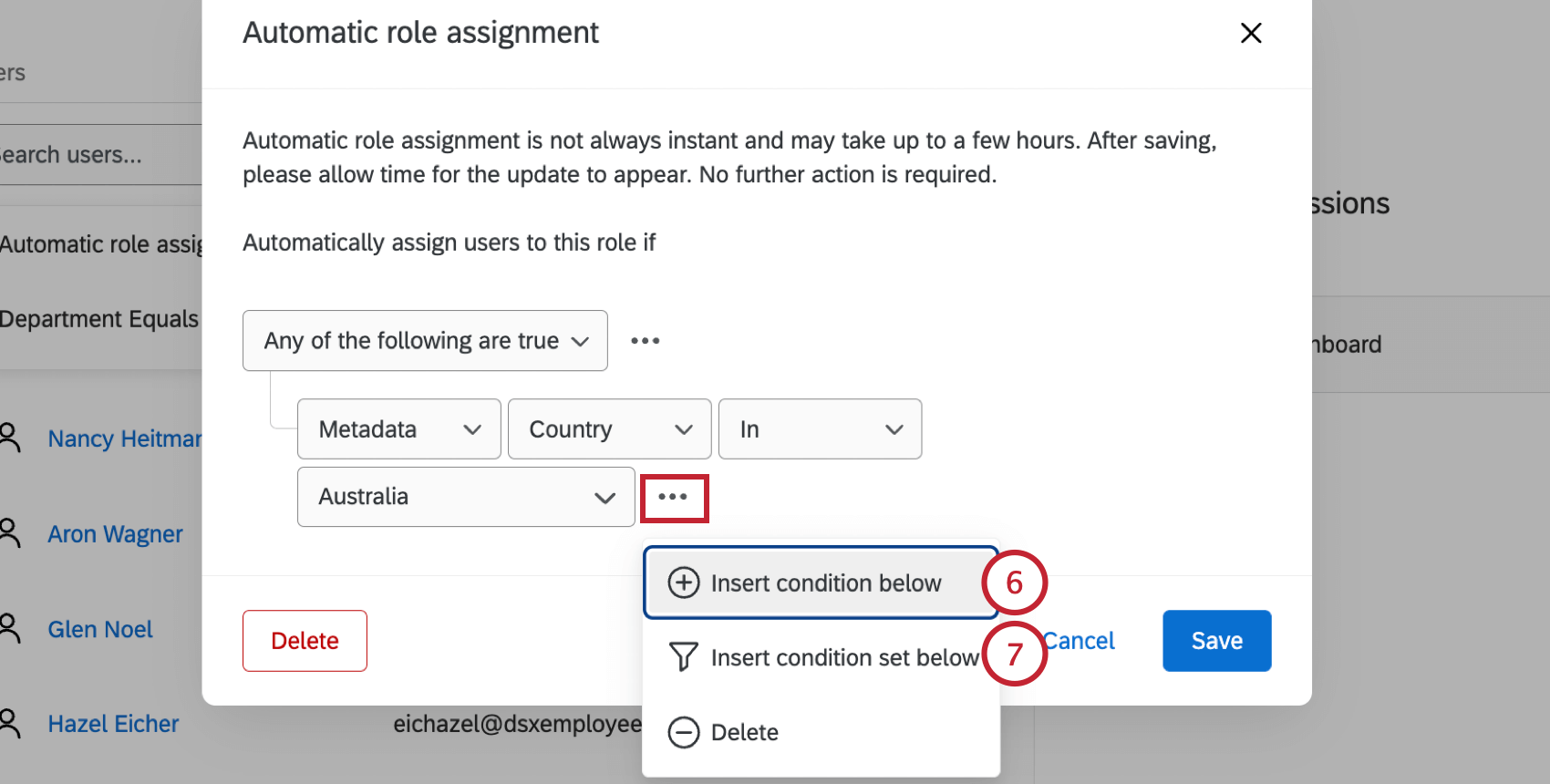
- If you’d like to add a whole new condition set, select Insert condition set below.
- To change how multiple conditions are joined, adjust the Any / All dropdown.
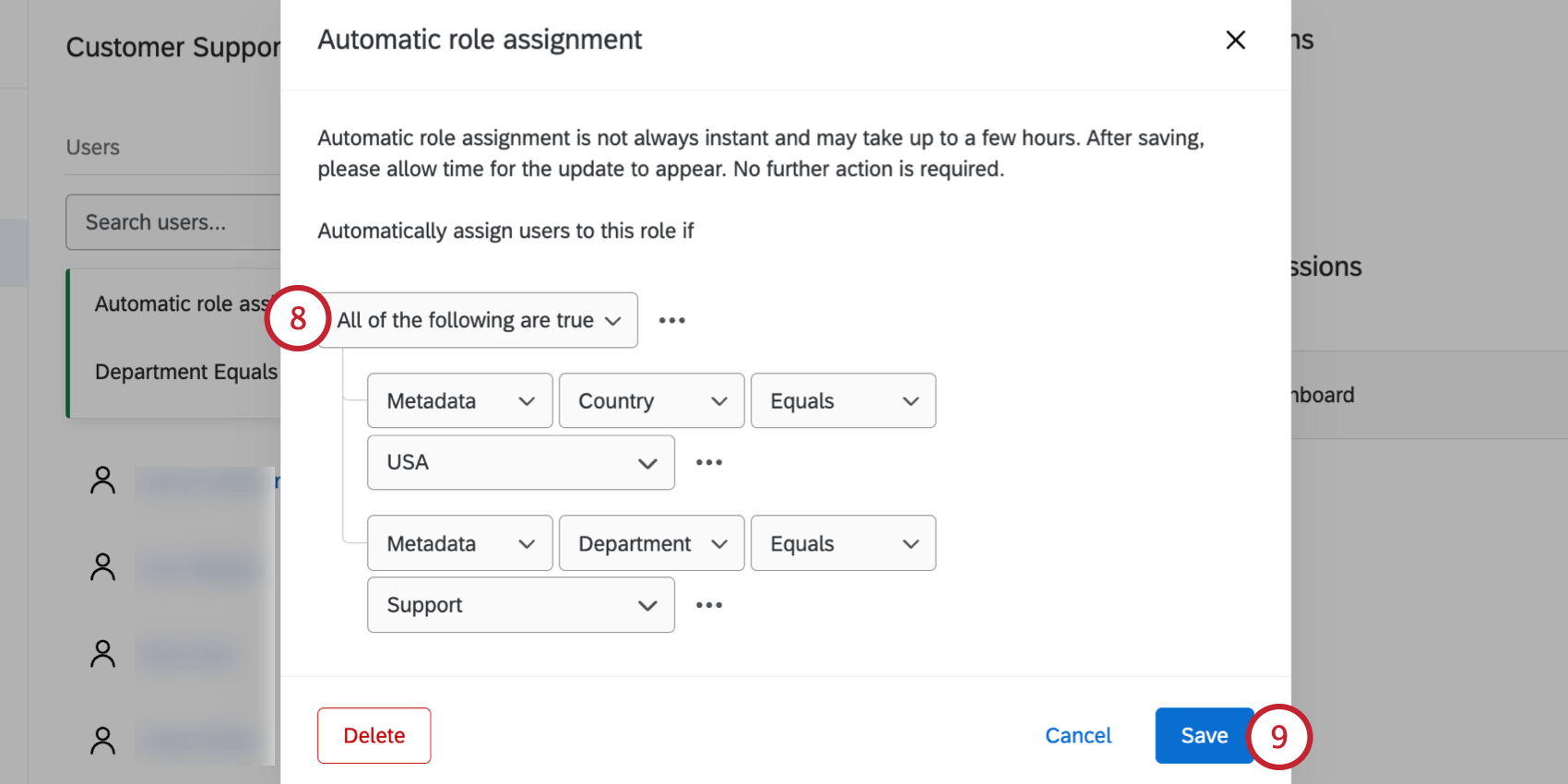
- When you’re finished, click Save.
How automatic role assignment works when the metadata for a single user has multiple values
Some metadata have multiple values. For example, if you’re listing an employee’s primary office, they may have multiple if they travel for work. If a metadata attribute has multiple values, it changes how it works with automatic role assignment.
Example: Let’s say you wanted the users listed below to appear in the same role:
User 1: Country = Australia
User 2: City = Provo
You can add two conditions to your role joined by “Any.”
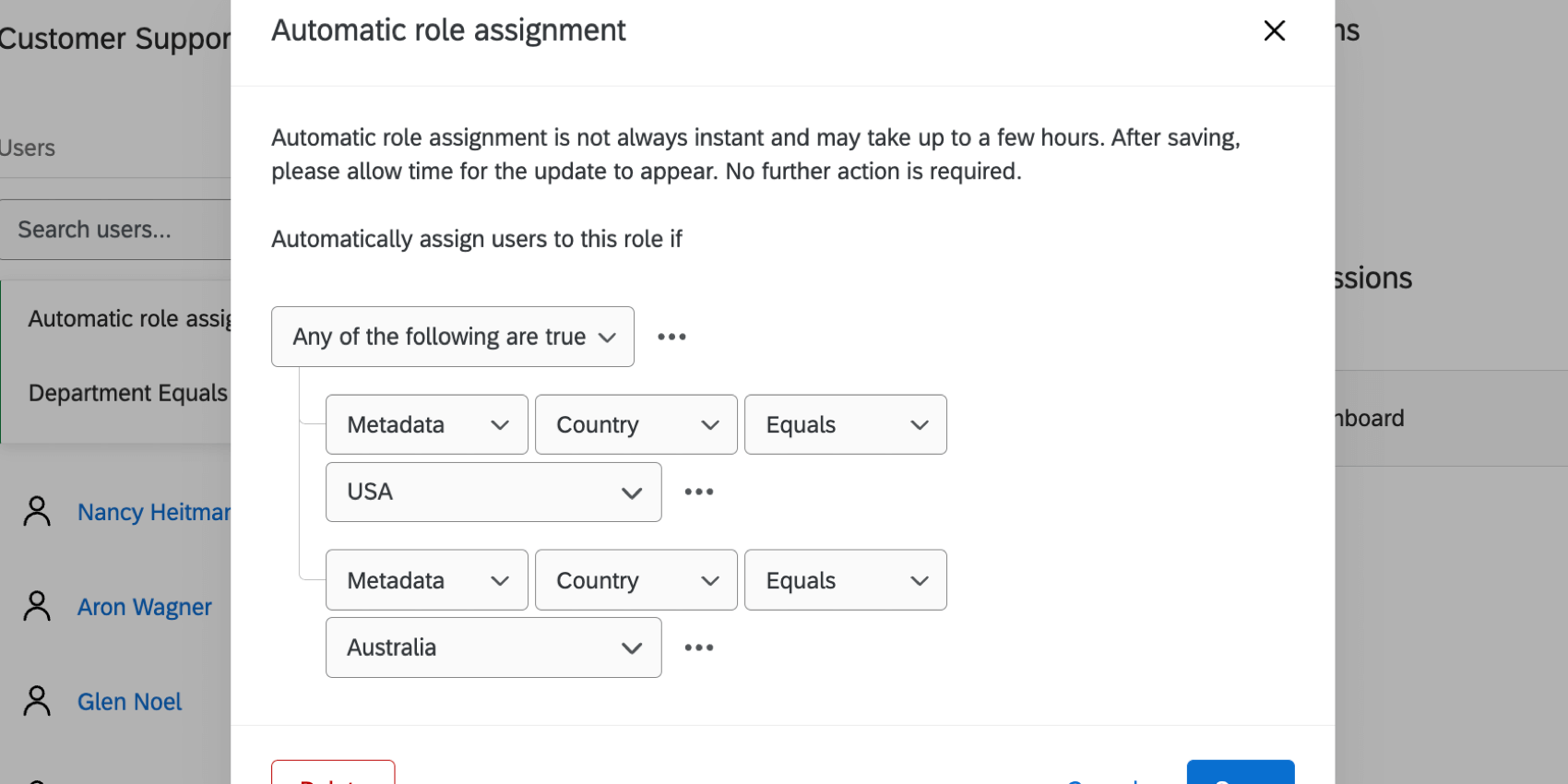
You can also have multiple roles, so that a user with multiple values is assigned an additional role for each value. In this case, you would create an Australia role and a USA role.
Example: Let’s say your users are:
User 1: Country = Australia::USA
User 2: Country = Australia
If you created an Australia role, you would use in instead of equals to make sure both users were included.
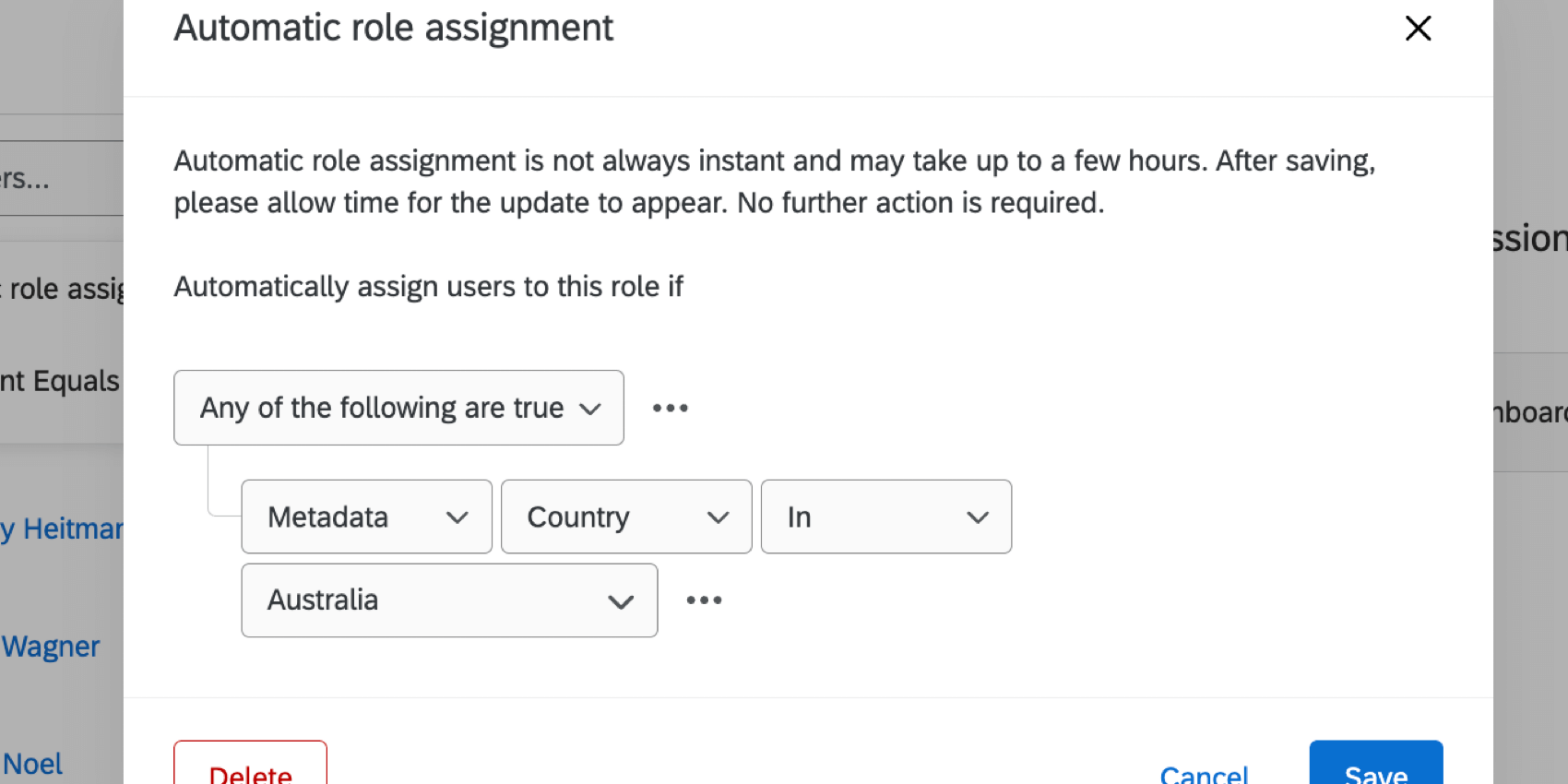
On the other hand, if you made the role’s condition “Country equals Australia,” User 1 would not be added to the role, because their Country value is “Australia::USA,” not just Australia.
Additional resources for creating autoenrollment conditions
For more information on how to create and combine conditions, see the following resources:
Role Options
- Rename: Rename your role by clicking on the pencil icon to the right of the role name.
- Delete: Clicking on the trashcan icon next to the role name will delete the selected role and remove it from any participant that it was applied to.
- Export participants: This will export all of the participants in the selected role to a CSV file. The export will contain each participant’s first name, last name, email, and unique ID.
Searching a Role
If your role contains many participants, you can use the Search bar above a role to search for a participant within the role. You will only be able to search by the participant’s name or email.