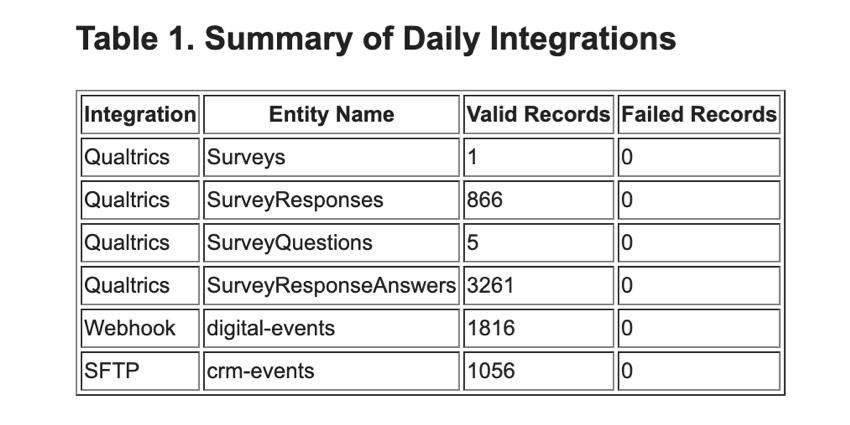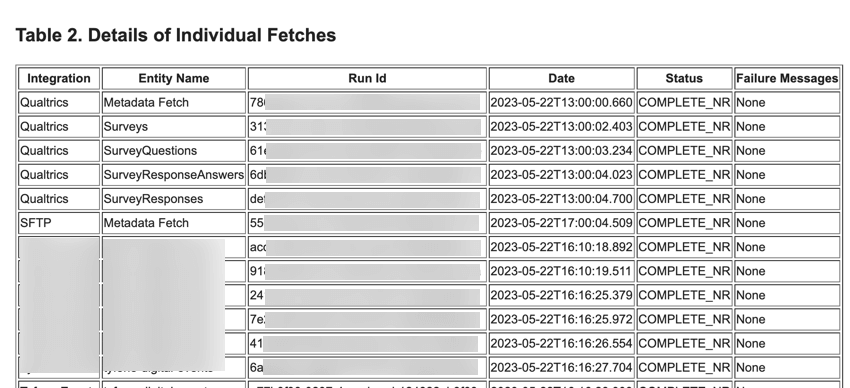Integration Report
About the Integration Report
Each day, the Customer Journey Optimizer reviews your connected systems to make sure that data is being fetched correctly and compiles its findings into a report. This report shows you an overview of what data was imported for each inbound source, including if there were any failures or if no data was imported that day.
Subscribing to the Integration Report
To receive the integration report, you must contact your Qualtrics Implementations representative and ask them to set up the report to send to you. When reaching out to your representative, provide your preferences about how often you want to receive the report and who should receive the report.
- Frequency: By default, the report is sent once per day at midnight PST. You can customize the frequency of the report to send at a different time of day or multiple times a day.
- Audience: Provide the email address of the person who should receive the report. At this time, the report only supports sending to one email address.
Qtip: If you want to send the email to multiple people at your organization, we recommend working with your IT team to set up a distribution list which will receive the report. Anyone subscribed to the list will get the report.Qtip: The report will also be sent to your Qualtrics Implementations representative.
Data Included In the Report
Each report contains 2 tables which give an overview of the data that was imported into the Customer Journey Optimizer that day. The top of your report will contain warnings about potential issues that may require your attention.
Warnings
Warnings will appear at the top of your report in yellow. You should pay close attention to warnings to make sure that any issues reported in them are addressed.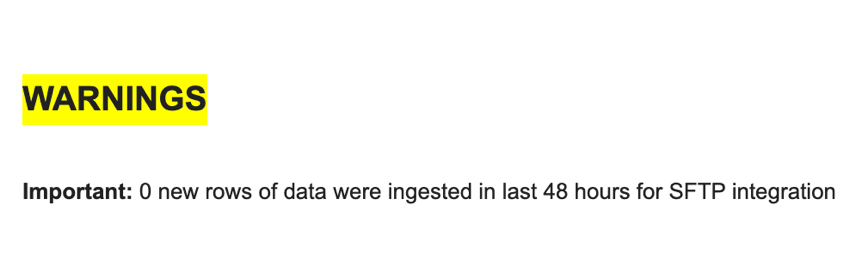
One common warning that appears is “0 new rows of data were imported in the last 24 hours” for a certain integration. If you expect new data for this integration but no new records were imported, then there is most likely an issue with how the connection is configured. Double check the connection is set up correctly and you have the correct entities in your data overview.
Table 1
The first table in your report gives you an overview of each connected source. The columns in the table include:
- Integration: The name of the connection (e.g., “webhook” or “SFTP”).
- Entity Name: The name of the entity that’s imported from the connection. Some connections may have multiple entities.
- Valid Records: The number of valid records that were imported.
- Failed Records: The number of records that failed to import.
Table 2
The second table in your report gives you more details about the individual fetching jobs for each connected source. The columns in the table include:
- Integration: The name of the connection (e.g., “webhook” or “SFTP”).
- Entity Name: The name of the entity that’s imported from the connection. Some connections may have multiple entities.
- Run Id: The internal Qualtrics ID of this specific data fetch run.
- Date: The date and time that the data fetch started.
- Status: The status of the run. Values include:
- Completed_NR: The job completed without any issues.
- Failed_NR: The job failed to complete. See the Failure Messages column for more information about the failure.
- Failure Messages: If records failed to import, the reason for the failure. See Resolving Failure Messages for more information.
Resolving Failure Messages
This section covers common failure messages and how to resolve them.
The entity’s configured primary key ‘<field name>’ is missing in the record
This error message means that the primary key is missing in the record that was attempted to be imported to Qualtrics. When importing records, they must have the primary key as defined in that entity’s data schema.
Could not process ‘<date value>’ in ‘<field name>’ because it has an invalid date format
This error means that a date field was attempted to be imported into Qualtrics, but it failed because it has invalid date format. Double check your field to make sure the date is in ISO-8601 format.
‘<Data Type>’ is an unsupported data type and needs to be replaced with a valid data type
This error appears when you try to import a data type that is not supported by the Customer Journey Optimizer (for example, arrays). Update the field so that it is a supported data type as defined in your entity’s data schema.
Failed to read the schema mapping (Webhook)
This error appears when trying to import records from a webhook. To resolve this issue, look at the “schemaFields” section of the webhook payload and make sure the schema field names match the client fields in name and case. Additionally, make sure the fields do not contain any invalid characters.