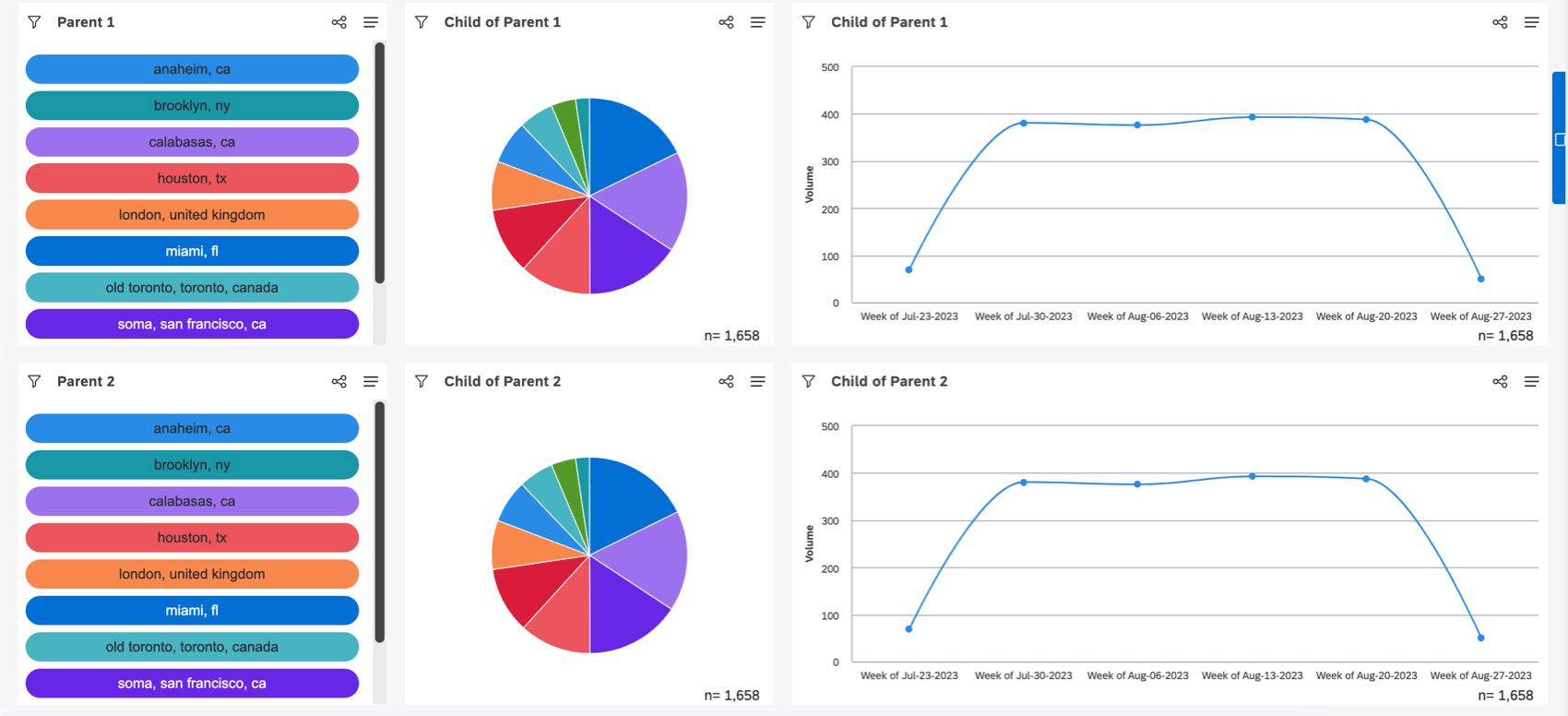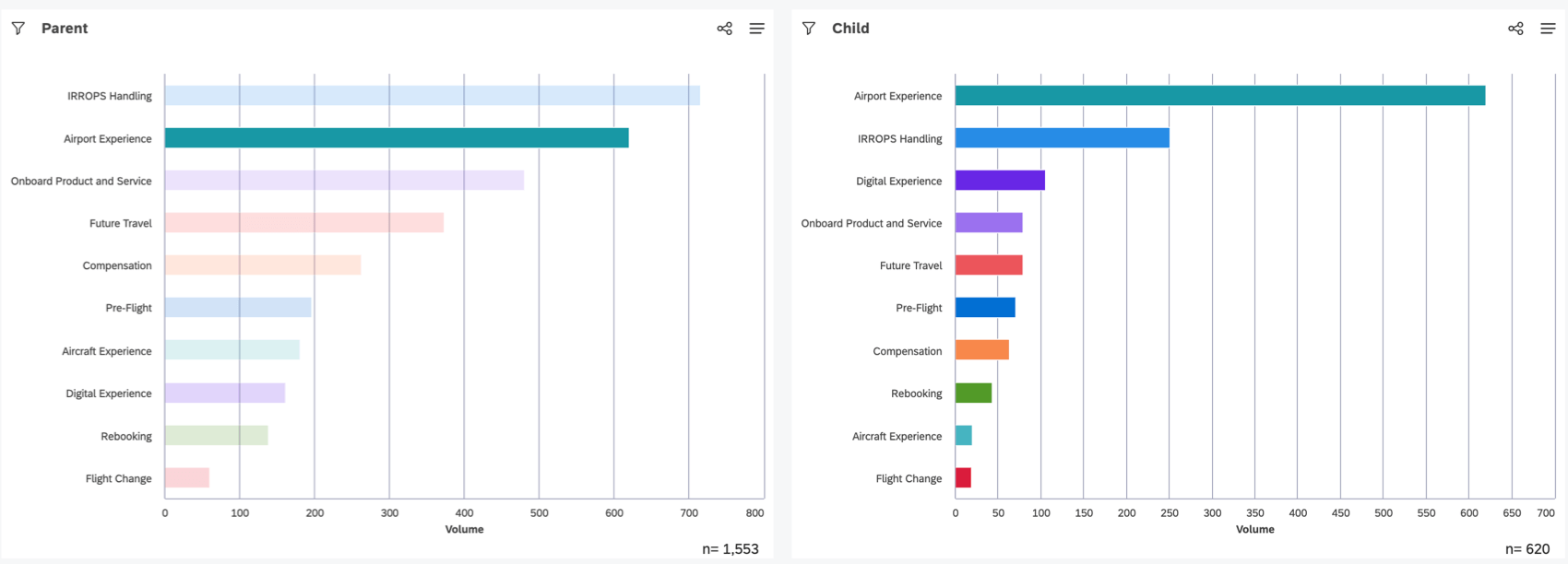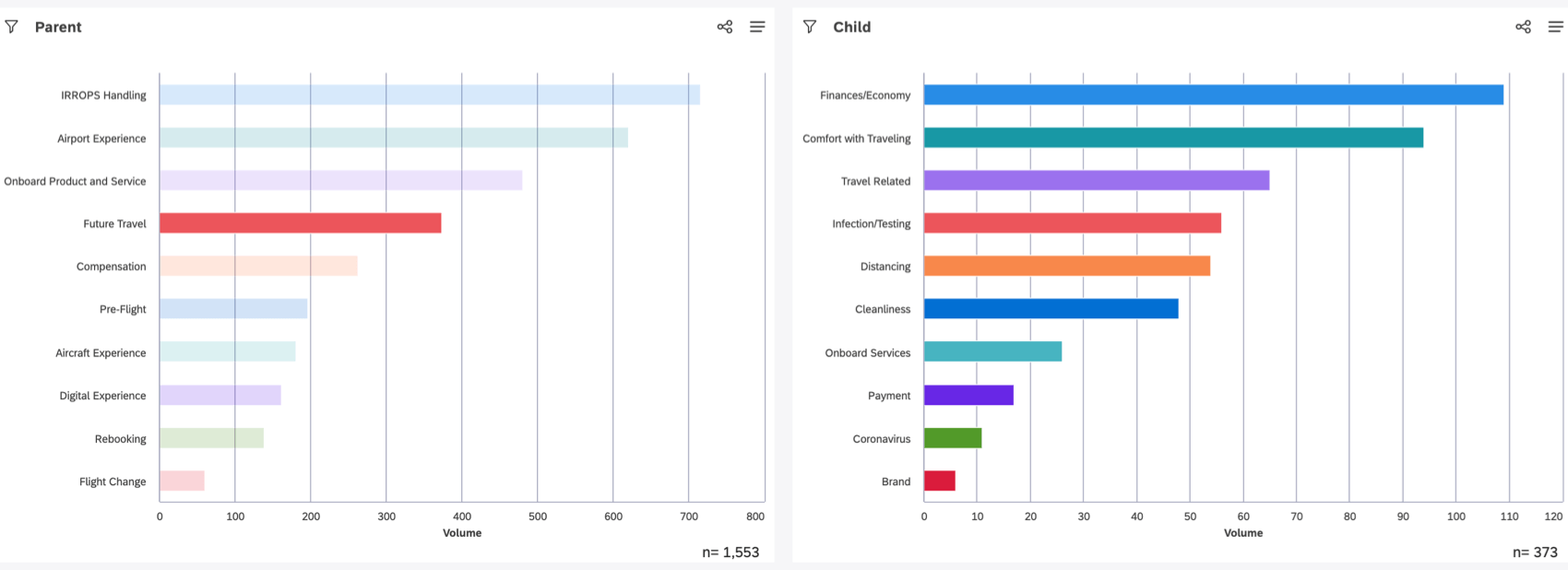Using Widgets as Filters (Studio)
About Using a Widget as a Filter
You can use a widget as a filter, which lets you use data points in one widget as filters for other widgets.
To use this feature, you must first connect several widgets in a parent-to-child relationship where a parent is used as a filter for its children. The following connections are possible:
- Single parent to single child (One widget filters one other widget)
- Single parent to multiple children (One widget filters multiple other widgets)
- Multiple parents to multiple children (Multiple widgets filter multiple other widgets)
- Multi-level connection (Widget A filters widget B, and widget B filters widget C)
All widgets can be parents or children, except for metric widgets, which can only be children.
Understanding Widgets as Filters
A parent widget can have 2 connected children widgets.
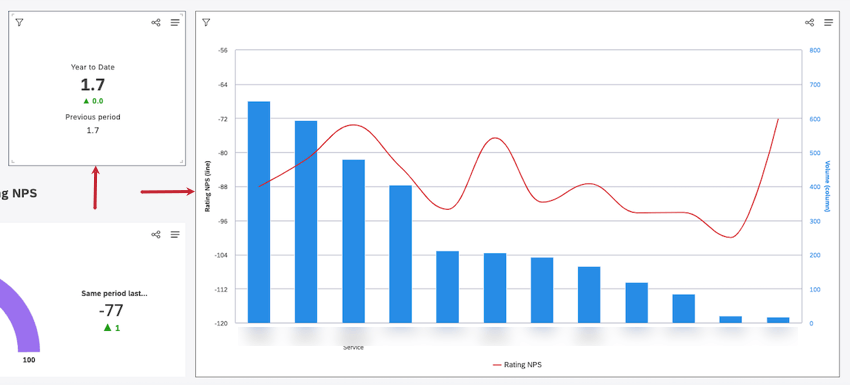
Children widgets are filtered by the data point selected in a parent widget. When a user selects one data point in a parent widget, all connected children widgets are automatically filtered by that item.
Selecting another data point changes the filters. Clicking the same data point one more time or clicking the empty space inside the parent widget removes the filters from the children.
When using a widget as a filter, keep in mind the following:
- In case any widget-level filters are applied to the parent widget, they will not be honored by the child widgets.
- For children, drilling works as usual.
- For parents, drilling works when right-clicking.
- When period over period reporting is used in a parent widget, it does not matter whether you select a report item to filter by from the current period or from the historic period—only the primary grouping is used to filter a child widget.
- When the secondary axis is enabled in a parent widget, you can use either the primary or the secondary axis to select the report item to filter by.
- When using the Map widget as a parent, children are only filtered by the geographic object selected. Secondary groupings are ignored.
Connecting and Disconnecting Widgets for Filtering
- Sign into Studio.
- Open the dashboard in edit mode.
- Next to the widget you want to use as a parent, click the menu in the upper-right.
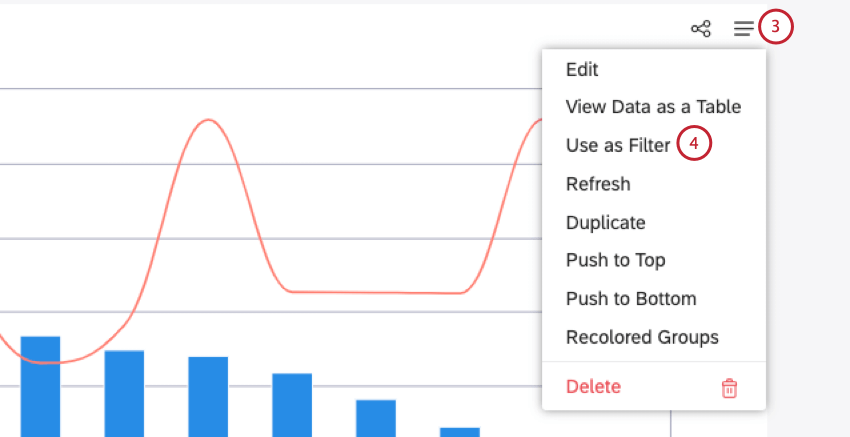
- Click Use as Filter.
Qtip: Selector widgets are common parent widget choices, with a flexible design ideal for this use.
- Find the widgets you want to filter by this parent, and click the check mark to select the widget.
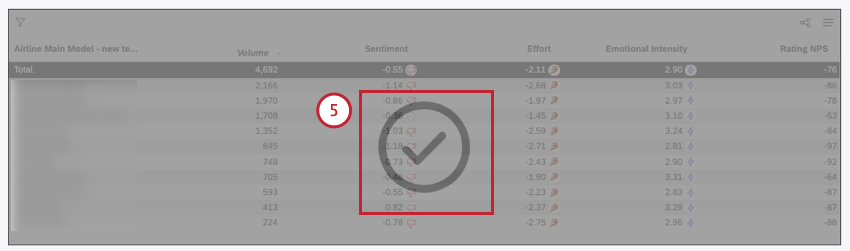 Qtip: A black check mark means the widget is selected. A white check mark means the widget is not selected.
Qtip: A black check mark means the widget is selected. A white check mark means the widget is not selected. - To disconnect widgets, deselect the check marks in the children widgets.
- Return to the parent widget and click Done Selecting Targets.
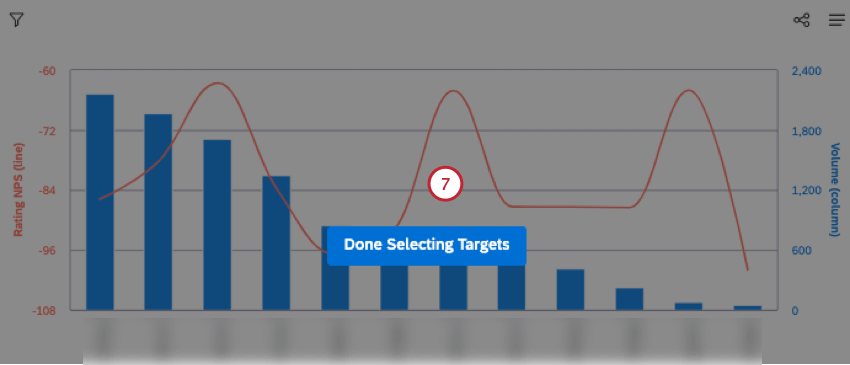
- Save your dashboard by clicking Save at the top-right of the dashboard.
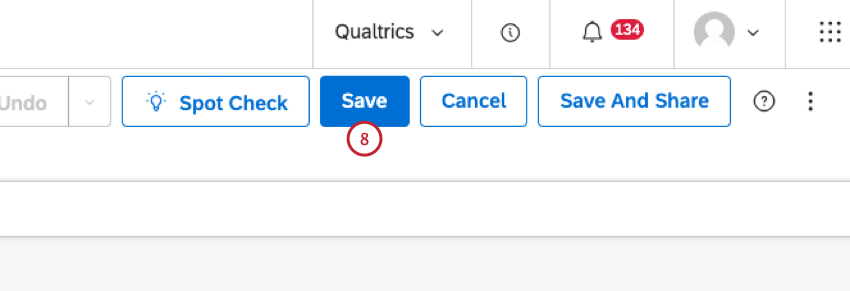
Creating Multi-Level Connections
Children widgets can also be used as parents for other widgets. For example, when widget A is a parent of widget B, and widget B is a parent of widget C, widget A automatically becomes a parent for widget C. In this scenario, even if widget B is deleted, widget A remains a parent for widget C.
If widget B is made a parent of widget C, widget B selections will filter the content of widget C.
If widget A is made a parent of widget B, any selection in widget A will filter the content of both widgets B and C. Any selection in widget B will additionally filter widget C’s content.
You can create circular references, but a parent of a widget cannot be a child of the same widget.
Resolving Mutually Exclusive Selections
If you see an error message saying “There are no results for these mutually exclusive selections,” it means that mutually exclusive filters are selected in a multi-parent Widget as Filter relationship. You can either click the Clear selection link to clear that widget’s selection and get back to available items, or select a different, non-mutually exclusive report item higher up in the multi-parent hierarchy.
Switching Between Topic Filters and Topic Inclusion List Modes
When parent and child widgets group data by topics from the same category model, you can choose whether to apply the parent widget’s topic selection as a regular topic filter or as a drilldown to subtopics via an inclusion list.
- Sign into Studio.
- Open the dashboard in edit mode.
- Next to the child widget, click the menu in the upper-right.
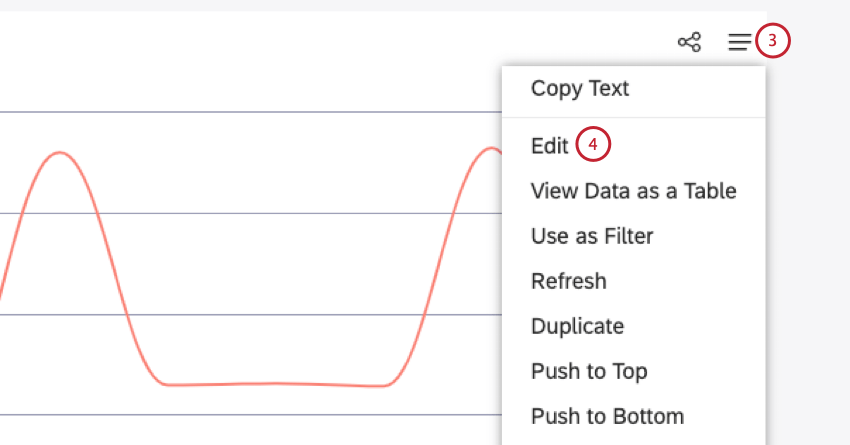
- Select
- Select the Visualization tab.
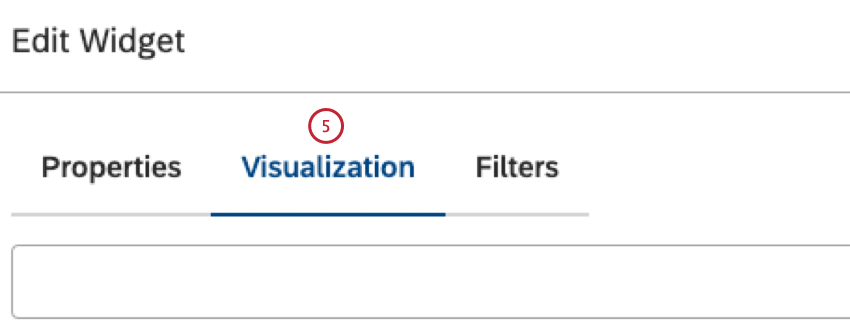
- Under the Primary Axis section, go to Group By.
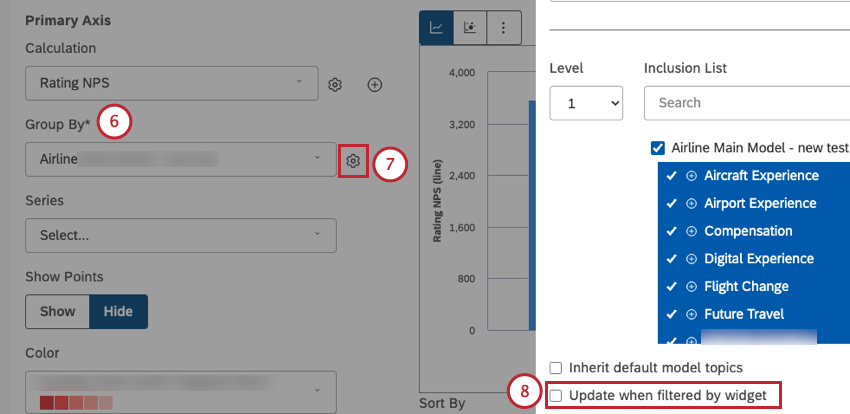
- Click the gear icon to open the grouping settings.
- Deselect Update when filtered by widget to apply the parent selection as a filter.
Qtip: Alternatively, select Update when filtered by widget to limit the child widget to subtopics of a parent selection.
- Click Update.
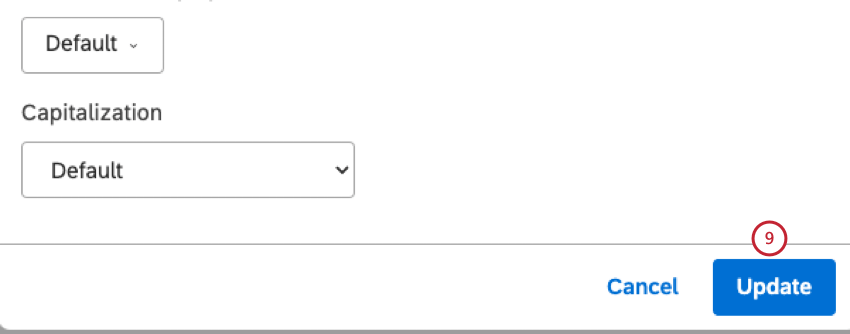
- Click Ok.
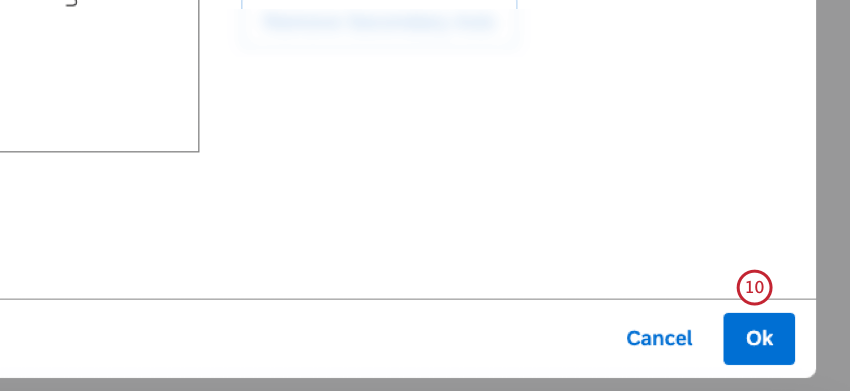
- Save your dashboard by clicking Save.
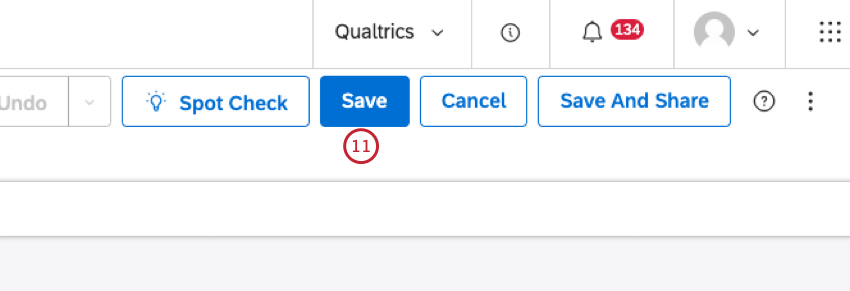
Examples of Widgets as Filters
Using widgets as filters allows you to create an interactive dashboard experience. Here, we’ll show you a few examples of how this is commonly used.
Side-by-side Analysis
Widgets as filters can help with side-by-side analyses of data. We can use this feature to compare key performance indicators for different business segments without creating too many widgets with hard-coded filters.
Example: We created 2 rows of identical widgets. On the left, the list of top 5 cities acts as the parent of all the widgets to its right. (In this example, we used a selector widget.)
Whenever you click a city, the widgets to the right change to match. This lets you compare cities across 2 rows of data.
Co-Occurrence Analysis
Using a widget as a filter helps us find the most frequent co-occurrences between different topics to reveal unseen relationships in our data.
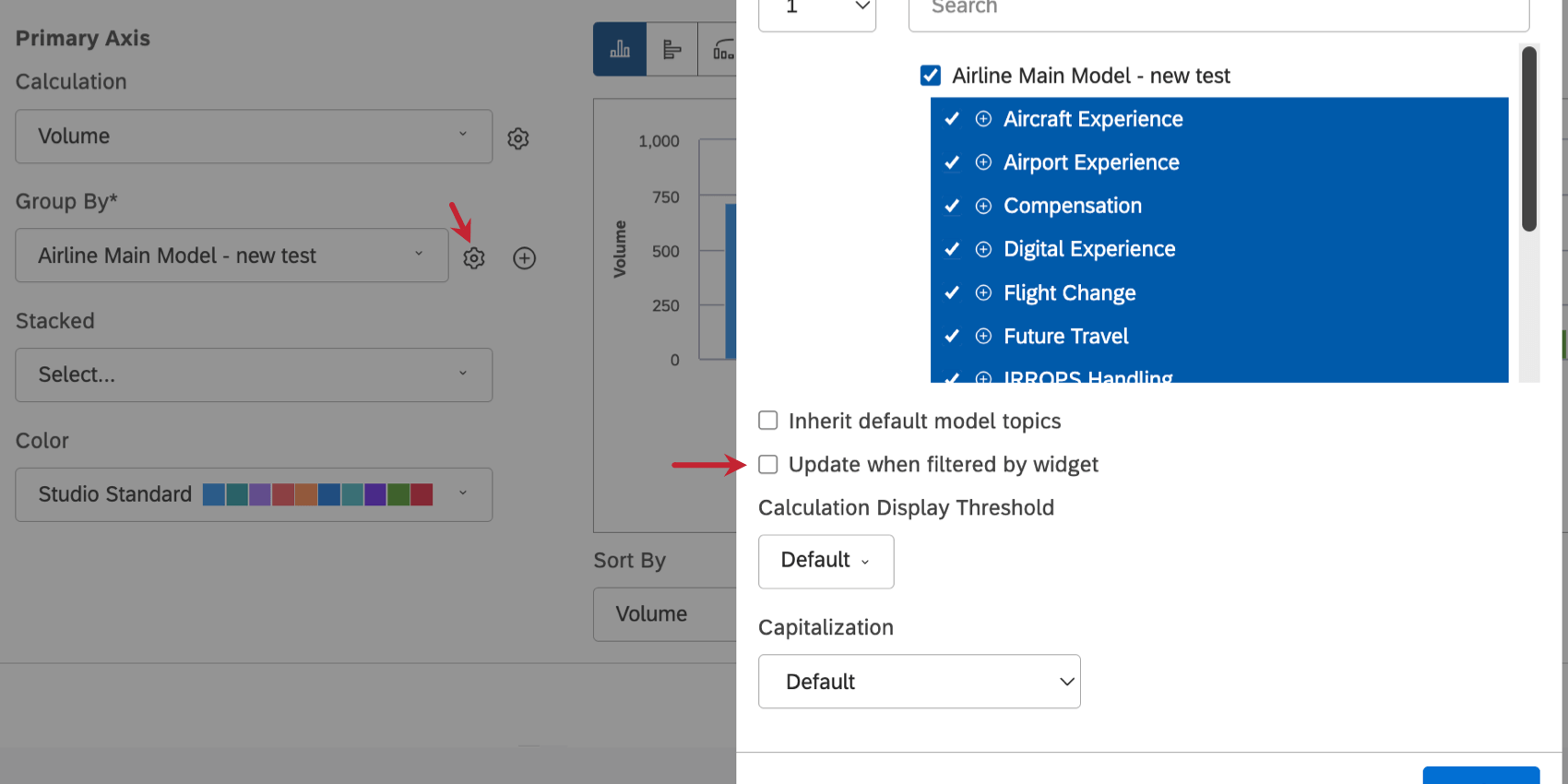
Example: We create a bar chart showing the volume for our top 10 topics. As its child, we create a duplicate of the same bar chart.
Now when we select a topic in the parent widget on the left, the widget on the right is filtered by that topic, revealing which other topics are mentioned most frequently along with it. The top topic will be the same topic you selected in the parent (since it has a 100% co-occurrence with itself), but you can see the other 9 most common co-occurrences.
In summary, filtering provides the ability to narrow the sample set of data being considered. Filtering topics by other topics results in a co-occurrence report, even when filtering and displaying topics within the same model. This is true no matter how the filter is applied: either manually or dynamically, by using widgets as filters.
Side-By-Side Drilling
In addition to analyzing co-occurrences between different topics, you can use widgets as filters for side-by-side drilling, where you select a topic in a parent widget and view its subtopics in a child widget.
- Create 2 duplicate widgets connected to the same topic.
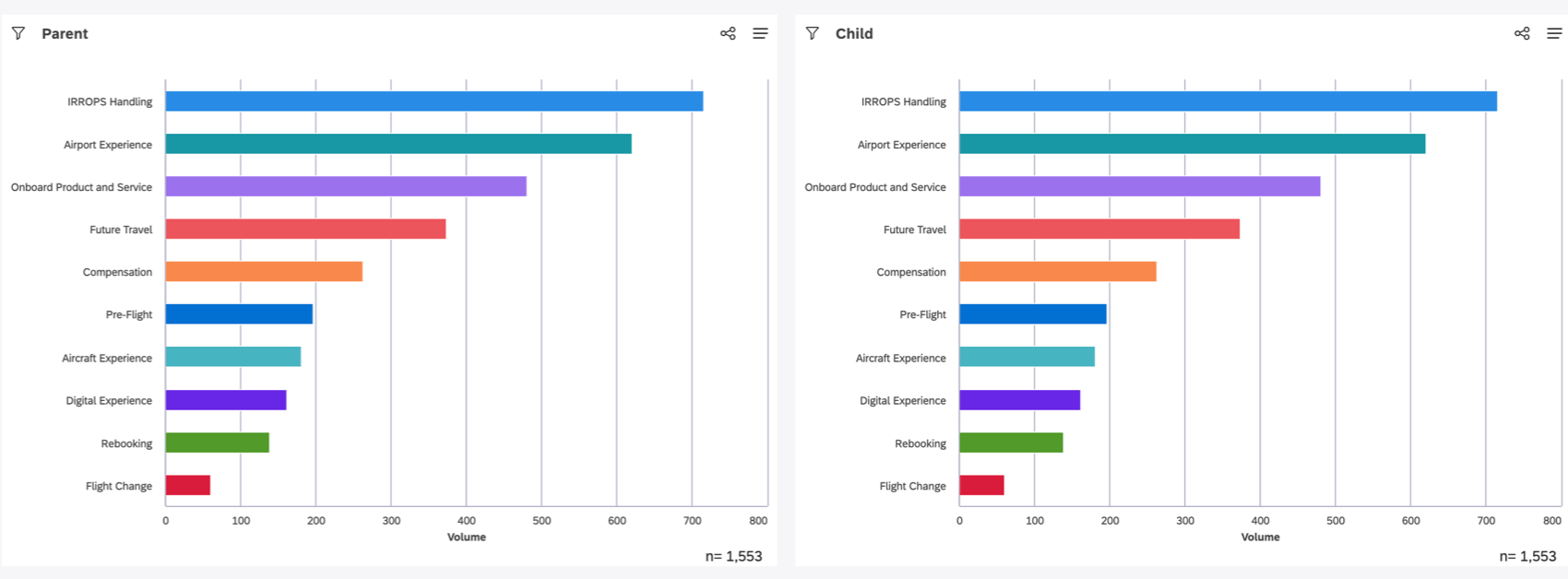
- Make the left copy the parent of the right copy.
- Edit the child widget.
- Click the gear next to Group By.
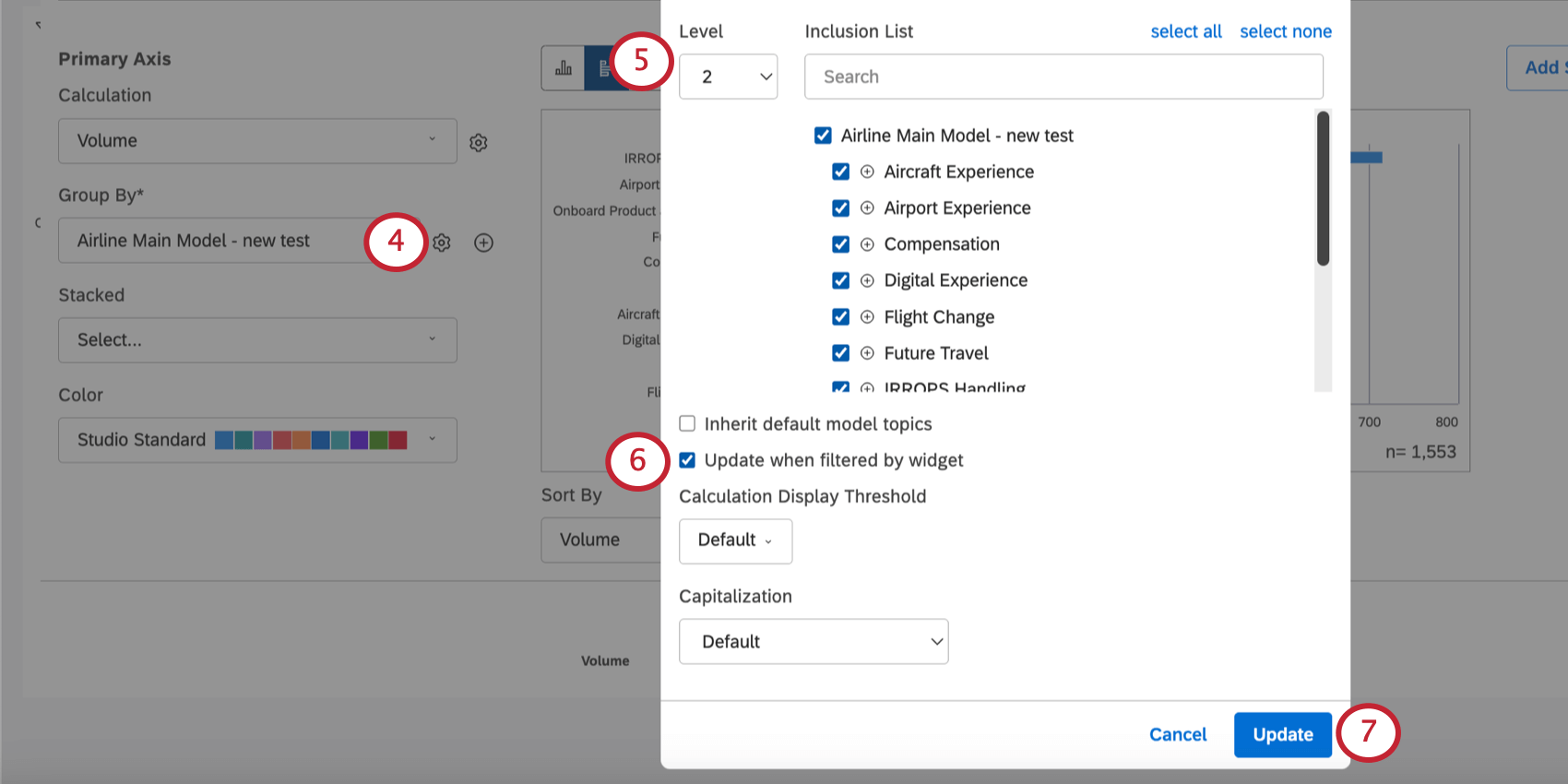
- Set Level to one level below the parent widget.
Example: Our parent widget is set to 1, so we set the child to 2.
- Select Update when filtered by widget.
- Save your changes.
Now when you select a topic in the parent widget on the left, the widget on the right only shows that topic’s subtopics.