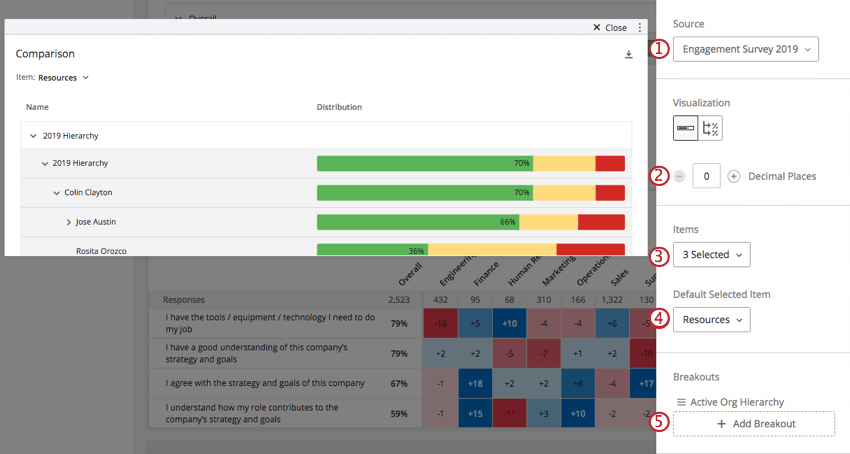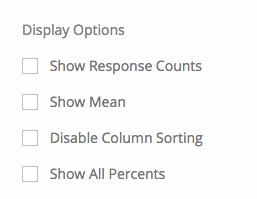Warning: file_put_contents(/var/www/www.qualtrics.com/support-banners/fr.json): Failed to open stream: Permission denied in /var/www/www.qualtrics.com/support/wp-content/themes/qualtrics/page-templates/support-international.php on line 859
Widget de comparaison (EX)
Sur cette page:
À propos des widgets de comparaison
Le widget de comparaison permet aux utilisateurs de comparer les champs démographiques ou hiérarchiques. Avec ce widget, les utilisateurs déterminent les questions ou les catégories à décomposer par hiérarchie ou métadonnées de participant (EN). Les visualiseurs de tableau de bord sont ensuite autorisés à basculer entre les questions et catégories sélectionnées. Ce processus est utile si vous souhaitez comparer les unités de l’entreprise sur leurs notes d’engagement ou si vous souhaitez voir un découpage des notations données par différentes unités de l’entreprise.
La colonne Distribution d’un widget Comparaison est calculée en fonction des paramètres de l’échelle (EN) plutôt qu’en fonction du score moyen ou global. Chaque couleur de l’échelle indique un niveau différent de préférence, avec le pourcentage à l’extrême gauche en vert indiquant le pourcentage de participants qui ont attribué à l’élément une note de grande popularité.
Compatibilité des types de champs
Le widget de comparaison comporte deux champs différents que vous pouvez renseigner et chacun est compatible avec différents types de champs (EN).
Les éléments peuvent être soit des catégories (EN), soit des questions enregistrées en tant que série de nombres.
La répartition par peut être des questions ou des métadonnées enregistrées comme Ensemble de texte, Ensemble de texte à plusieurs réponses ou Ensemble de numéros.
Personnaliser un widget
Pour obtenir des instructions de base sur les widgets et leur personnalisation, consultez la page d’assistance Présentation des widgets (EN). La section suivante décrit la personnalisation spécifique aux widgets.
Le widget de comparaison vous fournit un certain nombre d’options de personnalisation uniques :
- Source : Choisissez le projet EmployeeXM pour extraire les données. Par défaut, il n’y aura qu’une seule source, mais vous pouvez ajouter des enquêtes supplémentaires à votre liste d’enquêtes dans les données du tableau de bord (EN). Vous pouvez sélectionner plusieurs sources à la fois.
- Décimales : Choisissez combien de décimales s’affichent sur les pourcentages dans la partie verte de l’échelle.
- Éléments : Choisissez les questions ou catégories (EN) de l’enquête pour lesquelles vous souhaitez afficher les données. Vous pouvez choisir plusieurs éléments à la fois. Les visualiseurs du tableau de bord peuvent basculer entre ces éléments à l’aide du menu déroulant Élément.
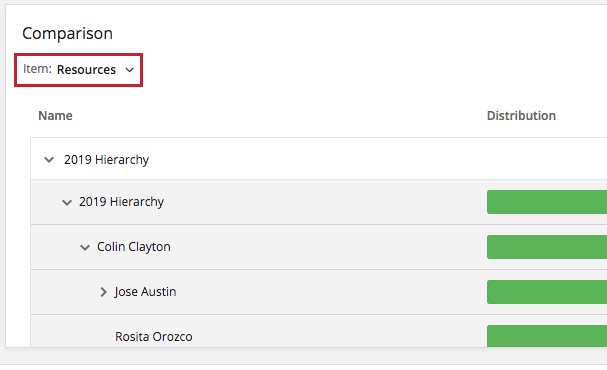
- Élément sélectionné par défaut : L’élément affiché par défaut.
- Découpages : Choisissez des métadonnées, des questions d’enquête ou une hiérarchie d’organisation pour décomposer les résultats. Par exemple, dans la capture d’écran ci-dessus, une note de fierté de l’entreprise est répartie par unités d’une hiérarchie parent-enfant (EN).
Options d’affichage
- Afficher le nombre de réponses : Afficher le nombre de réponses pour chaque niveau de découpage.
- Afficher la moyenne : Affichez la notation moyenne fournie pour chaque niveau de découpage.
- Désactiver le tri des colonnes : Désactivez la possibilité pour les visualiseurs du tableau de bord de cliquer sur les en-têtes de colonne et de trier les données du widget dans un ordre différent.
- Afficher tous les pourcentages : lorsqu’elle est sélectionnée, cette option vous permet non seulement d’afficher le pourcentage du groupe engagé positivement, mais aussi les groupes neutres et négatifs.