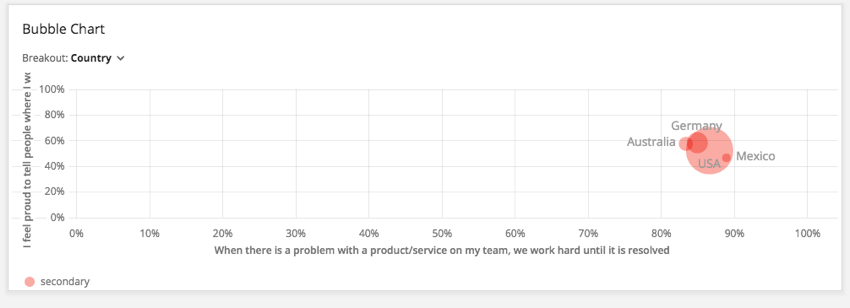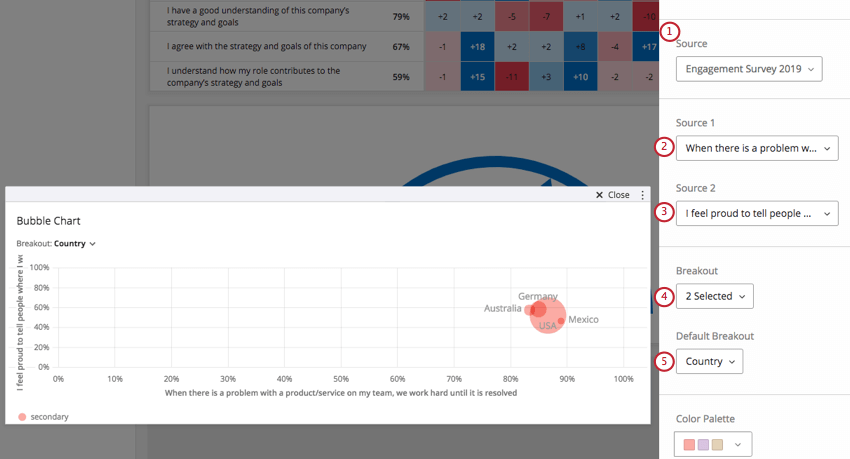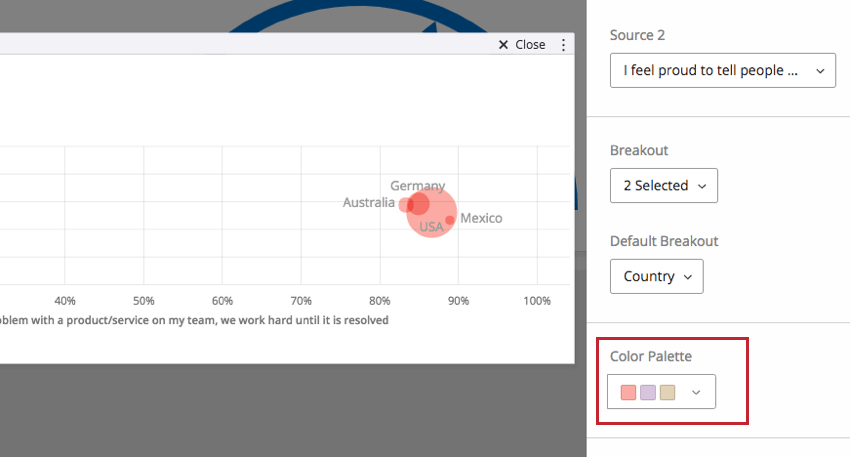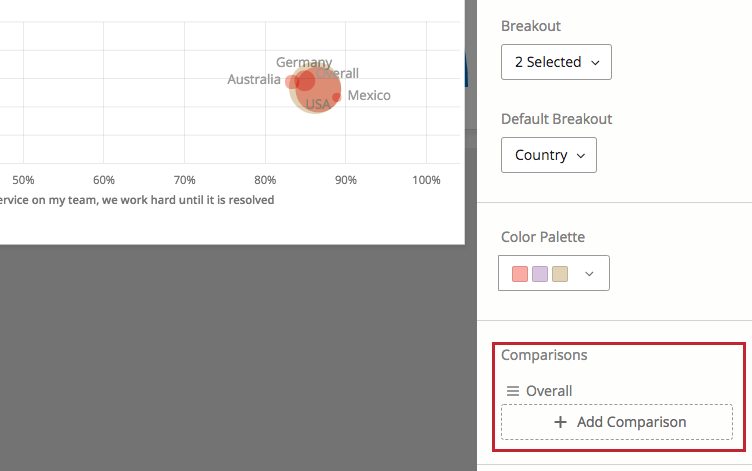Warning: file_put_contents(/var/www/www.qualtrics.com/support-banners/fr.json): Failed to open stream: Permission denied in /var/www/www.qualtrics.com/support/wp-content/themes/qualtrics/page-templates/support-international.php on line 859
Widget de graphique à bulles (EX)
Sur cette page:
À propos des widgets de graphique à bulles
Le graphique à bulles vous permet de comparer les réponses à deux questions ou catégories différentes en fonction d’une répartition attribuée. Dans l’exemple ci-dessous, nous examinons le score de prévisibilité (pourcentage d’individus ayant indiqué un score favorable pour une question, basé sur les échelles définies (EN) dans les paramètres du tableau de bord) pour deux questions différentes tracées l’une par rapport à l’autre en fonction du pays. La taille des bulles dans le graphique est basée sur le nombre de réponses et le nombre de réponses par rapport aux autres bulles. Par conséquent, la bulle avec le plus petit nombre de réponses correspondra à la plus petite en taille, et vice versa pour la bulle avec le plus grand nombre de réponses.
Compatibilité des types de champs
Le widget Graphique à bulles Source est uniquement compatible avec les catégories (EN) et les champs avec le type de champ (EN) Nombre défini.
Le widget Graphique à bulles Découpage est compatible avec la hiérarchie d’organisation, les métadonnées (EN) des participants et les champs avec les types de champs suivants :
- Ensemble de nombres
- Ensemble de texte
- Ensemble de texte à plusieurs réponses
Personnaliser un widget
Pour obtenir des instructions de base sur les widgets et leur personnalisation, consultez la page d’assistance Présentation des widgets (EN). La section suivante décrit la personnalisation spécifique aux widgets.
Configuration de base
- Source : Sélectionnez l’enquête à partir de laquelle vous souhaitez que vos données proviennent. Vous aurez plusieurs options ici si vous avez mappé plusieurs sources dans les données de votre tableau de bord (EN). Vous pouvez sélectionner plusieurs sources à la fois.
- Source 1 : Sélectionnez le champ qui sera utilisé pour l’axe des abscisses de votre graphique.
- Source 2 : sélectionnez le champ qui sera utilisé pour l’axe des ordonnées de votre graphique.
- Découpages : Sélectionnez le ou les champ(s) qui seront utilisés pour décomposer les valeurs sur votre graphique à bulles. Le nombre de valeurs pour votre champ correspondra au nombre de bulles sur votre graphique. Donc, si vous choisissez un champ appelé Sexe et qu’il a les valeurs Homme et Femme, deux bulles apparaîtront sur votre graphique. Un seul champ peut être appliqué à la fois. Pour modifier les champs de votre widget, sélectionnez le menu déroulant à côté de Découpage par dans le coin supérieur gauche du widget.
- Découpage sélectionné par défaut : Vous devrez spécifier le découpage qui sera utilisé par défaut lorsqu’un tableau de bord est chargé. Même si vous n’avez ajouté qu’un seul découpage, vous devrez sélectionner ce découpage par défaut.
Palette de couleurs
Sélectionnez la palette de couleurs que vous souhaitez utiliser pour vos bulles sur le widget.
Mesure
La mesure détermine comment les nombres sont calculés sur les axes des abscisses et des ordonnées du widget. Vous pouvez présenter les résultats en fonction d’une note d’engagement ou d’une note moyenne.
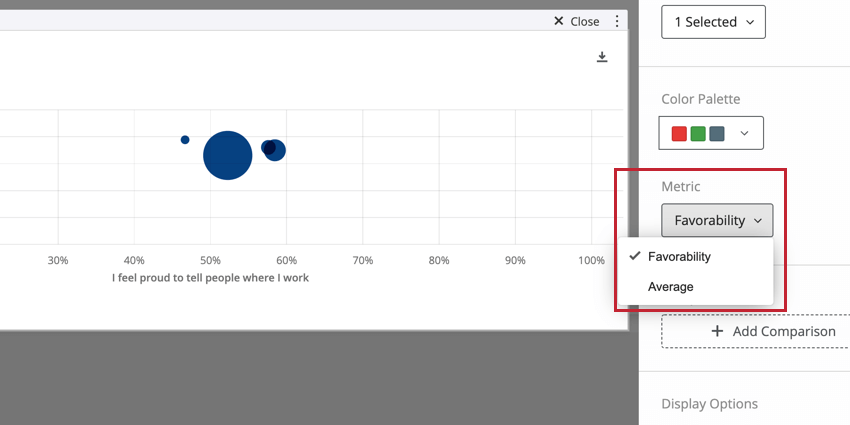
- Préférence : basez vos données sur la préférence. La valeur est calculée comme une note d’engagement, correspondant au pourcentage de participants ayant obtenu une note favorable sur les échelles de votre tableau de bord. Si vous sélectionnez l’option de préférence, vos axes seront affichés sous forme de pourcentage. Pour plus d’informations sur la définition des échelles de préférence, consultez Échelles (EN).
- Moyenne : basez vos données sur la valeur moyenne pour le champ. Dans un graphique à bulles, cela signifie que vous voyez la moyenne de la note de chacun dans un groupe. Si vous sélectionnez Moyenne, vos axes seront affichés sous forme de nombre.
Options d’affichage
Les options d’affichage du widget vous permettent de décider des options de personnalisation supplémentaires concernant l’affichage de vos données dans votre widget. 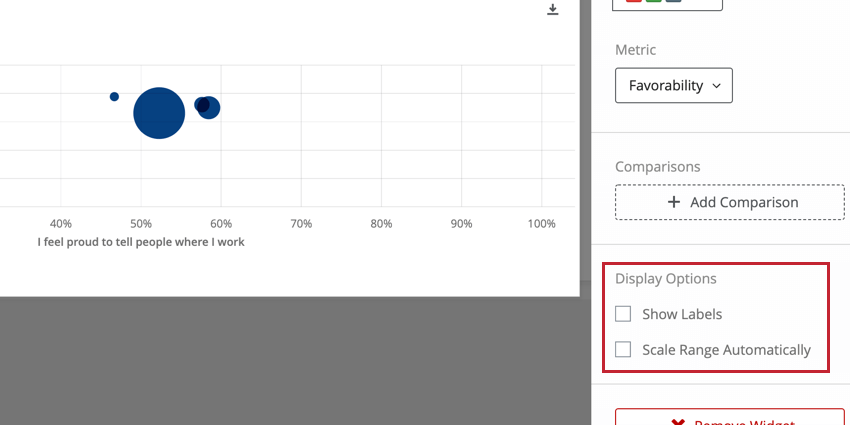
- Afficher les étiquettes : indiquant quelle bulle représente quelle valeur de répartition.
- Mettre la plage à l’échelle automatiquement : ajuste automatiquement les axes de votre widget, afin que vos données soient représentées sur une échelle significative.
Comparaisons
Vous pouvez ajouter des comparaisons à votre widget Graphique à bulles. Afin d’ajouter une comparaison au widget, vous devez vous assurer d’avoir au moins une comparaison ajoutée dans votre section Comparaisons (EN) des paramètres de votre tableau de bord. Notez que vous pouvez ajouter plusieurs comparaisons, si vous le souhaitez.