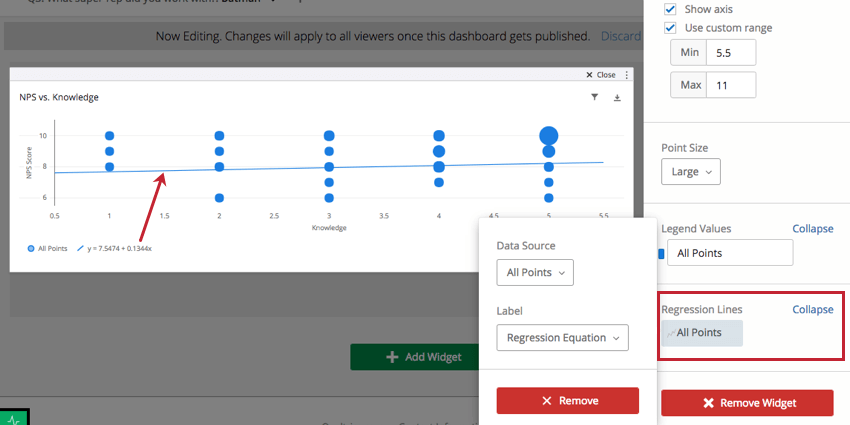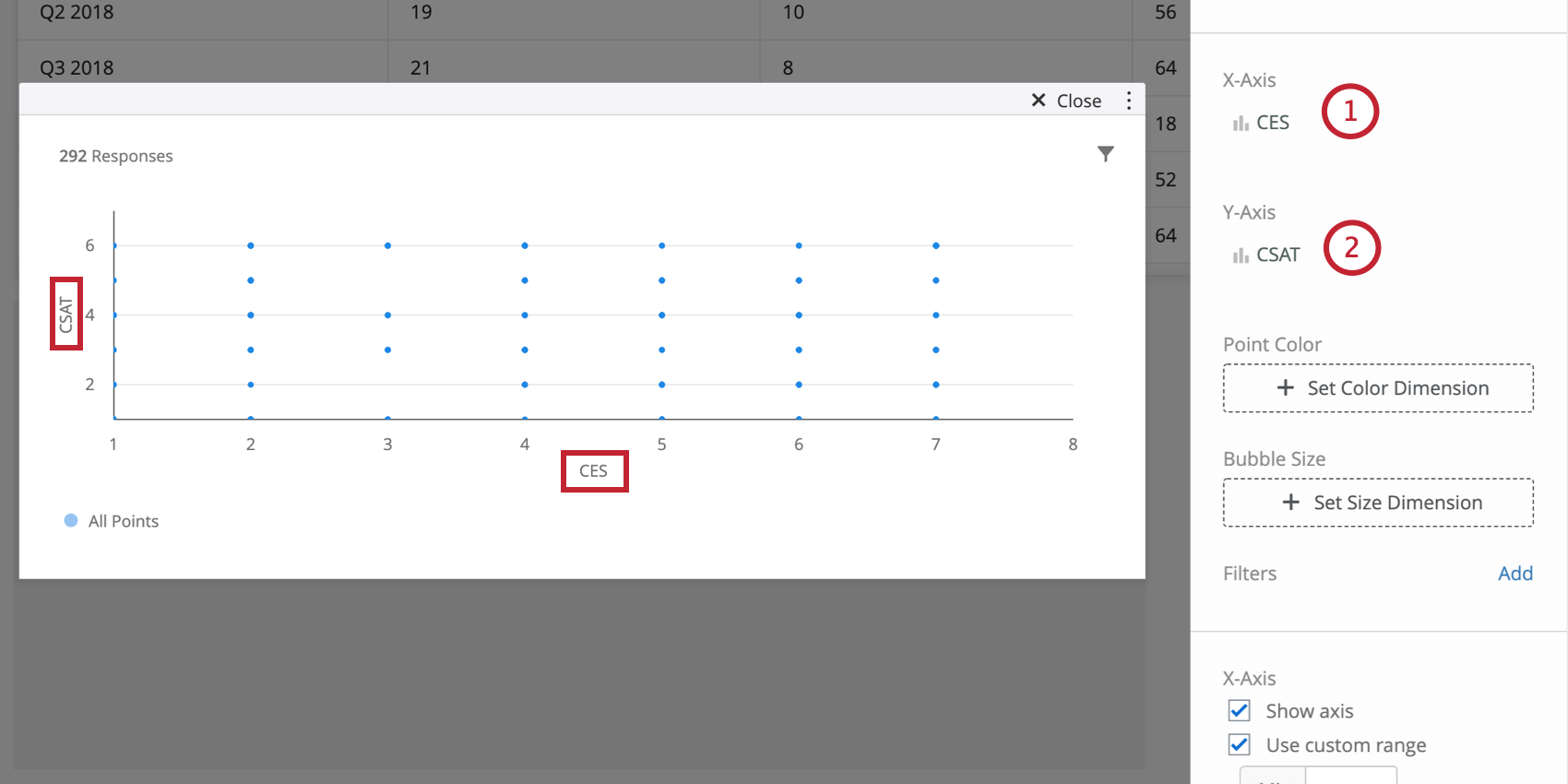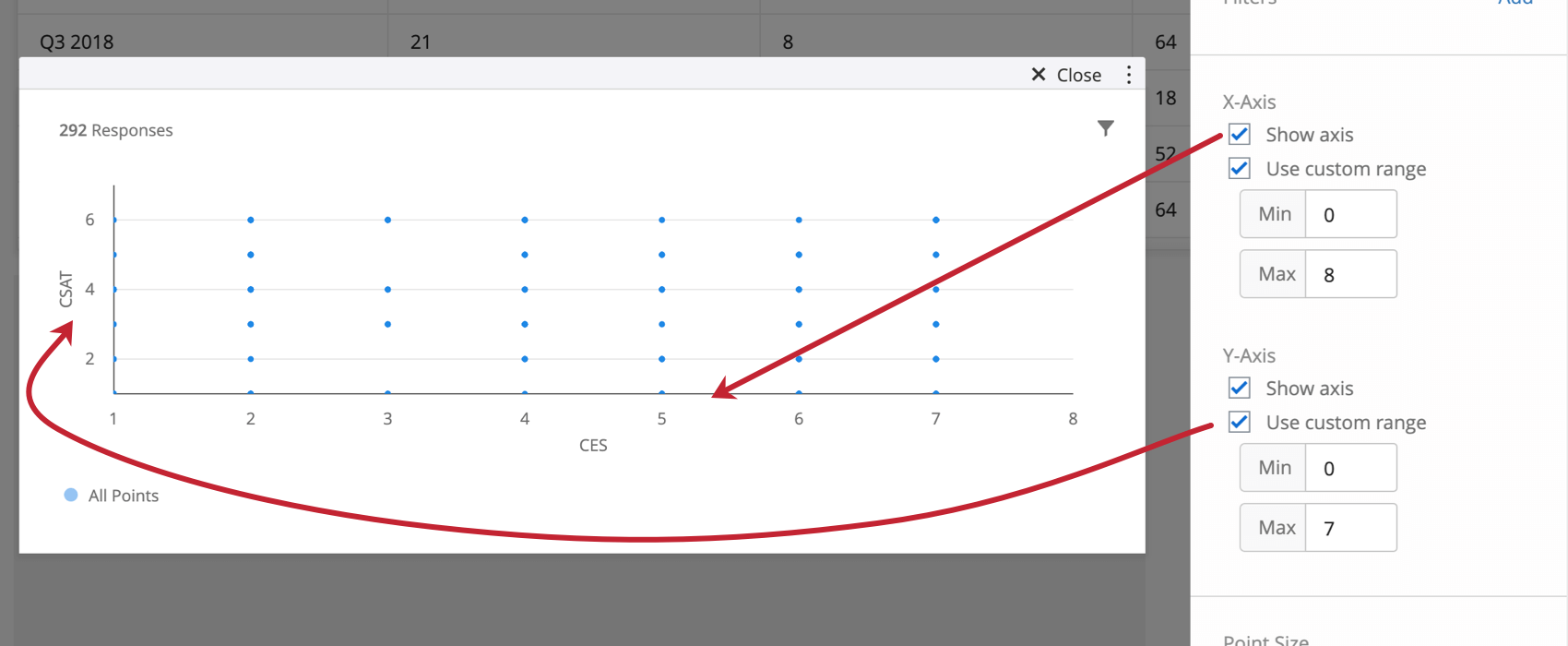Warning: file_put_contents(/var/www/www.qualtrics.com/support-banners/fr.json): Failed to open stream: Permission denied in /var/www/www.qualtrics.com/support/wp-content/themes/qualtrics/page-templates/support-international.php on line 859
Widget de nuage de points (CX)
Sur cette page:
À propos des widgets de nuage de points
Le widget de nuage de points affiche les données de plusieurs champs sous forme de points individuels. Ce processus est utile lorsque vous recherchez des tendances dans vos données. Outre le choix des champs pour les axes des abscisses et des ordonnées, une troisième dimension peut être ajoutée au graphe sous la forme d’une taille ou d’une couleur de point. Cela permet un niveau élevé de personnalisation.
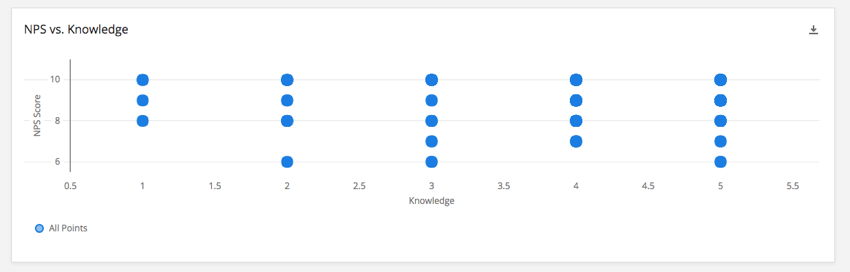
Compatibilité des types de champs
Le widget de nuage de points est compatible avec les types de champs suivants :
- Valeur numérique
- Ensemble de nombres
Seuls les champs avec les types ci-dessus seront disponibles lors de la sélection des champs pour l’axe des abscisses et l’axe des ordonnées sur le nuage de points.
Configuration de base
- Choisissez un champ de valeur numérique ou de série de nombres à utiliser comme mesure de l’axe des abscisses.
- Choisissez un champ de valeur numérique ou de série de nombres différent pour servir de mesure de l’axe des ordonnées.
À partir de là, vous pouvez personnaliser davantage votre nuage de points en choisissant une mesure qui correspond à la taille (EN) et/ou à la couleur de la bulle (EN).
Personnaliser un widget
Pour obtenir des instructions de base sur les widgets et leur personnalisation, consultez la page d’assistance Création de widgets (EN). La section suivante décrit la personnalisation spécifique aux widgets.
Couleur du point
Cliquer sur Définir la dimension de couleur sous Couleur de point vous permet de sélectionner un champ de données dont les valeurs seront affichées sous forme de couleurs différentes dans le graphique. Une fois qu’un champ est sélectionné pour cette dimension, des couleurs peuvent être définies pour chaque valeur sous la section Valeurs de légende. Les couleurs des points seront déterminées par nombre pour chaque valeur. Plus le nombre d’une valeur particulière sur un point est élevé, plus la couleur de cette valeur sera proche.
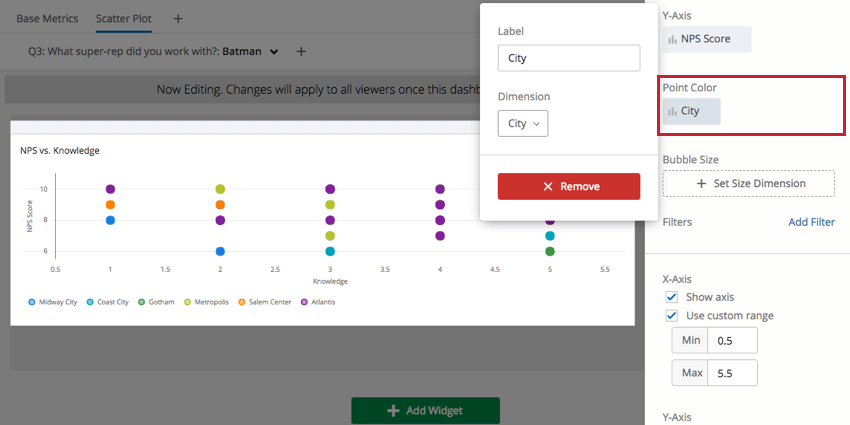
Taille des bulles
Cliquer sur Définir les dimensions de la taille sous Taille de bulle vous permet de sélectionner un champ de données dont les valeurs détermineront la taille des points de données sur le graphe. Outre un champ de données, le nombre peut également être utilisé pour la taille de bulle. Une fois qu’une sélection est effectuée pour cette dimension, les tailles de points s’ajusteront pour refléter les nombres pour chaque valeur (pour un champ de données) ou le nombre global (si le nombre de mesures est sélectionné).
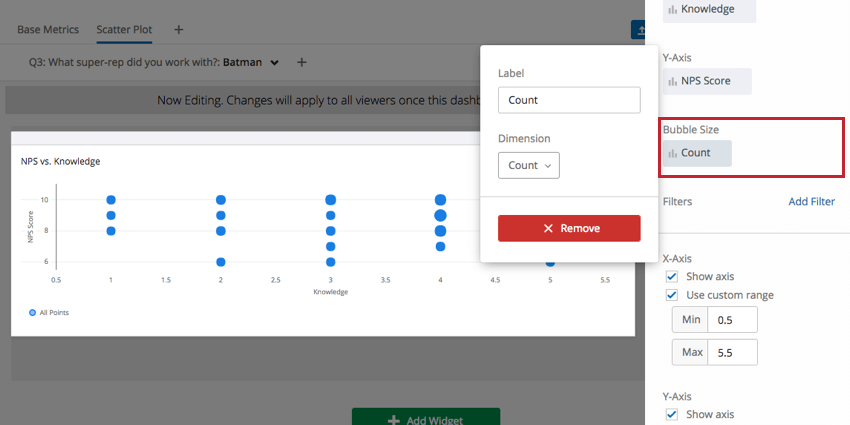
Paramètres d’axe des abscisses et des ordonnées supplémentaires
Pour masquer l’axe des abscisses ou des ordonnées, désélectionnez Afficher l’axe sous l’axe correspondant. Vous pouvez également sélectionner Utiliser une plage personnalisée pour définir une plage manuelle minimale et maximale sur l’axe, plutôt que de vous appuyer sur la valeur que le widget définit automatiquement en fonction des données collectées jusqu’à présent.
Taille du point
Il existe trois tailles de point différentes qui peuvent être sélectionnées sous Taille de point : Petit, moyen et grand. Selon le nombre de points affichés sur votre nuage de points, une taille plus petite ou plus grande peut être plus appropriée.
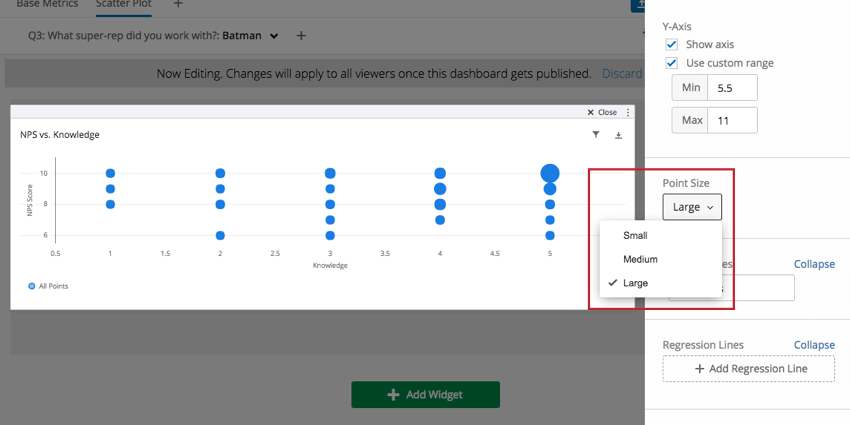
Lignes de régression
Cliquer sur Ajouter une droite de régression sous la section Lignes de régression permet de déterminer une équation mathématique pour décrire les données et d’afficher cette équation sous la forme d’une ligne sur le tracé. Cette ligne représente un « meilleur ajustement » des données. Vous pouvez choisir d’afficher l’équation elle-même, le coefficient de corrélation (r de Pearson) ou une valeur personnalisée comme étiquette pour cette ligne dans la légende du tracé.