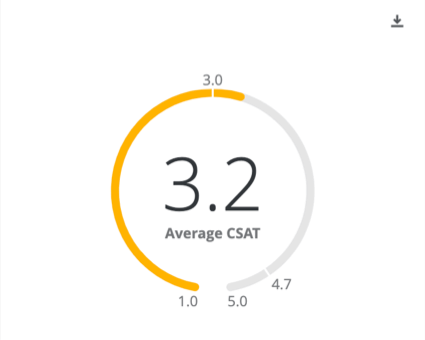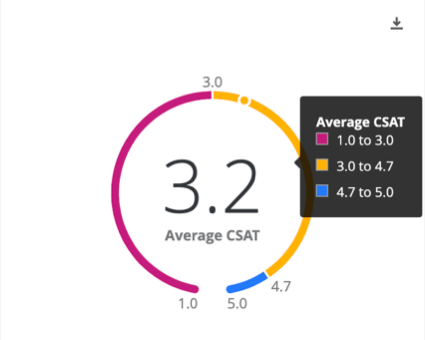Warning: file_put_contents(/var/www/www.qualtrics.com/support-banners/fr.json): Failed to open stream: Permission denied in /var/www/www.qualtrics.com/support/wp-content/themes/qualtrics/page-templates/support-international.php on line 859
Widget de graphique jauge (CX)
Sur cette page:
À propos des widgets de graphique jauge
Le widget de graphique jauge vous permet d’afficher la valeur d’une mesure particulière sur une échelle définie. La valeur est représentée par une barre de couleur progressant autour d’un cercle ouvert, où l’extrémité gauche correspond à la valeur minimale pour cette mesure et l’extrémité droite correspond à la valeur maximale pour la mesure. En plus de la barre de jauge, le widget affichera directement la valeur numérique de la mesure.
Lorsque vous passez le curseur sur un graphique jauge, vous pouvez voir la plage complète des valeurs et leurs couleurs correspondantes.
Compatibilité des types de champs
Le widget de graphique jauge est compatible avec les types de champs suivants :
- Ensemble de nombres
- Valeur numérique
- Groupe de mesures (EN)
Le widget de graphique jauge est principalement basé sur la mesure et non directement sur un champ de données. Le type de champ de données n’a d’importance que si vous utilisez une mesure autre que le nombre. Lorsque vous utilisez une mesure qui nécessite un champ de données, vous ne pourrez sélectionner que les champs de données Valeur numérique ou Ensemble de nombres.
Personnaliser un widget
Pour obtenir des instructions de base sur les widgets et leur personnalisation, consultez la page d’assistance Création de widgets (EN). La section suivante décrit la personnalisation spécifique aux widgets.
Configuration de base
Vous devrez spécifier une mesure lors de l’ajout d’un widget de graphique jauge. Lors de la sélection de Mesure, vous devrez attribuer à votre mesure une étiquette (c.-à-d. un nom) et choisir la mesure elle-même. Si vous choisissez une mesure autre que Nombre, vous devrez spécifier le champ sur lequel la mesure sera calculée. Vous pouvez également sélectionner Options pour choisir d’afficher la mesure au format numérique, de pourcentage ou de devise et spécifier le nombre de décimales que vous souhaitez afficher.
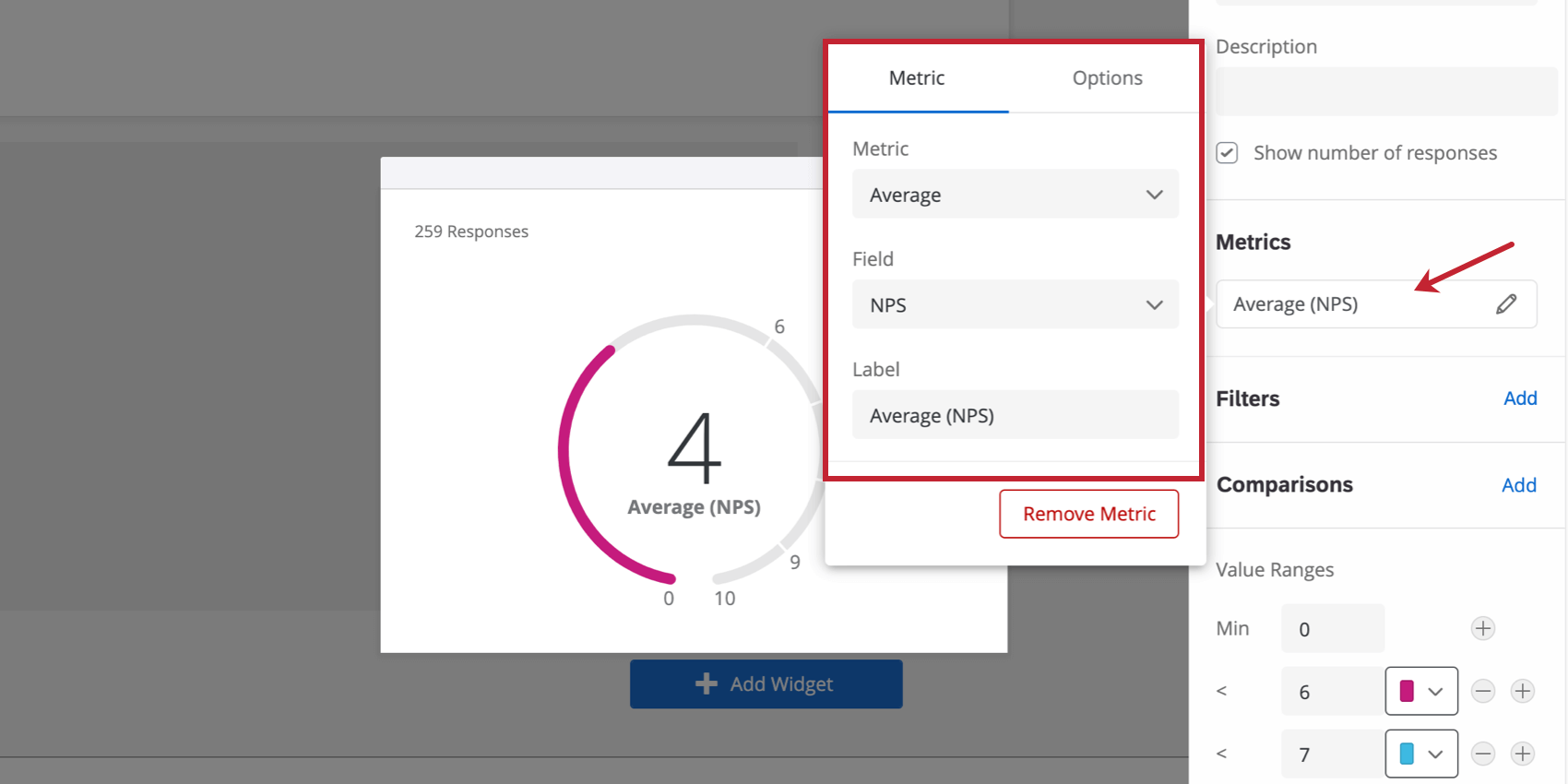
Vos mesures disponibles incluent :
- Nombre : afficher le nombre de réponses dans les champs sélectionnés (c.-à-d. le nombre de répondants choisissant une valeur sur une échelle de cinq points)
- Moyenne :présenter la valeur moyenne d’un champ sélectionné.
- Minimum : afficher la valeur minimale d’un champ sélectionné.
- Maximum : présenter la valeur maximale d’un champ sélectionné.
- Somme : saisir la somme de toutes les valeurs d’un champ sélectionné.
- Net Promoter Score : identifier les détracteurs, les passifs et les promoteurs à partir des questions NPS.
Astuce : Les graphiques jauge sont fréquemment utilisés pour afficher les scores NPS.
- Corrélation : saisir la valeur r de Pearson pour la corrélation entre deux champs.
- Case supérieure/Case inférieure : afficher le pourcentage de réponses correspondant à une plage de valeurs spécifiée.
- Mesures personnalisées : pour inclure les mesures personnalisées que vous avez créées. Pour plus d’informations, consultez la page consacrée aux mesures personnalisées (EN).
- Points de référence : tous les points de référence (EN) que vous avez créés. Cela n’ajoute au widget que le point de référence, pas d’autres données ; pour présenter vos propres données avec un point de référence afin de voir les performances de vos données, nous vous conseillons de suivre les instructions de la section Comparaisons et points de référence ci-dessous.
Plages de valeurs
Entrez les valeurs dans les cases Min et Max situées dans la section Plages de valeurs pour définir les valeurs associées au début et à la fin de votre jauge. Outre les valeurs minimales et maximales, vous pouvez définir jusqu’à six valeurs intermédiaires. Pour chaque valeur, définissez la couleur de votre choix pour le graphique jauge, lorsque la mesure est inférieure ou égale à cette valeur.
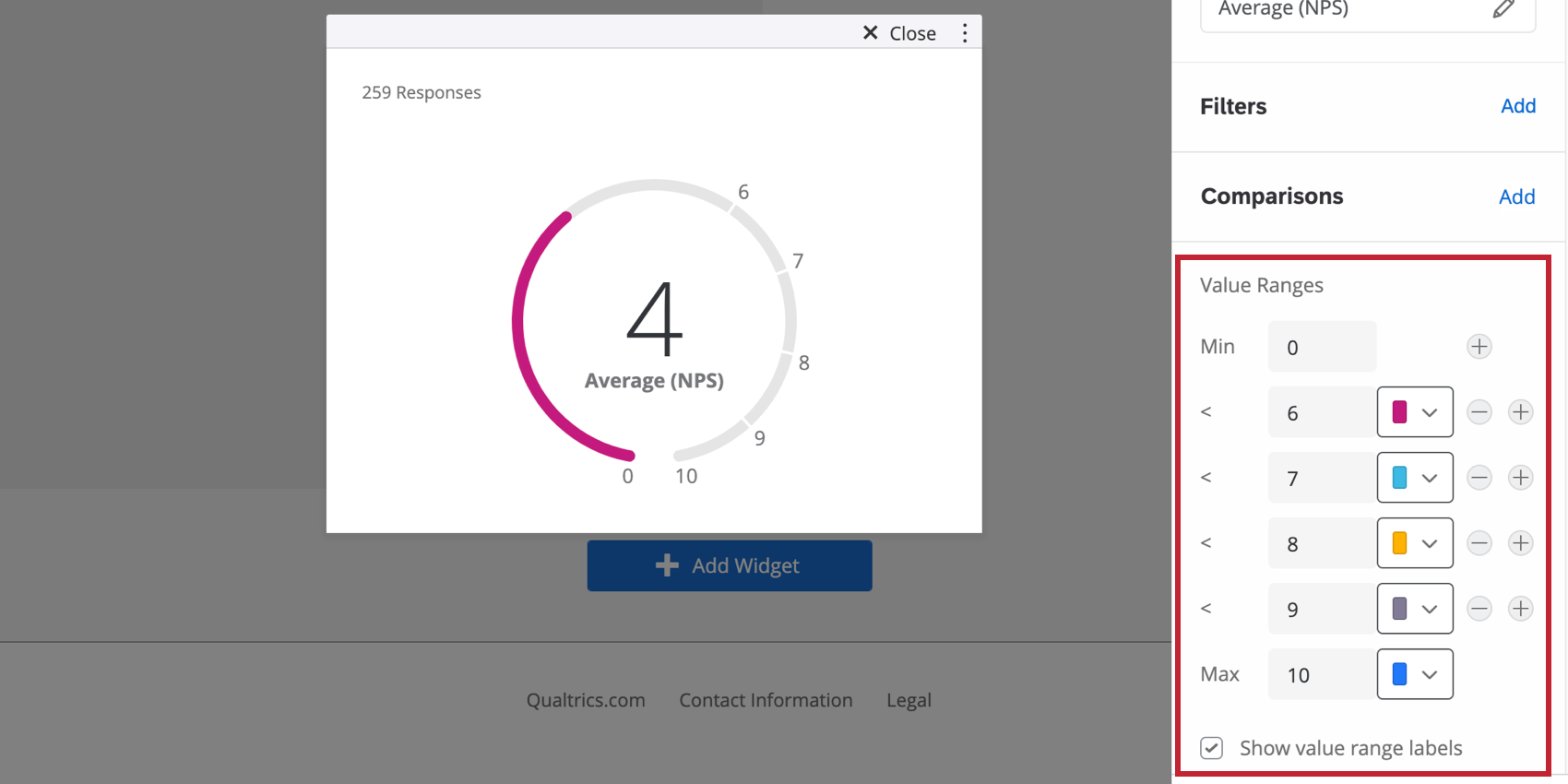
Si vous souhaitez que la plage de valeurs apparaisse sur l’anneau même lorsque les utilisateurs ne passent pas le curseur sur le widget, sélectionnez Afficher les étiquettes de plage de valeurs. Décochez ce paramètre pour afficher uniquement ces valeurs en passant le curseur.
Comparaisons et points de référence
Vous pouvez ajouter des repères à votre widget de graphique jauge, afin de pouvoir comparer vos données avec les données de point de référence. Pour ajouter des points de référence à votre widget, vous devez d’abord créer des points de référence dans l’éditeur de point de référence (EN) du tableau de bord. Une fois que vous avez créé des points de référence dans votre tableau de bord, vous pouvez les ajouter au widget en cliquant sur Ajouter une comparaison.
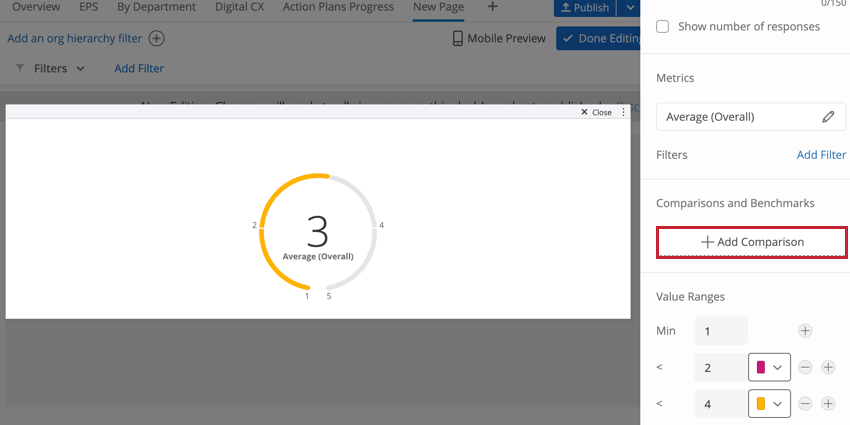
Après avoir ajouté votre point de référence, cliquez sur l’icône crayon pour le modifier. Vous pouvez ensuite sélectionner le point de référence souhaité à l’aide du menu déroulant Mesure. Les points de référence de votre tableau de bord seront affichés en bas de la liste.
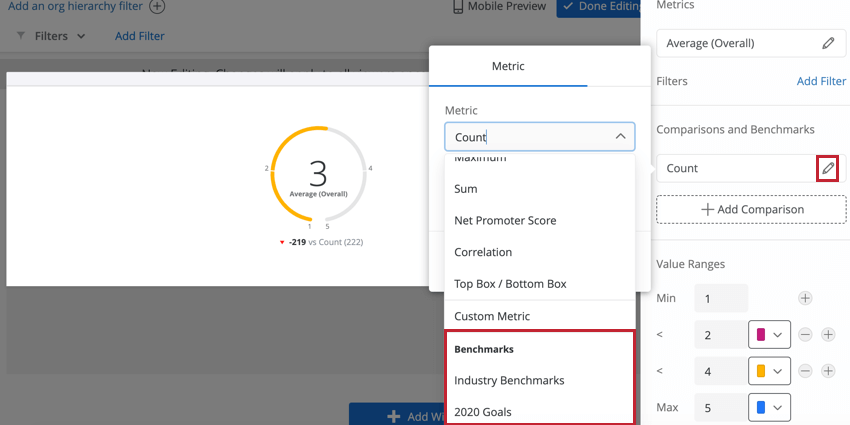
Vous pouvez ensuite personnaliser les aspects suivants de votre point de référence :
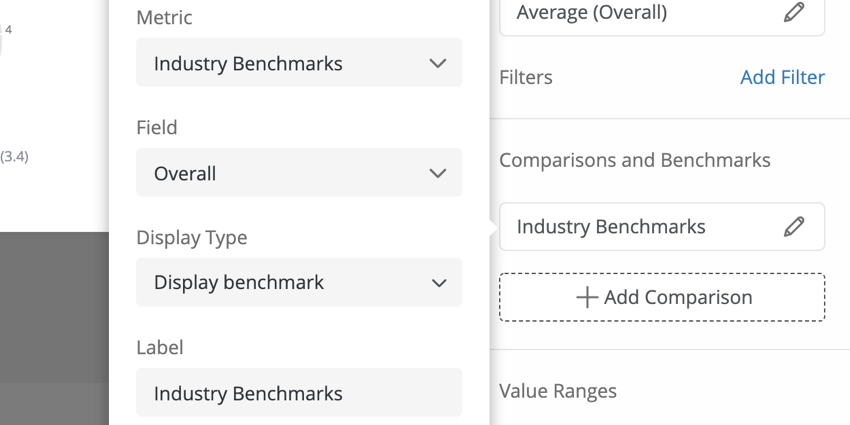
- Champ : sélectionnez le champ qui est utilisé pour les données du point de référence.
- Type d’affichage : choisissez entre Afficher le point de référence (qui affiche la valeur brute du point de référence) et Afficher la différence (qui affiche la différence entre le point de référence et la mesure principale).
- Étiquette : déterminez la façon dont le nom du point de référence apparaît dans le widget.