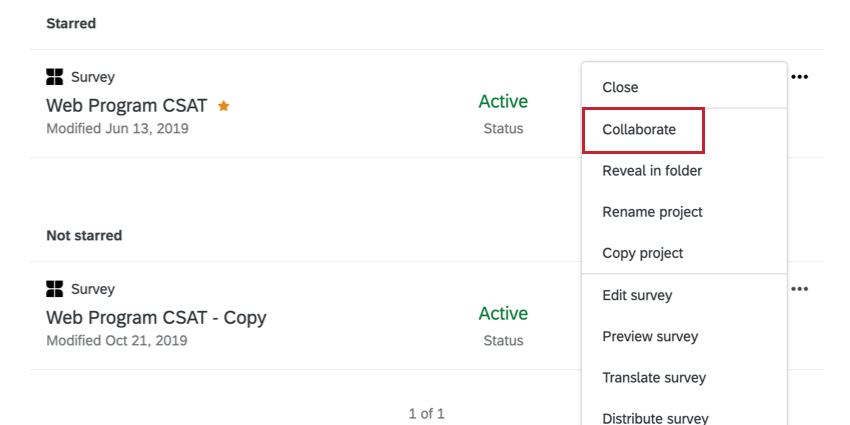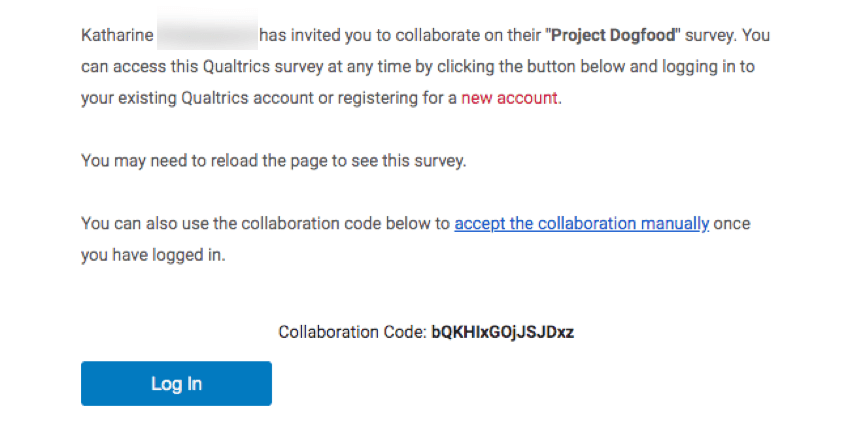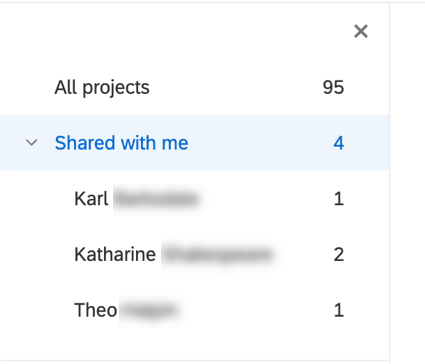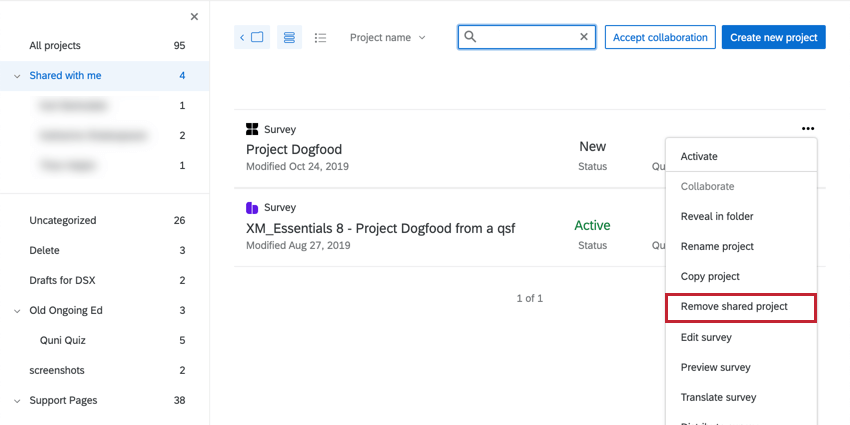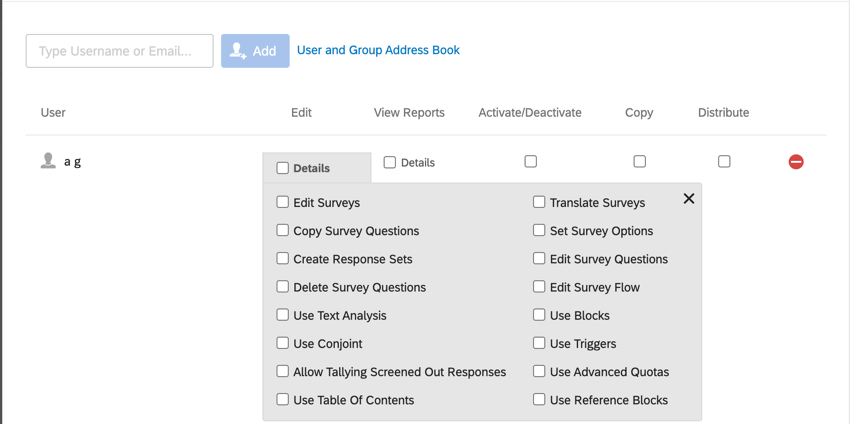- Umfrageplattform
- Erste Schritte
- Verwalten Ihres Kontos
- Informationen für Umfrageteilnehmer
- Projekte-Seite
- Umfrage-Reiter
- Umfragen – Allgemeine Übersicht
- Umfrageveröffentlichung und Versionen
- Bearbeiten von Fragen
- Formulieren von Fragen
- Handbuch zu Fragetypen
- Fragetypen
- Statischer Inhalt
- Standardinhalt
- Formatierung von Fragen
- Formatieren von Antwortmöglichkeiten
- Dynamischer Text
- Rich Content Editor
- Frageoptionen
- Umfragenoptionen
- Blockoptionen
- Umfragenverlauf
- Umfragenverlauf
- Standardelemente
- Umfragewerkzeuge
- Umfragenvorschau
- Testen/Bearbeiten aktiver Umfragen
- Aktionen-Reiter
- Verteilungen-Reiter
- Daten und Analyse-Reiter
- Berichte-Reiter
- Ergebnisse vs. Berichte
- Abschnitt Ergebnisse
- Abschnitt Berichte
- Kontakte-Seite
- Bibliothek-Seite
- Administration-Seite
- Administration – Allgemeine Übersicht
- Verwalten von Benutzern
- Häufige Anwendungsfälle
- Stats iQ
- Erste Schritte mit Stats iQ
- Employee Experience
- Erste Schritte
- Erste Schritte mit Employee Engagement
- Erste Schritte mit Employee Engagement
- Schritt 1: Vorbereiten Ihrer Employee Engagement-Umfrage
- Schritt 2: Erstellen Ihrer Employee Engagement-Umfrage
- Schritt 3: Konfigurieren von Projektteilnehmern und Verteilen Ihres Projekts
- Schritt 4: Ergebnisse für Ihr Employee Engagement-Projekt berichten
- Schritt 5: Schließen Ihres Projekts und Vorbereiten des Projekts für das nächste Jahr
- Erste Schritte mit 360
- CX Dashboards
- Erste Schritte mit CX Dashboards
- Benutzer-Admin
- Teilen und exportieren von Dashboards
- Dashboard-Einstellungen
- Website-/App-Feedback
- Erste Schritte mit Website-/App-Feedback
- Erste Schritte mit Website-Feedback
- Schritt 1: Vorbereiten Ihrer zielgerichteten Umfrage
- Schritt 2: Erstellen eines Website-Feedback-Projekts
- Schritt 3: Erstellen Ihres Creatives
- Schritt 4: Erstellen Ihres Intercepts
- Schritt 5: Testen und Aktivieren Ihres Website-Feedback-Projekts
- Website-/App-Feedback – Technische Dokumentation
- Browser-Cookies für Website-/App-Feedback
- XM Directory
- Erste Schritte mit XM Directory
- Listen-Reiter
- Verzeichniseinstellungen-Reiter
- Verteilungen-Reiter
- Verzeichniskontakte-Reiter
- Integrationen und API
- Integrationen – Allgemeine Übersicht
- Salesforce-Integration
- Webinare
Zusammenarbeit an Projekten
Inhalt Dieser Seite:
Zusammenarbeit an Projekten im Überblick
Mit unseren Funktionen zur Zusammenarbeit können Sie anderen Qualtrics-Benutzern Zugriff auf Ihre Umfragen gewähren, wenn diese sich bei ihren Benutzerkonten anmelden. Auf diese Weise können Sie am selben Projekt arbeiten, ohne Ihre Anmeldedaten preiszugeben. Sie können sogar einschränken, welche Art von Zugriff andere Benutzer auf Ihr Projekt haben. Beispiel: Wenn Übersetzer an Ihrem Projekt arbeiten, können Sie sicherstellen, dass sie Übersetzungen in die Umfrage hochladen können, aber keinen Zugriff auf die von Ihnen erfassten Daten haben.
Zusammenarbeit innerhalb der Organisation
Sie können mit einzelnen Benutzern und Gruppen in Ihrer Organisation an Umfragen zusammenarbeiten. Eine Gruppe ist eine Gruppe von Qualtrics-Benutzern, die Zugriff auf eine gemeinsame Bibliothek mit Umfragen, Kontakten und anderen Projektdaten haben. Wenn Sie eine Gruppe erstellen möchten, wenden Sie sich an den Brand Administrator Ihrer Organisation; dieser kann in Ihrem Auftrag die Gruppe erstellen.
- Klicken Sie auf dem Reiter „Umfrage“ des Projekts auf Werkzeuge.
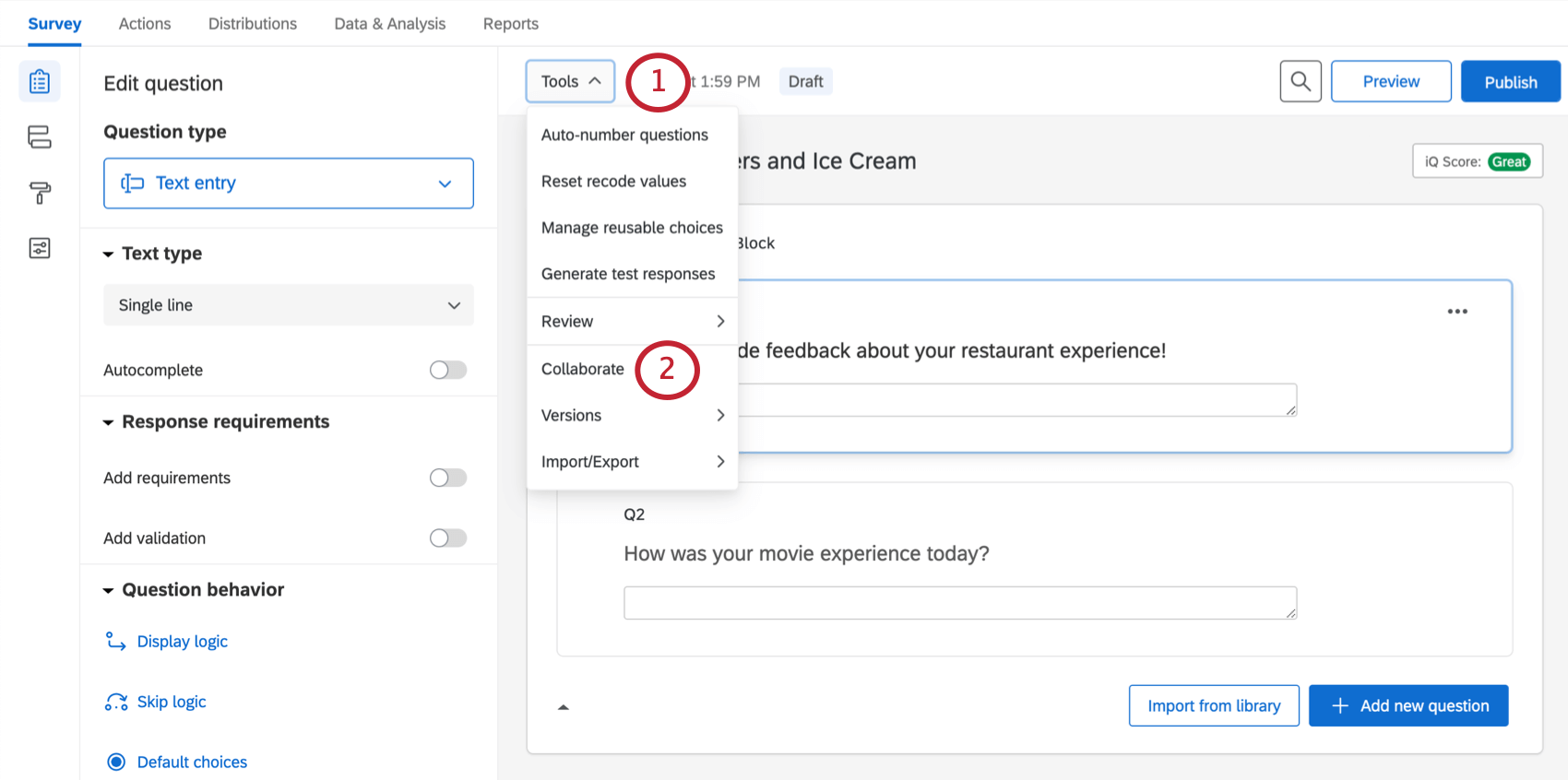
- Wählen Sie Zusammenarbeiten aus.
Tipp: Die Schaltfläche „Zusammenarbeiten“ ist nicht verfügbar? Hierfür kann es zwei Gründe geben: Sie können andere Personen nur zum Zusammenarbeiten an Ihren eigenen Projekten einladen. Um einem anderen Benutzer Zugriff auf dieses Projekt zu erteilen, müssen Sie sich an den ursprünglichen Ersteller wenden. Wenn Sie jedoch der Verfasser der Umfrage sind, kann es sein, dass Sie nicht über die Berechtigung zur Zusammenarbeit innerhalb Ihrer Organisation verfügen. Wenn Sie einer Qualtrics-Lizenz angehören, wenden Sie sich an Ihren Brand Administrator, um die Aktivierung dieser Berechtigung anzufordern.
- Wenn ein Benutzer in derselben Organisation tätig ist wie Sie selbst, geben Sie seinen Namen oder seine E-Mail-Adresse in das Feld Benutzername oder E-Mail eingeben ein. Alternativ dazu können Sie den Benutzer im Benutzer- und Gruppenadressbuch suchen.

- Wählen Sie im Adressbuch den Benutzer oder die Benutzergruppe, mit dem/der Sie zusammenarbeiten möchten, in der Liste aus und klicken Sie auf Auswahl hinzufügen. Verwenden Sie die Suchleiste oben rechts im Fenster, um eine Schnellsuche nach dem Benutzer bzw. der Benutzergruppe durchzuführen.
 Tipp: Der Benutzer, nach dem Sie suchen, wird nicht angezeigt? Stellen Sie sicher, dass der betreffende Benutzer über ein Qualtrics-Benutzerkonto verfügt, das unter Ihrer Lizenz geführt wird. Wenn dies nicht der Fall ist, wird das Benutzerkonto nicht in Ihrer Liste angezeigt. Sie können jedoch weiterhin mit diesem Benutzer zusammenarbeiten, indem Sie seine E-Mail-Adresse in das Feld im vorherigen Fenster eingeben. Die E-Mail-Adresse, mit der Sie teilen, muss nicht mit dem Qualtrics-Benutzerkonto des Benutzers übereinstimmen.
Tipp: Der Benutzer, nach dem Sie suchen, wird nicht angezeigt? Stellen Sie sicher, dass der betreffende Benutzer über ein Qualtrics-Benutzerkonto verfügt, das unter Ihrer Lizenz geführt wird. Wenn dies nicht der Fall ist, wird das Benutzerkonto nicht in Ihrer Liste angezeigt. Sie können jedoch weiterhin mit diesem Benutzer zusammenarbeiten, indem Sie seine E-Mail-Adresse in das Feld im vorherigen Fenster eingeben. Die E-Mail-Adresse, mit der Sie teilen, muss nicht mit dem Qualtrics-Benutzerkonto des Benutzers übereinstimmen. - Geben Sie eine benutzerdefinierte Nachricht ein und klicken Sie anschließend auf OK. Diese Nachricht wird zusammen mit der Standardeinladung in der E-Mail-Einladung angezeigt, die der Benutzer erhält. Wenn Sie nur eine Standardeinladung senden möchten, lassen Sie das Feld leer.

- Aktivieren Sie die Kontrollkästchen für die Berechtigungen, die Sie den einzelnen Personen bzw. Gruppen erteilen möchten, die Sie hinzugefügt haben. Weitere Details zu den einzelnen Optionen finden Sie unter Berechtigungen für die Zusammenarbeit.
 Tipp: Klicken Sie auf Details, um die Berechtigungen „Bearbeiten“ und „Berichte anzeigen“ weiter anzupassen.
Tipp: Klicken Sie auf Details, um die Berechtigungen „Bearbeiten“ und „Berichte anzeigen“ weiter anzupassen. - Klicken Sie auf Speichern, um die Einladung zu senden.
Tipp: Sie befinden sich auf der Seite „Projekte“? Sie können auch zusammenarbeiten, indem Sie auf der Seite „Projekte“ zu Ihrer Umfrage navigieren, auf das Dropdown-Menü rechts neben der Umfrage klicken und die Option Zusammenarbeiten auswählen.
Zusammenarbeit außerhalb der Organisation und mit neuen Benutzern
Die Zusammenarbeit mit Benutzern außerhalb Ihrer Organisation funktioniert ähnlich wie die Zusammenarbeit innerhalb Ihrer Organisation. Anstatt jedoch das Adressbuch zu verwenden, geben Sie einfach die E-Mail-Adresse, die dem Benutzerkonto des Benutzers zugeordnet ist, in das Textfeld ein und klicken auf die Schaltfläche Hinzufügen. Diese E-Mail-Adresse muss nicht mit dem Qualtrics-Benutzerkonto des Benutzers übereinstimmen.
Neue Benutzer
Sie können auch mit einem Benutzer an einer Umfrage zusammenarbeiten, der nicht über ein Qualtrics-Benutzerkonto verfügt. Geben Sie dazu einfach die zugehörige E-Mail-Adresse in das Textfeld ein und klicken Sie auf Hinzufügen. Ihr Partner muss dann ein neues Benutzerkonto erstellen. Dazu muss Ihr Partner einen der folgenden Schritte ausführen:
- Registrierung unter Angabe der Qualtrics-Lizenz, die seine Organisation erworben hat
- Registrierung für ein kostenloses Benutzerkonto über den Link in der erhaltenen Einladung

Vorsicht: Jedes kostenlose Benutzerkonto, das nach dem 4. Oktober 2019 erstellt wurde, kann an Umfragen zusammenarbeiten. Benutzer ohne Benutzerkonto oder Zugriff auf eine Qualtrics-Lizenz können ein kostenloses Benutzerkonto zur Zusammenarbeit an Projekten erstellen. Dazu können sie entweder den Link in der E-Mail verwenden oder sich für ein kostenloses Benutzerkonto auf der Qualtrics-Website registrieren. Beachten Sie Folgendes: Da dieses Benutzerkonto kostenlos ist, unterliegt der Zugriff auf die Qualtrics-Plattform bestimmten Einschränkungen.
Benutzer mit mehr als einem Benutzerkonto
Manchmal verfügen Benutzer über mehrere Qualtrics-Benutzerkonten, die derselben E-Mail-Adresse zugeordnet sind. Das ist in Ordnung. Der Benutzer erhält eine E-Mail mit einem Code, wenn Sie ihn zur Zusammenarbeit an der Umfrage einladen. Der Benutzer kann sich dann in einem seiner Benutzerkonten anmelden und diesen Code eingeben, um Zugriff auf Ihre Umfrage zu erhalten. Weitere Informationen zu Kollaborationscodes finden Sie im Abschnitt Zugreifen auf geteilte Umfragen.
Benutzer mit SSO-Benutzerkonten
Wenn die Person, mit der Sie zusammenarbeiten, über SSO verfügt und kein Mitglied Ihrer Organisation ist, sollten Sie dennoch mit ihr zusammenarbeiten können. Geben Sie die E-Mail-Adresse der Person in das Feld ein und klicken Sie auf Hinzufügen. Weitere Überlegungen zu SSO-Benutzern finden Sie im Abschnitt Zusammenarbeit mit SSO-Benutzern.
Überlegungen bei instanzübergreifender Zusammenarbeit
Vorsicht: Achten Sie bei der Zusammenarbeit mit Benutzern außerhalb Ihrer Instanz darauf, welche Informationen Sie mit diesen Benutzern teilen. Das Teilen einer Umfrage außerhalb Ihrer Organisation kann externen Benutzern Zugriff auf instanzweite Inhalte ermöglichen, z. B. auf Umfragen, Bibliotheken und Kontaktlisten auf Instanzebene. Dies gilt auch dann, wenn die geteilte Umfrage keine Umfrage auf Instanzebene ist. Dadurch erhält die Person, mit der Sie zusammenarbeiten, Zugriff auf Folgendes:
- Umfragen auf Instanzebene: Alle mit einer Gruppe auf Instanzebene geteilten Umfragen sind für Benutzer außerhalb Ihrer Organisation zugänglich, mit denen Sie Umfragen geteilt haben. Dies gilt auch, wenn die von Ihnen außerhalb Ihrer Organisation geteilte Umfrage keine Umfrage auf Instanzebene ist.
- Bibliotheken auf Instanzebene: Alle Bibliotheken (und darin gespeicherten Inhalte), die mit einer Gruppe auf Instanzebene geteilt werden, sind für Benutzer außerhalb Ihrer Organisation zugänglich, mit denen Sie Umfragen teilen. Dies gilt auch, wenn die von Ihnen außerhalb Ihrer Organisation geteilte Umfrage keine Umfrage auf Instanzebene ist.
- Kontakte auf Instanzebene: Alle mit einer Gruppe auf Instanzebene geteilten Kontaktlisten sind für Benutzer außerhalb Ihrer Organisation zugänglich, mit denen Sie Umfragen teilen. Dies gilt auch, wenn die von Ihnen außerhalb Ihrer Organisation geteilte Umfrage keine Umfrage auf Instanzebene ist.
Wenn Sie ein Brand Administrator sind, handelt es sich bei den Organisationsbibliotheken, auf die in diesem Abschnitt Bezug genommen wird, um Gruppen auf Instanzebene, mit denen Kontakte, Nachrichten und Umfragen geteilt werden können. Bei der Erstellung dieser Gruppen wurden diese im Feld Für alle Benutzer verfügbar mit Ja markiert.
Zusammenarbeit mit SSO-Benutzern
Benutzer, die über Single Sign-On (SSO) auf ihre Qualtrics-Benutzerkonten zugreifen, müssen bei der Zusammenarbeit an Umfragen einige zusätzliche Aspekte beachten. Dies gilt insbesondere, wenn Sie und Ihr Kollaborationspartner verschiedenen Organisationen angehören.
Tipp: Wenn Sie sich nicht sicher sind, ob Sie oder das Benutzerkonto Ihres Kollegen SSO verwenden, haben Sie zwei Möglichkeiten, dies herauszufinden:
- Wenn Sie sich bei Qualtrics anmelden, melden Sie sich über das Anmeldeportal Ihrer Organisation an, nicht über eine standardmäßige Qualtrics-Anmeldeseite.
- Gehen Sie zu Kontoeinstellungen und blättern Sie nach unten zum Abschnitt Letzter Login. Hier sehen Sie Ihren Benutzernamen. Wenn dieser ein Hashtag (#) enthält, verwendet Ihre Organisation SSO.

Zusammenarbeit mit der richtigen Person
Wenn Sie Informationen mit einer Person in derselben Organisation teilen, ist es einfacher, den Namen des Benutzers in das Benutzer- oder Gruppenadressbuch einzugeben und dann auf diese Person zu klicken, wenn sie in der Liste angezeigt wird. Das angezeigte Benutzerkonto ist stets das Benutzerkonto, das offiziell für Ihre Organisation registriert wurde.
Wenn Sie mit einem Benutzer außerhalb Ihrer Organisation zusammenarbeiten, der SSO verwendet, können Sie mit jeder E-Mail-Adresse teilen, auf die der Benutzer Zugriff hat. Der Benutzer erhält einen sicheren Kollaborationscode, meldet sich im Qualtrics-Benutzerkonto seiner Wahl an und gibt den Code über die Schaltfläche „Kollaboration annehmen“ ein. Weitere Informationen zu Kollaborationscodes finden Sie im Abschnitt Zugreifen auf geteilte Umfragen.
Ignorieren von Links in der Einladung
Wenn Sie jemand zur Zusammenarbeit an einer Umfrage einlädt, erhalten Sie die folgende Einladung:
Klicken Sie nicht auf „new account“. Verwenden Sie diesen Link auch dann nicht, wenn Ihre Organisation noch kein Benutzerkonto für Sie registriert hat. Um ein neues Benutzerkonto zu erstellen, rufen Sie die spezifische URL auf, die Ihre Organisation für Qualtrics eingerichtet hat. Wenn Sie diese URL nicht kennen, können Sie eine Internetsuche durchführen, einen Kollegen fragen oder den Support anrufen.
Um auf die Umfrage zuzugreifen, zu der Sie zwecks Zusammenarbeit eingeladen wurden, melden Sie sich wie gewohnt bei Ihrem Qualtrics-Benutzerkonto an. Führen Sie dann die Schritte unter Zugreifen auf geteilte Umfragen aus, um Zugriff auf Ihre Umfrage zu erhalten.
Zugreifen auf geteilte Umfragen
Wenn Benutzer zur Zusammenarbeit an einem Projekt eingeladen werden, erhalten sie eine E-Mail mit der entsprechenden Benachrichtigung. Das Projekt wird bei der nächsten Anmeldung im Ordner Mit mir geteilt angezeigt.
Gehen Sie wie folgt vor, um auf diesen Ordner zuzugreifen:
- Navigieren Sie zur Landingpage „Projekte“, indem Sie auf das Qualtrics-Logo klicken oder „Projekte“ im Navigationsmenü auswählen.
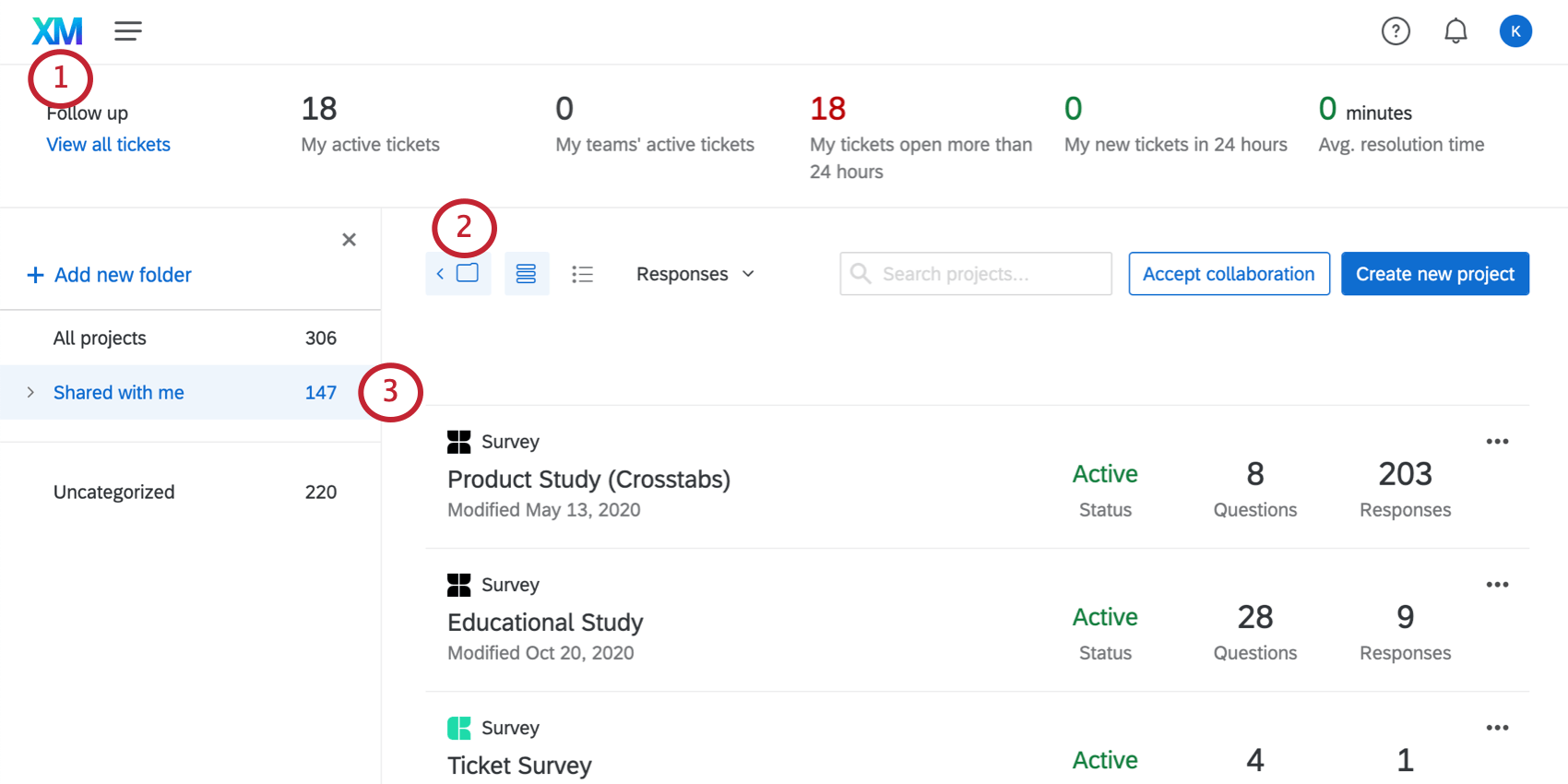
- Klicken Sie auf Ordner, wenn das Ordnerfenster nicht bereits geöffnet ist.
- Wählen Sie Mit mir geteilt aus.
Tipp: Ändern Sie die Einstellung unter Sortieren nach in Besitzer, um anzuzeigen, wer die einzelnen Projekte mit Ihnen geteilt hat.
Schaltfläche „Kollaboration annehmen“
Einige Benutzer stellen möglicherweise fest, dass sie eine Einladung mit einem speziellen Code erhalten, wenn eine Umfrage mit ihnen geteilt wird. Dies ist eine zusätzliche Sicherheitsmaßnahme, die zur Bestätigung bei instanzübergreifender Zusammenarbeit und in anderen Sonderfällen verwendet wird.
- Suchen Sie in Ihren E-Mails nach einer Einladung zur Zusammenarbeit an einer Umfrage. Kopieren Sie den Code.
- Melden Sie sich bei dem Benutzerkonto an, mit dem Sie auf die Umfrage zugreifen möchten.
- Gehen Sie zu Ihrem Ordner Mit mir geteilt
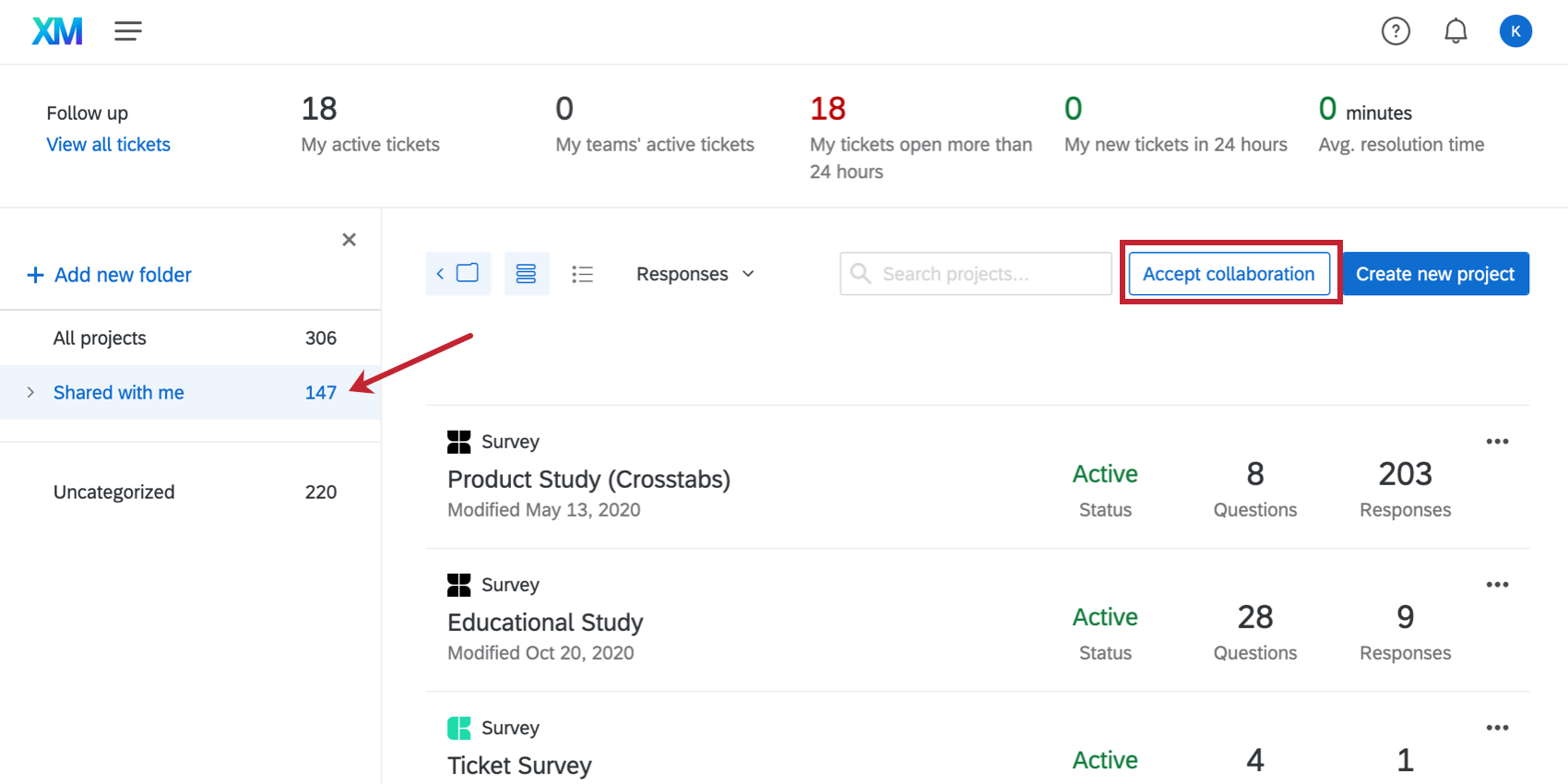 Tipp: Die Schaltfläche „Kollaboration annehmen“ wird nur im Ordner „Mit mir geteilt“ angezeigt. Sie ist in keinem anderen Projektordner enthalten.
Tipp: Die Schaltfläche „Kollaboration annehmen“ wird nur im Ordner „Mit mir geteilt“ angezeigt. Sie ist in keinem anderen Projektordner enthalten. - Klicken Sie auf Kollaboration annehmen.
Tipp: Sie können die Schaltfläche „Kollaboration annehmen“ nicht finden? Möglicherweise ist Ihre Browser-Ansicht zu klein. Versuchen Sie, die Ansicht in Ihrem Browser so zu erweitern, dass die Schaltfläche angezeigt wird.
- Fügen Sie den Code in das Feld ein.
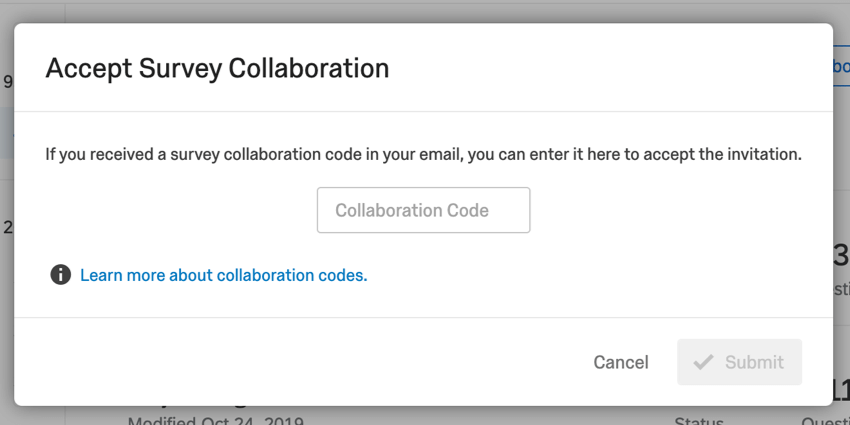
- Klicken Sie auf Abschicken.
Tipp: Es gibt drei Szenarien, in denen Sie die Schaltfläche „Kollaboration annehmen“ verwenden müssen:
- Der Benutzer, der Sie zur Zusammenarbeit eingeladen hat, gehört nicht zu Ihrer Organisation oder Qualtrics-Lizenz. (Zur Erinnerung: Einige Organisationen haben möglicherweise mehr als eine Qualtrics-Lizenz. Beispielsweise haben die Psychologiefakultät und das Prüfungsamt einer Universität möglicherweise eigene Instanzen erworben.)
- Der Benutzer, der Sie zur Zusammenarbeit eingeladen hat, hat sein Qualtrics-Benutzerkonto soeben erst erstellt.
- Der Benutzer, der Sie zur Zusammenarbeit eingeladen hat, gehört zu Ihrer Organisation, hat jedoch nicht auf Ihren Namen geklickt, um Sie im Adressbuch auszuwählen. Stattdessen hat er Ihre E-Mail-Adresse eingegeben und die Änderung gesendet, bevor er Ihr spezifisches Benutzerkonto ausgewählt hat.
Verwalten der mit Ihnen geteilten Umfragen
Der Ordner „Mit mir geteilt“ enthält Unterordner, die nach den jeweiligen Kollaborationspartnern benannt sind. Verwenden Sie diese Unterordner, um anhand des Besitzers nach Umfragen zu suchen.
Wenn Sie nicht länger an einem Projekt zusammenarbeiten möchten, können Sie Ihren Zugriff auf das Projekt aufheben. Klicken Sie dazu auf das Dropdown-Menü neben dem Projekt und anschließend auf Geteiltes Projekt entfernen. Keine Sorge – mit dieser Option wird nichts gelöscht. Sie können nur nicht länger auf das Projekt zugreifen.
Berechtigungen für die Zusammenarbeit
Wenn Sie mit einer Person an einem Projekt zusammenarbeiten, müssen Sie der Person keinen uneingeschränkten Zugriff gewähren. Sie können die Inhalte, die andere Personen anzeigen oder bearbeiten dürfen, direkt über das Menü „An Projekt zusammenarbeiten“ einschränken.
- Bearbeiten: Wenn Sie diese Berechtigung deaktivieren, wird der Zugriff auf den gesamten Reiter „Umfrage“ aufgehoben, auf dem Änderungen an der Umfrage vorgenommen werden. Der Kollaborationspartner kann daraufhin die Umfrage nicht umbenennen oder übersetzen. Wenn Sie nur einzelne Bearbeitungsberechtigungen deaktivieren möchten, klicken Sie auf Details und bearbeiten Sie stattdessen die unten aufgeführten Berechtigungen.
- Umfragen bearbeiten: Wenn Sie diese Berechtigung deaktivieren, wird der Zugriff auf den Reiter „Umfrage“ aufgehoben und die Funktion zum Umbenennen der Umfrage wird deaktiviert. Kollaborationspartner können die Umfrage weiterhin übersetzen.
Warnung: Wenn Sie eine der unten beschriebenen Bearbeitungsberechtigungen aktivieren möchten, müssen Sie auch die Option Umfragen bearbeiten aktivieren.Tipp: Ihre Kollaborationspartner benötigen Zugriff auf diese Berechtigung, um auf den Reiter Aktionen zugreifen zu können.
- Umfragenfragen kopieren: Wenn Sie diese Berechtigung deaktivieren, ist es Benutzern nicht mehr möglich, Fragen innerhalb der Umfrage zu kopieren. Ihr Kollaborationspartner kann jedoch Fragen und Blöcke weiterhin in die Umfragenbibliothek kopieren.
- Antwortsätze erstellen: Die Funktion „Antwortsätze“ wird nicht mehr verwendet.
- Umfragefragen löschen: Wenn Sie diese Berechtigung deaktivieren, können Kollaborationspartner keine Fragen und Seitenumbrüche aus dem Survey Builder löschen.
Tipp: Sie müssen nicht befürchten, dass Kollaborationspartner möglicherweise das gesamte Projekt löschen. Unabhängig davon, welche Berechtigungen aktiviert sind – Kollaborationspartner können Projekte, an denen sie beteiligt sind, nicht löschen. Nur der Besitzer kann das Projekt löschen.
- Textanalyse verwenden: Wenn Sie diese Berechtigung deaktivieren, können Kollaborationspartner keine Textanalyse in Text iQ durchführen. Kollaborationspartner können Ihre Textanalyse weiterhin anzeigen (aber nicht bearbeiten), wenn sie über die Berechtigung Textanalyse anzeigen verfügen, die Sie in den Details der Berechtigung „Berichte anzeigen“ finden.
- Conjoints verwenden: Wenn Sie diese Berechtigung deaktivieren, können Kollaborationspartner keine Conjoint-Analysen verwenden.
- Ausgeblendete Antworten abgleichen lassen: Bei Deaktivierung dieser Berechtigung können Sie nicht die Option Screenout-Antwort verwenden, um ein „Ende der Umfrage“-Element im Umfragenverlauf anzupassen. Diese Option wird u. U. nur angezeigt, wenn Sie Zugriff auf diese Funktion erworben haben. Sie ermöglicht es Ihnen, einen Abgleich der Screenouts zur besseren Übersicht auf einem einzelnen Bildschirm anzuzeigen. Bei Aktivierung muss diese Berechtigung mit der Berechtigung Umfragenverlauf bearbeiten kombiniert werden.
- Inhaltsverzeichnis verwenden: Diese Option wird nur angezeigt, wenn Sie Zugriff auf die Funktion Inhaltsverzeichnis haben. Bei Deaktivierung dieser Berechtigung können Kollaborationspartner kein Inhaltsverzeichnis zum Umfragenverlauf hinzufügen.
- Umfragen übersetzen: Bei Deaktivierung dieser Berechtigung können Benutzer die Umfrage nicht übersetzen.
- Umfrageoptionen einstellen: Bei Deaktivierung dieser Berechtigung können Benutzer die Umfrageoptionen nicht bearbeiten.
- Umfragenfragen bearbeiten: Bei Deaktivierung dieser Berechtigung ist es dem Benutzer nicht möglich, Fragen zu bearbeiten, auch nicht das Frageverhalten. Die einzige erlaubte Fragebearbeitung ist die Möglichkeit, einen Seitenumbruch hinzuzufügen.
- Umfragenverlauf bearbeiten: Bei Deaktivierung dieser Berichtigung können Benutzer den Umfragenverlauf nicht bearbeiten.
Tipp: Wenn die Berechtigung Umfragenverlauf bearbeiten aktiviert, die Berechtigung Umfragenfragen bearbeiten jedoch deaktiviert ist, können Benutzer keine Änderungen an eingebetteten Datenelementen im Umfragenverlauf vornehmen.
- Blöcke verwenden: Bei Deaktivierung dieser Berechtigung können Kollaborationspartner Blöcke innerhalb der Umfrage nicht löschen, verschieben, hinzufügen, umbenennen oder kopieren. Die Blockoptionen, die nicht mit diesen Aufgaben in Zusammenhang stehen, können jedoch weiterhin genutzt werden, z. B. „Wiederholen und zusammenführen“, „Fragenrandomisierung“ und „Block in Bibliothek kopieren“.
- Auslöser verwenden: Bei Deaktivierung dieser Berechtigung können Benutzer keine Kontaktlisten-Auslöser und E-Mail-Trigger verwenden.
- Erweiterte Quoten verwenden: Diese Berechtigung wird nur angezeigt, wenn Sie Zugriff auf die Option Erweiterte Quoten haben. Bei deaktivierter Berechtigung können Kollaborationspartner folgende Optionen nicht mehr verwenden: Quoten mit fortgeschrittener Logik, Vorgehensweise bei Mehrfachtreffern und Öffentliches Quoten-Dashboard. Wenn diese Berechtigung deaktiviert ist, können Benutzer weiterhin auf grundlegende Quoten-Funktionen zugreifen. Dazu gehören die Funktionen zum Erstellen, Bearbeiten und Löschen von Quoten.
- Referenzblöcke verwenden: Bei aktivierter Berechtigung können Benutzer anhand der im Benutzerkonto verwendeten Materialien Referenzblöcke zur Umfrage hinzufügen.
- Umfragen bearbeiten: Wenn Sie diese Berechtigung deaktivieren, wird der Zugriff auf den Reiter „Umfrage“ aufgehoben und die Funktion zum Umbenennen der Umfrage wird deaktiviert. Kollaborationspartner können die Umfrage weiterhin übersetzen.
- Berichte anzeigen: Wenn Sie keine Berechtigungen festlegen, erhält Ihr Kollaborationspartner durch Aktivieren dieser Berechtigung vollständigen Zugriff auf den Reiter Daten. Wenn Sie jedoch nur einzelne Berechtigungen im Zusammenhang mit Ergebnissen deaktivieren möchten, klicken Sie auf Details und bearbeiten Sie stattdessen die unten aufgeführten Berechtigungen.
- Umfragenergebnisse bearbeiten: Bei Deaktivierung dieser Berechtigung können Kollaborationspartner Daten nicht mehr löschen und die Funktion zum Bearbeiten von Antworten nicht länger verwenden. Sie können zwar weiterhin den Link Umfrage als neue Antwort wiederholen erstellen, nicht jedoch den regulären Wiederholungs-Link. Wenn diese Berechtigung deaktiviert ist, können Kollaborationspartner Daten hinzufügen, jedoch keine vorhandenen Daten bearbeiten.
- Umfragenergebnisse anzeigen: Bei Deaktivierung dieser Berechtigung werden der Reiter „Daten und Analyse“ und der Reiter „Berichte“ entfernt.
Warnung: Wenn Sie eine der in diesem Abschnitt beschriebenen Berechtigungen im Zusammenhang mit Ergebnissen aktivieren möchten, MÜSSEN Sie auch die Berechtigung Umfragenergebnisse anzeigen aktivieren.
- Umfrageergebnisse filtern: Bei Aktivierung dieser Berechtigung können Benutzer die auf den Reitern „Daten und Analyse“ und „Berichte“ erfassten Antworten filtern.
- Eingeschränkte Daten anzeigen: Bei Deaktivierung dieser Berechtigung werden die Standardkontaktfelder, die IP-Adresse sowie die Angaben zum Breiten- und Längengrad des Standorts auf dem Reiter „Daten und Analyse“ und in allen Exporten zensiert.
- Umfragendaten exportieren: Diese Berechtigung ermöglicht es Benutzern, Daten aus dem Reiter „Daten und Analyse“ zu exportieren. Bei Deaktivierung dieser Berechtigung können Kollaborationspartner nicht mehr aus dem Reiter „Daten und Analyse“ exportieren. Sie haben jedoch weiterhin die Möglichkeit, Berichte zu exportieren.
- Kreuztabellen verwenden: Diese Berechtigung ermöglicht es Benutzern, Ergebnisse mithilfe der Funktion Kreuztabellen zu analysieren.
- Antwort-ID anzeigen: Bei Aktivierung dieser Berechtigung können Benutzer die Antwort-ID anzeigen. Dies ist eine eindeutige ID, die den einzelnen Antworten zugewiesen wird.
- Textanalyse anzeigen: Wenn diese Berechtigung aktiviert ist, hat der Kollaborationspartner Anzeigezugriff auf eine in Text iQ durchgeführte Textanalyse. Der Kollaborationspartner kann die Details Ihrer Textanalyse nicht bearbeiten, wenn er nicht über die Berechtigung Textanalyse verwenden verfügt, die Sie in den Details der Berechtigung „Bearbeiten“ finden.
- Aktivieren/Deaktivieren: Bei Aktivierung dieser Berechtigung können Benutzer die Erfassung von Antworten für die Umfrage aktivieren, anhalten oder fortsetzen.
- Kopieren: Bei Deaktivierung dieser Berechtigung ist es Kollaborationspartnern nicht möglich, Projekte zu kopieren oder Projekte anhand einer Kopie der gemeinsamen Umfrage zu erstellen. Kollaborationspartner können weiterhin Fragen und Blöcke innerhalb desselben Projekts kopieren oder die Umfrage in die Umfragenbibliothek kopieren.
- Verteilen: Diese Berechtigung legt fest, ob der Kollaborationspartner Zugriff auf den Reiter Verteilungen hat und die Umfrage verteilen darf.
Wenn Sie diese Einstellungen bearbeiten müssen, navigieren Sie wie gewohnt zum Menü Zusammenarbeit am Projekt, nehmen Sie die gewünschten Änderungen vor und klicken Sie anschließend auf Speichern.
Fehlerbehebung
Probleme bei der Benutzerkonto-Einrichtung/Mehrere Qualtrics-Benutzerkonten
Wenn Ihre Organisation über eine Qualtrics-Lizenz verfügt, müssen Sie die Schritte auf der Seite Erstellen eines Kontos sorgfältig befolgen, bevor Sie ein Benutzerkonto erstellen und mit der Zusammenarbeit beginnen. Insbesondere müssen Sie sicherstellen, dass Sie sich über die richtige URL bei Qualtrics registriert haben.
Wenn Sie bei der Registrierung auf der Qualtrics-Startseite „Kostenloses Benutzerkonto“ ausgewählt haben, verfügen Sie über ein kostenloses Benutzerkonto. Kostenlose Benutzerkonten, die vor dem 4. Oktober 2019 erstellt wurden, können nicht zusammenarbeiten; alle nach diesem Datum erstellten kostenlosen Benutzerkonten können hingegen zusammenarbeiten. Wenn Sie ein älteres kostenloses Benutzerkonto erstellt haben und Ihre Organisation keine Qualtrics-Lizenz besitzt, müssen Sie ein neues kostenloses Benutzerkonto erstellen, bevor Sie zusammenarbeiten können. Wenn Sie sich jedoch fälschlicherweise auf diese Weise registriert haben und Ihre Organisation über eine Qualtrics-Lizenz verfügt, finden Sie auf der Seite Benutzermigration verschiedene Lösungen, mit denen Sie Ihr Benutzerkonto zur richtigen Lizenz migrieren und an Projekten zusammenarbeiten können.
Wenn Sie sich über den Link in der Einladung zur Zusammenarbeit für ein Benutzerkonto registriert haben, können Sie problemlos an Umfragen zusammenarbeiten. Sie sind jedoch nicht als Angehöriger einer bestimmten Organisation bei Qualtrics registriert. Dies kann bedeuten, dass Sie keinen Zugriff auf andere Funktionen haben, für die Ihre Organisation bezahlt hat (z. B. Datei-Upload-Fragen, die Offline-App). Wenn Sie Ihr Benutzerkonto jemals in eine andere Organisation migrieren müssen, finden Sie auf der Seite Benutzermigration entsprechende Informationen.
Wenn Sie zu 100 % sicher sind, dass Sie sich mit der richtigen URL bei Qualtrics registriert haben, und trotzdem Probleme bei der Zusammenarbeit auftreten, wenden Sie sich an Ihren Brand Administrator, um sich zu vergewissern, dass die richtigen Berechtigungen für Sie aktiviert sind.
Tipp: Denken Sie auch daran, sich über die richtige URL bei Qualtrics anzumelden.
E-Mail zur Zusammenarbeit nicht auffindbar
Wenn Sie die E-Mail zur Zusammenarbeit nicht erhalten haben, versuchen Sie Folgendes:
- Überprüfen Sie die Junk- und Spam-Ordner Ihres E-Mail-Kontos.
- Stellen Sie sicher, dass der Verfasser der Umfrage diese mit dem richtigen Benutzerkonto geteilt hat.
Tipp: Wenn der Besitzer der Umfrage diese auf direktem Weg mit einer E-Mail-Adresse teilt, denken Sie daran, dass es lediglich eine E-Mail sein muss, auf die Sie Zugriff haben, und nicht unbedingt die E-Mail, die zum Benutzerkonto gehört. Dies gilt auch für SSO-Benutzer.
- Wenn 1 und 2 nicht funktionieren, bitten Sie den Verfasser der Umfrage, Sie zu entfernen, zu speichern und die Zusammenarbeit erneut zu initiieren.
Projekt wird nicht im Benutzerkonto angezeigt
Wenn das Projekt nicht im Ordner „Mit mir geteilt“ angezeigt wird, versuchen Sie Folgendes:
- Vergewissern Sie sich, dass Sie den richtigen Kollaborationscode eingegeben haben.
- Wenn Sie den Kollaborationscode bereits eingegeben haben, klicken Sie oben rechts im Bildschirm auf das Symbol „Kontoeinstellungen“ und wählen Sie Konto aktualisieren aus.
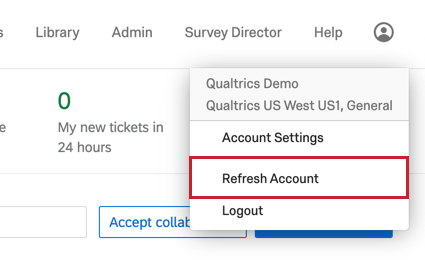
- Bitten Sie den Verfasser der Umfrage, Sie zu entfernen, zu speichern und die Zusammenarbeit erneut zu initiieren.
Alternativen zur Zusammenarbeit
Zusammenarbeit soll mehreren Benutzern die Möglichkeit bieten, eine Umfrage zu bearbeiten und zu verteilen, die Umfragedaten zu bearbeiten und nach Bedarf zu exportieren sowie Berichte zu erstellen. Mit Berechtigungen für die Zusammenarbeit können Sie sogar auswählen, auf welche dieser Funktionen Benutzer Zugriff haben sollen.
Zusammenarbeit ist jedoch nicht immer die beste Lösung für Ihre Ziele. Im Folgenden werden einige ähnliche Anforderungen und deren beste Umsetzung behandelt:
- Wenn Sie möchten, dass sich jemand die Umfrage ansieht, ohne sie bearbeiten zu können, senden Sie der Person einen Vorschau-Link oder ein Word-Dokument der Umfrage.
- Wenn Sie möchten, dass jemand Berichte anzeigen, aber nicht bearbeiten kann, versuchen Sie, die erweiterten Berichte zu teilen/die Ergebnisberichte zu teilen.
- Wenn Sie möchten, dass sich jemand die Rohdaten ansieht, ohne sie bearbeiten zu können, versuchen Sie, die Daten zu exportieren und der Person die Datei zu schicken.
- Wenn Sie Ihre Organisation bald verlassen und möchten, dass eine andere Person Besitzer Ihrer Umfrage und der zugehörigen Daten wird, wenden Sie sich an Ihren Brand Administrator und bitte Sie ihn, die Umfrage zu übertragen.
- Wenn jemand nur eine Kopie Ihrer Umfrage (ohne die Daten) erhalten soll, versuchen Sie stattdessen, eine QSF-Kopie der Umfrage zu exportieren und die Datei an Ihren Kollegen zu senden.