Umfrageveröffentlichung und Versionen
Inhalt Dieser Seite:
Umfrageveröffentlichung und Versionen im Überblick
Eine Veröffentlichung erlaubt größere Kontrolle über die Qualität von Antwortdaten. Anstatt alle Änderungen, die Sie an einer aktiven Umfrage vornehmen, sofort „live“ zu schalten, können Sie durch eine Veröffentlichung moderieren, wann die Änderungen neuen Teilnehmern angezeigt werden.
Die Veröffentlichung ist ein unverzichtbarer Schritt beim Umfragenverteilungsprozess, da sie bestimmt, welche Änderungen aktuell für Ihre Teilnehmer sichtbar ist.
Umfrageversionen erlauben es Ihnen, mehrere Iterationen Ihrer Umfrage zu speichern. Sie können eine Vorschau von alten Versionen Ihrer Umfrage anzeigen oder diese wiederherstellen.
Neue Umfragen veröffentlichen
Wenn Sie eine Umfrage veröffentlichen, hängt das Verfahren davon ab, ob die Umfrage aktiv ist und Antworten gegeben werden können, oder ob sie neu ist. Wenn Ihre Umfrage neu ist, wird diese bei der ersten Veröffentlichung auch aktiviert.
- Wenn Sie bereit sind, Ihre Änderungen zu speichern und sie den Teilnehmern anzuzeigen, klicken Sie auf Veröffentlichen.

- Lesen Sie die Beschreibung und beachten Sie, dass Ihre Umfrage jetzt aktiviert wird. Dies bedeutet, dass Sie auf „Veröffentlichen“ klicken müssen, nachdem Sie Änderungen vorgenommen haben, da ansonsten die aktive Umfrage genauso aussehen wird wie die letzte veröffentlichte Version.
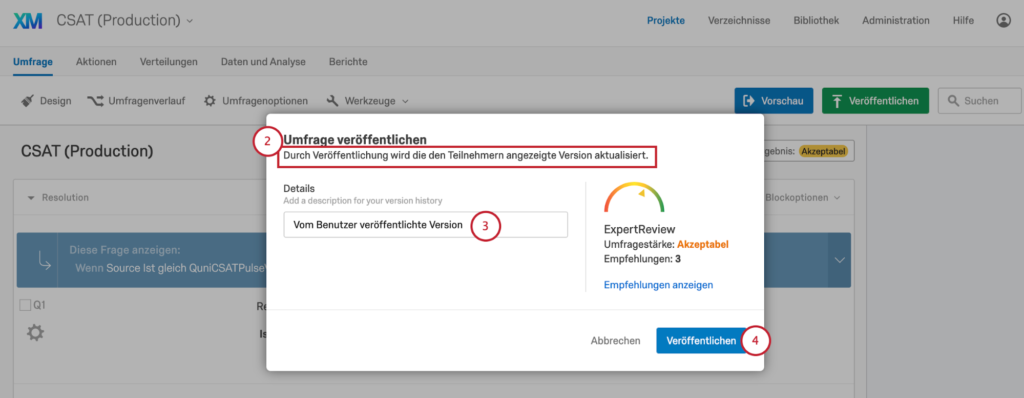
- Indem Sie Ihre Umfrage veröffentlichen, speichern Sie auch eine neue Version davon. Fügen Sie eine Beschreibung der Änderungen hinzu, die Sie vorgenommen haben. Sie können beliebigen Text eingeben. Datumsangaben werden automatisch mit der Version gespeichert, sodass Sie keine Datumsbeschriftungen hinzufügen müssen.
- Klicken Sie auf Veröffentlichen.
- Ihre Umfrage ist nun aktiv! Dieses Fenster enthält den anonymen Link. Auf der verlinkten Supportseite erfahren Sie mehr darüber, wie dieser Link funktioniert.
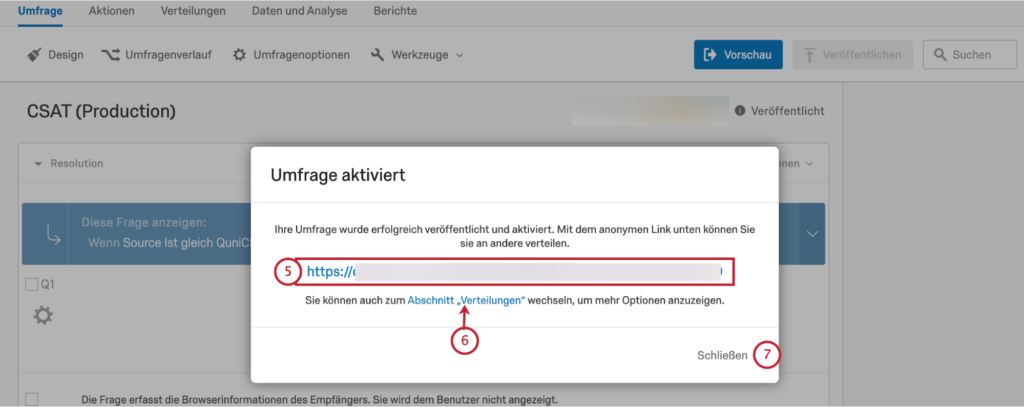
- Falls Sie planen, Teilnehmerdaten mit Antworten aufzuzeichnen, die Umfrage über Qualtrics per E-Mail zu senden, sie per SMS zu senden usw., können Sie alle Verteilungsoptionen anzeigen, indem Sie auf Zu Verteilungen wechseln klicken. Dies leitet Sie zum Verteilungen-Reiter weiter.
- Wenn Sie noch nicht zum Verteilen bereit sind, klicken Sie auf Schließen, um weitere Änderungen an der Umfrage durchzuführen.
Änderungen an aktiven Umfragen veröffentlichen
Manchmal bemerken Sie nach dem Versenden einer Umfrage, dass Sie einen Fehler beheben müssen oder wichtige Inhalte vergessen haben. Falls Sie Ihre Umfrage bearbeiten, nachdem sie verteilt wurde, werden die Änderungen erst „live“ geschaltet, wenn Sie die Umfrage veröffentlichen. Dies erlaubt es Ihnen, alle Änderungen genau zu prüfen, bevor Ihre Teilnehmer sie sehen.
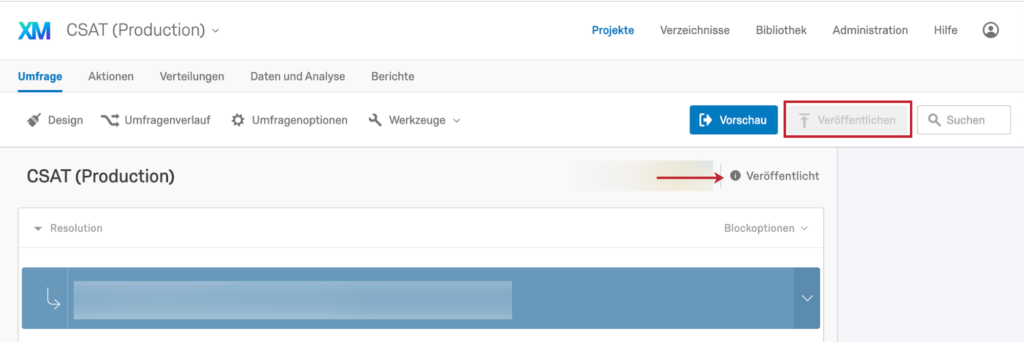
Klicken Sie auf die Schaltfläche Veröffentlichen, wenn Sie die vorgenommenen Änderungen an die aktive Umfrage senden möchten.
Der Veröffentlichungsstatus wird angezeigt, um Sie darüber zu informieren, welche Version der Umfrage gerade angezeigt wird. Hier ist der Status Veröffentlicht.
SPEICHERN UND VERÖFFENTLICHEN
Ihre Änderungen werden immer automatisch in Qualtrics gespeichert und funktionieren genau so, wie auf der Supportseite zum Unterschied zwischen automatischem und manuellem Speichern (EN) beschrieben. Die Veröffentlichung bestimmt lediglich den Zeitpunkt, zu dem die Teilnehmer Ihre gespeicherten Änderungen sehen.
Veröffentlichungsstatus
Sie werden feststellen, dass am oberen Rand des Editors Status angezeigt werden, die sich jedes Mal ändern, wenn Sie eine Umfrage bearbeiten oder veröffentlichen. Klicken Sie auf das graue Symbol neben dem Status, um mehr über ihn zu erfahren.
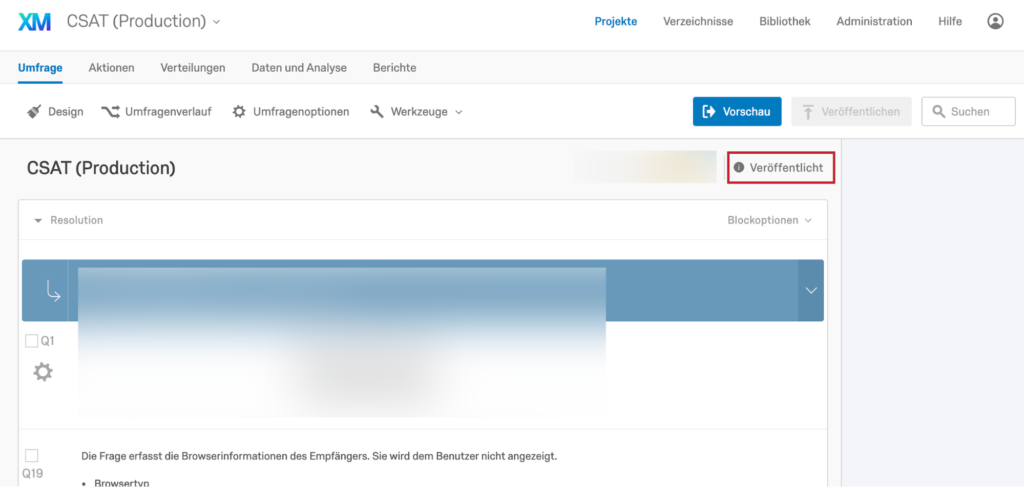
- Veröffentlicht: Die Version der Umfrage, die angezeigt wird, ist die veröffentlichte Version. Dies ist die Version, die die Teilnehmer sehen, es sei denn, Sie haben die Umfrage gestartet, bevor Sie diese Änderungen veröffentlicht haben.
- Entwurfsversion: Sie haben Änderungen an der Umfrage vorgenommen, diese aber nicht veröffentlicht. Sie müssen auf Veröffentlichen klicken, damit die Teilnehmer diese Änderungen sehen.
Tipp: Falls dies der Fall ist, wird auch ein gelbes Banner eingeblendet, um Sie zu warnen.
- Live-Änderungen: Sie haben diese Umfrage aktiviert, bevor die Funktion zur Umfrageveröffentlichung zu Ihrem Konto hinzugefügt wurde. Dies bedeutet, dass jede Änderung, die Sie vornehmen, automatisch „live“ geschaltet wird. Falls Sie stattdessen das Veröffentlichungssystem nutzen möchten, klicken Sie auf Veröffentlichen. Dann werden Änderungen nur „live“ geschaltet, wenn Sie auf Veröffentlichen
Funktionen, die keine Veröffentlichung erfordern
Es gibt einige Funktionen, die sich automatisch auf eingehende Teilnehmer auswirken, ohne dass Sie auf Veröffentlichen klicken müssen.
- Umfragenoptionen: „Zurück“-Schaltfläche
- Umfragenoptionen: Ablaufdatum der Umfrage (EN)
- Bewertung (EN)
- Umkodierungswerte (EN)
- Werkzeuge: Umkodierungswerte zurücksetzen (EN)
- Werkzeuge: Salesforce Web To Lead (EN)
- Werkzeuge: Salesforce-Antwortzuordnung (EN)
- Werkzeuge: Auslöser und E-Mail-Umfragen (Salesforce) (EN)
- Änderungen, die außerhalb des Umfrage-Reiters vorgenommen wurden (z. B. Aktionen-Reiter, Berichte-Reiter)
Versionsverlauf
Jedes Mal, wenn Sie eine Umfrage veröffentlichen oder speichern, erstellen Sie eine „Version“ davon. Sie können auf diese Weise vorherige Versionen Ihrer Umfrage anzeigen, in einer Vorschau anzeigen oder sogar wiederherstellen.
NEUE VERSIONEN ERSTELLEN
Sie können Ihre Umfrage nicht nur normal veröffentlichen und speichern, sondern auch jederzeit eine neue Umfrageversion erstellen.
-
- Navigieren Sie zum Umfrage-Reiter und klicken Sie auf Werkzeuge.
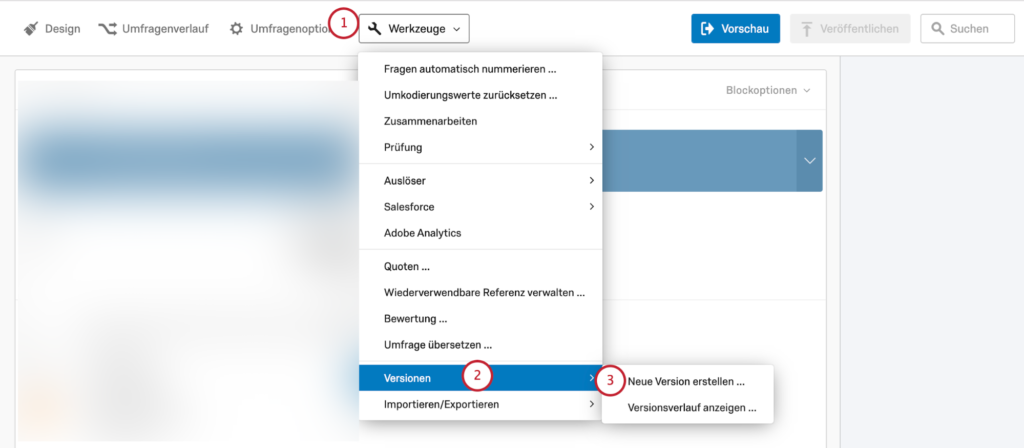
- Markieren Sie Versionen.
- Wählen Sie Neue Version erstellen aus.
- Fügen Sie eine Beschreibung hinzu. Sie können beliebigen Text eingeben. Datumsangaben werden automatisch mit der Version gespeichert, sodass Sie keine Datumsbeschriftungen hinzufügen müssen.
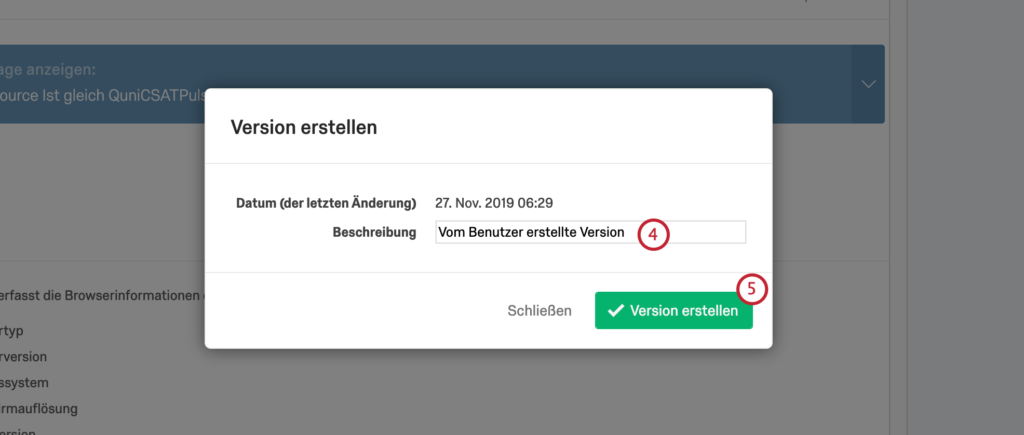
- Klicken Sie auf Version erstellen.
Tipp: Qualtrics speichert auch unter den folgenden Umständen automatisch neue Versionen für Sie:
- Falls Sie Änderungen vorgenommen haben und die letzte Version vor mehr als einer Stunde gespeichert wurde
- Jedes Mal, wenn Sie vom Umfrage-Reiter weg navigieren, nachdem Sie eine Änderung vorgenommen haben
- Jedes Mal, wenn Sie die Umfrage veröffentlichen.
Außerdem können Sie keine neue Version speichern, wenn Sie keine Änderungen an der zuvor gespeicherten Version vorgenommen haben.
- Navigieren Sie zum Umfrage-Reiter und klicken Sie auf Werkzeuge.
VORHERIGE VERSIONEN ANZEIGEN
- Navigieren Sie zum Umfrage-Reiter und klicken Sie auf Werkzeuge.
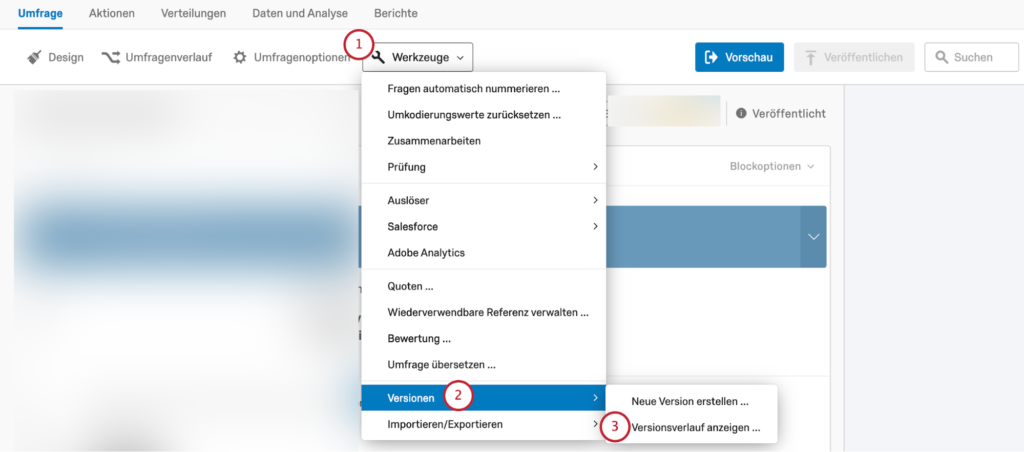
- Markieren Sie Versionen.
- Wählen Sie Versionenverlauf anzeigen.
- Wählen Sie auf der linken Seite eine Version aus, die Sie anzeigen oder wiederherstellen möchten.
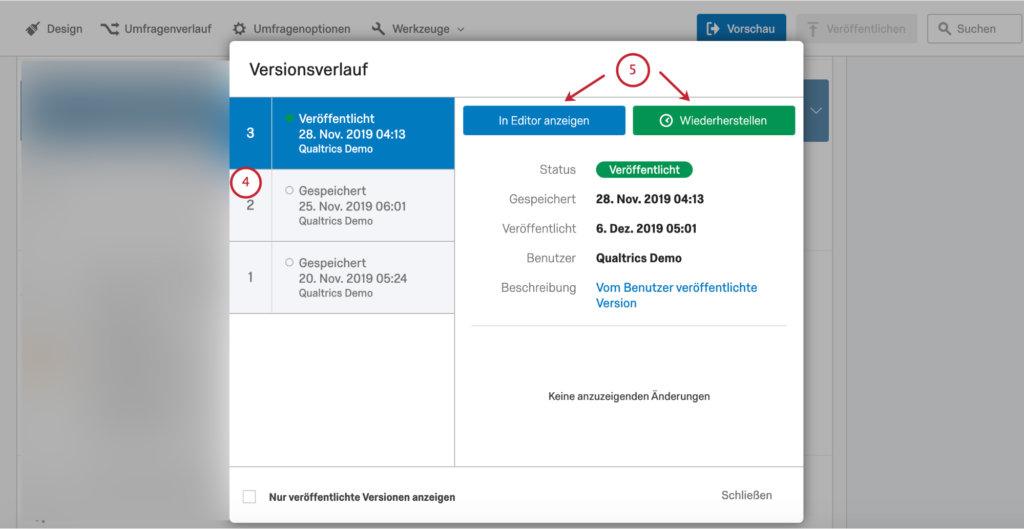
- Wählen Sie Im Editor anzeigen aus, um eine Vorschau der Version im Editor anzuzeigen. Klicken Sie auf Wiederherstellen, um die Version wiederherzustellen.
VERSIONSOPTIONEN
Wenn Sie Im Editor anzeigen auswählen, können Sie die angezeigte Version nicht bearbeiten. Allerdings haben Sie mehrere Optionen:

- Datum: Wählen Sie eine andere Version zum Anzeigen aus.
- Zurück zum aktuellen Entwurf: Kehren Sie zum aktuellen Entwurf der Umfrage zurück. Dies kann auch Änderungen beinhalten, die Sie vorgenommen, aber noch nicht gespeichert haben.
- Exportieren: Exportieren Sie eine QSF-Datei der Version, um sie als Sicherung zu speichern oder als separate Kopie der Umfrage zu importieren.
- Wiederherstellen: Stellen Sie diese Version der Umfrage als aktive Version wieder her. Hierbei wird der neueste Entwurf für den späteren Abruf gespeichert.
Vorherige Versionen wiederherstellen
Falls Ihre Fragen permanent gelöscht oder auf eine Weise geändert wurden, die Sie rückgängig machen möchten, können Sie möglicherweise eine frühere Version Ihrer Umfrage wiederherstellen, indem Sie die Version im Versionsverlauf verwenden. Durch das Wiederherstellen einer vorherigen Version werden gelöschte Fragen wieder verfügbar, und alle Einstellungen werden auf die Werte zurückgesetzt, die sie zum Zeitpunkt der Erstellung dieser Version hatten. Auch die Daten dieser Version werden wiederhergestellt.
Aufgrund des Veröffentlichungssystems hat das Wiederherstellen einer Umfrage keine Auswirkungen auf ihre Teilnehmer und schadet Ihren Daten nicht. Sie können eine Version wiederherstellen, alte Daten und eine Umfrage-QSF exportieren und zu der Version wechseln, die Sie bearbeiten möchten. Achten Sie allerdings darauf, die wiederhergestellte Version nicht zu veröffentlichen, sofern Sie nicht sicher sind, dass Sie Ihre aktuelle Umfrage überschreiben und das Erlebnis Ihrer Teilnehmer beeinträchtigen möchten.
Eingebettetes Datenfeld
Sie können nicht nur Ihre eigenen eingebetteten Datenvariablen erstellen oder sie aus anderen Quellen abrufen, sondern haben auch Zugriff auf einige integrierte Variablen, die Qualtrics für jede Antwort aufzeichnet. Diese Elemente können dem Umfragenverlauf hinzugefügt werden, bevor oder nachdem Sie Antworten erfasst haben, indem Sie die Schritte ausführen, die im Abschnitt zum Erstellen eines eingebetteten Datenelements (EN) beschrieben werden. Bitte beachten Sie, dass Sie keine eigenen eingebetteten Datenfelder erstellen können, die denselben Namen haben wie diese Felder.
| Feldname | Beschreibung |
| Q_SurveyVersionID | Falls die Umfrage eine veröffentlichte Version hat, wird dieses Feld auf die ID der Version festgelegt, die Teilnehmer gesehen haben. |