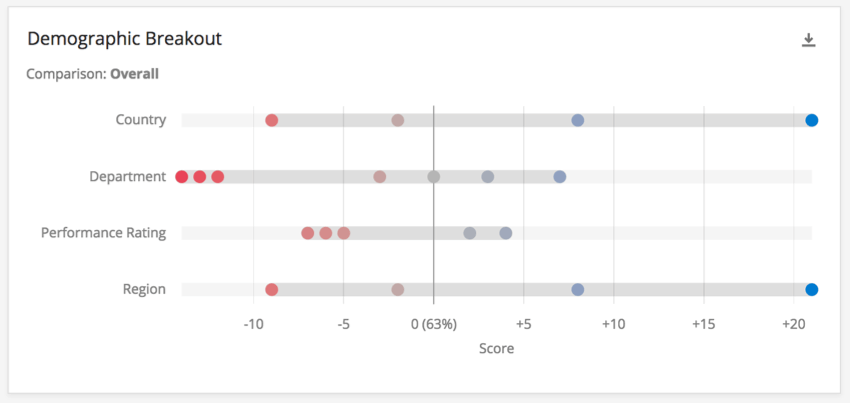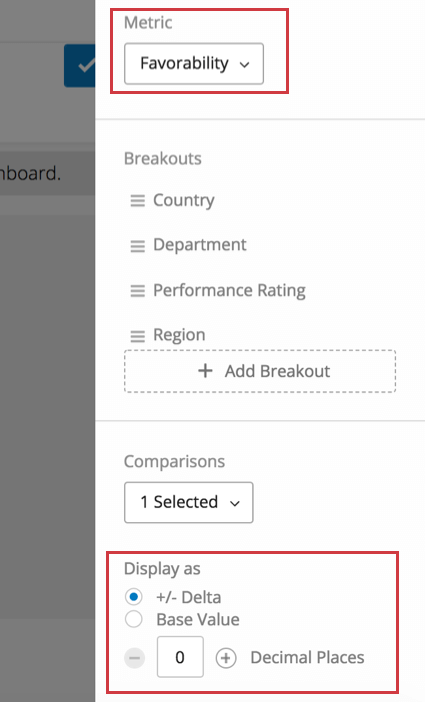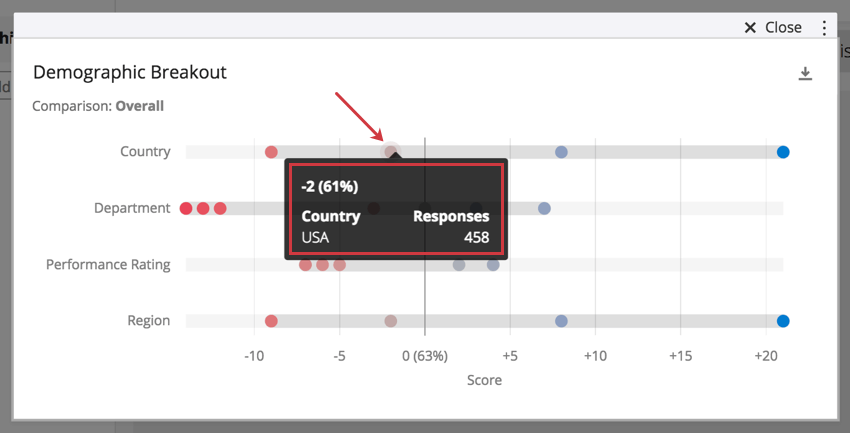Demografische Aufschlüsselung-Widget (EX)
Inhalt Dieser Seite:
Über das Demografische Aufschlüsselung-Widget
Mit dem Demografische Aufschlüsselung-Widget können Sie eine einzelne Engagement-Kategorie oder ein einzelnes Element betrachten und nach Teams innerhalb einer Demografie aufschlüsseln.
Zum Beispiel könnte dieses Widget die Tatsache isolieren, dass neuere Mitarbeiter über die Beschäftigungsdauer hinweg ein geringeres Engagement für ein bestimmtes Element vorweisen als diejenigen, die länger im Unternehmen sind. Wenn Sie die Beschäftigungsdauer nach Jahren oder Zeiträumen messen, können Sie sogar die Gruppen isolieren, in denen das Engagement gesunken ist.
Darüber hinaus ermöglicht Ihnen dieses Widget, weitere Demografien hinzuzufügen, indem Sie das Element nach zusätzlichen Teams wie Abteilung, Geschlecht, Land oder einer Variablen aufschlüsseln, die Sie im Verlauf Ihres Mitarbeiter-Engagements oder Lebenszyklusprojekts aufgezeichnet haben.
Diese Widgets erfordern einen Vergleich, da sie veranschaulichen, wie Teams in verschiedenen Datensätzen abschneiden. Zum Beispiel können Sie mit einem im Jahr 2017 erstellten Vergleich für ein Dashboard im Jahr 2018 identifizieren, ob das Engagement des Kundensupports von einem Jahr zum nächsten gesunken ist.
Widget einrichten
- Erstellen Sie in Ihren Dashboard-Einstellungen mindestens einen Vergleich.
- Bearbeiten Sie Ihre Demografische Aufschlüsselung auf dem Dashboard weiter.
- Wählen Sie die Quelle aus. Sie entspricht der Umfrage zum Mitarbeiter-Engagement oder Lebenszyklus, aus der Ihre Elemente stammen. Sie können mehrere Quellen gleichzeitig auswählen.
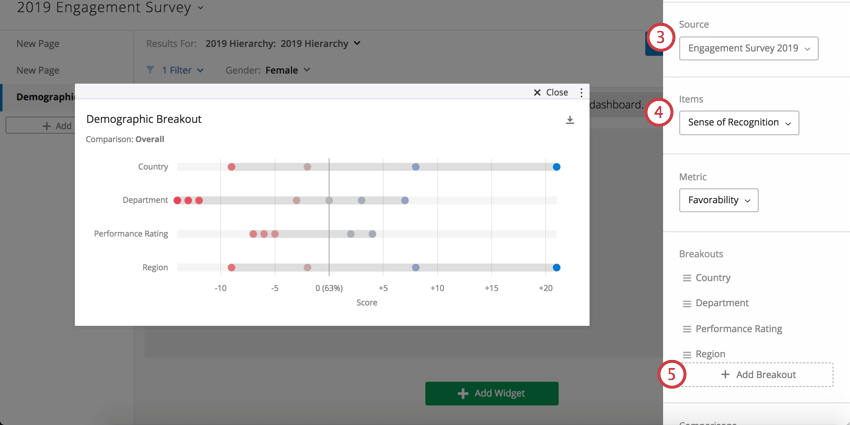 Tipp: Wenn Sie nur eine Quelle zugeordnet haben, können Sie diesen Schritt überspringen. Siehe Zusätzliche Quellen hinzufügen (EN), wenn Sie weitere hinzufügen möchten.
Tipp: Wenn Sie nur eine Quelle zugeordnet haben, können Sie diesen Schritt überspringen. Siehe Zusätzliche Quellen hinzufügen (EN), wenn Sie weitere hinzufügen möchten. - Wählen Sie unter Elemente eine Kategorie oder Frage aus. Sie können nur ein Feld zum Laden auswählen.
Tipp: Es könnte hilfreich sein, Ihrem Widget einen Titel oder eine Beschreibung hinzuzufügen, um das gemessene Engagement-Element für Dashboard-Benutzer zu verdeutlichen.
- Scrollen Sie im Widget-Bearbeitungsbereich nach unten. Wählen Sie unter Aufschlüsselungen die Demografie aus, die Sie analysieren möchten.
Tipp: Wählen Sie am besten Demografien, Teams und andere greifbare Gruppen wie Abteilungen, Regionen und Beschäftigungsdauer aus. Felder wie Mitarbeiter-ID haben zu viele Werte und sind zu spezifisch für die Daten, um Ihnen bei der Erstellung unternehmensweiter Maßnahmen zu helfen.
- Wählen Sie einen Vergleich aus.
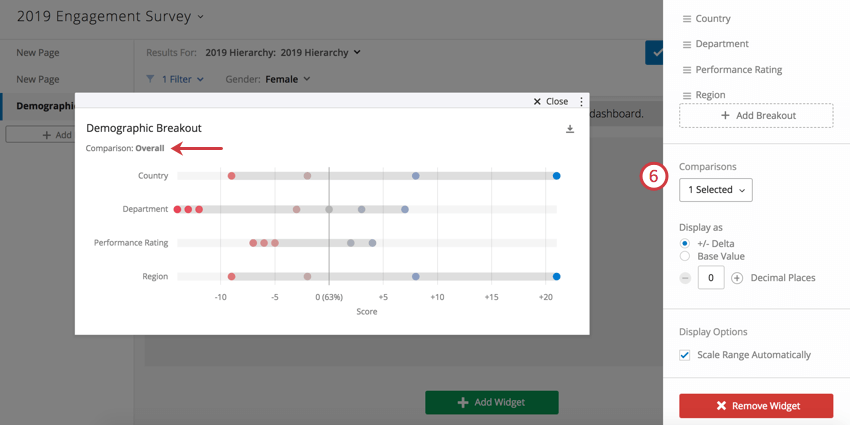
Metriken und Anzeigeoptionen ändern
Die Metrik- und Anzeigeoptionen in einem Demografische Aufschlüsselung-Widget bestimmen, wie Daten berechnet werden und wie die Unterschiede dann an Dashboard-Benutzer kommuniziert werden.
Metrik
Das Feld Metrik bestimmt ebenfalls, wie die Zahlen auf der x-Achse berechnet werden. Sie können Ergebnisse entweder basierend auf Engagement oder Durchschnitt anzeigen.
- Günstigkeit: Lassen Sie Ihre Daten auf Günstigkeit basieren. Somit wird das Engagement-Ergebnis berechnet, also der Prozentsatz der Teilnehmer, die auf der festgelegten Skala etwas positiv bewerten. Für weitere Informationen zur Einstellung von Günstigkeitsskalen, siehe Skalen (EN).
- Durchschnitt: Lassen Sie Ihre Daten auf dem Durchschnittswert basieren. In einem Demografische Aufschlüsselung-Widget bedeutet dies, dass Sie den Durchschnitt der Wertung jedes Einzelnen in einer Gruppe sehen.
Tipp: Je nach Anzahl der Skalenwerte kann es schwierig sein, viele Durchschnittswerte zu erhalten. Es könnte hilfreich sein, die Wertebereiche so anzupassen, dass sie Dezimalstellen enthalten.
Anzeigeoptionen ändern
Der Abschnitt Anzeigen als bestimmt, wie die Änderung quantifiziert wird. Dies bestimmt, wie die x-Achse des Widgets formatiert wird. Die Änderung zwischen der Quelle und dem Vergleich wird auch angezeigt, wenn Sie mit der Maus über einen Datenpunkt fahren.
+/- Delta entspricht der Änderung. Anstatt eines Basiswerts ist Delta der Wert, der bei verglichenen Werten addiert oder subtrahiert wird.
Der Basiswert gibt den prozentualen Anteil des Engagements an, wenn Ihre Metrik Günstigkeit lautet, und den Mittelwert, wenn Ihre Metrik Durchschnitt lautet. Statt der Veränderung sehen wir ausschließlich den Wert, also wie hoch oder niedrig das Engagement war.
Sie können Ihrer Änderung Dezimalstellen hinzufügen.
Tipp: Es könnte hilfreich sein, Ihrem Widget eine Beschreibung hinzuzufügen, um den Inhalt für Dashboard-Benutzer zu verdeutlichen.